In this gearupwindows article, we will guide you on how to enable or disable the Forward button in Microsoft Edge.
By default, on the Edge browser, the Forward button is not enabled. However, you can go forward in the Edge browser after enabling the Forward button and clicking on this. This will be visible next to the back button in the Microsoft Edge browser.
Microsoft Edge is one of the best browsers that is the default browser on Windows 11 and 10 computers.
By default, Edge displays only the Back button in the toolbar or before the address bar and sits in the top left corner. This helps you go back in case you open a page by mistake or you want to go back randomly from the current page to the previous page.
Unfortunately, Microsoft has not enabled the Forward button, and you need to click on the same link as before that you used to open the recently closed page. However, the good news is that you can enable this Forward button using the in-built settings of Edge. Here is how to do it.
How to Turn On the Forward Button in Microsoft Edge?
To enable the Forward button in the Microsoft Edge browser, follow these steps:-
Step 1. First, open the Edge browser on your computer.
Step 2. Then, click on the three-dotted button and select Settings in the menu.
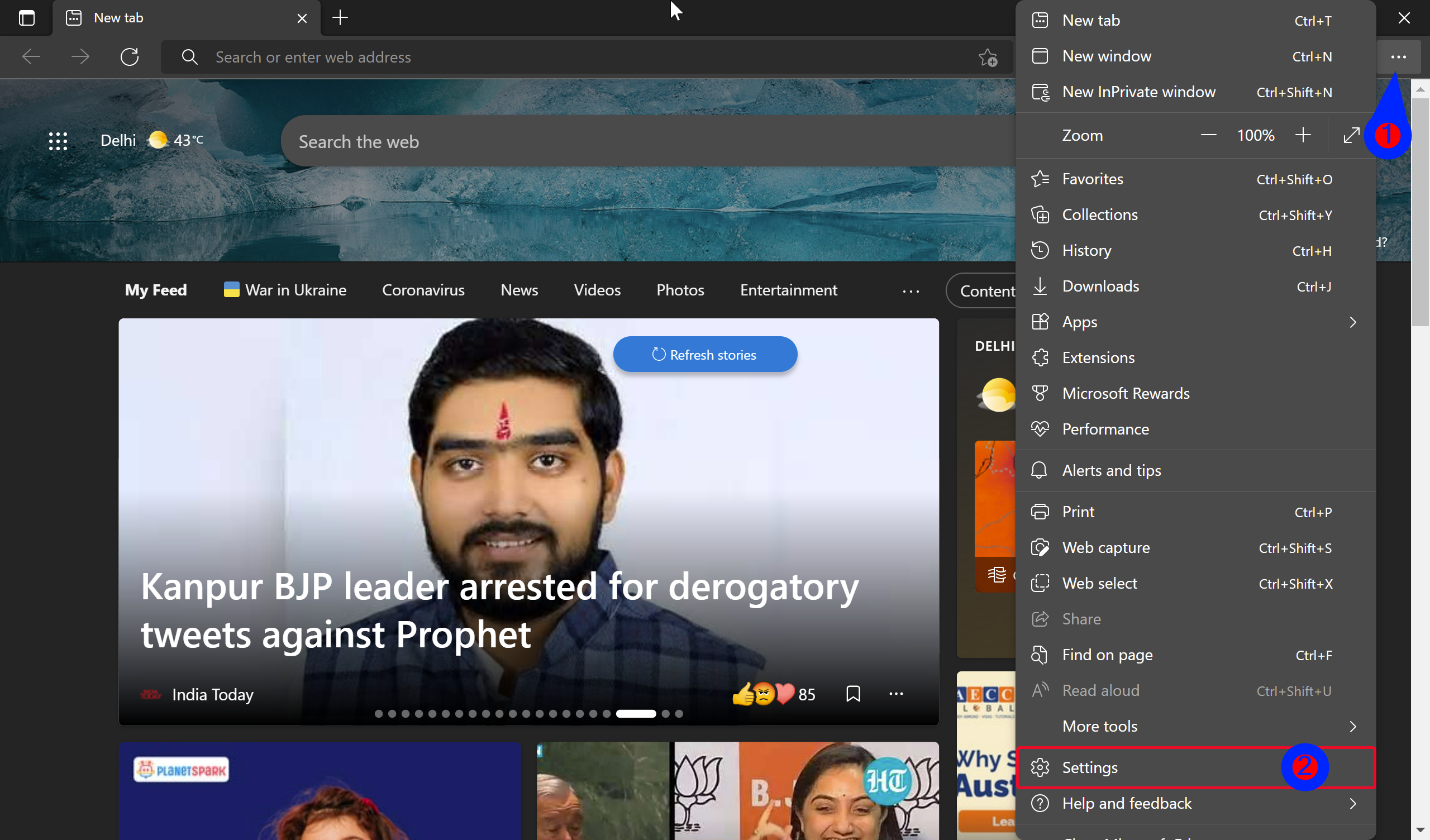
Step 3. Next, click the Appearance tab on the left sidebar.
Step 4. After that, scroll down on the right to find the “Customize toolbar” section. Here, head to the “Select which buttons to show on the toolbar.”
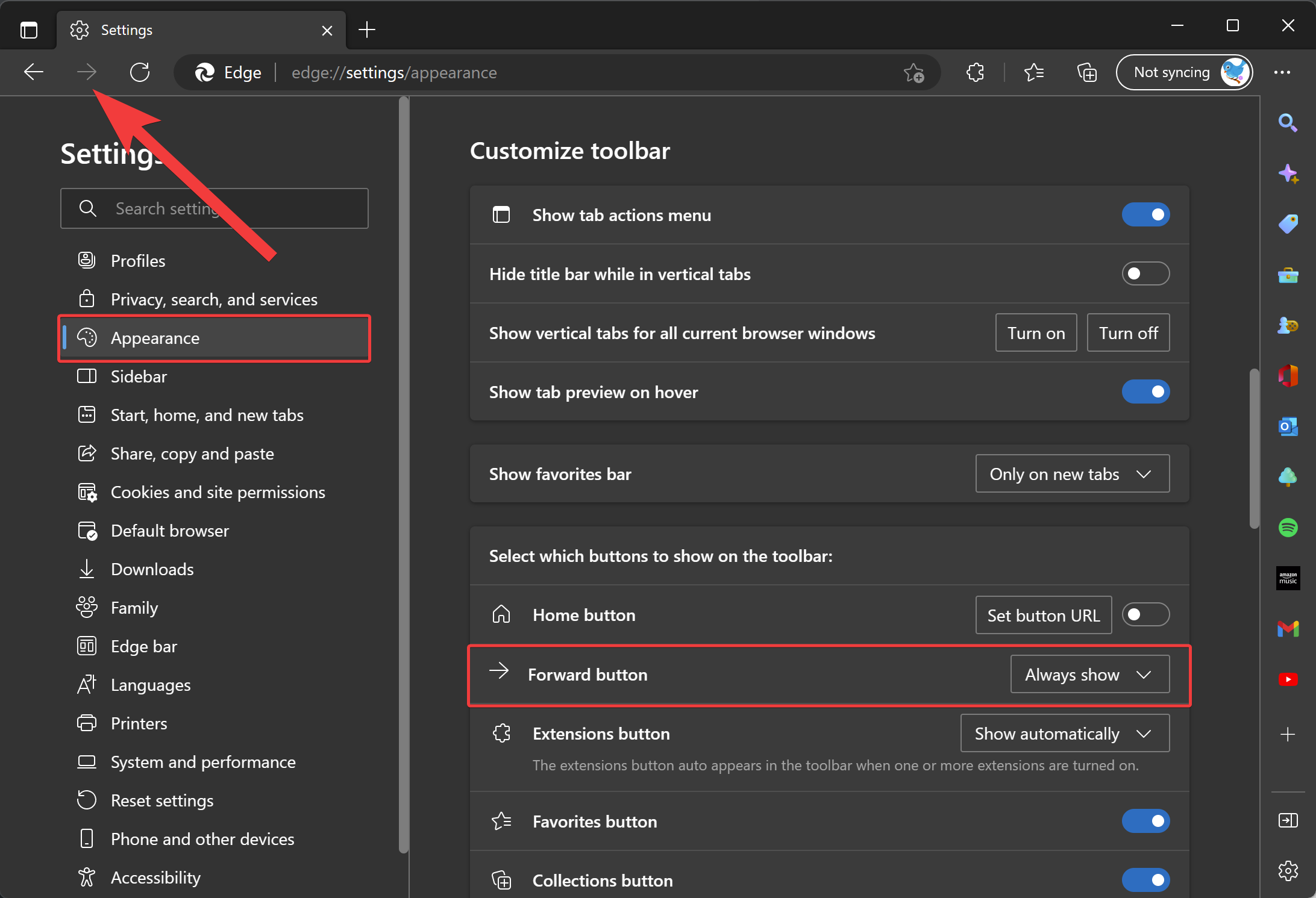
Step 5. Click on the Forward button drop-down menu and choose the Always show option.
That’s it.
The Forward button will immediately be visible in the top left corner of your Edge browser. If you want to disable or hide this button, repeat the above steps and choose the Show automatically option.