The Fullscreen Optimizations feature of Windows 11/10 allows apps to function even better. This feature is enabled by default for applications like video players and games. When this feature is turned on, the gaming or video playback experience is enhanced by prioritizing the CPU and GPU resources for that particular process.
However, sometimes, it drops the frame rate (FPS) when the app runs in full-screen mode. To overcome this issue, you need to fix frame drops, and for that, you need to disable the fullscreen optimizations.
In this gearupwindows article, we will guide you on turning on and off the Fullscreen Optimizations for programs in Windows 11/10.
How to Enable or Disable Fullscreen Optimizations for Specific Apps or Games for Current Users?
To turn on or off Fullscreen Optimizations for a selected app or game for the current user, use the following steps:-
Step 1. Right-click on the executable file of the app or game and select the Properties option.
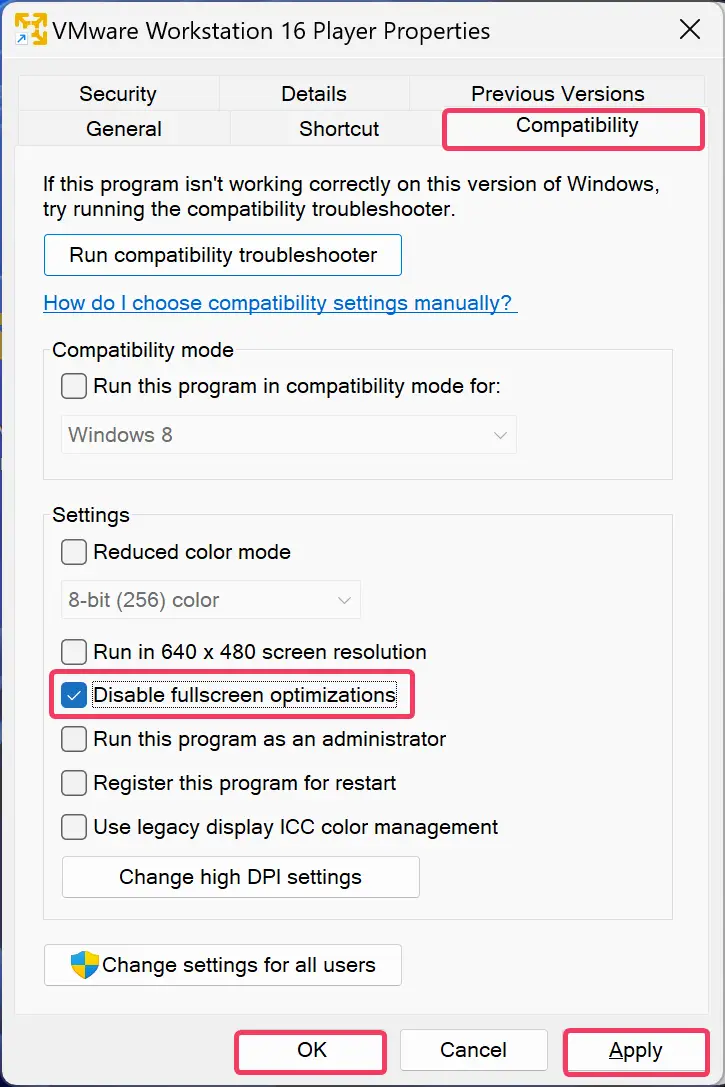
Step 2. Switch to the Compatibility tab.
Step 3. Check or uncheck the option Disable fullscreen optimizations to disable or enable this feature.
Step 4. Then, click Apply.
Step 5. Finally, hit the OK button.
How to Turn On or Off Fullscreen Optimizations for Specific Apps or Games for All Users?
To enable or disable Fullscreen Optimizations for a specific app or game for all users, do the following:-
Step 1. Right-click on the app or game executable file and select the Properties option.
Step 2. Then, click the Compatibility tab.
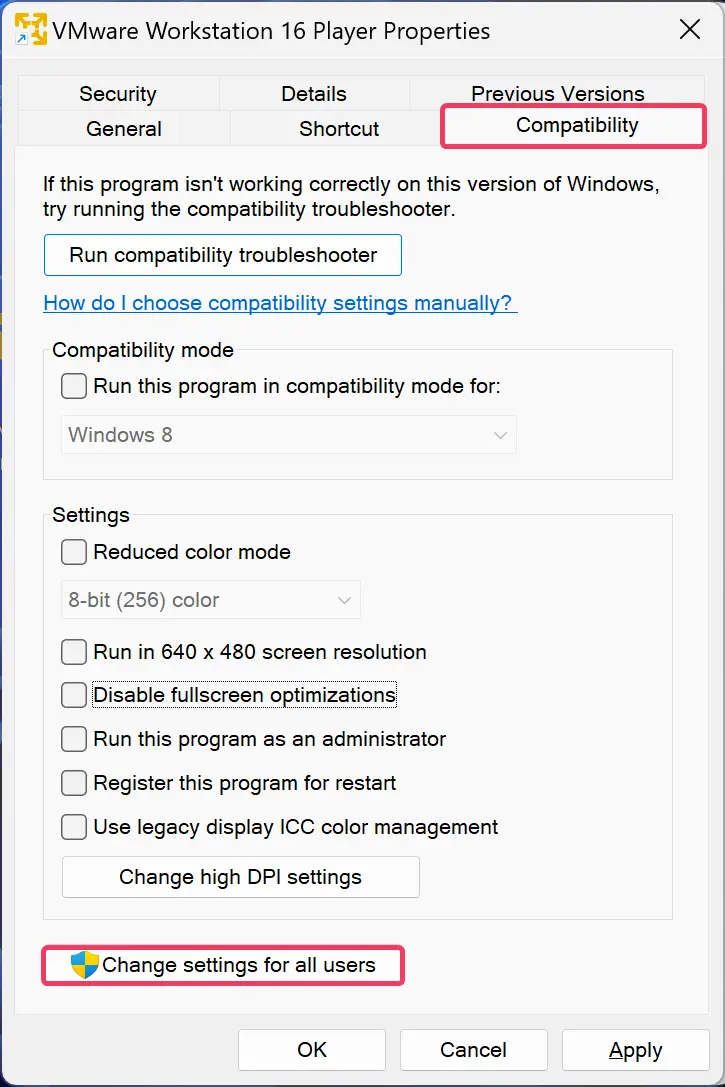
Step 3. After that, click the Change settings for all users button.
Step 4. Next, check or uncheck the option Disable fullscreen optimizations to disable or enable this feature.
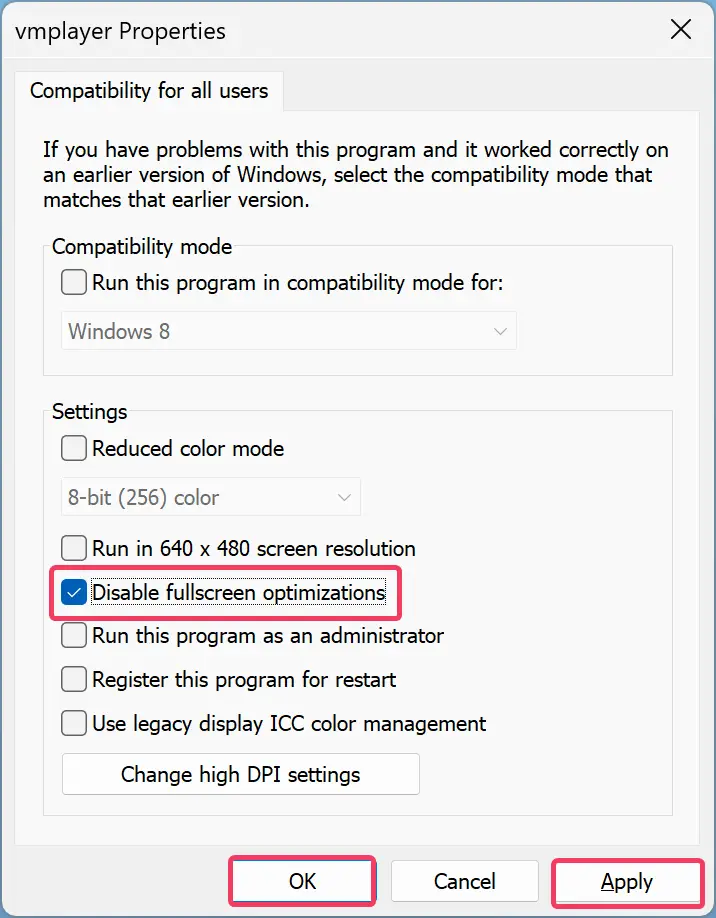
Step 5. Click Apply.
Step 6. Click OK.
Step 7. Click Apply.
Step 8. Click OK.
How to Enable or Disable Fullscreen Optimizations for Apps Using Registry Editor?
To turn on or off Fullscreen Optimizations for apps through Registry Editor, do the following:-
Step 1. Open the Registry Editor.
Step 2. When Registry Editor appears on your computer, navigate to the following in the left sidebar:-
Computer\HKEY_CURRENT_USER\System\GameConfigStore
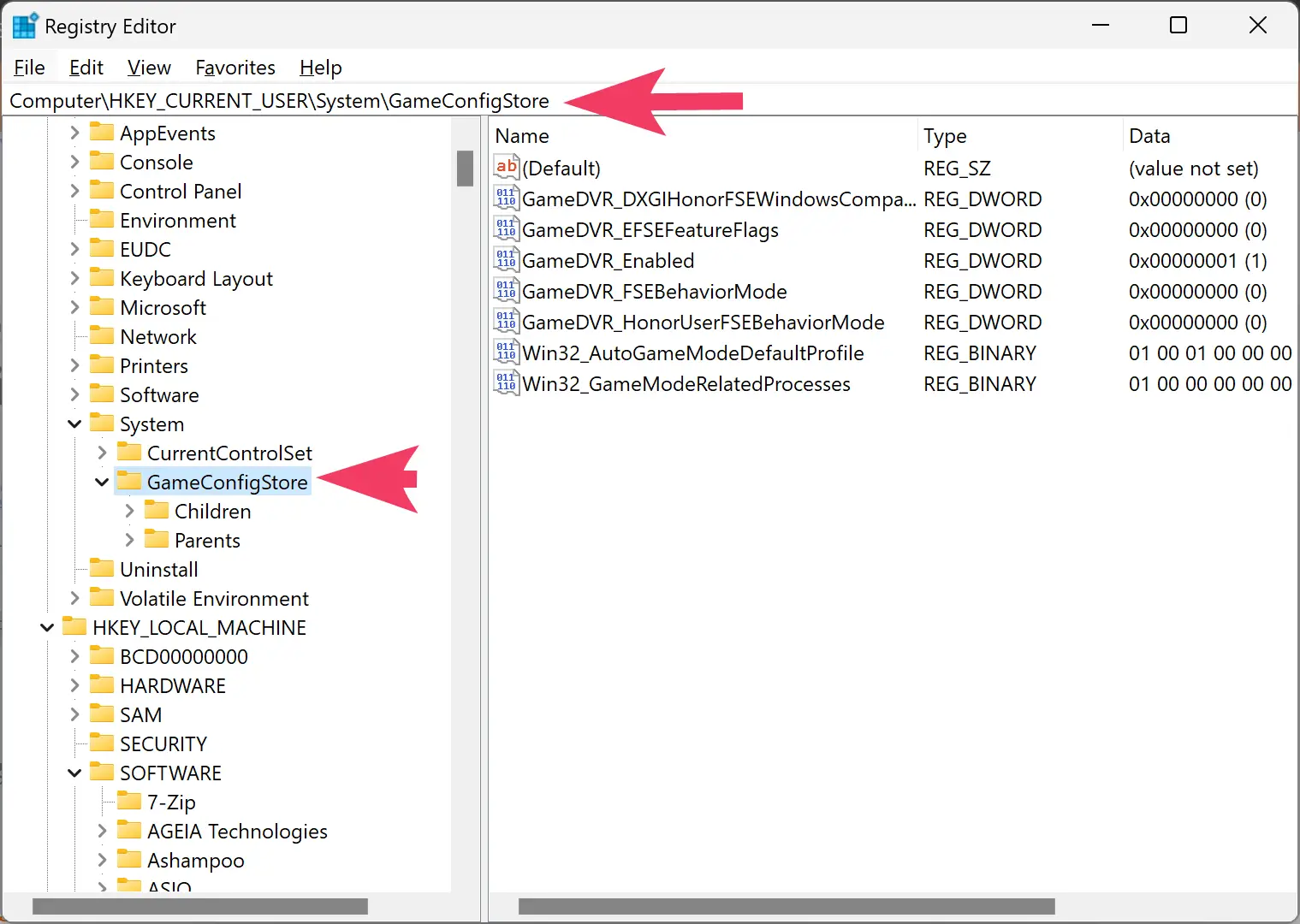
Step 3. Then, right-click on the GameConfigStore folder and select New > DWORD (32-bit) Value.
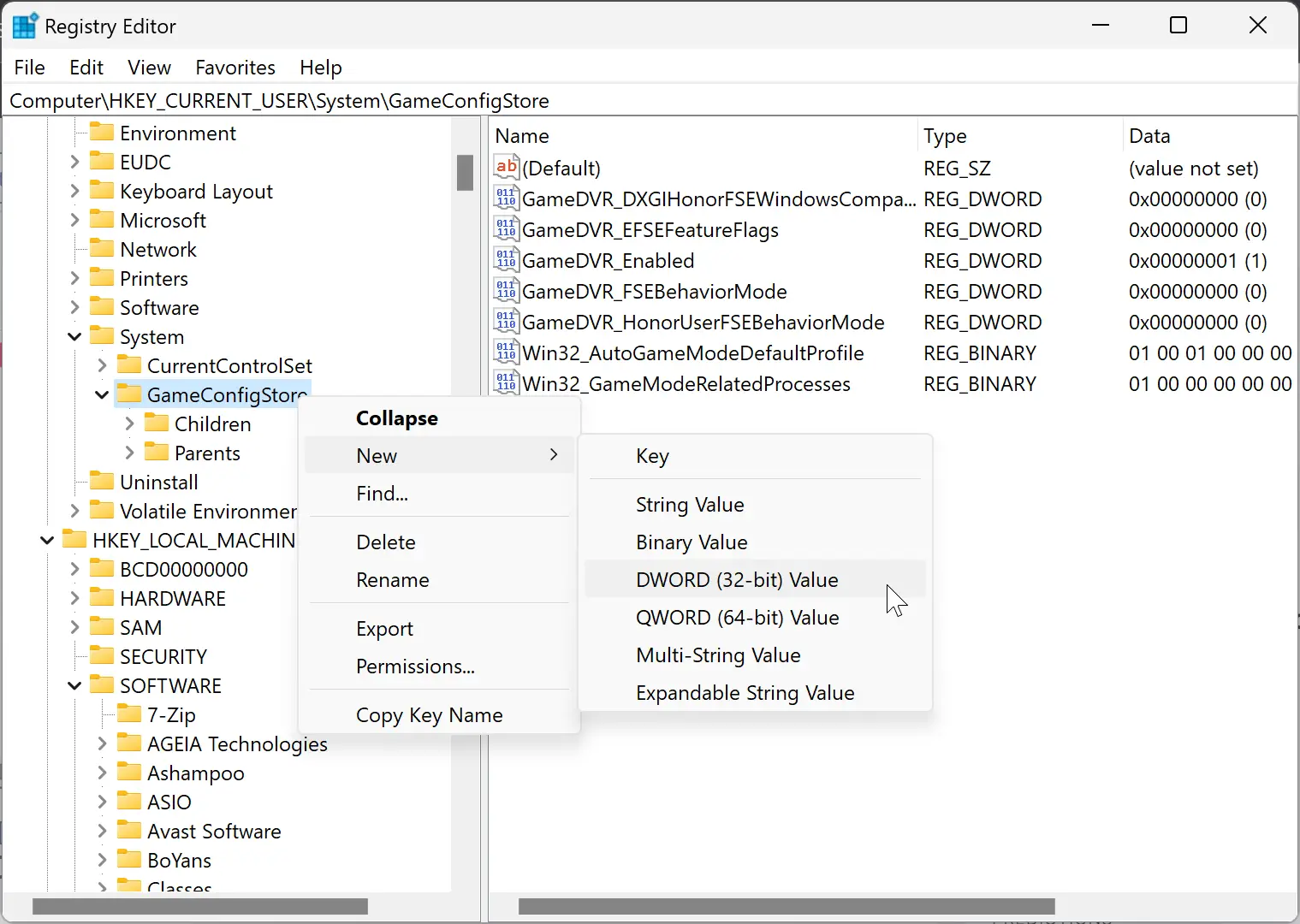
Step 4. Name the newly created REG_DWORD as GameDVR_FSEBehavior.
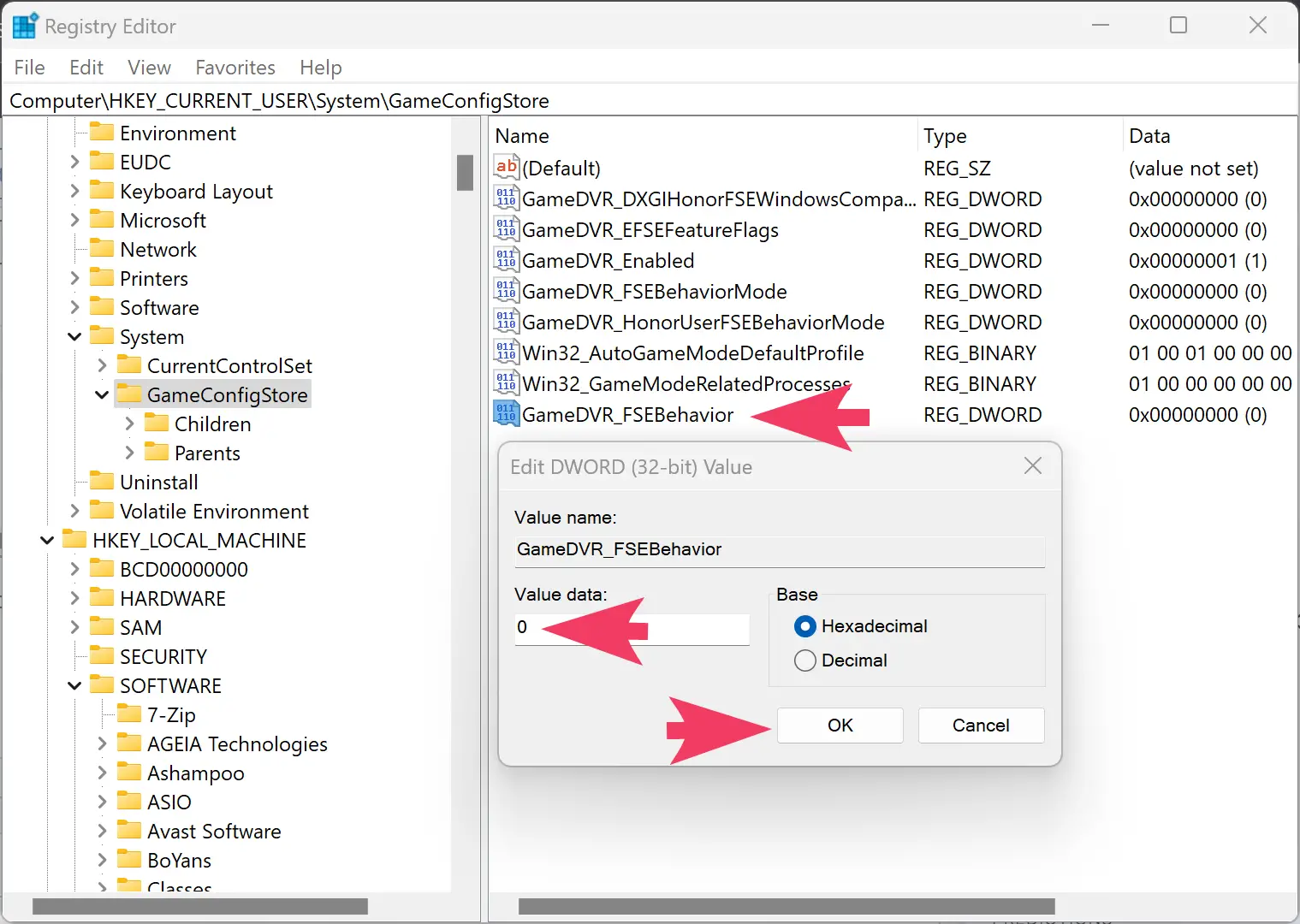
Step 5. Now, double-click on the GameDVR_FSEBehavior and set the “Value data” to the following:-
- 0: Enable Fullscreen optimizations.
- 2: Disable Fullscreen optimizations.
Step 6. Finally, reboot your computer to apply the changes.
Conclusion
Windows 11/10’s Fullscreen Optimizations feature is a strategic move towards refining application performance, especially in games and video players. It works by leveraging the power of both CPU and GPU to enhance the user’s gaming or video-watching experience. But, as with many optimizations, it’s not one-size-fits-all. Some users may experience frame rate drops in full-screen mode, necessitating the feature’s deactivation. This gearupwindows guide has illuminated the pathways to enable or disable this feature, be it for specific apps or universally, using either the properties menu or the Registry Editor. Harnessing this knowledge allows users to enjoy a tailored and optimal Windows experience.