Hardware acceleration is a built-in feature of Chromium-based Microsoft Edge that is enabled by default on Windows 11 and 10 PCs. This feature enables the Edge browser to access the graphics card on the device to speed up specific tasks to improve the overall user experience. That means the Edge browser will move all text and graphics rendering from the CPU to the GPU when hardware acceleration is enabled.
However, if you face issues when using the Edge browser, such as slow rendering when watching videos or loading pictures, chances are that Hardware Acceleration is disabled. However, if it is enabled, and you still notice slow rendering while watching videos or loading pictures, then your graphics card or its drivers might not support hardware acceleration. In such a case, you might want to turn off the Hardware Acceleration feature and see if it makes a difference. By doing this, you can also free-up valuable resources on your computer.
When hardware acceleration is enabled on Edge, and your graphics card does not support this feature, it can negatively affect the experience by preventing visual elements from displaying correctly. If you notice that menus and dialog boxes are not rendering correctly, a green screen may appear while playing a video on Microsoft Edge. In such conditions, turning off hardware acceleration can resolve the issue.
In this gearupwindows article, we will guide you on disabling and enabling the hardware acceleration in the Chromium-based Microsoft Edge on Windows 11 and 10.
How to Turn On or Off Hardware Acceleration on Windows 11 or 10 Microsoft Edge?
To enable or disable the hardware acceleration on Windows 11 or 10 Microsoft Edge browser, use these steps:-
Step 1. First, open the Microsoft Edge browser on your computer.
Step 2. Then, click on the three-dotted menu (Settings and more) and select Settings in the drop-down menu. Alternatively, press the Alt + F shortcut keys and select Settings in the menu.
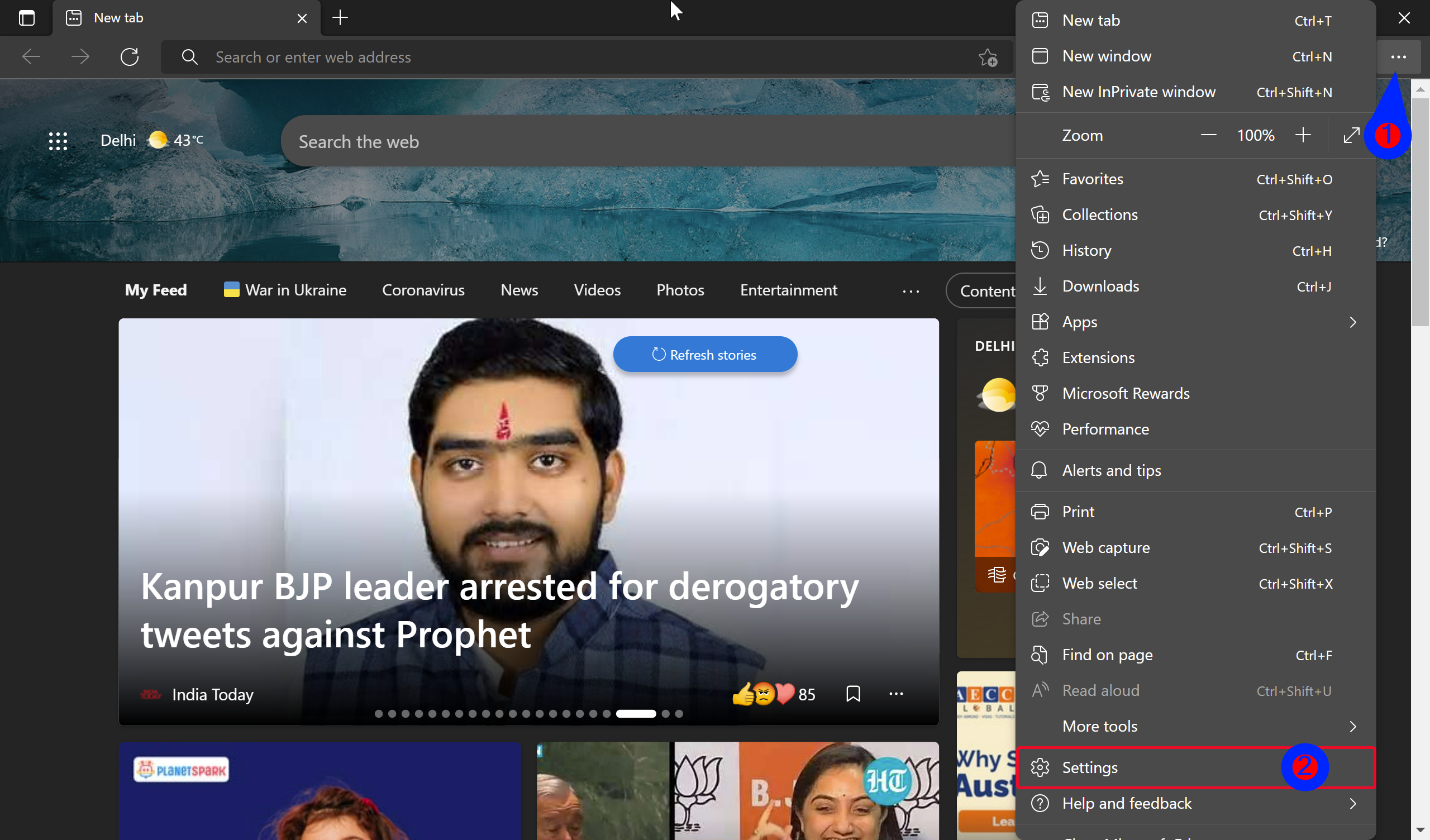
Step 3. In the Microsoft Edge Settings window, select System and performance in the left side pane.

Quick Note: If you cannot navigate the Settings due to visual rendering issues, you can use the below-mentioned path to access the system settings:-
edge://settings/system
Step 4. On the right side of “System and performance,” under the “System” section, toggle the switch Use hardware acceleration when available to enable or disable the feature.
Step 5. Finally, click the Restart button.

That’s it.
Conclusion
In conclusion, hardware acceleration is an important feature of the Chromium-based Microsoft Edge browser that enables it to use the graphics card on a device to speed up specific tasks, resulting in an improved user experience. However, if you face slow rendering issues, it might be due to hardware acceleration being disabled or unsupported by your graphics card. In such cases, you can disable the feature to see if it makes a difference or free up valuable resources on your computer. This guide has provided step-by-step instructions on how to enable or disable hardware acceleration on Microsoft Edge in Windows 11 or 10. By following these steps, you can quickly configure this feature and optimize your browsing experience.