You can quickly open applications or programs, menus, etc., on your computer with some built-in keyboard shortcuts in Windows 11 and 10. Nevertheless, if you frequently press keyboard shortcuts by mistake or don’t use keyboard shortcuts at all and want to disable this feature on your PC, this gearupwindows article will help.
You can disable keyboard shortcuts on Windows 11/10 PCs using either the Local Group Policy Editor or Registry Editor. Each of these methods will be reviewed, and you can choose whichever method is most convenient for you.
How to Turn Off Keyboard Shortcuts on Windows 11 or 10 through Local Group Policy Editor?
Follow these steps to disable Keyboard Shortcuts in Windows 11 or 10 through Local Group Policy Editor:-
Step 1. Open Local Group Policy Editor.
Step 2. From the left sidebar of the Local Group Policy Editor window, navigate to the following path:-
User Configuration > Administrative Templates > Windows Components > File Explorer
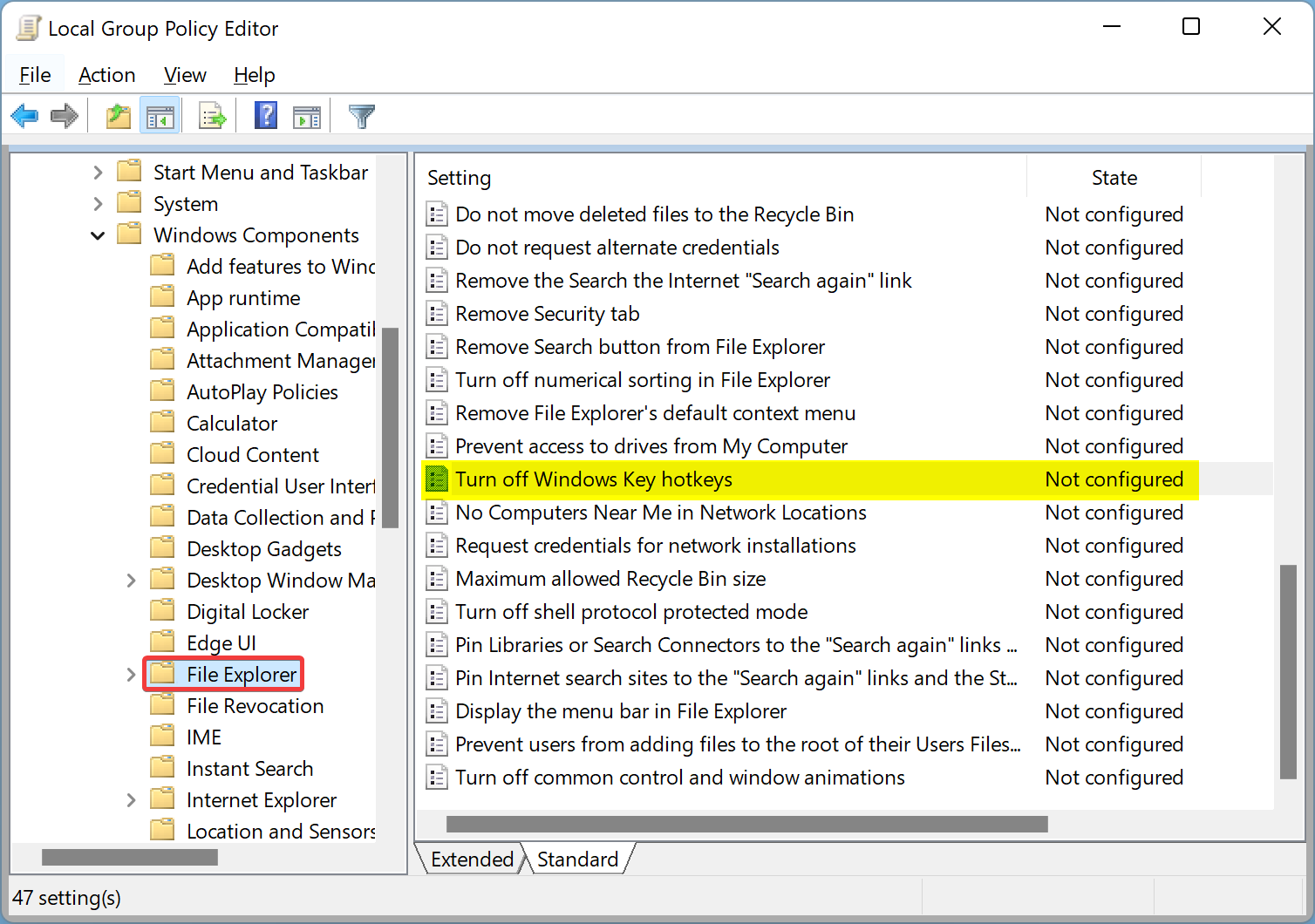
Step 3. Double-click on the Turn off Windows key hotkeys policy to configure it on the right sidebar.
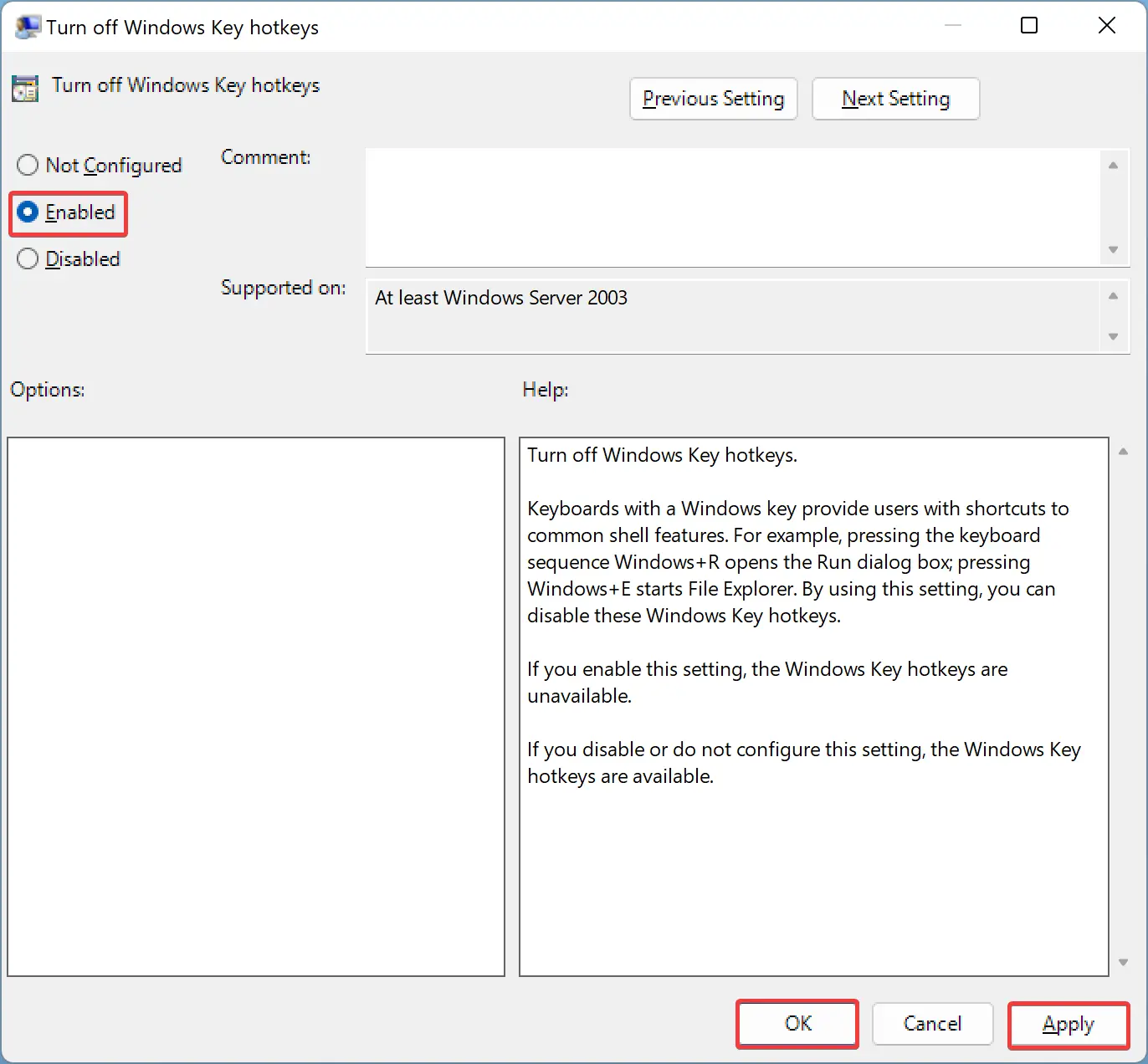
Step 4. Make sure Enabled is selected.
Step 5. After that, click the Apply button.
Step 6. Then, click the OK button.
Step 7. To apply the changes, reboot your PC.
Windows 11 or 10 will no longer support keyboard shortcuts or hotkeys after you complete the above steps.
To re-enable the hotkeys, open the Local Group Policy Editor again and navigate to the File Explorer option. Select either Not Configured or Disabled on the “Turn off Windows Key hotkeys” policy.
How to Disable Keyboard Shortcuts on Windows 11 or 10 using Registry Editor?
The following steps will guide you through disabling Keyboard Shortcuts in Windows 11 and 10 using Registry Editor:-
Step 1. Open Registry Editor first.
Step 2. Then, navigate to the following key in the left sidebar of Registry Editor:-
HKEY_CURRENT_USER\Software\Microsoft\Windows\CurrentVersion\Policies\Explorer
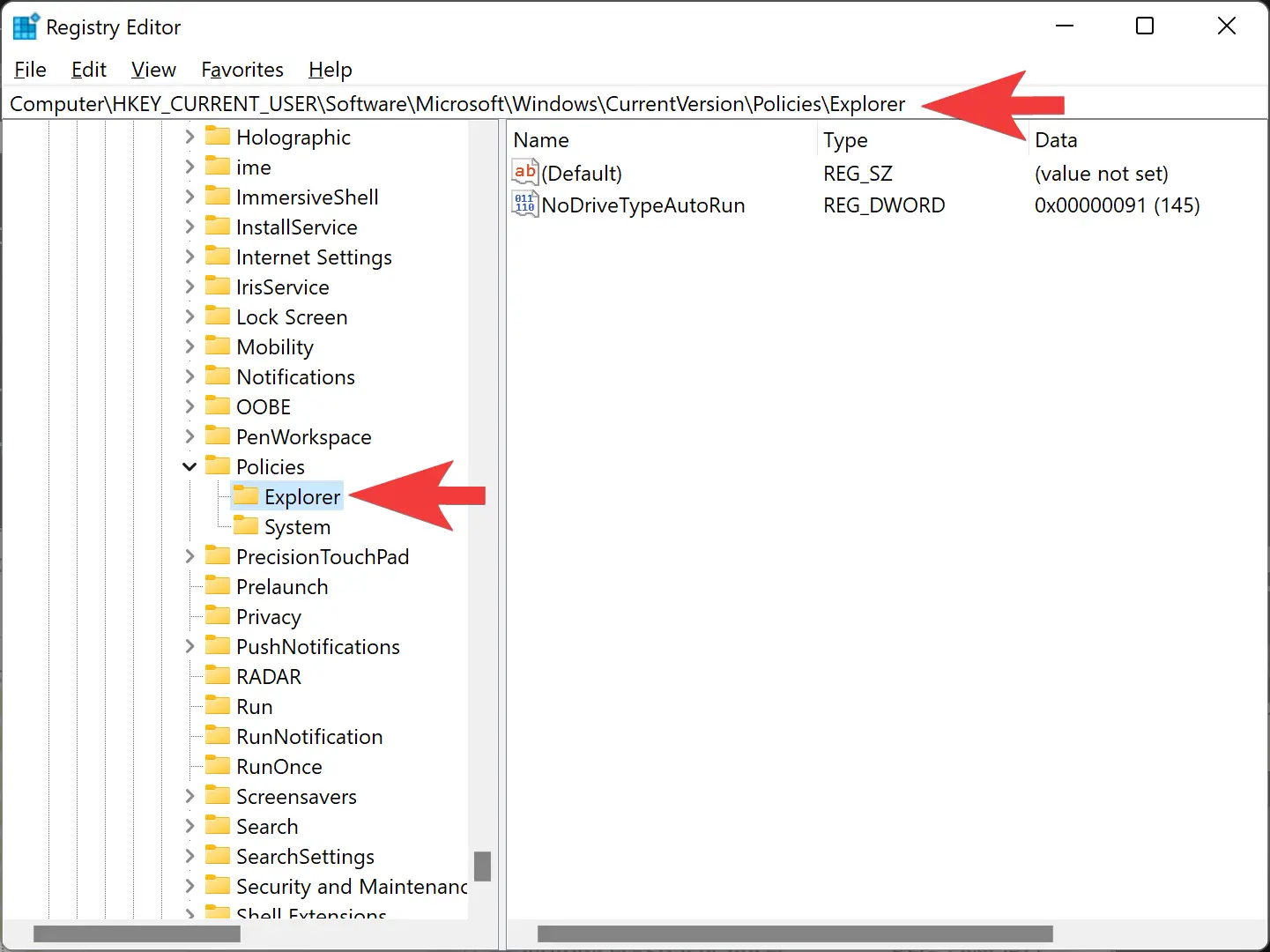
Step 3. Choose New > DWORD (32-bit) Value by right-clicking on the Explorer key.
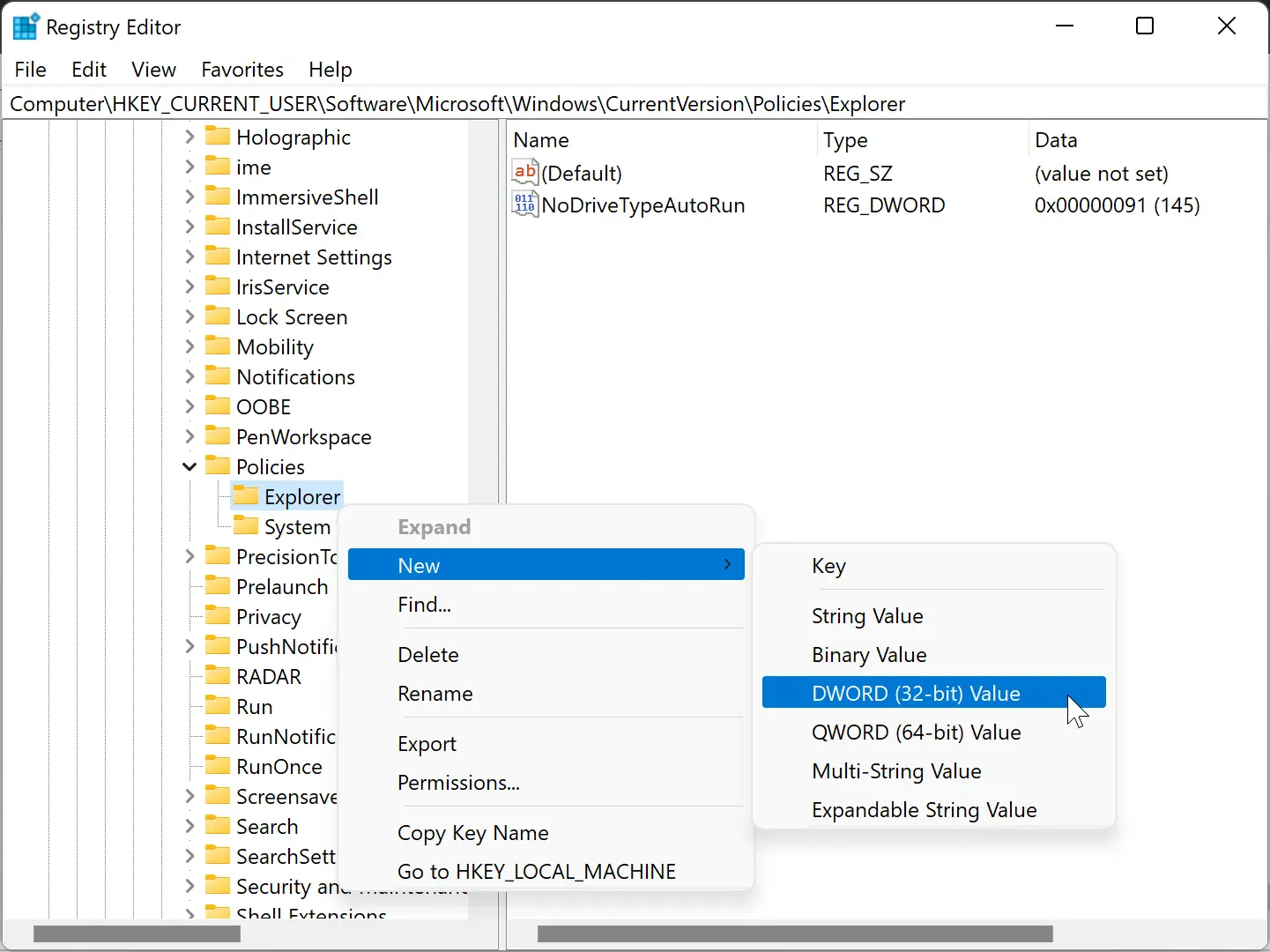
Step 4. Make the new REG_DWORD NoWinKeys.
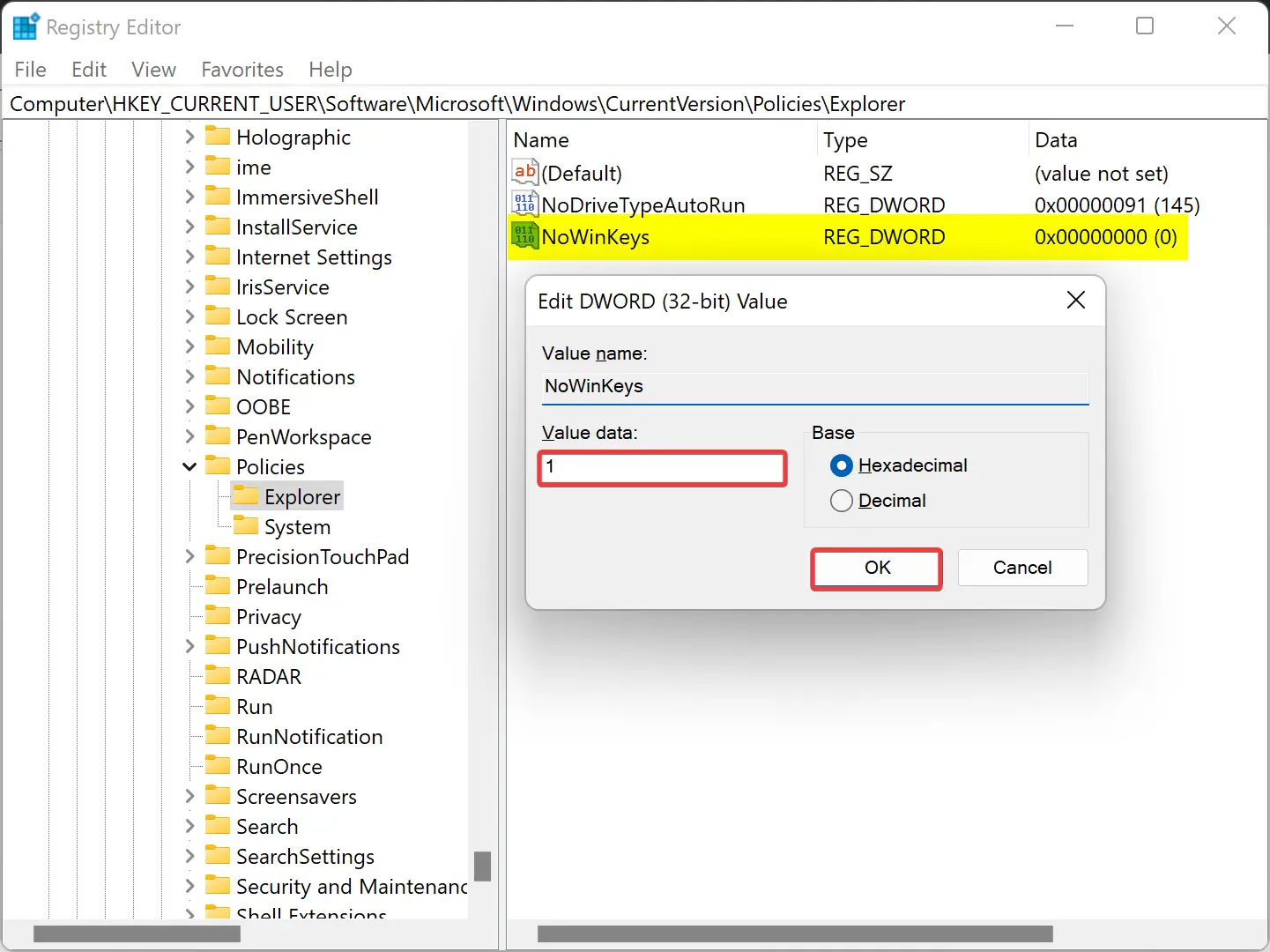
Step 5. Now, set the “Value data” of the NoWinKeys REG_DWORD to the following:-
- 0: To enable the hotkey.
- 1: To disable the keyboard shortcut.
Step 6. Click OK.
Step 7. Once done, reboot your PC to apply the changes.
If you follow the steps above, you should be able to enable or disable keyboard shortcuts on your Windows 11 or 10 computer.
Conclusion
In conclusion, keyboard shortcuts can be a useful way to quickly open applications or programs on your Windows 11 or 10 computer, but if you find yourself pressing them by mistake or simply don’t use them, you may want to disable them. This gearupwindows article provides two methods for disabling keyboard shortcuts: through the Local Group Policy Editor or the Registry Editor. By following the steps outlined in this article, you can easily turn off keyboard shortcuts on your PC and then re-enable them if needed.