Using the Magnifier, you can zoom in and out of your computer screen quickly in Windows 11/10. With the Windows Magnifier application, you can magnify your computer screen up to 16x its normal size to make words, images, etc., bigger. It can magnify your computer screen as much as you like.
By pressing the Windows + + keyboard shortcuts, you can immediately open the Magnifier application, and to exit it, you need to press the Windows + Esc hotkey.
If you don’t use the Magnifier or accidentally activate it, which disrupts your work, you can stop it from starting up on your computer.
In this gearupwindows article, we will guide you with different ways to disable the Magnifier permanently in Windows 11 and 10.
How to Enable or Disable Magnifier on Windows 11?
To turn on or off Magnifier in Windows 11, use these steps:-
Step 1. Open Windows 11 Settings.
Step 2. Click on Accessibility in the left side pane of Settings.
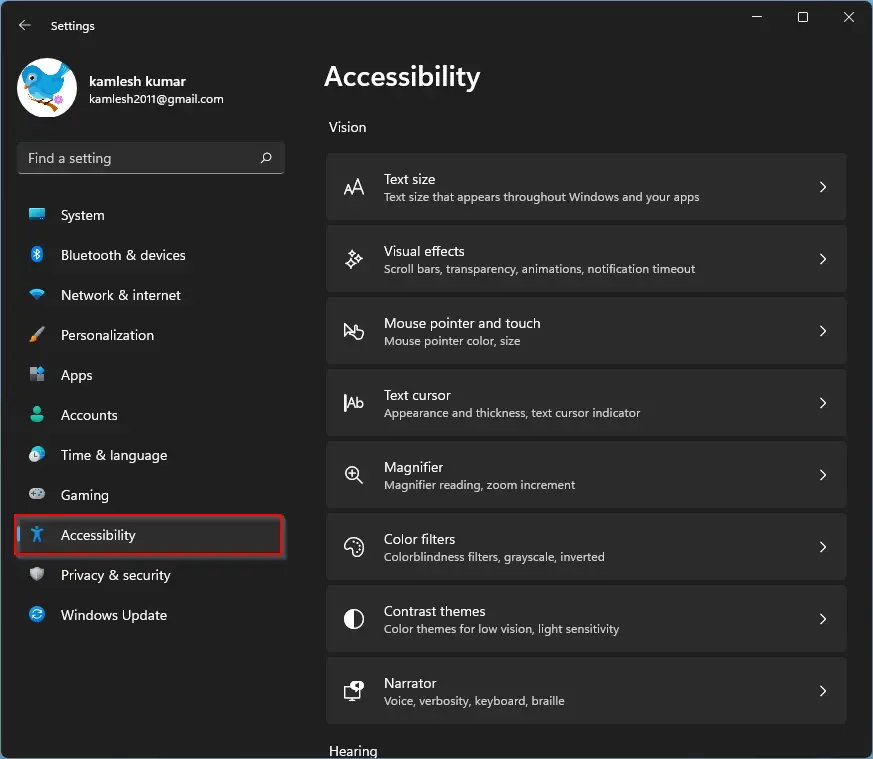
Step 3. On the right sidebar of Accessibility, click on Magnifier.
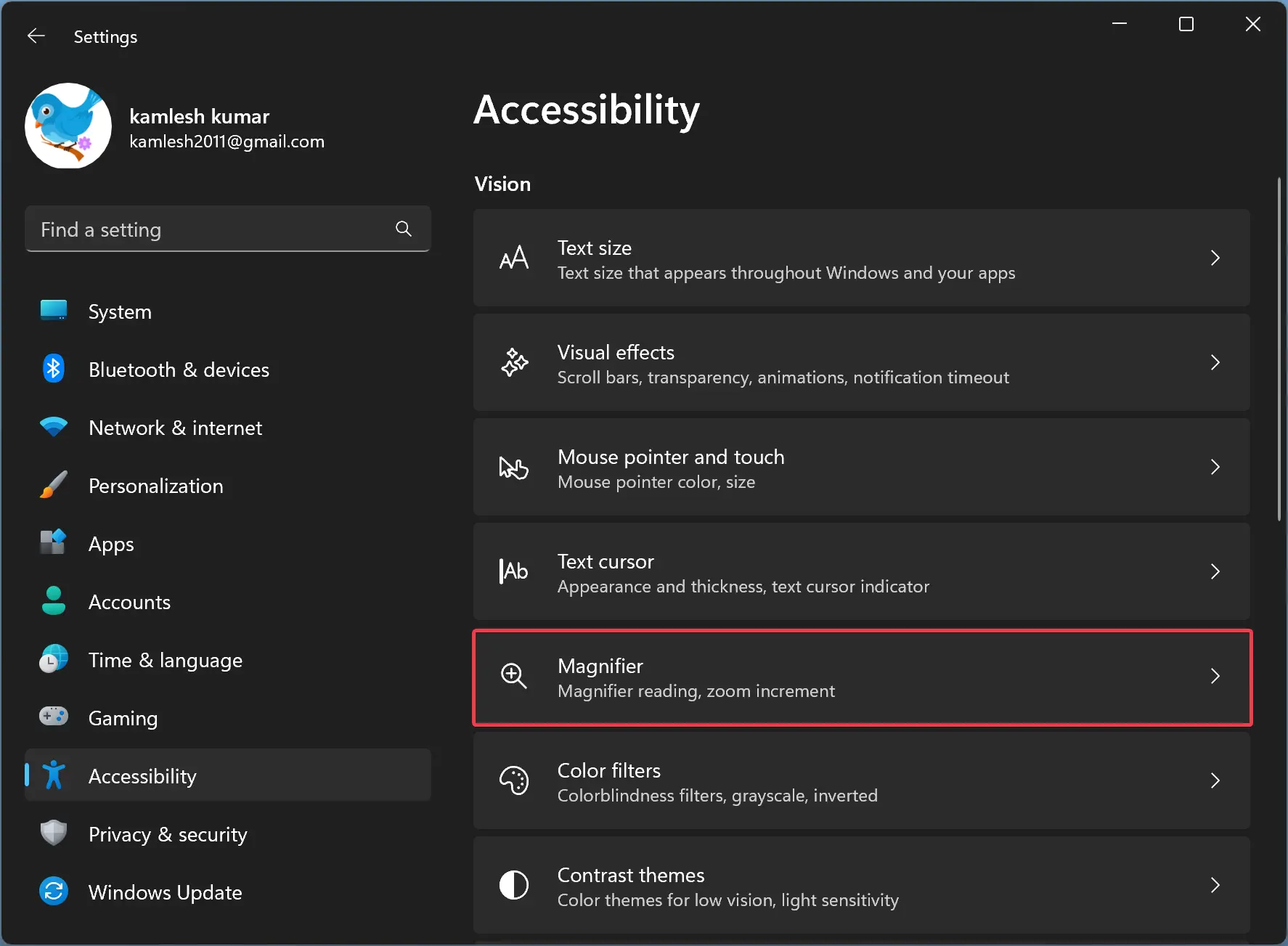
Step 4. When the Magnifier settings page opens, toggle On or Off Magnifier to enable or disable it.
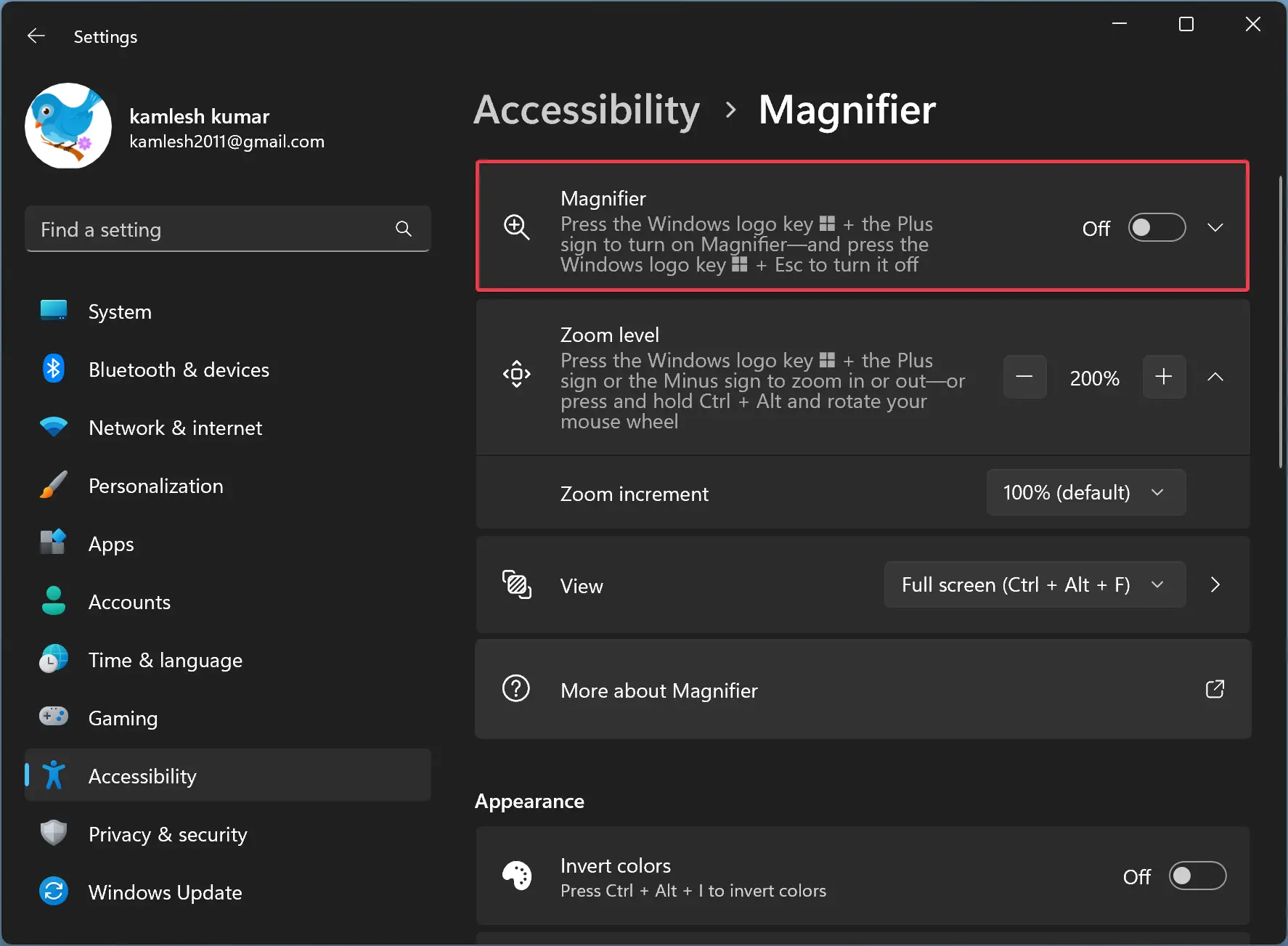
Note: You can also use the keyboard shortcut Windows + Ctrl + M to open the Magnifier Settings page quickly.
How to Turn On or Off Magnifier on Windows 10?
To enable or disable Magnifier on Windows 10, use the steps:-
Step 1. Open Windows 10 Settings.
Step 2. Then, click on Ease of Access.
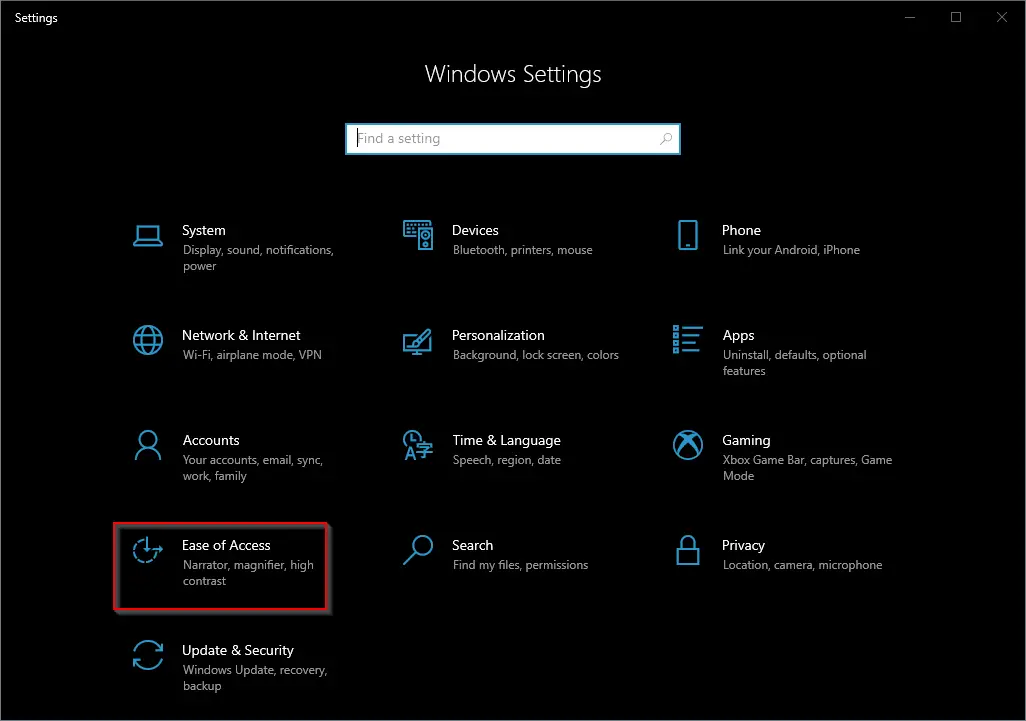
Step 3. Under “Ease of Access,” select the Magnifier option.
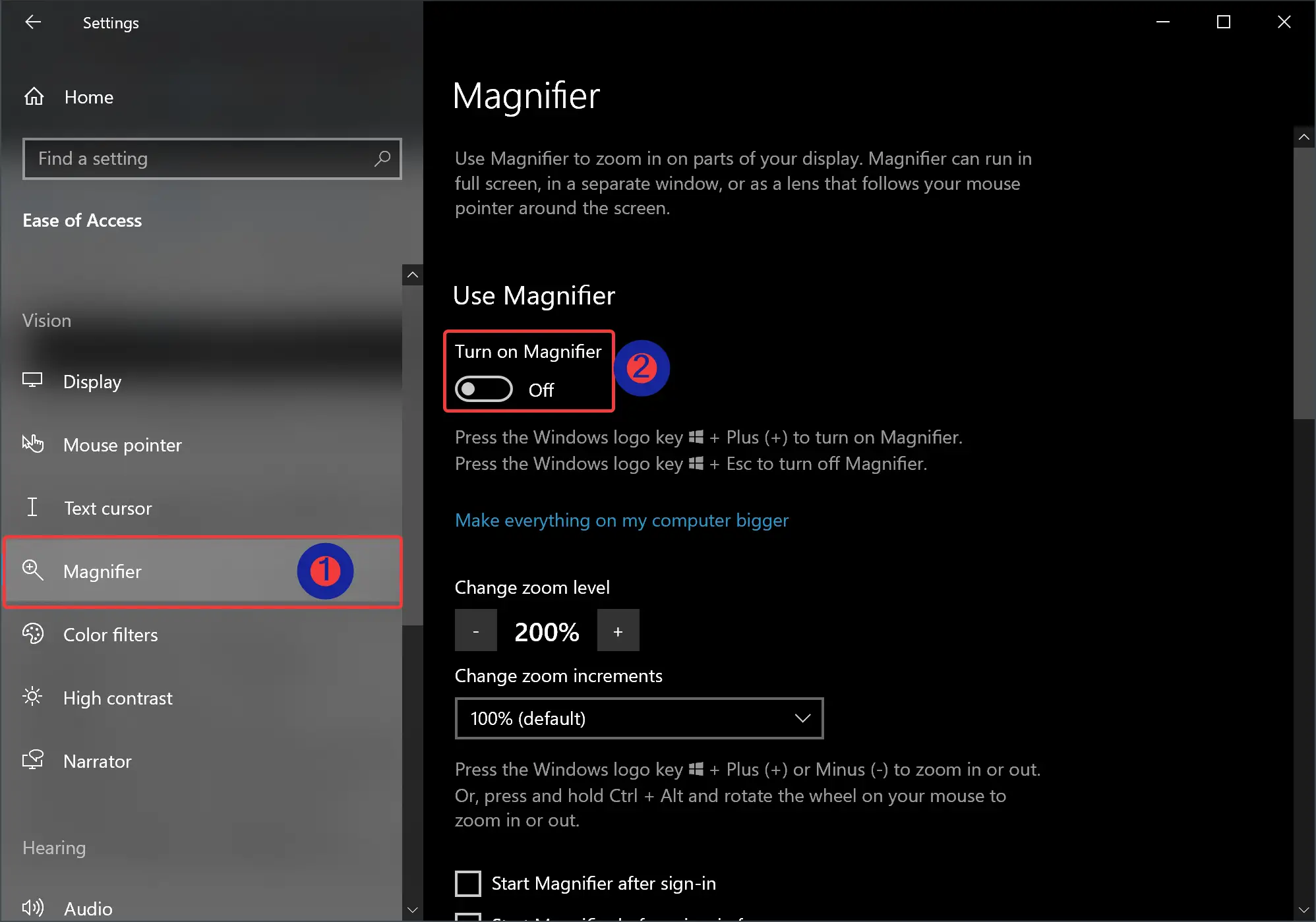
Step 4. On the right side of the Magnifier, under the “Use Magnifier” section, enable or disable the toggle switch Turn on Magnifier to turn on or off this feature.
What should I do to stop Magnifier from starting up when Windows 11 or 10 is started?
If the Magnifier application automatically starts up every time you turn on your PC, you can use these steps to turn it off and stop loading up at the boot time:-
Step 1. Open Control Panel.
Step 2. When Control Panel opens, set “View by” to “Large icons” and then click on Ease of Access Center.
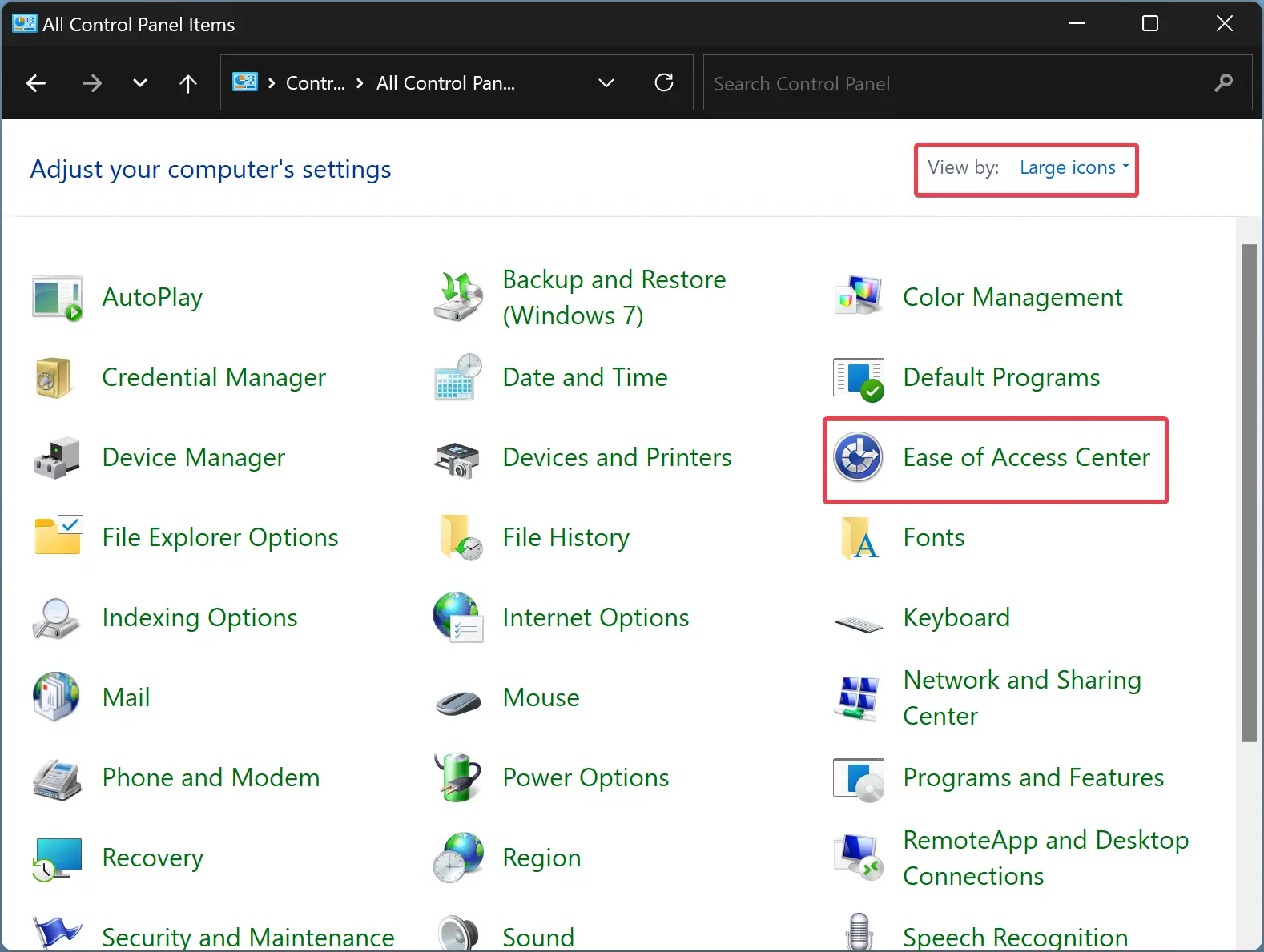
Step 3. In the “Explorer all settings” section, click the link Make the computer easier to see.
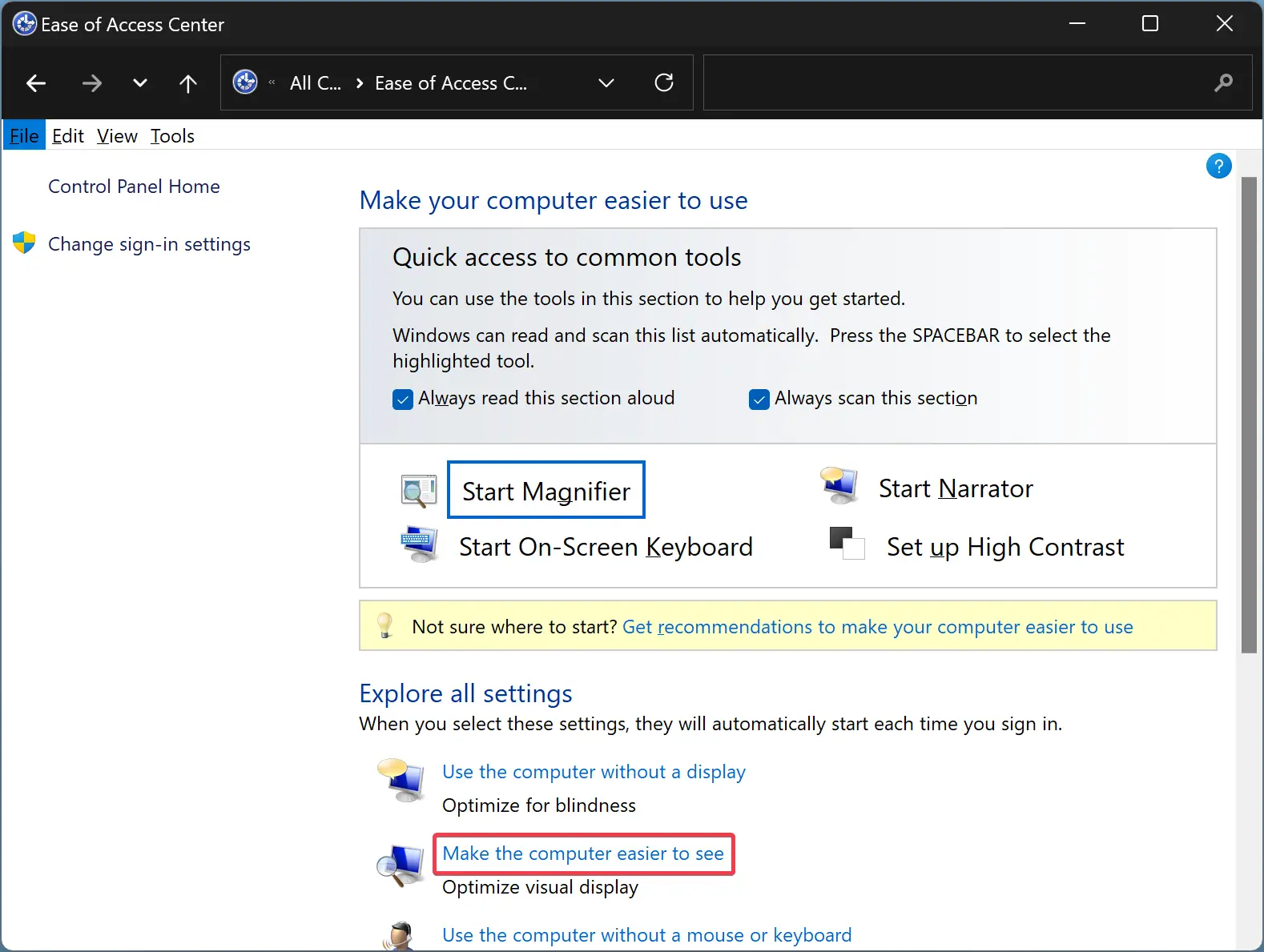
Step 4. In the following screen, scroll down until you find the section “Make things on the screen larger” and uncheck the box beside “Turn on Magnifier.”
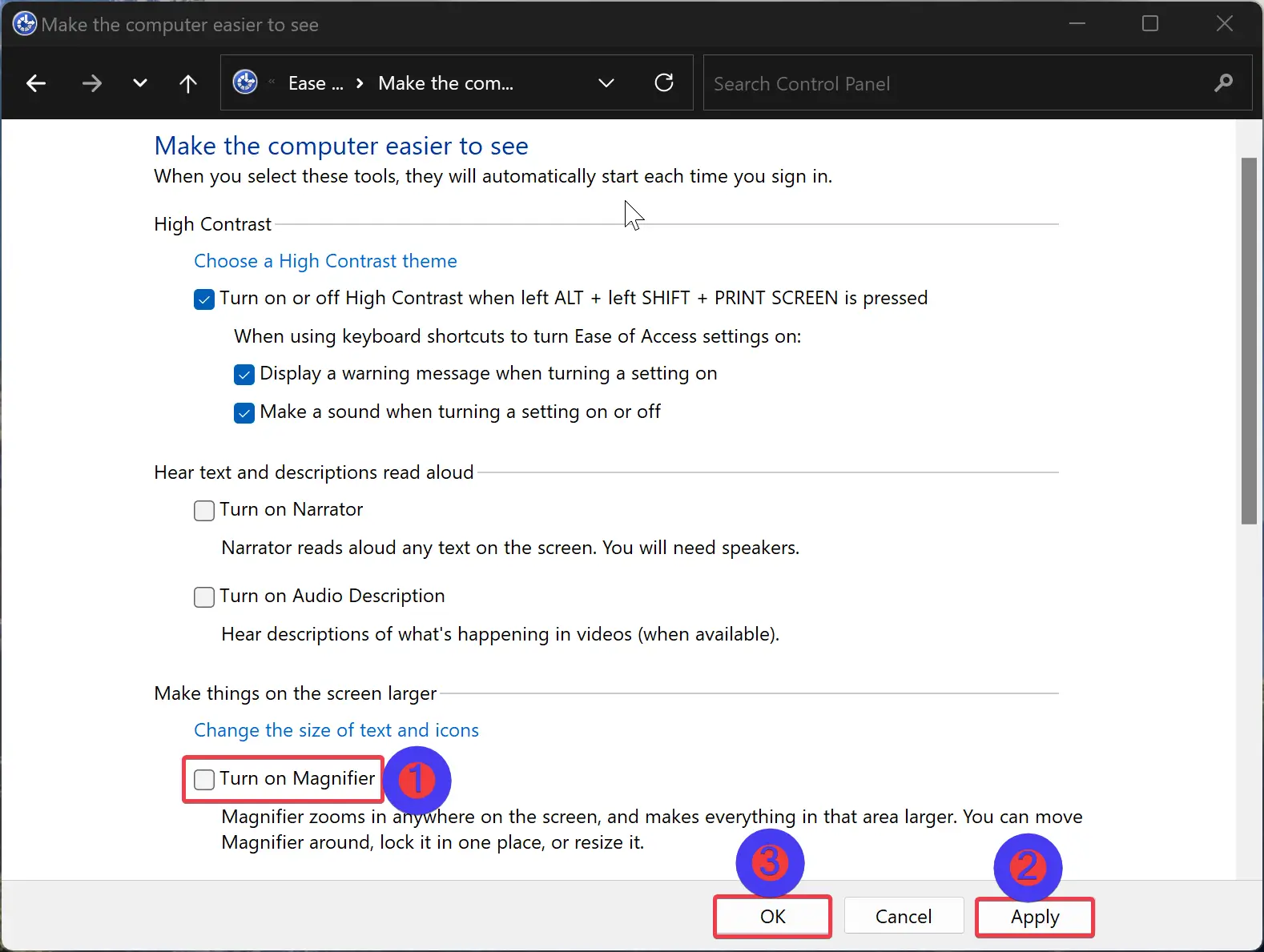
Step 5. Click Apply.
Step 6. Click OK.
To enable Magnifier, repeat the above steps, and in step 4 above, check the box “Turn on Magnifier.”
How to Permanently Disable Windows 11 or 10 Magnifier?
Even if you’ve turned off Magnifier using the above methods on your Windows machines, the Magnifier will be activated if you press Windows + + or Windows + – shortcut keys by mistake. So, to permanently disable Magnifier, use these steps:-
Step 1. Open an elevated Command Prompt window.
Step 2. In the administrative Command Prompt, type the following commands one by one and hit the Enter key on the keyboard. This will change the ownership of the Magnify.exe app and grant full permissions to Administrators.
takeown /f C:\Windows\System32\Magnify.exe cacls C:\Windows\System32\Magnify.exe /G administrators:F
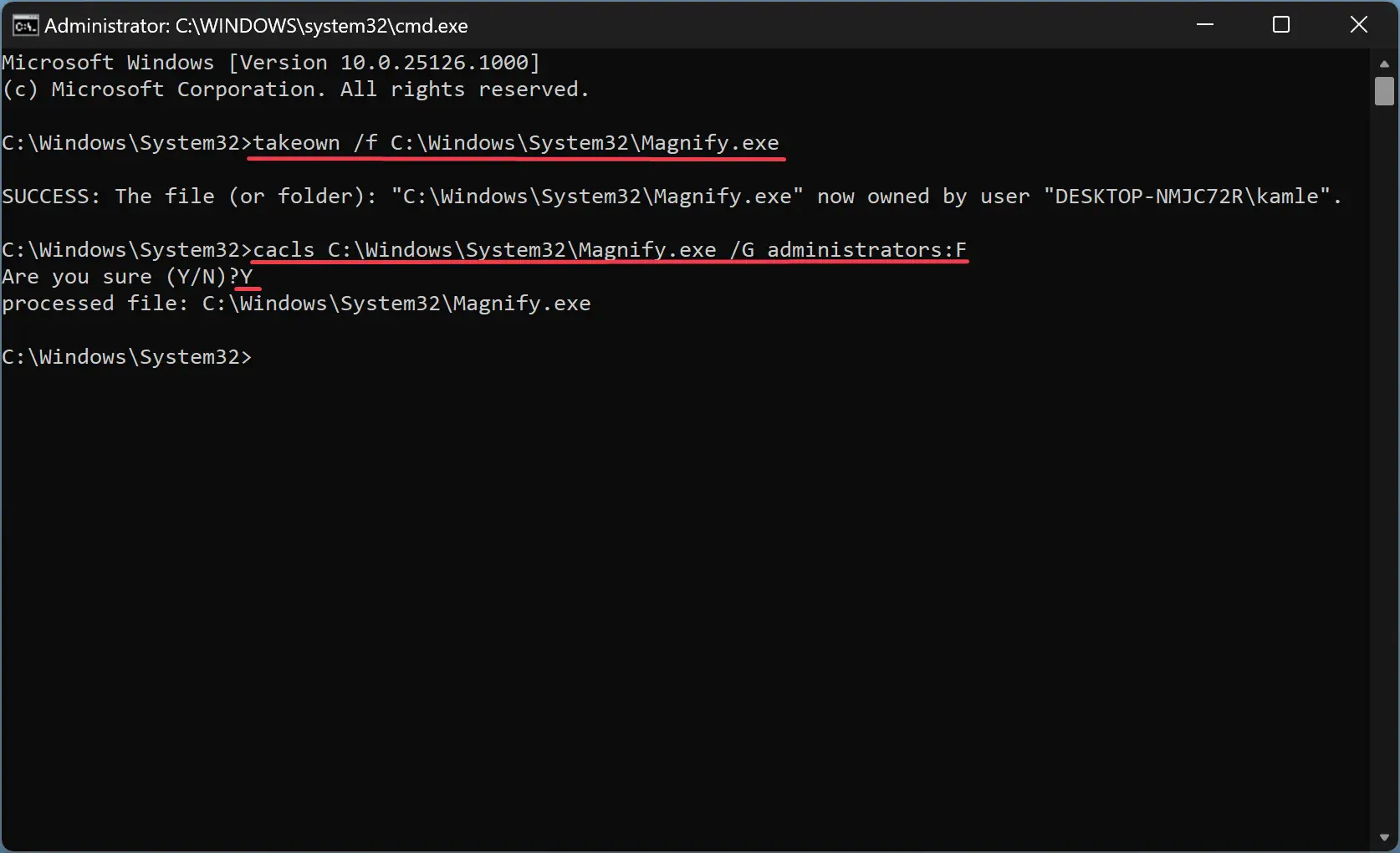
Step 3. When prompted, type Y to continue.
Step 4. Now, open File Explorer and go browse the “C:\Windows\System32” folder.
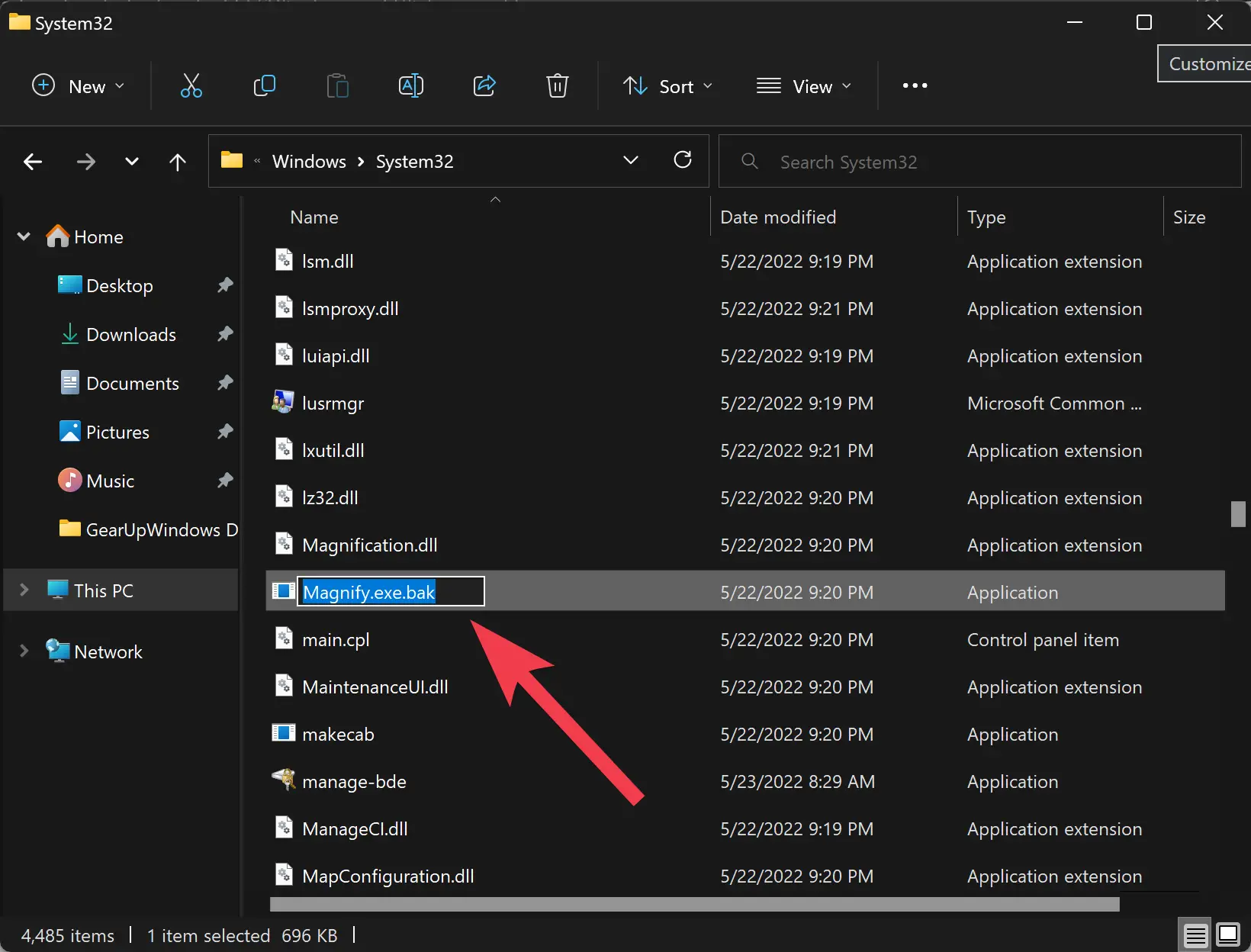
Step 5. Right-click on the Magnify.exe file and rename it to Magnify.exe.bak.
Once you complete the above steps, the Magnifier application will not start any longer, even if you press the Windows + + or Windows + – shortcut keys.
Windows Magnifier Keyboard Shortcuts
If you use Magnifier on your PC, you should remember the following shortcut keys to use it quickly:-
- Windows + +: Turn on Magnifier.
- Windows + Esc: Turn off Magnifier.
- Windows + +: Zoom in on PC.
- Windows + –: Zoom out on PC.
- Windows + Ctrl + M: Open Magnifier settings.
- Ctrl + Alt + F: Switch to the full-screen view.
- Ctrl + Alt + D: Switch to the dock view.
- Ctrl + Alt + L: Switch to the lens view.
- Ctrl + Alt + Mouse scroll wheel: Zoom in / out on the PC using the mouse scroll wheel.
Conclusion
In conclusion, the Magnifier feature in Windows 11/10 can be a helpful tool for users who need to magnify their computer screen. However, if it is not needed or if it causes disruptions to work, it can be easily disabled. Users can disable the Magnifier permanently by changing the ownership of the Magnify.exe app and granting full permissions to Administrators. It is also important to remember the keyboard shortcuts for the Magnifier to quickly enable or disable it and zoom in and out of the PC screen. By following the steps outlined in this article, users can easily control the Magnifier feature in Windows 11/10 to meet their specific needs.