On a Windows 11 machine, you can customize your Mouse experiences, such as changing cursor speed, connecting a Bluetooth Keyboard or Mouse that doesn’t have a Transceiver, switching the primary button, changing the mouse pointers scheme, etc.
The ClickLock is another Mouse setting that you can enable to highlight and drag items without holding the primary mouse button. When this setting is turned on, you’ll be able to briefly press the primary mouse button to lock on an item, then drag it anywhere on the screen. To release, simply press the primary mouse button again.
This ClickLock comes in handy for those who have difficulties operating a mouse by pressing and holding down on items to move around.
How to Turn On or Off Mouse ClickLock in Windows 11?
To enable or disable the Mouse ClickLock in Windows 11, use the following steps:-
Step 1. First, open the Settings app.
Step 2. After that, select Bluetooth & devices on the left side.

Step 3. Next, click on the Mouse tile on the right side.
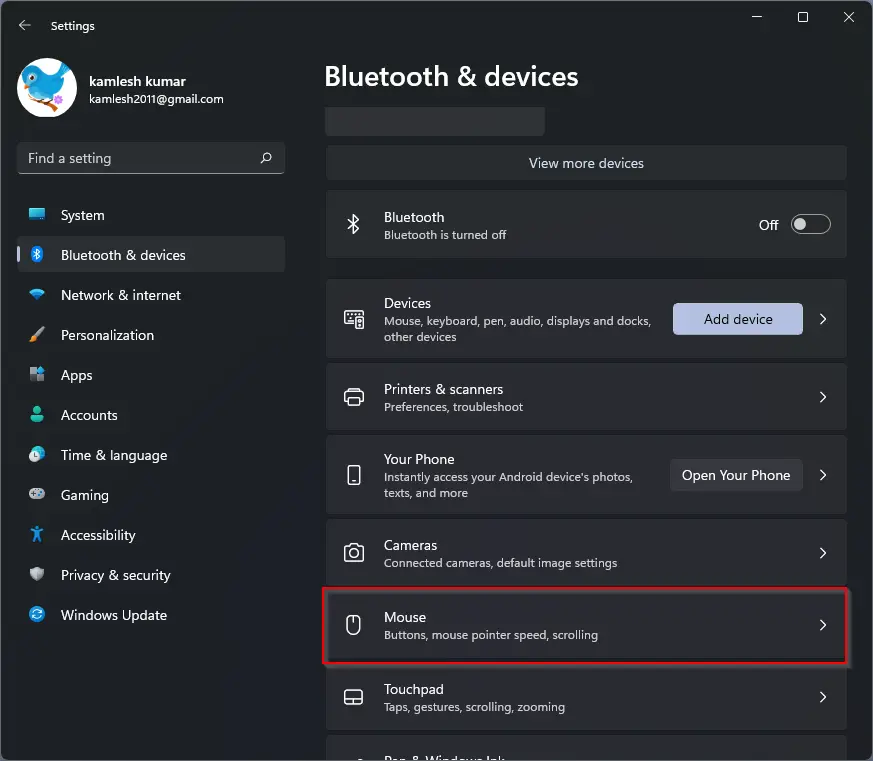
Step 4. Then, select the Additional mouse settings tile under the Related settings section.
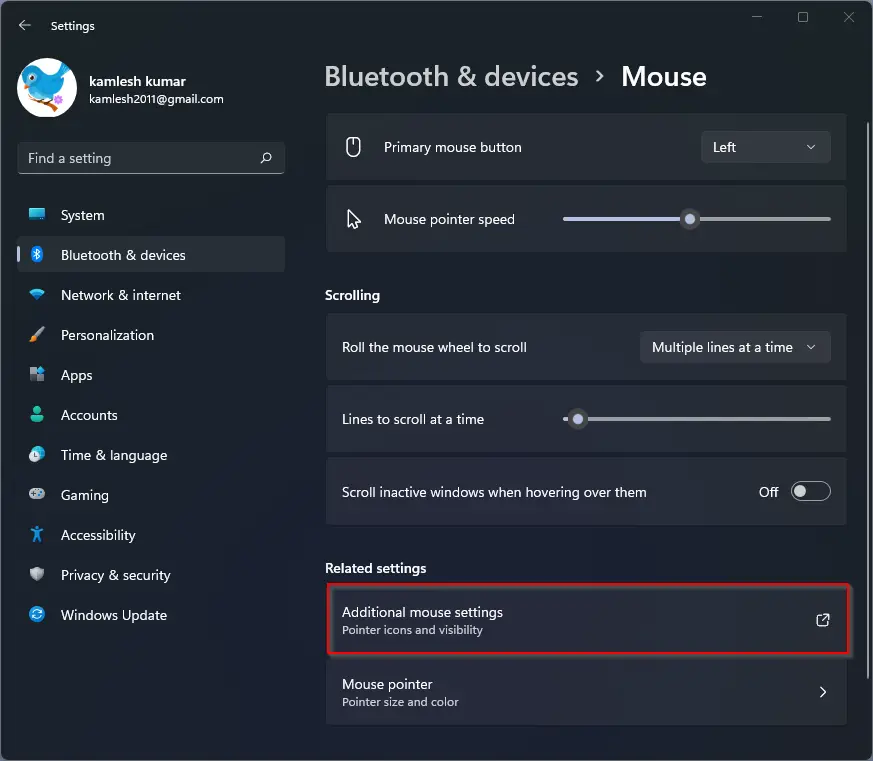
Step 5. When you’re done, the “Mouse Properties” dialog will appear on the screen. Switch to the Buttons tab.
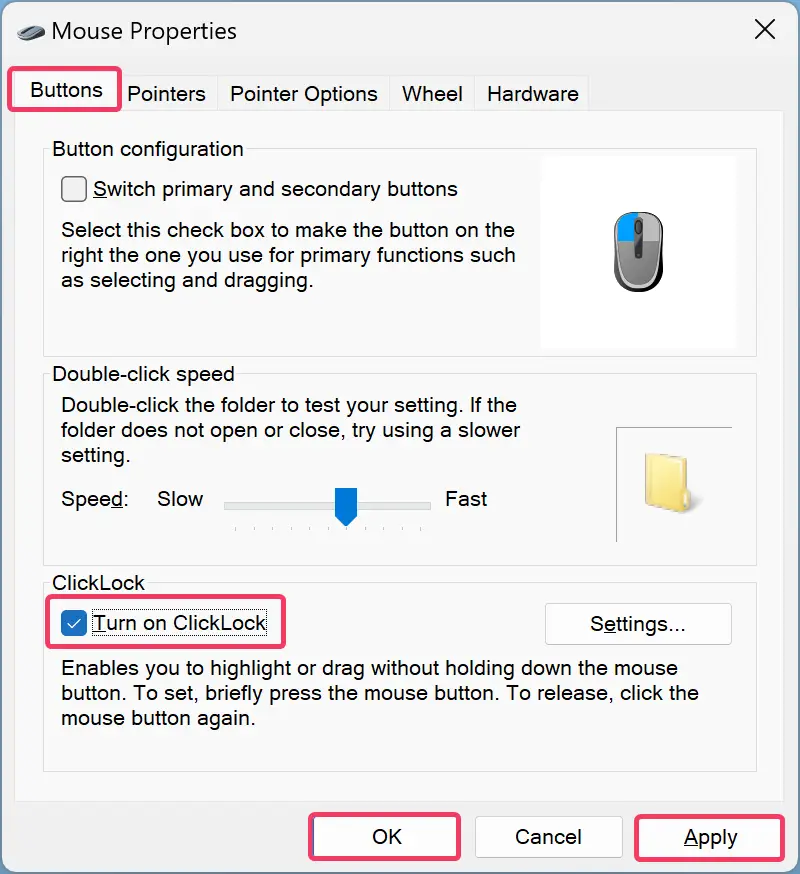
Step 6. Then, under the ClickLock section, check the box that reads Turn on ClickLock.
Step 7. Click Apply.
Step 8. Click OK.
Once you complete the above steps, the ClickLock feature will be turned on your Windows 11 machine. To disable the ClickLock, repeat the above steps, and in step 5 above, uncheck the box “Turn on ClickLock.” Then, click Apply and OK buttons, respectively.
If you need, you can also adjust how long to hold down the mouse button before your click is locked on an item. To change that, click on the Setting button beside the “Turn on ClickLock” option.
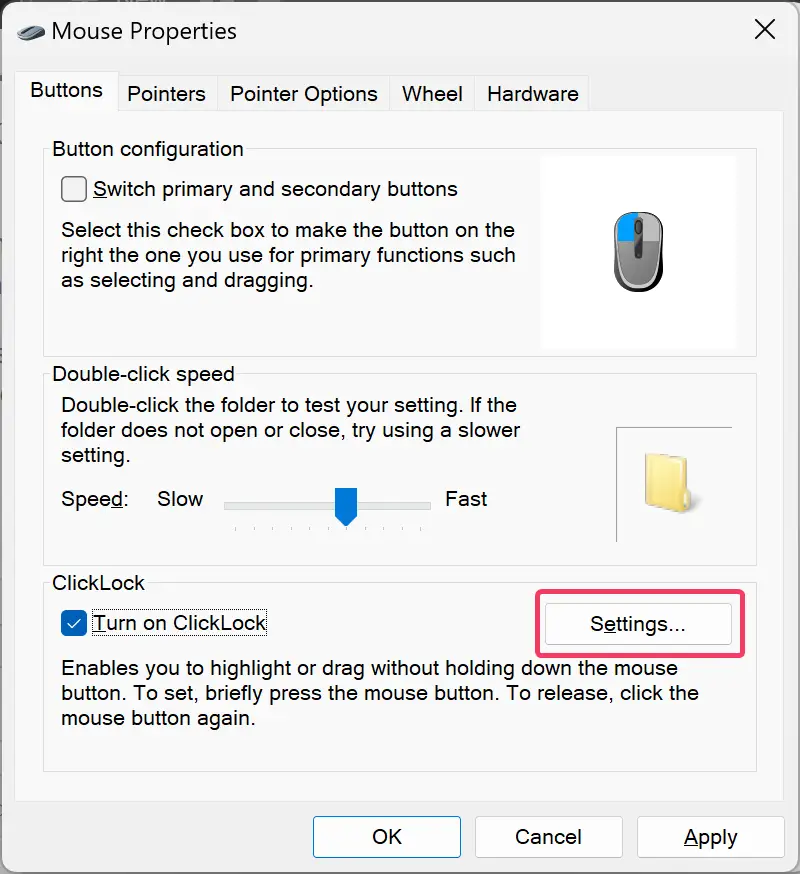
On the pop-up windows, use the slider to increase or decrease time how long you need to hold down a mouse or trackball button before your click is locked.
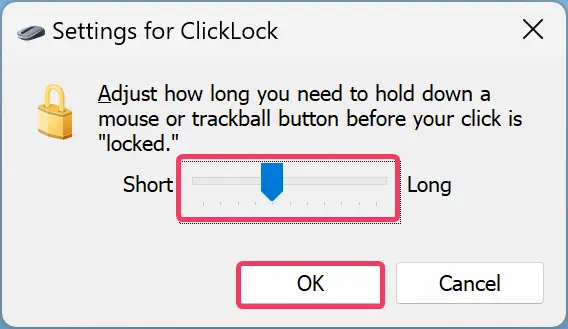
Finally, click the OK button.
Good luck.
Conclusion
In conclusion, Windows 11 provides a variety of mouse customization options to enhance user experiences. ClickLock is a particularly useful feature for those who may have difficulties holding down the primary mouse button to move items around. By following the simple steps outlined above, users can easily enable or disable ClickLock on their Windows 11 machine, as well as adjust the time duration required to hold down the mouse button before a click is locked. These customizable mouse settings can improve productivity and accessibility, making computing more efficient and user-friendly.