Windows 11 and 10 offer a lot of customization. For instance, you can configure settings to disable the touchpad when you connect a mouse to your PC, change mouse scrolling, enable reverse mouse scrolling, change mouse double-click speed, etc.
Today, in this gearupwindows article, we will guide you on enabling and disabling Mouse Pointer Trails in Windows 11 and 10.
Initially, mouse pointer trails were developed for LCD monitors, which had slow response times. Although it is no longer necessary for modern LCD screens, this feature still useful if you have visual difficulties.
A mouse trail follows the mouse pointer path around the screen. It is basically an accessibility feature that makes it easier for users with impaired vision to see the mouse pointer and track its movement.
You can enable or disable mouse pointer trails in Windows 11/10 using Mouse Properties or Registry tweak. We will review both of these methods, and you can follow any according to your choice.
How to Turn On or Off Mouse Pointer Trails in Windows 11 using Mouse Properties?
To enable or disable mouse pointer trails in Windows 11 using Mouse Properties, do these steps:-
Step 1. Open Windows 11 Settings.
To do that, use Windows + I shortcut keys.
Step 2. Select Bluetooth & devices in the left sidebar of the Settings window.

Step 3. On the right side of “Bluetooth & devices,” click on the Mouse option.
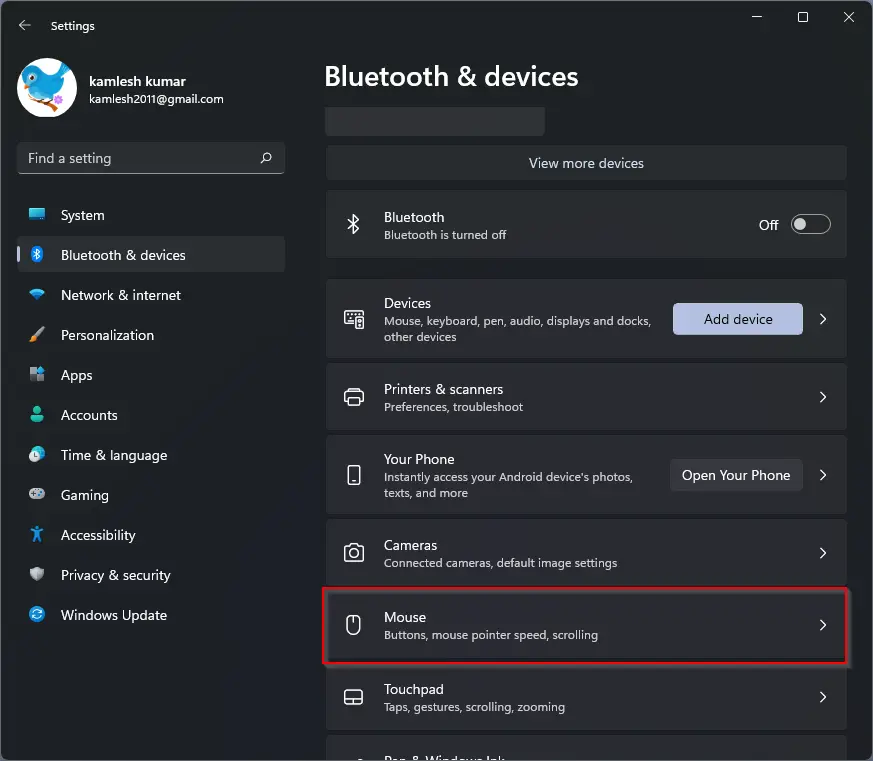
Step 4. Click Additional mouse settings under the “Related settings” section.
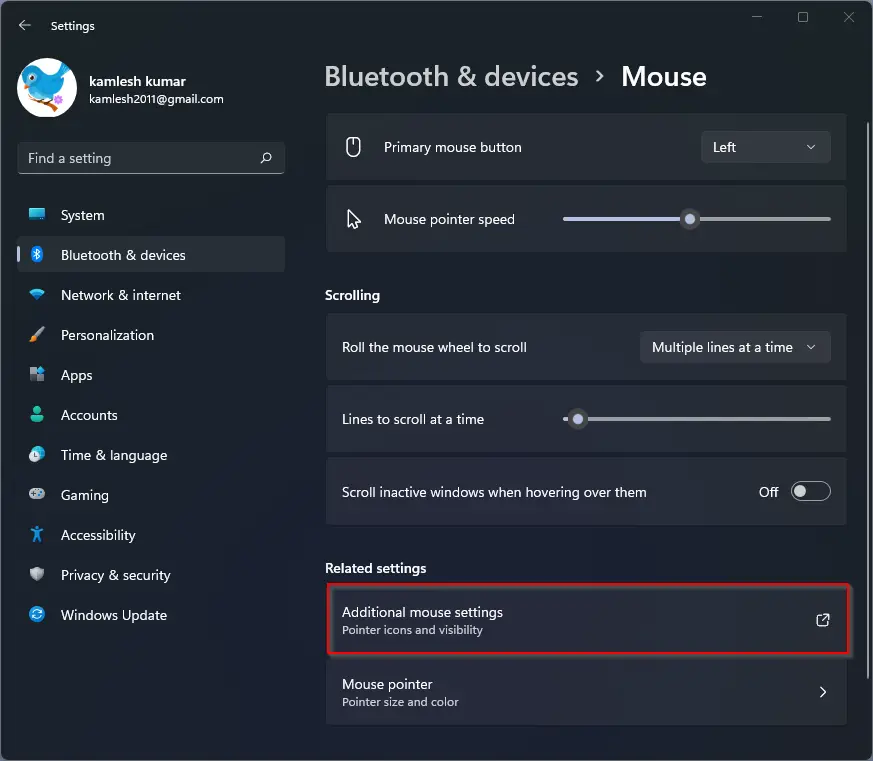
Step 5. When you’re done, the “Mouse Properties” window will appear on the screen. Switch to the Pointer Options tab.
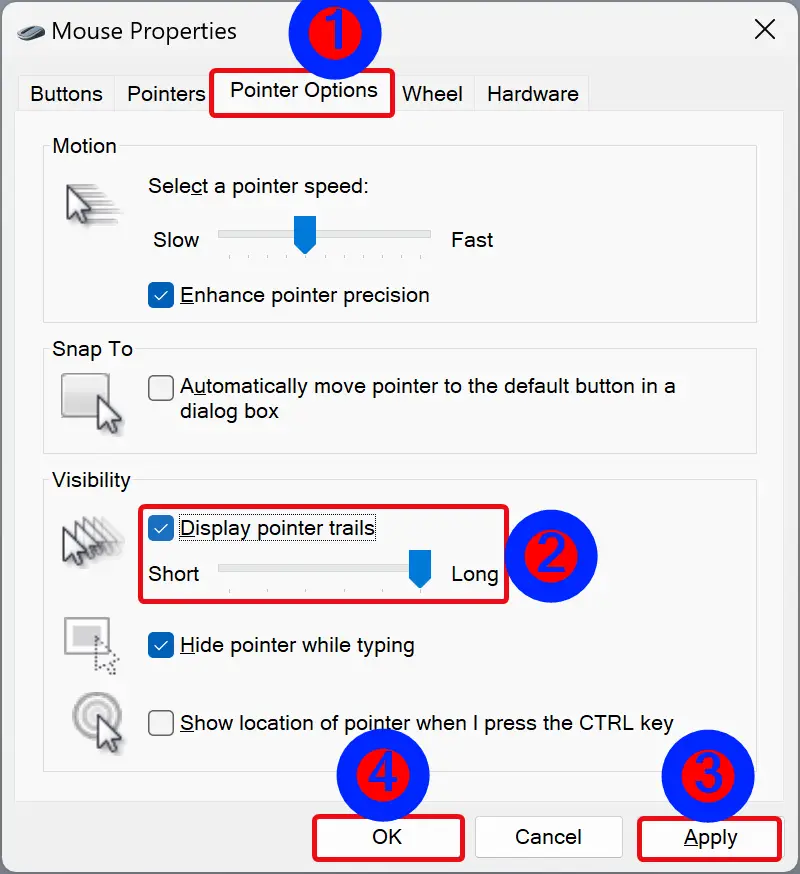
Step 6. Check Display Pointer trails.
Optional: You can use the slider to adjust the length of mouse pointer trails.
Step 7. Click Apply.
Step 8. Click OK.
Once you complete the above steps, your PC will show the pointer trails when you move your cursor on the screen.
If you want to hide the pointer trails, repeat the above steps and uncheck Display Pointer trails.
How to Turn On or Off Mouse Pointer Trails in Windows 10 using Mouse Properties?
To enable or disable mouse pointer trails in Windows 10 using Mouse Properties, do these steps:-
Step 1. Open Windows 10 Settings.
To do that, use the Windows + I hotkey.
Step 2. Select Devices on the Settings window.
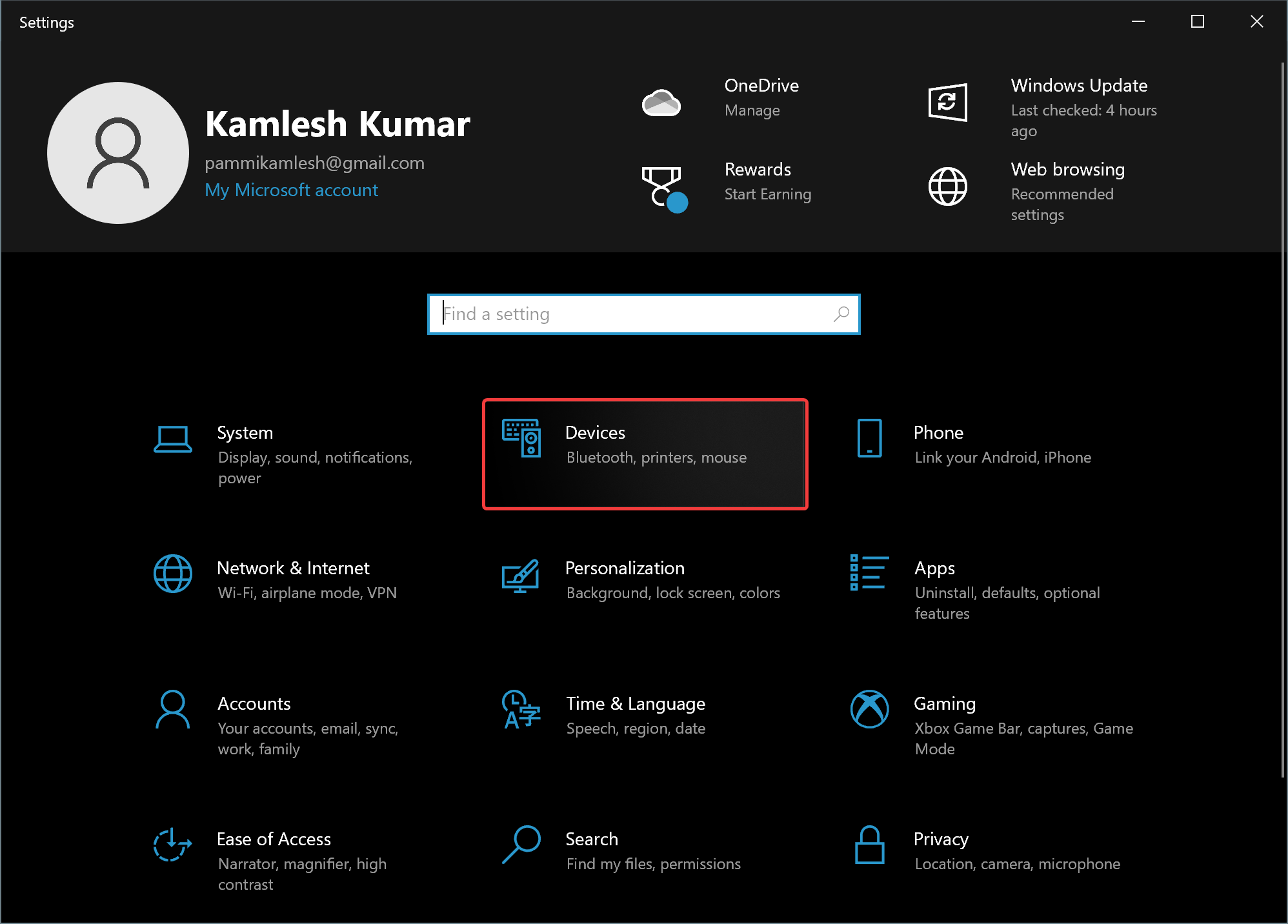
Step 3. Select Mouse under “Devices.”
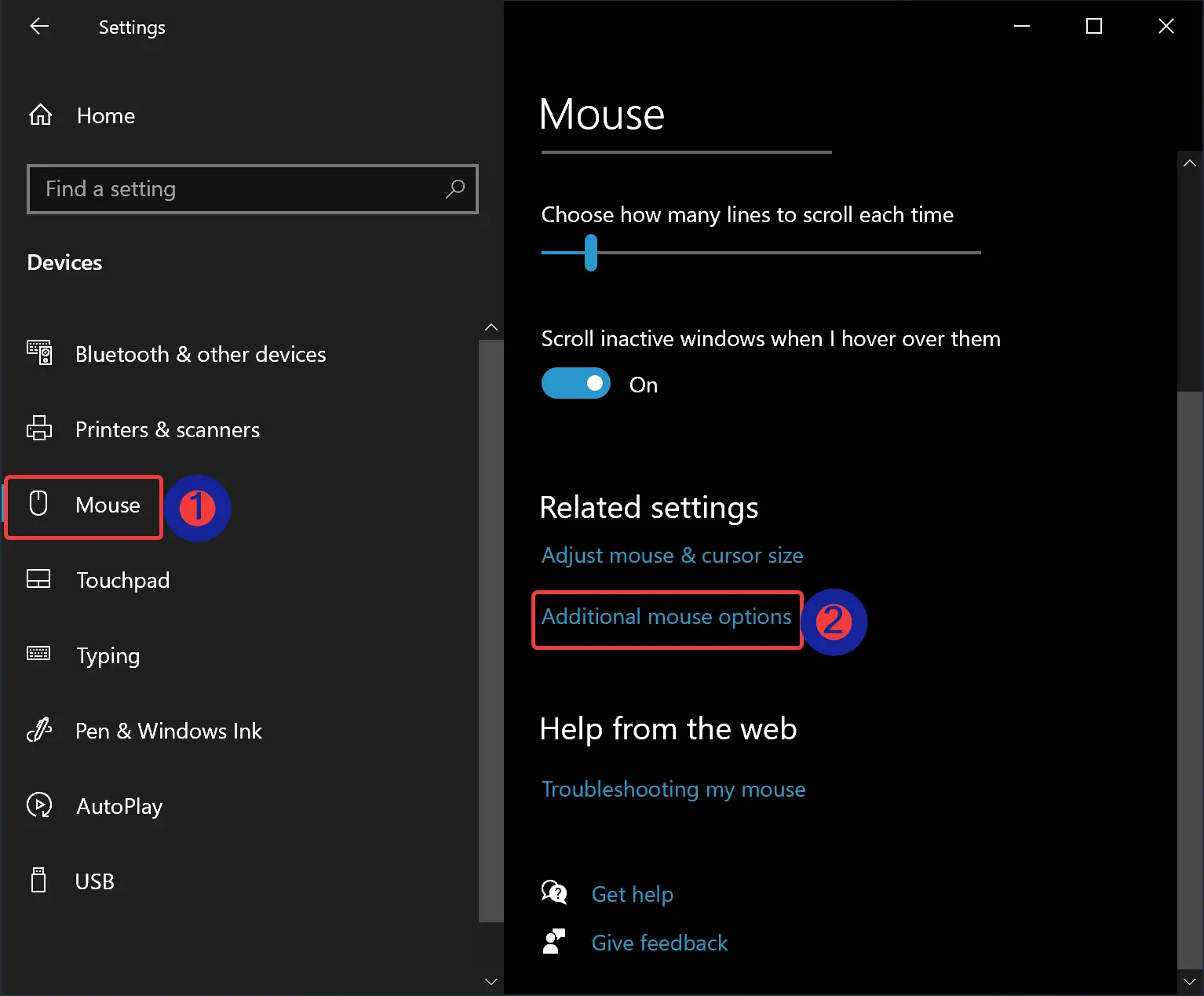
Step 4. On the right pane, click the link Additional mouse options.
Step 5. Now, the “Mouse Properties” window will appear. Switch to the Pointer Options tab.
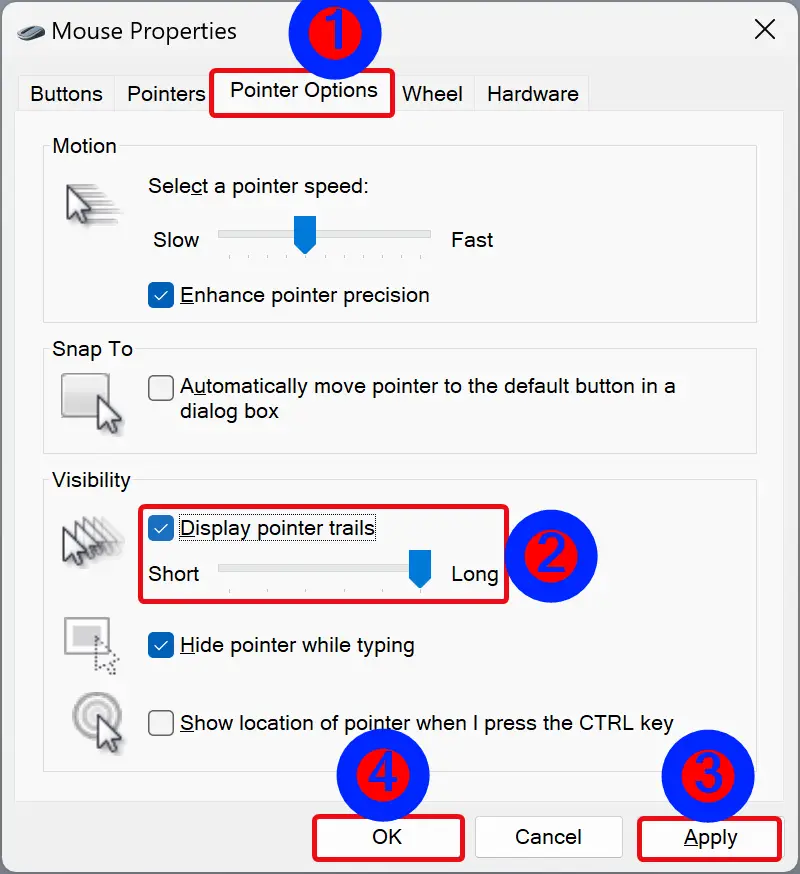
Step 6. Check the Display Pointer trails option.
Optional: You can use the slider to adjust the length of mouse pointer trails.
Step 7. Click Apply.
Step 8. Click OK.
Once you complete the above steps, your PC will show the pointer trails when you move your cursor on the screen.
If you want to hide the pointer trails, repeat the above steps and uncheck Display Pointer trails.
How to Enable or Disable Mouse Pointer Trails Using Registry Editor?
To turn on or off mouse pointer trails by tweaking the Registry, use these steps:-
Step 1. Open Registry Editor.
Step 2. Then, navigate or browse to the following key in the left sidebar of Registry Editor:-
HKEY_CURRENT_USER\Control Panel\Mouse
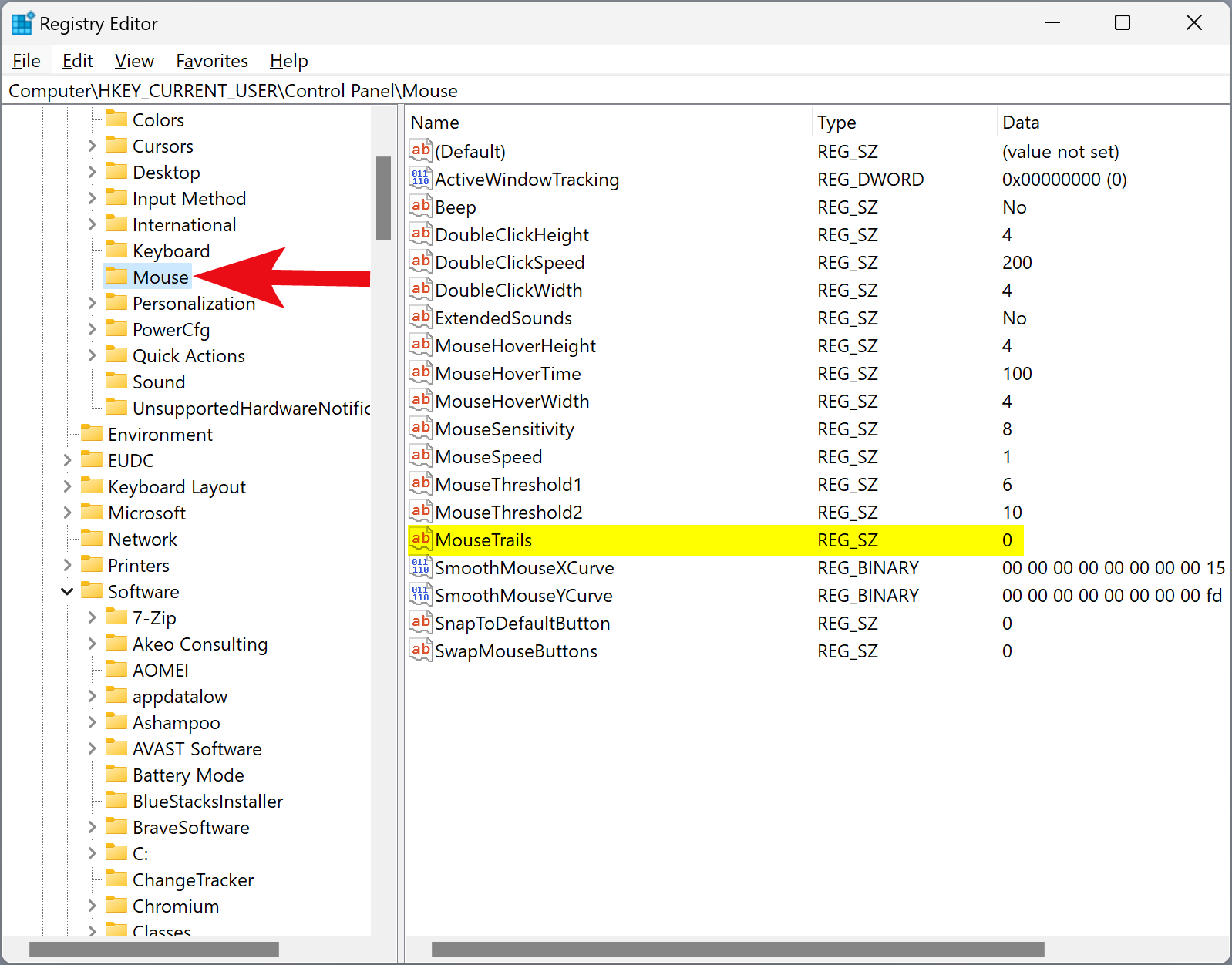
Step 3. On the opposite side of the “Mouse” folder, double-click on MouseTrails REG_SZ and set its “Value data” between numbers 2 (short) to 5 (long):-
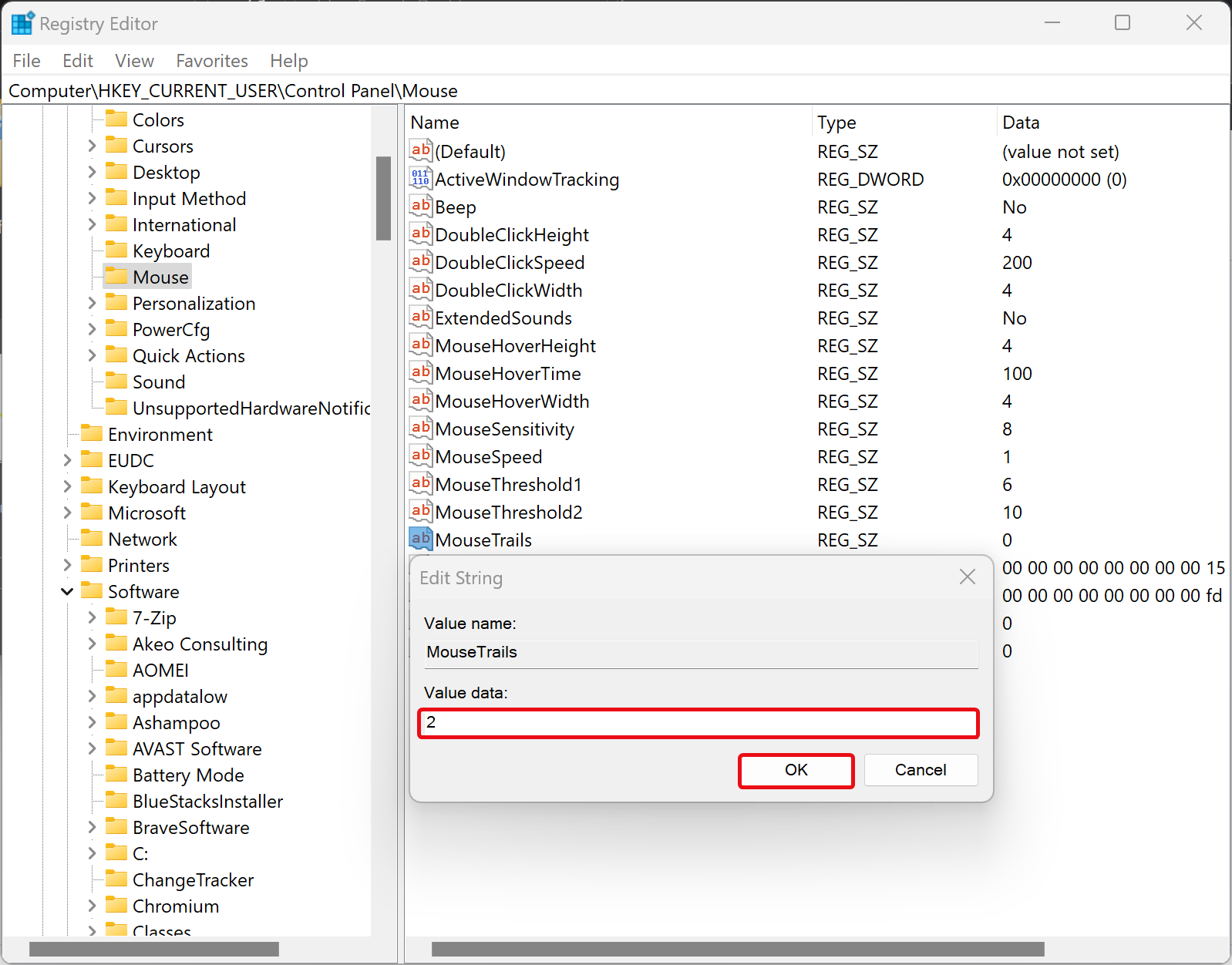
Step 4. Click OK.
Step 5. At last, reboot your PC to apply the changes.
Putting a number between 2 to 5 in “MouseTrails” will enable Mouse Pointer Trails in Windows 11 and 10. To disable Mouse Pointer Trails, set the “Value data” to 0.
Conclusion
In conclusion, Windows 11 and 10 offer users a lot of customization options to personalize their computing experience. One such option is the ability to enable or disable Mouse Pointer Trails, which is an accessibility feature designed to assist users with visual difficulties. While this feature is no longer necessary for modern LCD screens, it can still be helpful for those who require it. In this article, we discussed how to enable or disable Mouse Pointer Trails in Windows 11 and 10 using the Mouse Properties or Registry Editor. Users can choose the method that suits them best and adjust the length of the pointer trail to their liking. By following these steps, users can easily personalize their computing experience to suit their needs.