Windows 11 allows both password-based and password-less sign-in options for improved security reasons. The password-less option is enabled by default. However, you can turn it off if you need. You can secure your device even more by removing passwords when signing in to Windows 11 with a Microsoft account. After that, in all the places on your device where you use your Microsoft account and password (including apps and browsers) will automatically switch to modern multifactor authentication with Windows Hello Face, Fingerprint, or PIN.
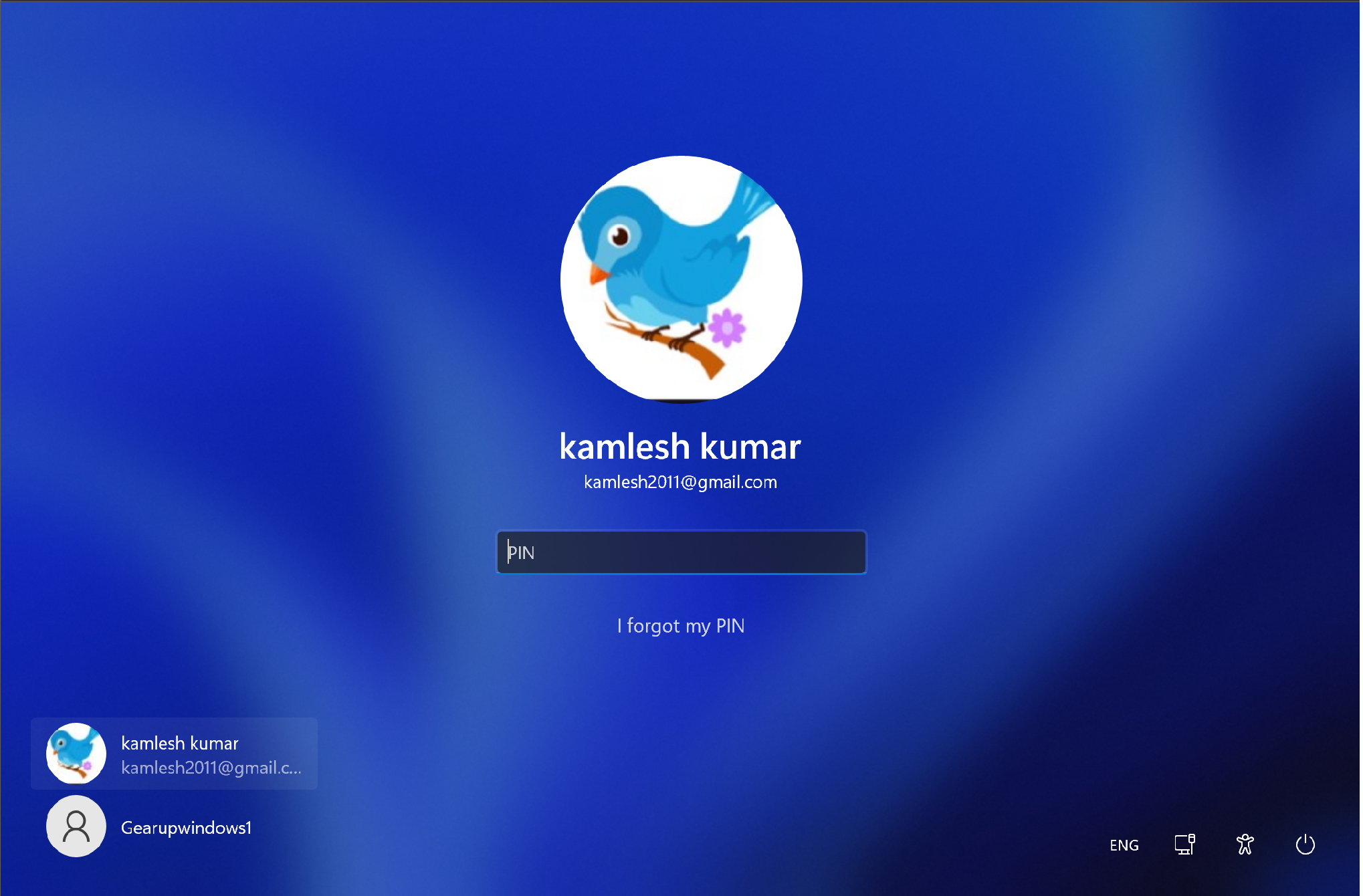
Microsoft is very conscious of device security and even user convenience. To uphold the same, they introduced an excellent concept of Windows Hello! This Windows Hello feature allows users to sign in to their account with system-specific parameters, thus disabling the possibility of a hacker accessing a local computer simply by knowing the cloud-based Microsoft account password.
There are at least two methods available on Windows 11 to enable or disable the password-less sign-in for Microsoft Accounts. We will guide you with both of these methods.
How to Enable or Disable Passwordless Sign-in for Microsoft Accounts using the Settings app?
To turn on or off Passwordless Sign-in for Microsoft Accounts using the Settings app, do these steps:-
Step 1. First, open the Settings app by pressing Windows + I keys from the keyboard.

Step 2. When Windows Settings opens, select the Accounts category from the left sidebar.
Step 3. On the right sidebar of Accounts, click on the Sign-in options.
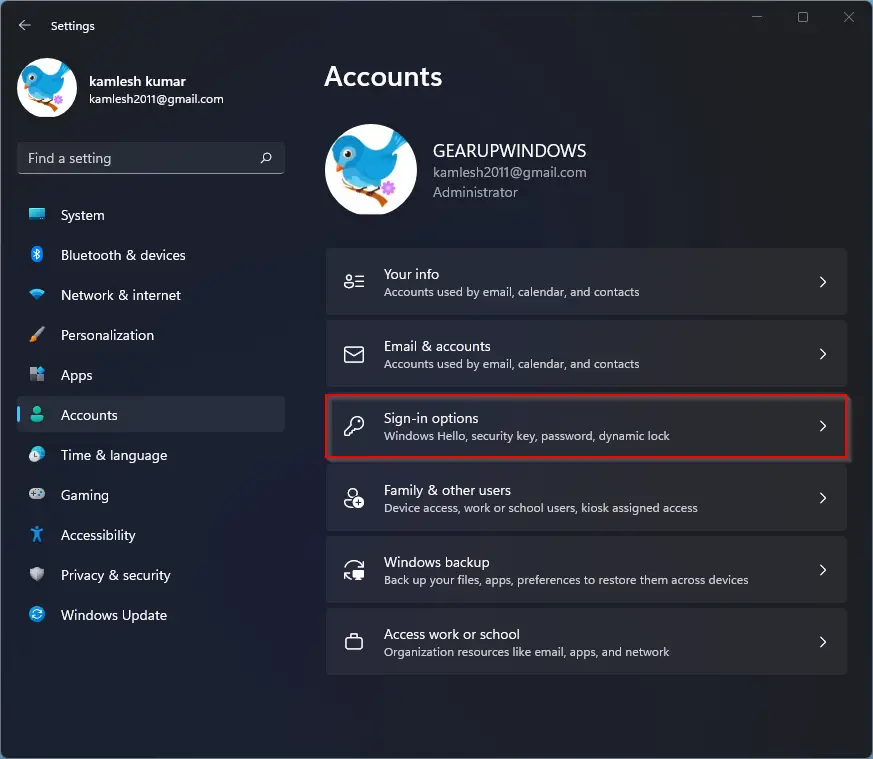
Step 4. Then turn on or off the “For improved security, only allow Windows Hello sign-in for Microsoft accounts on this device” toggle switch under the “Advanced settings” section.
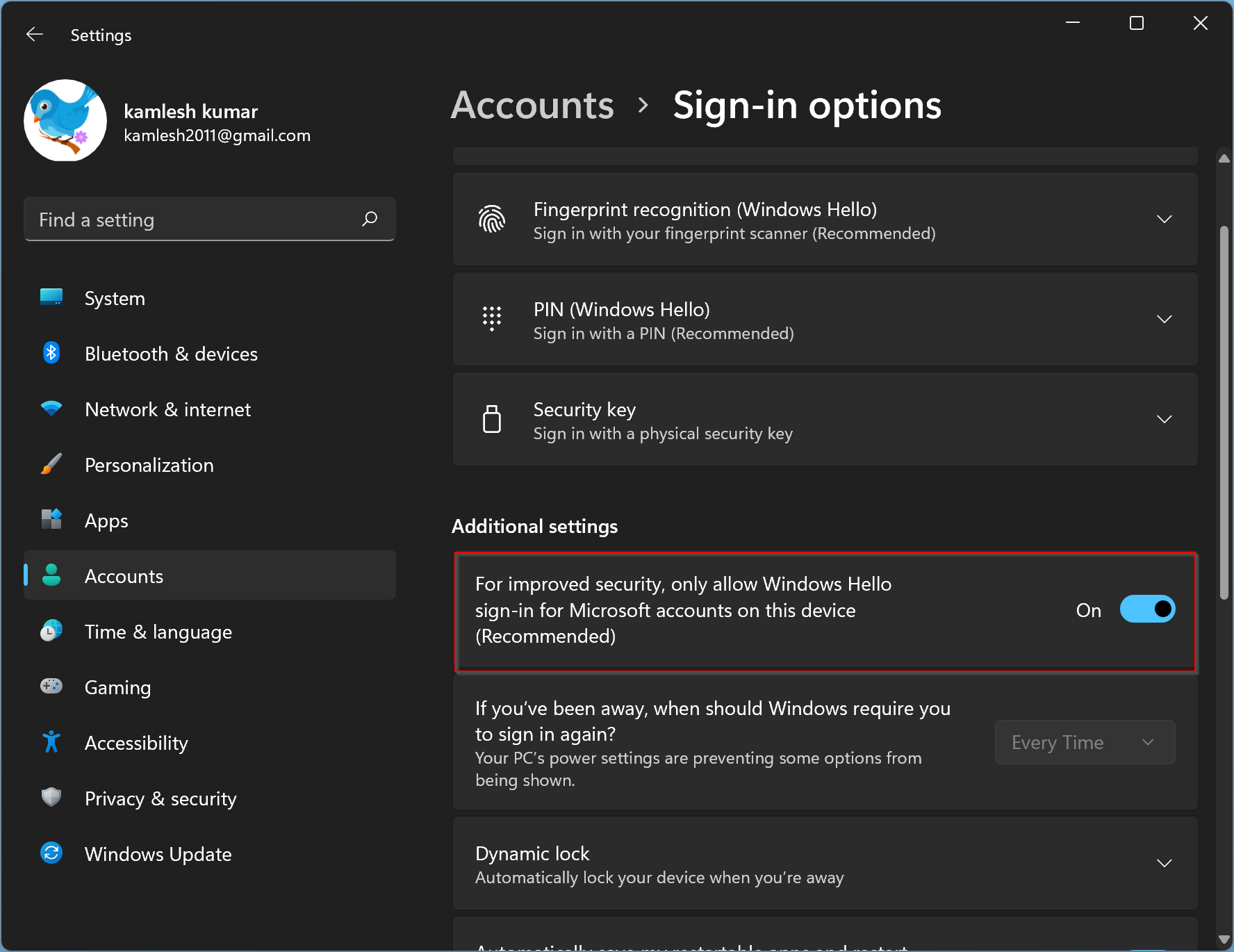
Turning this option ON will disallow password-based login to your computer. When you turn OFF this option, it will permit password-based login along with Windows Hello credentials.
How to Enable or Disable Passwordless Sign-in for Microsoft Accounts using Windows Registry?
Follow these steps to turn on or off Passwordless Sign-in for Microsoft Accounts using Windows Registry:-
Step 1. First, open the Registry Editor.
Step 2. In the Registry Editor window, navigate to the following key from the left side pane:-
Computer\HKEY_LOCAL_MACHINE\SOFTWARE\Microsoft\Windows NT\CurrentVersion\PasswordLess\Device
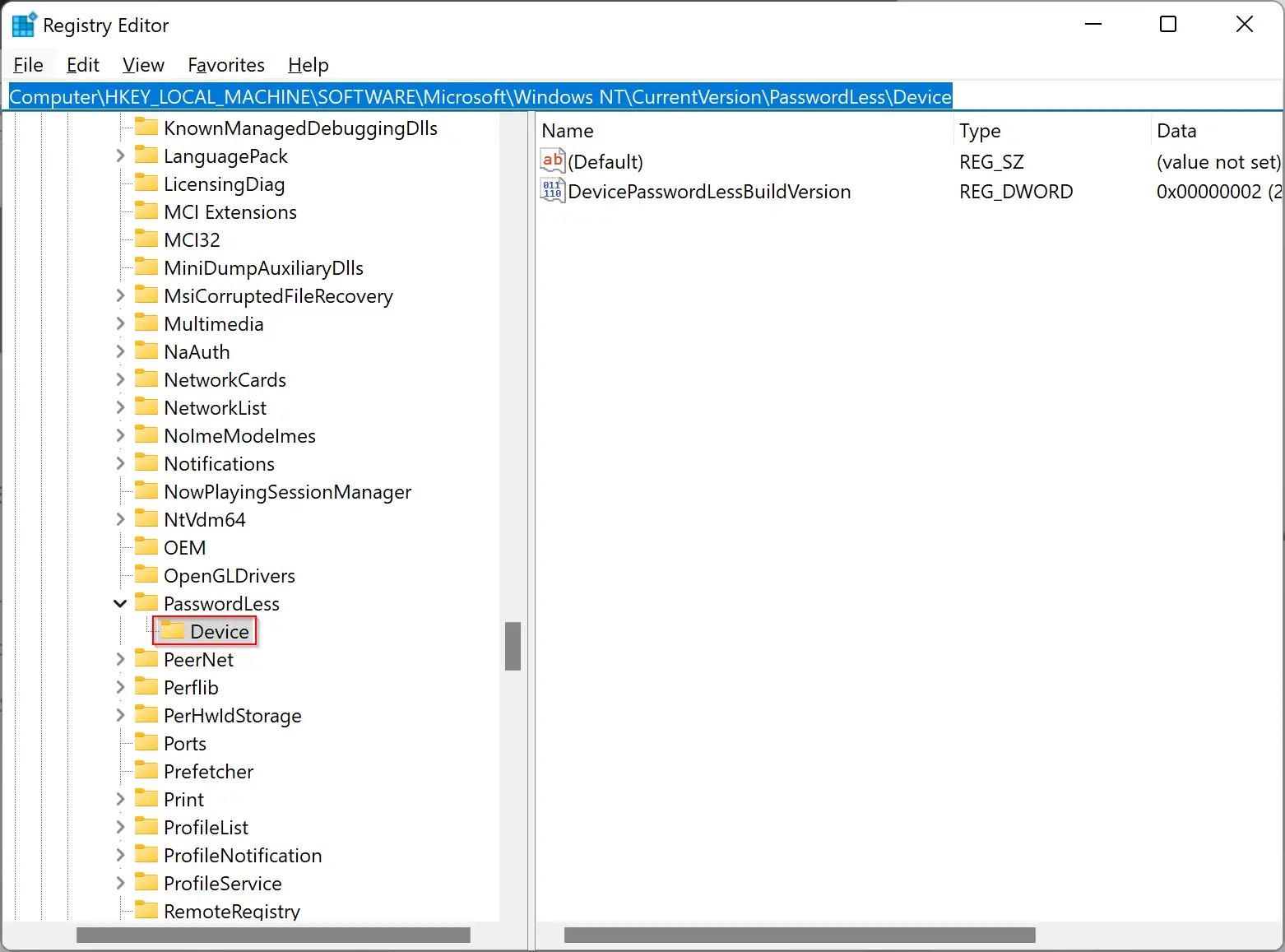
Step 3. On the right side pane, double-click on the “DevicePasswordLessBuildVersion” to modify its settings. Then set the “Value data” as the following:-
- 2 – Set “Value data” to “2” to only allow passwordless sign-in. That means you cannot log into your PC using the password.
- 0 – When “Value data” is set to “0,” you can use a password to log in to the system.
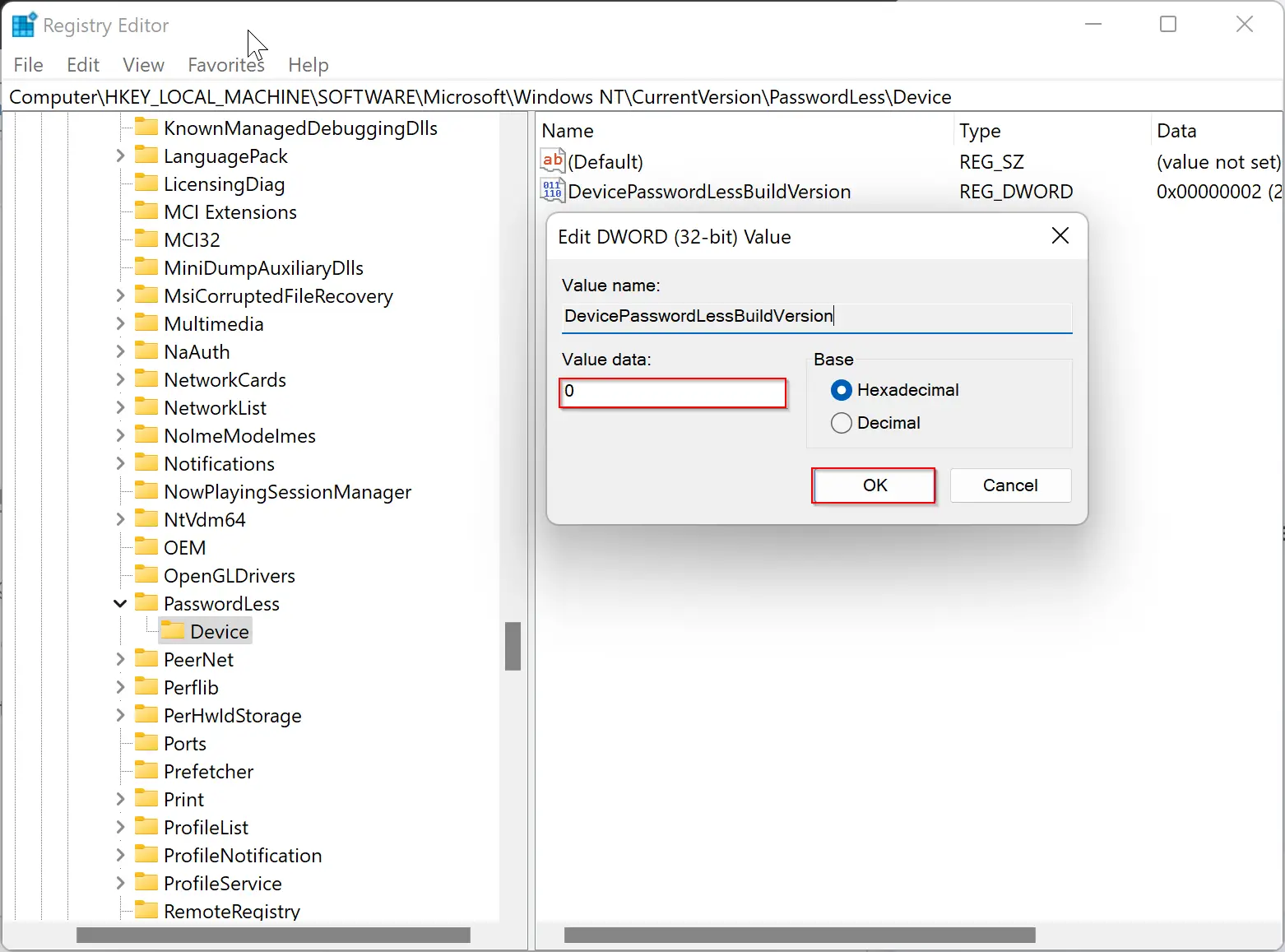
Step 4. Then click the OK button.
Step 5. Reboot your computer to apply the changes.
Conclusion
In conclusion, Windows 11 has introduced passwordless sign-in options for Microsoft accounts using Windows Hello Face, Fingerprint, or PIN. This feature provides improved security against local computer hacking by disabling the possibility of accessing the device with just the cloud-based Microsoft account password. Users can enable or disable passwordless sign-in for Microsoft accounts through the Settings app or Windows Registry. With this new feature, Microsoft has prioritized user convenience while maintaining the highest level of security. By following the steps mentioned above, users can take advantage of this feature and secure their devices even further.