In a traditional laptop or desktop keyboard, you will see a keyboard button labeled “PrtScn” or “prt sc.” If the keyboard layout is associated with the Function Key (fn), you need to press and hold the function key, and then pressing the PrtScn key will take a screenshot.

Microsoft has made it easy to take a screenshot on Windows 10; one can use the built-in Snipping Tool to take a screenshot of the entire window or selected area of the opened window.
In Windows 10, Microsoft has implemented a new option to launch the Snipping Tool app by pressing the Print Screen key. That means once you will configure this option, you can open the Snipping Tool by pressing the Print Screen key from the keyboard. It is a handy feature for those who prefer to use a keyboard shortcut.
To refresh your memory, Snipping Tool can capture a rectangle, snip a free-form area, or take a full-screen capture and copy it immediately to the clipboard. It is beneficial for those who don’t prefer to use a third-party tool like Greenshot or any other.
This post will guide you on enabling or disabling disable Print Screen Key to launch Snipping Tool in Windows 10. By default, this option is disabled; however, you easily enable it with a few clicks of a mouse.
How to Turn On or Off Print Screen Key to Launch Snipping Tool in Windows 10?
Follow these steps to enable or disable the Print Screen key in Windows 10 to open Snipping Tool:-
Step 1. Open the Settings app by pressing the Windows logo + I keys or other methods.
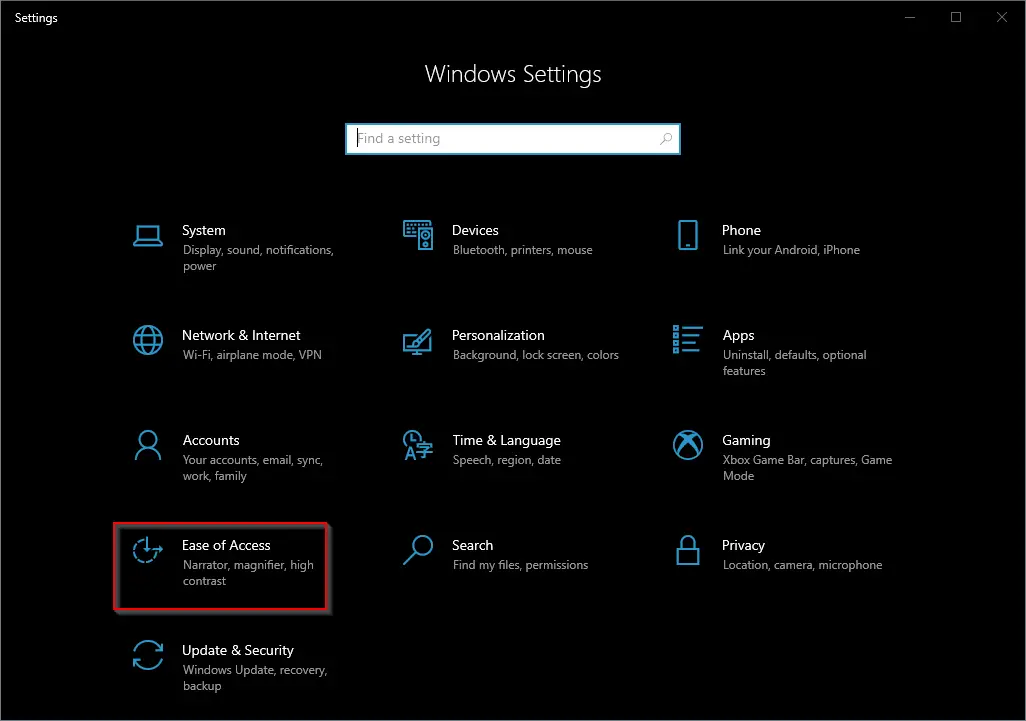
Step 2. In the Settings window that opens, click the Ease of Access category.
Step 3. Under Ease of Access, scroll down on the left side pane and click on the Keyboard tab.
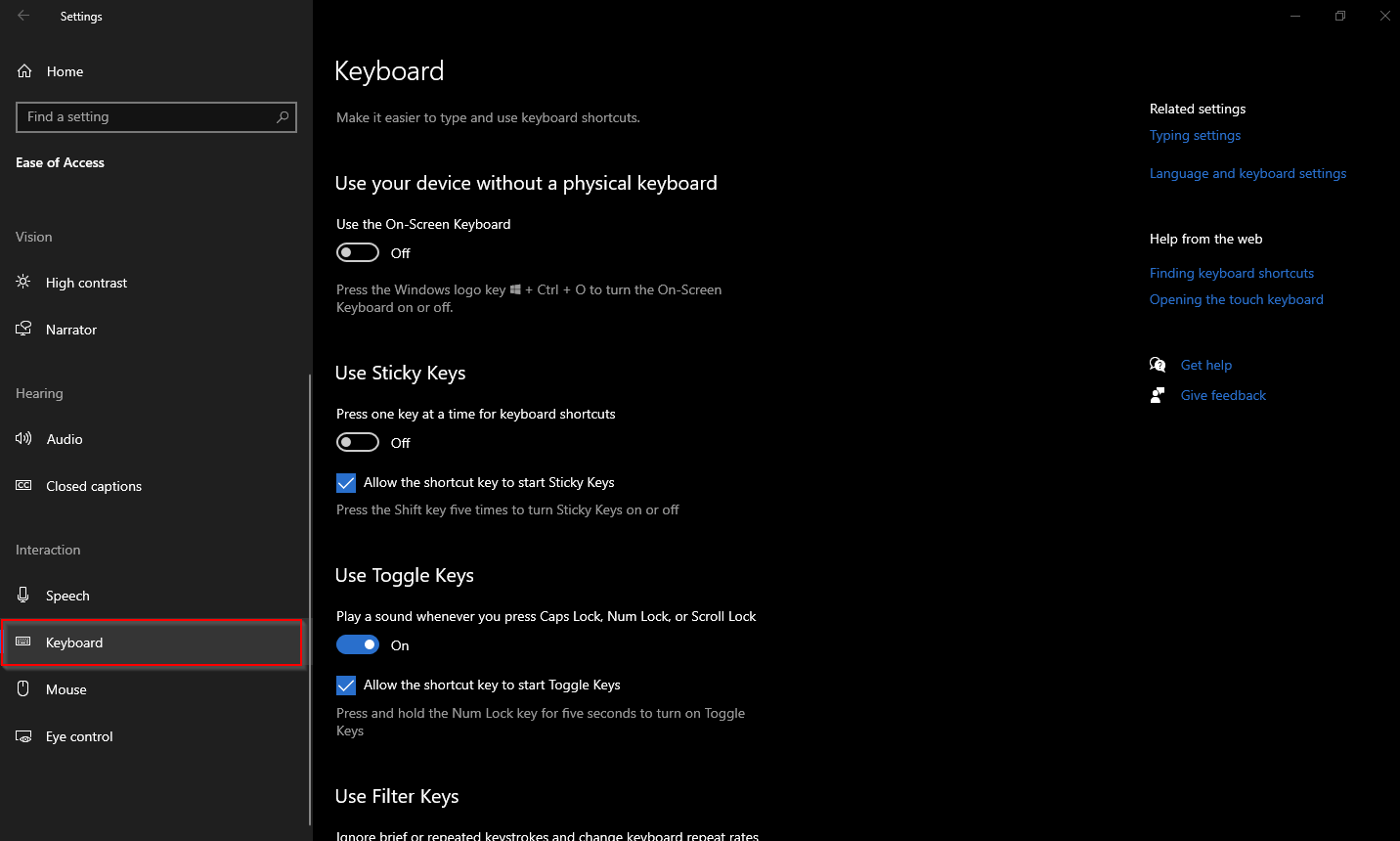
Step 4. On the right side pane of the Keyboard, scroll down to find the “Print Screen shortcut” section. Turn the toggle On next to “Use the PrtScn key to open screen snipping.”
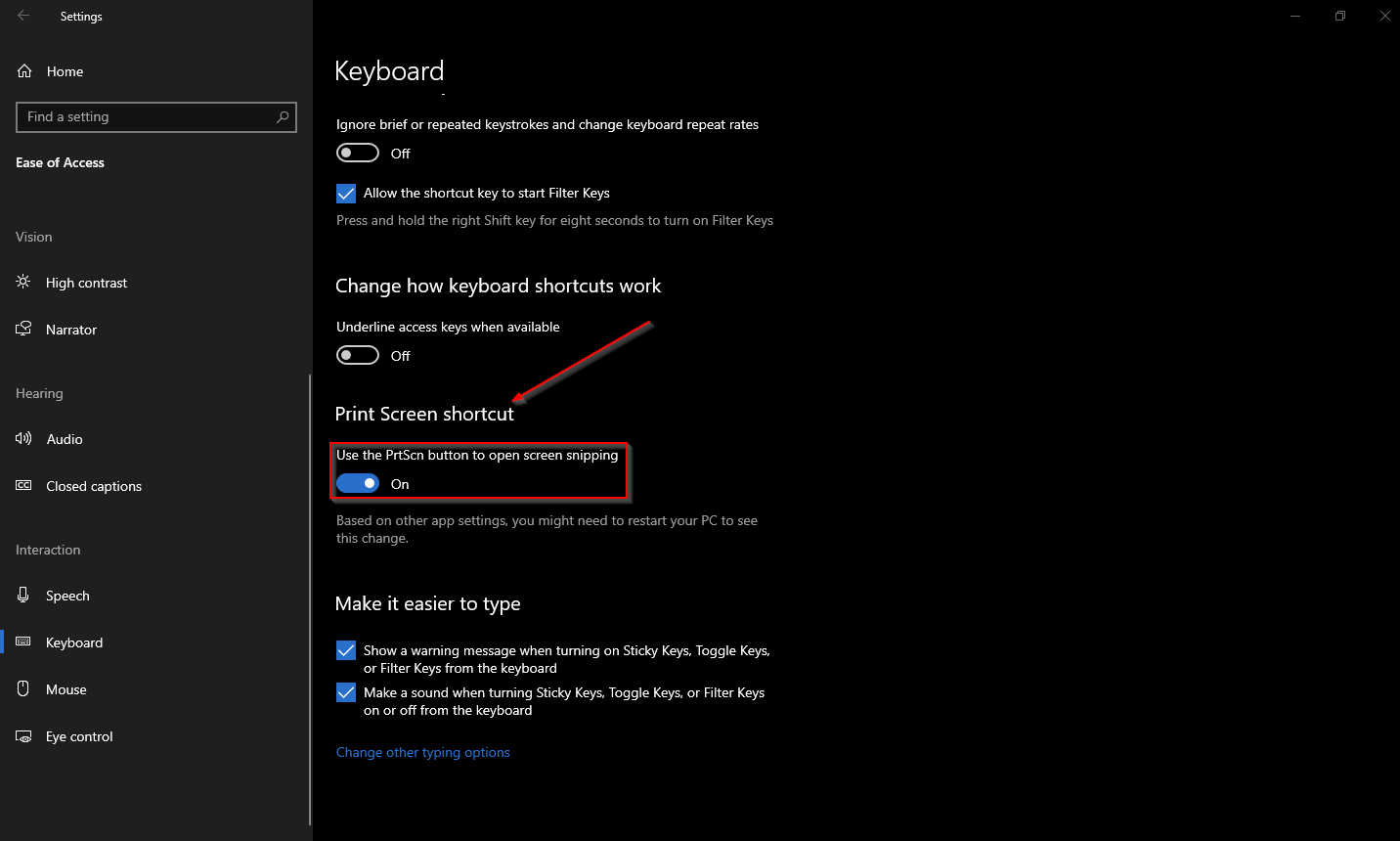
Once you complete the above steps, pressing the Print Screen key from the keyboard will open the Snipping Tool in Windows 10. If you change your mind and want to disable it, turn the toggle to Off on the above step 4.
That’s all.
Conclusion
In conclusion, taking a screenshot is a common task that many of us perform regularly. While the traditional method of using the Print Screen key on the keyboard has been around for a long time, Microsoft has made it even easier to take a screenshot on Windows 10 with the built-in Snipping Tool. Moreover, the option to launch the Snipping Tool with the Print Screen key provides a convenient shortcut for those who prefer to use the keyboard rather than the mouse. Enabling or disabling this option is a simple process that can be done with just a few clicks in the Settings app. Overall, the Print Screen key remains a valuable tool for taking screenshots on Windows 10, and with the Snipping Tool, users have even more options to capture and share their screen contents.
hi
evenen when I make it off prtsc continue to call snipping tool
Dear Bouchaib,
Try to reset the Snipping tool. However, if it is no longer required, you can consider removing it from your PC. In the future, if it is required, you can reinstall it.
For reference you can use this article.