While Screen Saver has been a part of the Windows operating system for decades, it is no longer as popular and essential as they were a decade ago. Microsoft has not removed the Screen Saver feature from Windows 10, but it remains turned off or disabled by default.
Screen Save feature on your Windows PC protects your computer from bad eyes when it remains idle for a couple of minutes (depending on the configuration). The monitor is covered with an animated gif, text, or picture. Screen Saver looks good and even protects your screen from evil eyes.
Especially I still love the Screen Saver feature and keep it enabled on my Windows 10. When I go away from my PC, it automatically starts protecting my monitor.
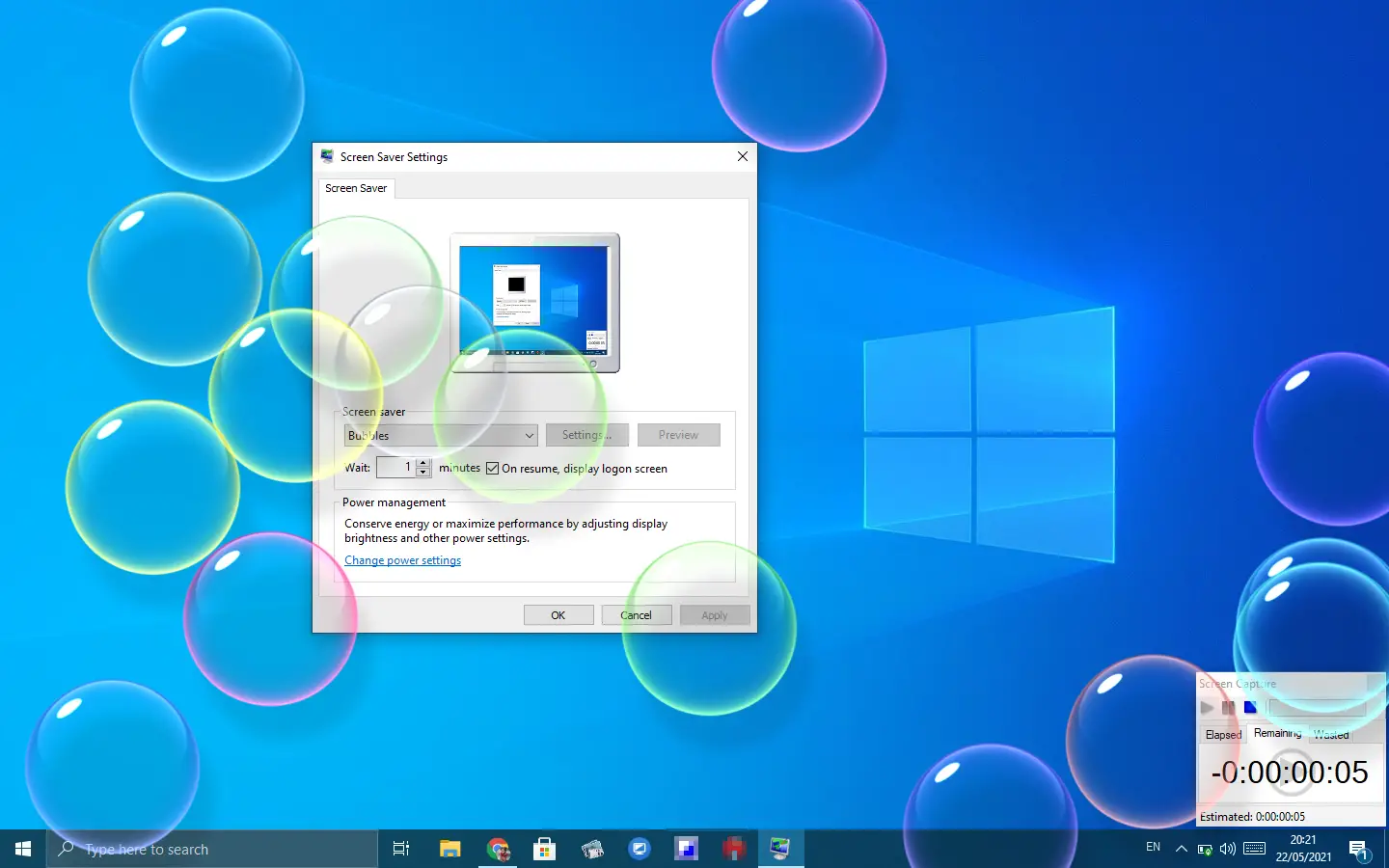
All screen savers that were part of Windows 7 / 8 / 8.1 are still available in Windows 10. You can see 3D Text, blank, bubbles, mystify, photos, and ribbons screen savers in Windows 10. However, they remain inactive with the default configuration of Windows 10.
In the earlier version of Windows, one could easily activate the Screen Saver of his choice, but on Win 10, it is moved to the Settings app. The classic Personalization window from where we could easily access Screen Saver Settings has been removed in Windows 10.
This gearupwindows article will guide you on enabling or disabling the Screen Saver feature on Windows 10.
How to Enable Screen Saver via the Setting app?
The Settings app of Windows 10 offers a lot of customization options. One can turn on or turn off the Screen Saver from the Settings app.
Step 1. Click on the Start button and type Settings. From the available top results, click on Settings to open it.
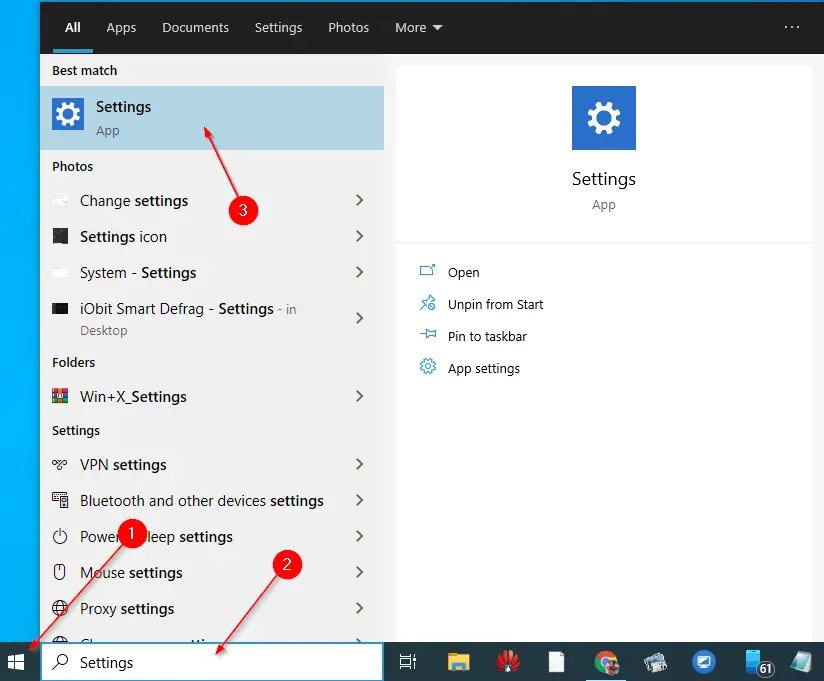
Step 2. In the Windows Settings, click on the Personalization category.
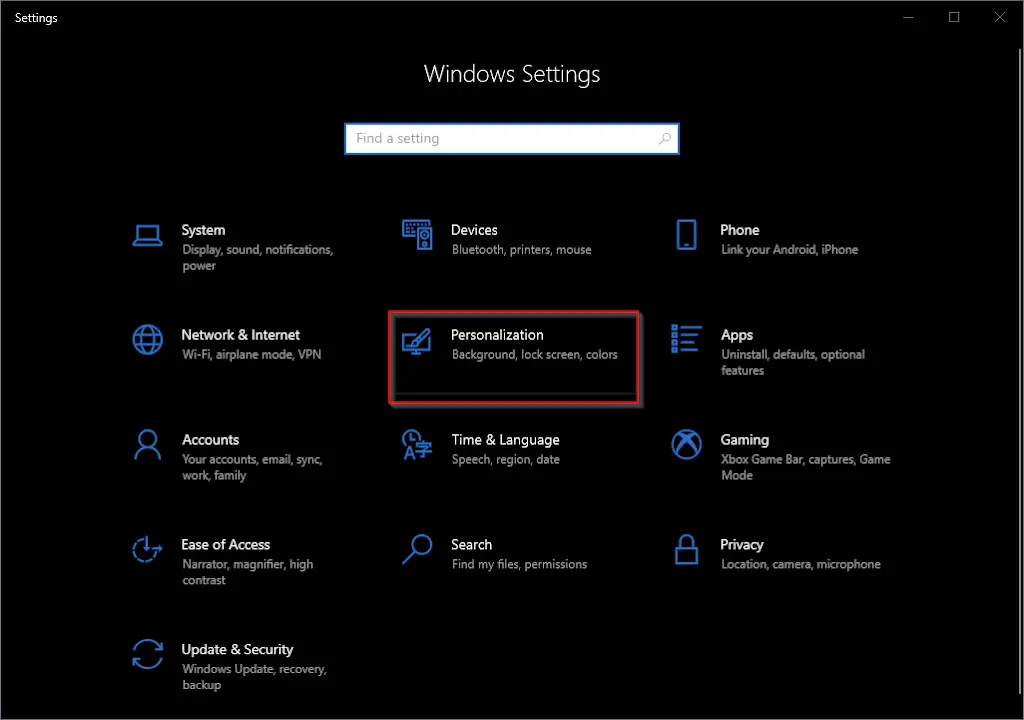
Step 3. Click on the Lock screen from the left side.
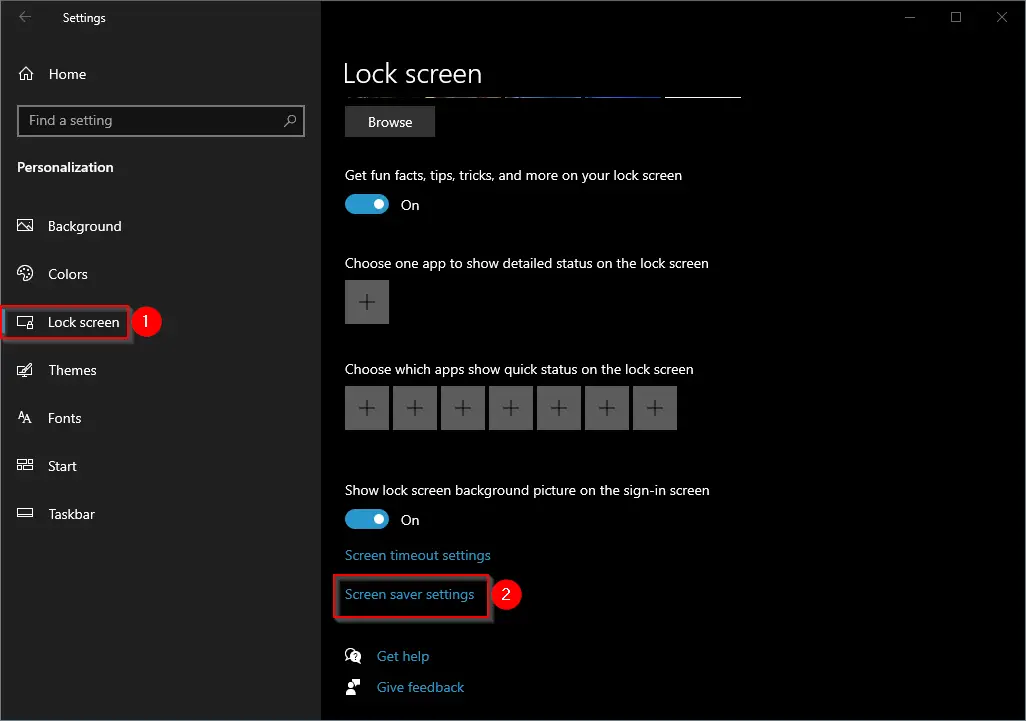
Step 4. On the right side pane, click the link labeled with Screen saver settings.
Step 5. In the Screen Saver Settings dialog, select your preferred Screen Saver from the drop-down. Increase or decrease the time in minutes when the screen saver will start protecting your monitor while you leave your PC idle.
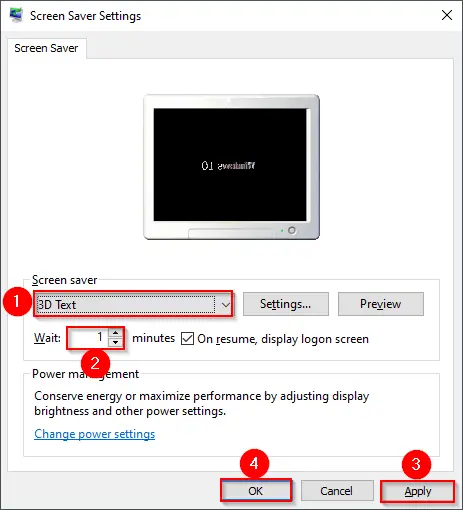
Optionally, if you need, you can access the Settings of the selected screen saver, and even you can preview it before applying. You can also check the option “On resume, display logon screen,” useful if you want to password-protect the screen saver. In other words, when you will try to access your Windows Desktop while the screen saver is active, it will prompt you for a password that enhances the security of your PC.
Step 6. Click Apply.
Step 7. Click OK.
Once you complete the above steps, you should enable a Screen saver on your Windows 10 computer or laptop.
How to Disable Screen Saver via the Setting app?
To turn off the Screen saver on Windows 10 PC using the Settings app, perform the following steps:-
Step 1. Click on the Start button and type Settings. From the available top results, click on Settings to open it.
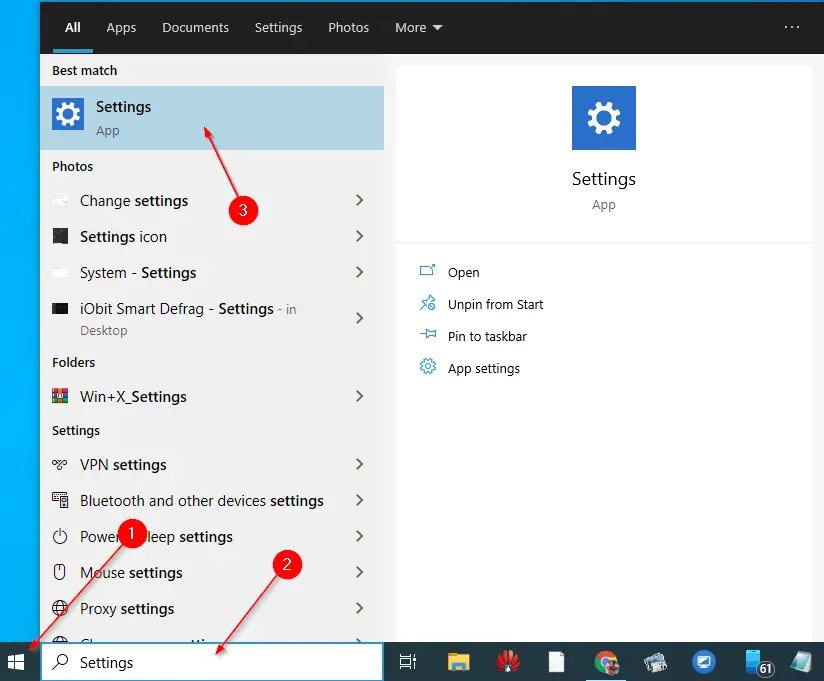
Step 2. In the Windows Settings, click on the Personalization category.
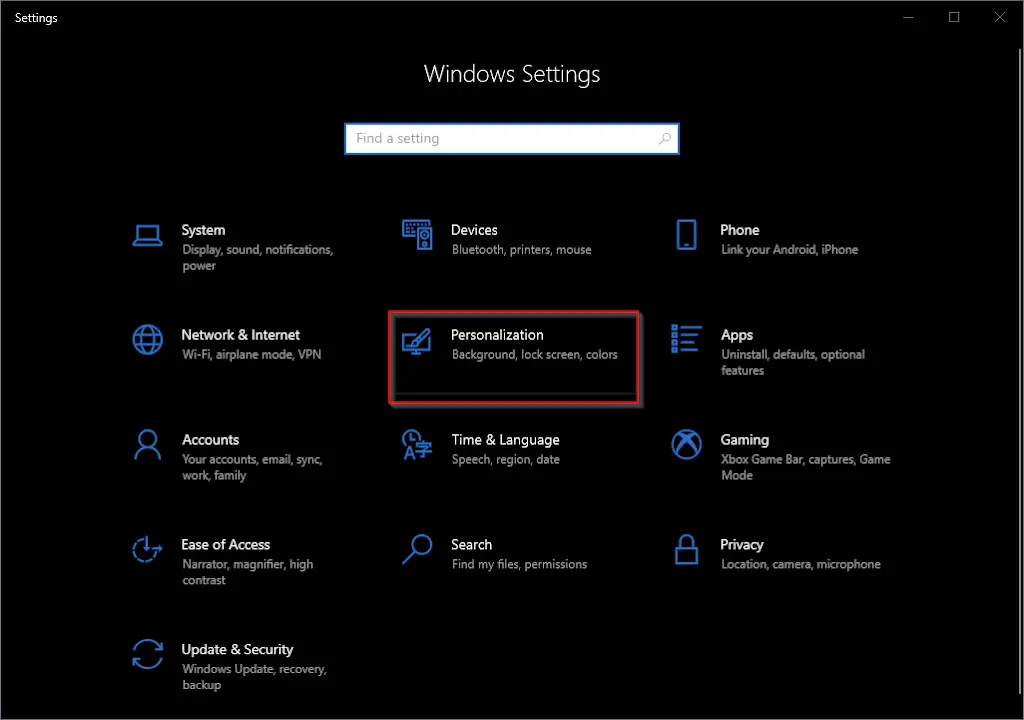
Step 3. Click on the Lock screen from the left side.
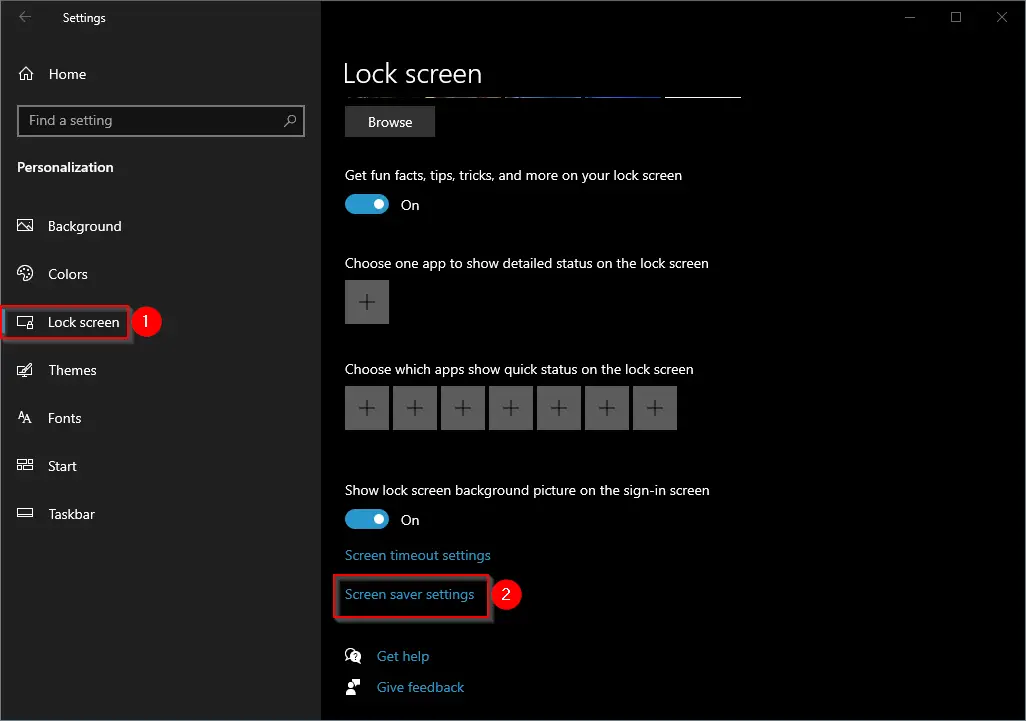
Step 4. On the right side pane, click the link labeled with Screen saver settings.
Step 5. In the Screen Saver Settings dialog, select None from the Screen saver drop-down.
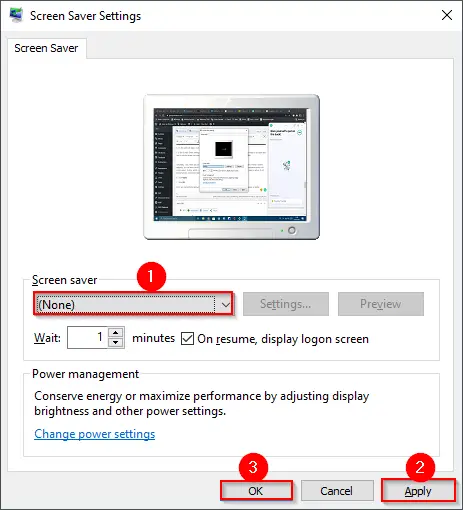
Step 6. Click Apply.
Step 7. Click OK.
Once you complete the above steps, you should turn off or disable the Screen saver on your Windows 10 computer or laptop.
Conclusion
In conclusion, while the Screen Saver feature has been a part of the Windows operating system for decades, it is no longer as popular and essential as it was a decade ago. Microsoft has not removed the Screen Saver feature from Windows 10, but it remains turned off or disabled by default. However, the Screen Saver feature can still be enabled or disabled easily through the Windows 10 Settings app. This guide provides step-by-step instructions on how to enable or disable the Screen Saver feature on a Windows 10 computer or laptop, making it easy for users to protect their monitors when they leave their PCs idle. Whether you choose to enable or disable the Screen Saver feature, it remains a useful and effective tool for protecting your screen from prying eyes and enhancing the security of your PC.