The taskbar has been a critical feature of Windows for a long time, and with each new iteration of the operating system, Microsoft has made several changes to enhance it further. Windows 11 is no different, with a taskbar that’s been optimized for touch-based devices such as tablets. Despite this, some users may still want to have more control over the taskbar, particularly when using their device in tablet mode.
Luckily, Windows 11 offers users the flexibility to enable or disable the taskbar for tablets, making it possible to customize their experience according to their preferences. In this guide, we will walk you through the process of turning on or off the taskbar for tablets on Windows 11.
One of the most significant changes to the taskbar on Windows 11 is the introduction of a new design specifically optimized for tablets. As part of the feature drop rolling out in March 2023, Windows 11 will now have a new taskbar design for tablets that automatically transition to tablet mode when disconnecting or folding the keyboard on a convertible device. This new design features a collapsed and expanded mode, making it easier for tablet users to switch between them by swiping up and down on the bottom of the screen.
If you’re using your tablet in a way that requires more space, the collapsed mode is an excellent option. This mode hides all the icons, except those that are essential to the system tray, reducing the chances of accidentally invoking the taskbar while holding your tablet. On the other hand, the expanded mode is optimized for touch, with larger icons making it easier to access the applications and features you need. Whatever your preference, enabling or disabling the taskbar for tablets on Windows 11 is a simple process that we’ll guide you through step by step.
How to Turn On or Off Taskbar for Tablets on Windows 11?
Windows 11 offers users the option to enable a Taskbar optimized for tablets, allowing for easier touch interactions and improved functionality. If you want to enable this feature on your Windows 11 device, there are two methods to do so.
Method 1: Enable or Disable Taskbar for Tablets via Settings
Follow these steps to enable the Taskbar optimized for tablets through the Settings app:-
- Open Settings on your Windows 11 device.
- Click on Personalization.
- Click the Taskbar tab on the right pane.
- Click the Taskbar behaviors setting to expand it.
- Check or uncheck the “Optimize taskbar for touch interactions when this device is used as a tablet” option to enable or disable the feature.
Method 2: Turn On or Off Taskbar for Tablets via Registry Editor
If you can’t find the Taskbar behaviors setting in the Settings app, you can enable the Tablet-optimized Taskbar by modifying the Registry. Here’s how to do it:-
Step 1. Open Registry Editor.
Step 2. Then, navigate to the following path in the left sidebar of the Registry Editor window:-
HKEY_CURRENT_USER\Software\Microsoft\Windows\CurrentVersion\Explorer\Advanced
Step 3. Next, right-click on the Advanced key and choose New > DWORD (32-bit) Value option.
Step 4. Name the newly created REG_DWORD ExpandableTaskbar.
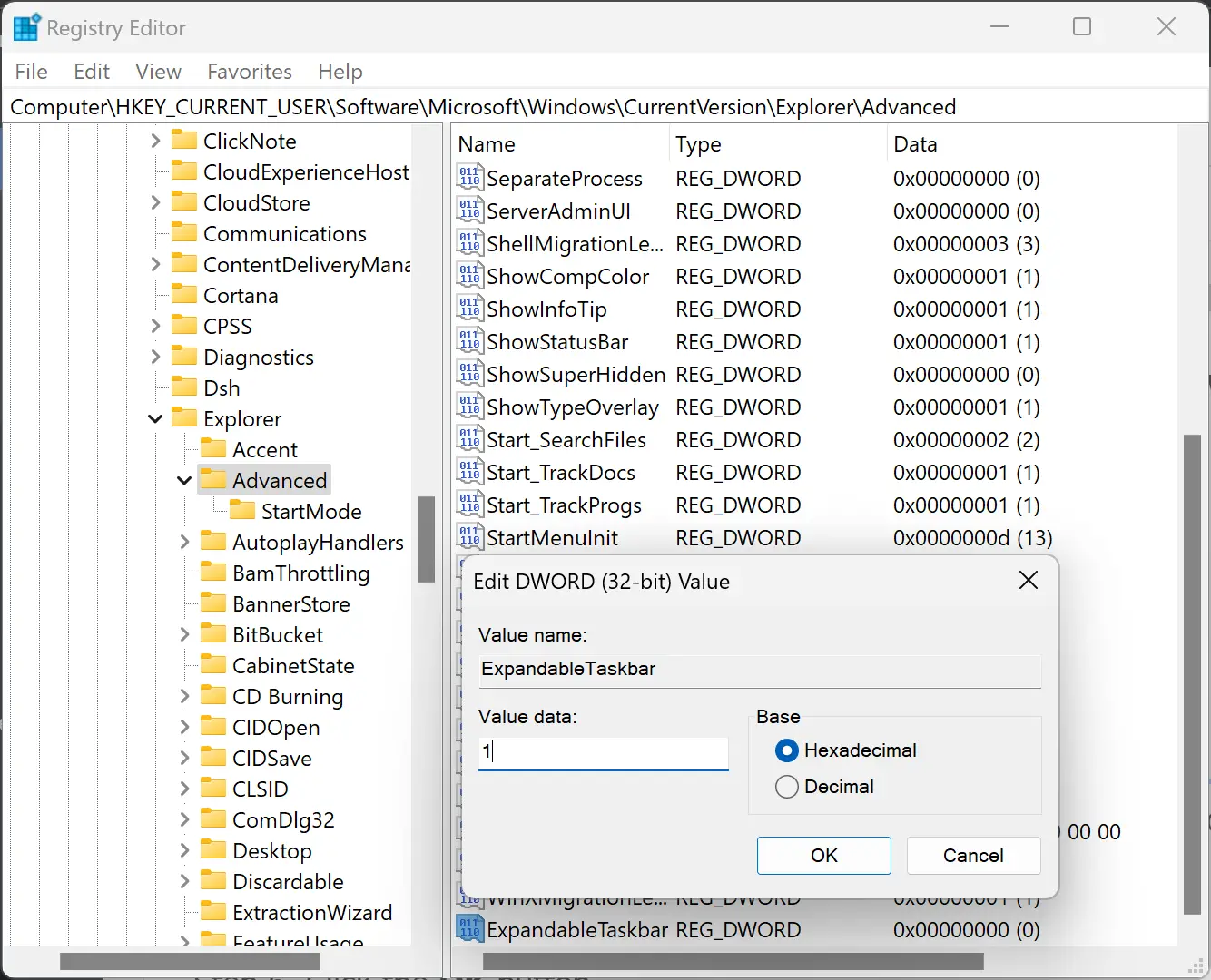
Step 5. Now, double-click on the newly created ExpandableTaskbar REG_DWORD and set its value to 1 to enable the Taskbar design for tablets. In case, if you want to disable this feature, you need to set its value to 0.
Step 6. Click the OK button.
Step 7. Finally, reboot your PC to apply the changes.
Conclusion
In conclusion, the Taskbar has always been an essential feature of Windows, and Windows 11 has optimized it further for touch-based devices such as tablets. While the new design is fantastic, some users may still prefer to have more control over the taskbar, particularly when using their device in tablet mode. Fortunately, Windows 11 offers users the flexibility to enable or disable the taskbar for tablets, and we’ve provided two methods to achieve this.
Whether you prefer the collapsed or expanded mode, enabling or disabling the taskbar for tablets on Windows 11 is a simple process that can be done through the Settings app or the Registry Editor. As technology continues to advance, it’s reassuring to know that Windows 11 is keeping up with the needs of its users and providing them with the necessary tools to customize their experience.