Windows 11 comes with many new features and several changes in GUI compared to Windows 10. One of the significant changes made by Microsoft on Windows 11 is in File Explorer. Microsoft has scraped off the conventional ribbon that appears on the top of File Explorer with some convenient file operations. Its command bar equips with some pretty basic tools. While the look of the new command bar is more appealing, you have to dig out some essential features. If you want to get back the conventional toolbar ribbon and disable the File Explorer Command bar, this gearupwindows article will guide you.
There are at least two methods through which you can enable or disable the File Explorer Command Bar on a Windows 11 PC. Have a look at File Explorer, with and without the Command bar.
File Explorer with Command Bar Enabled:-
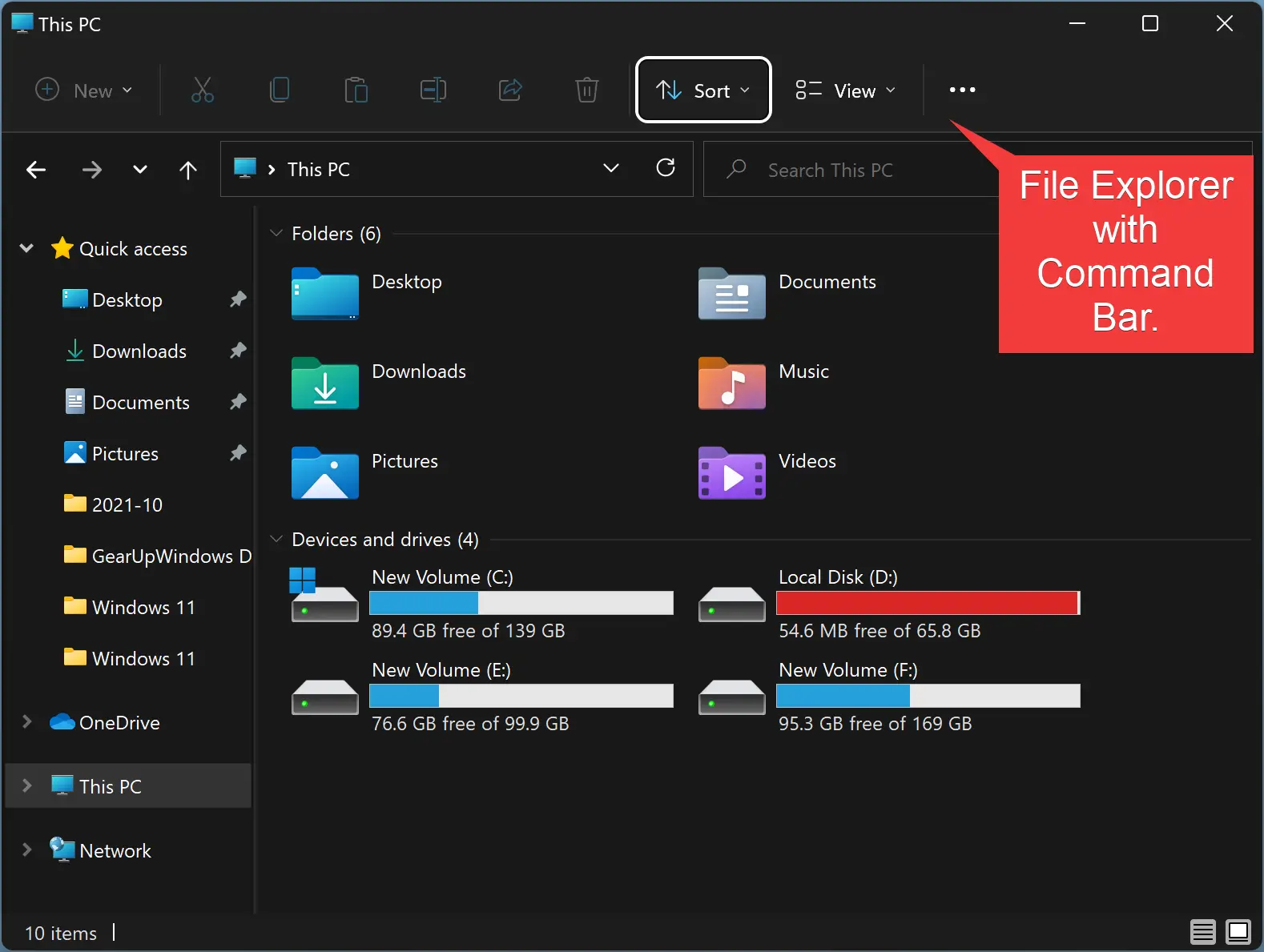
File Explorer without Command Bar:-
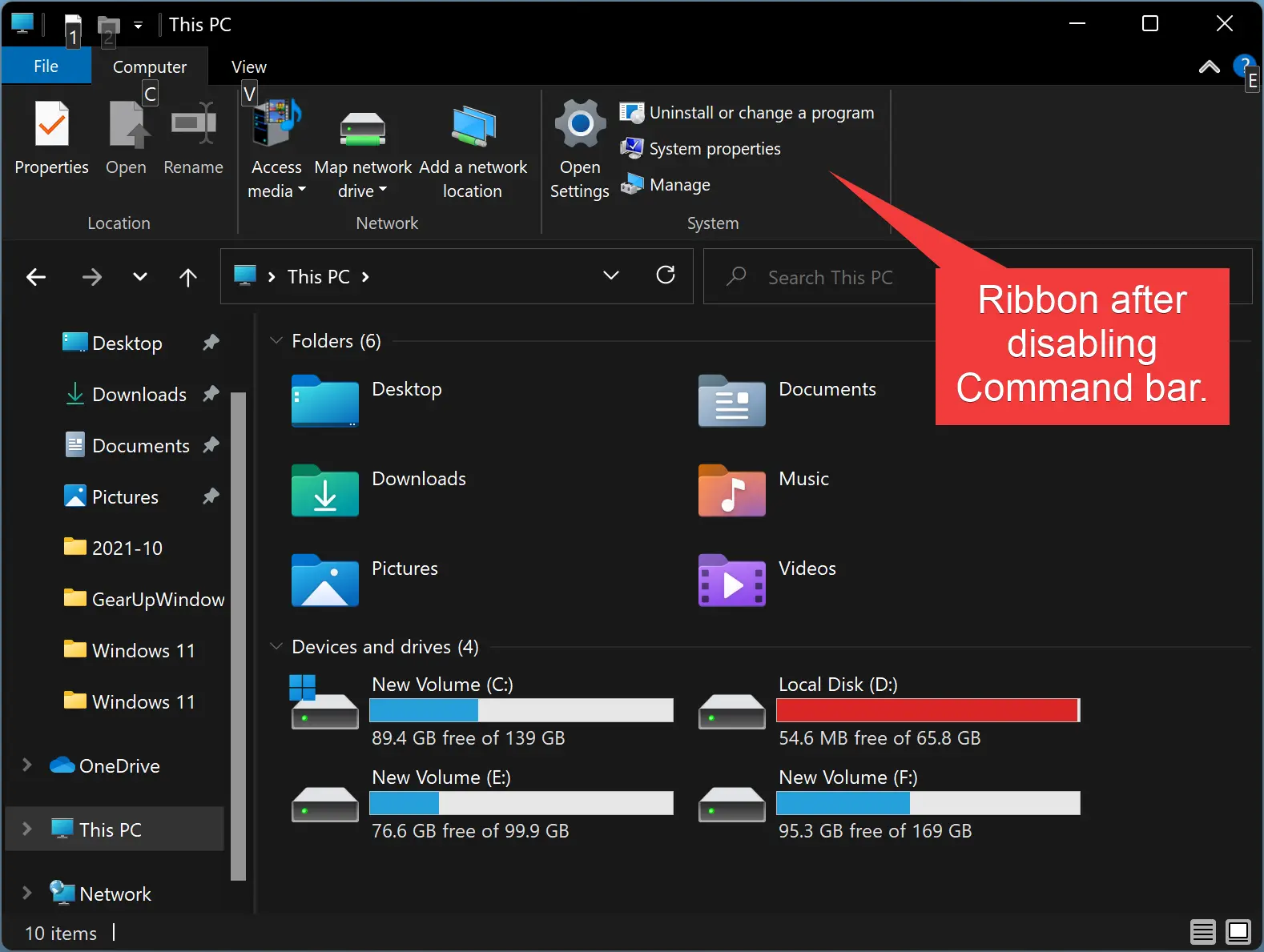
How to Turn On or Off the File Explorer Command Bar in Windows 11 through Command Prompt?
To disable the Command Bar in Windows 11’s File Explorer, do the following:-
Step 1. First, open the Command Prompt with administrative rights.
Step 2. In the elevated command prompt, type the following and then press Enter from the keyboard:-
reg add "HKCU\Software\Classes\CLSID\{d93ed569-3b3e-4bff-8355-3c44f6a52bb5}\InprocServer32" /f /ve
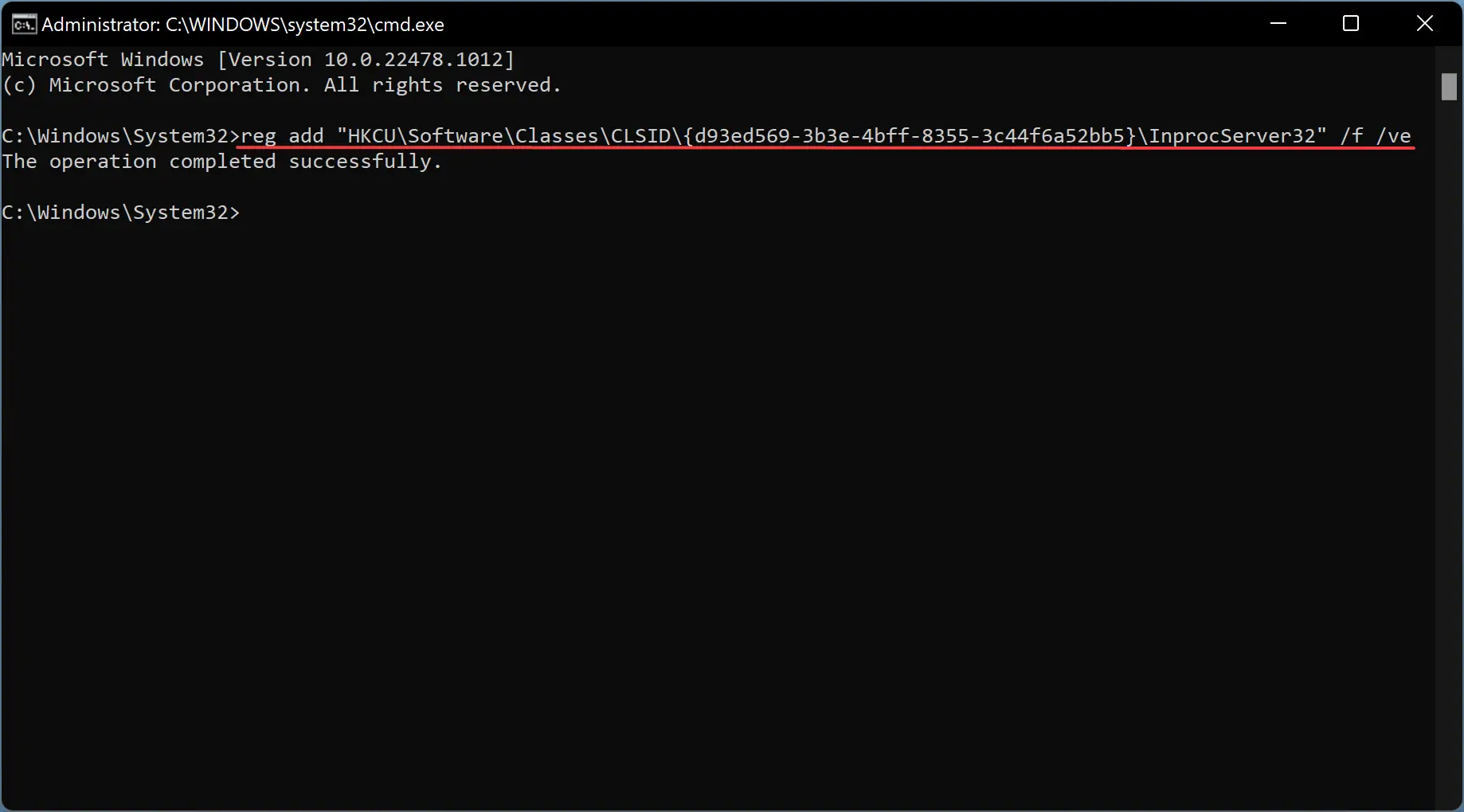
You should read a message on the screen, “The operation completed successfully.” After that, reboot your PC or sign out from your account to apply the transformations.
To enable the Command Bar in File Explorer again, you need to execute the following command in the elevated Command Prompt window:-
reg delete "HKCU\Software\Classes\CLSID\{d93ed569-3b3e-4bff-8355-3c44f6a52bb5}\InprocServer32" /f /ve
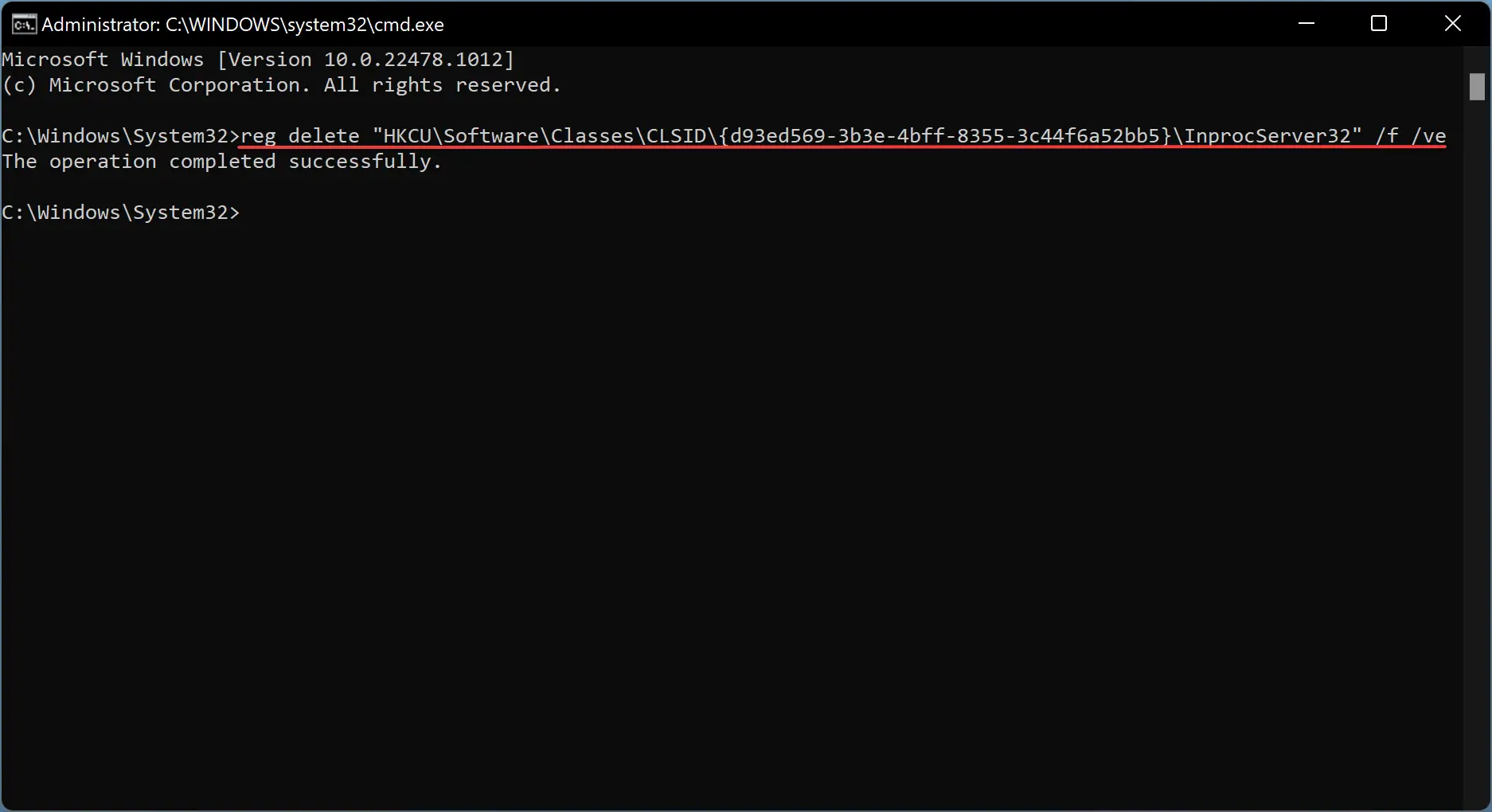
When you execute the above command, you should get a message, “The operation completed successfully.” Then restart your computer or sign out from your account to apply the changes.
How to Enable the File Explorer Command Bar in Windows 11 using Registry Editor?
To enable the File Explorer Command Bar in Windows 11, do the following recommended steps:-
Step 1. Open Registry Editor.

Step 2. When Registry Editor opens, navigate to the following key from the left sidebar:-
Computer\HKEY_CURRENT_USER\Software\Classes\CLSID\{d93ed569-3b3e-4bff-8355-3c44f6a52bb5}
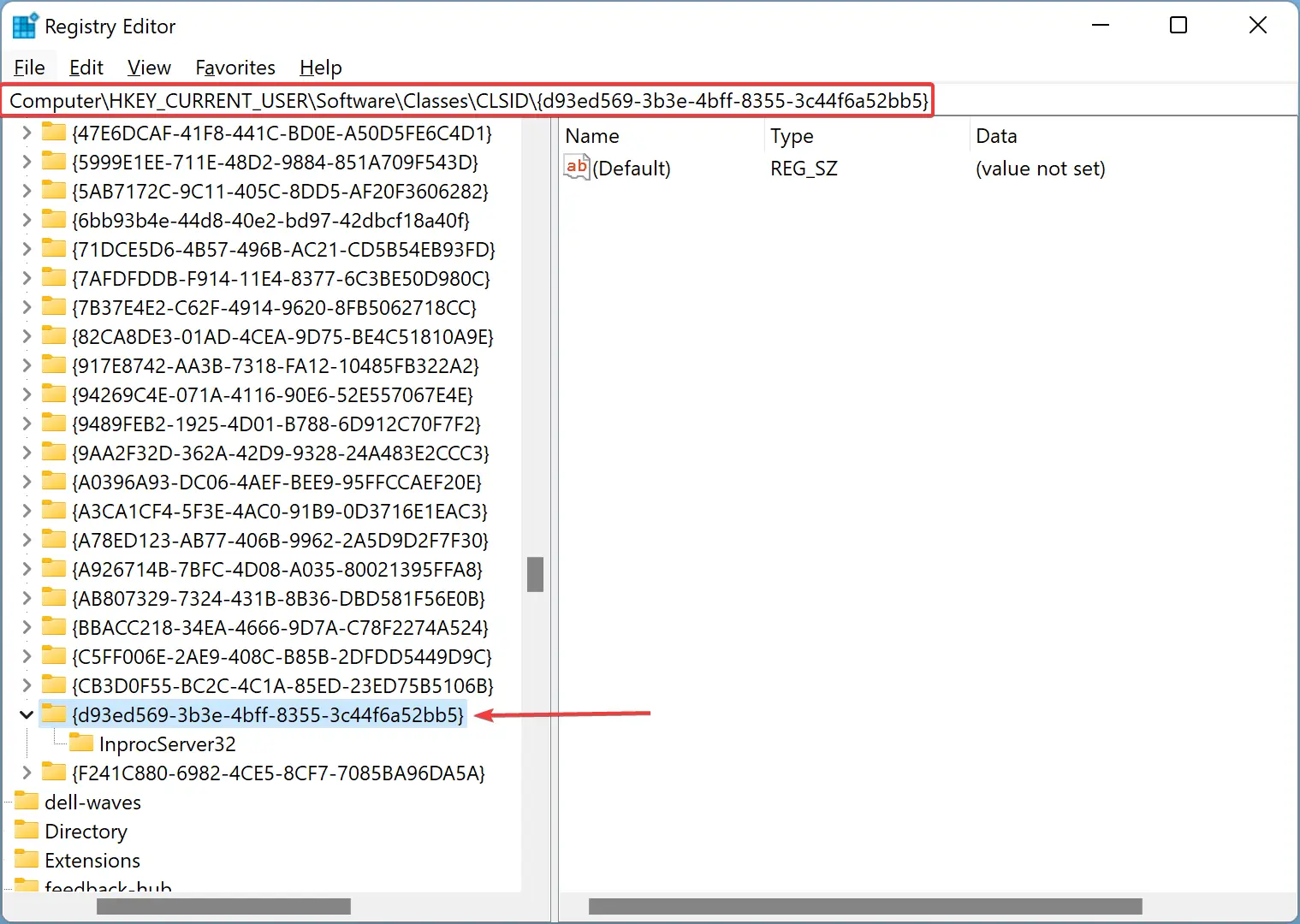
Step 3. After that, right-click on the “{d93ed569-3b3e-4bff-8355-3c44f6a52bb5}” folder and select the Delete option from the pop-up menu.
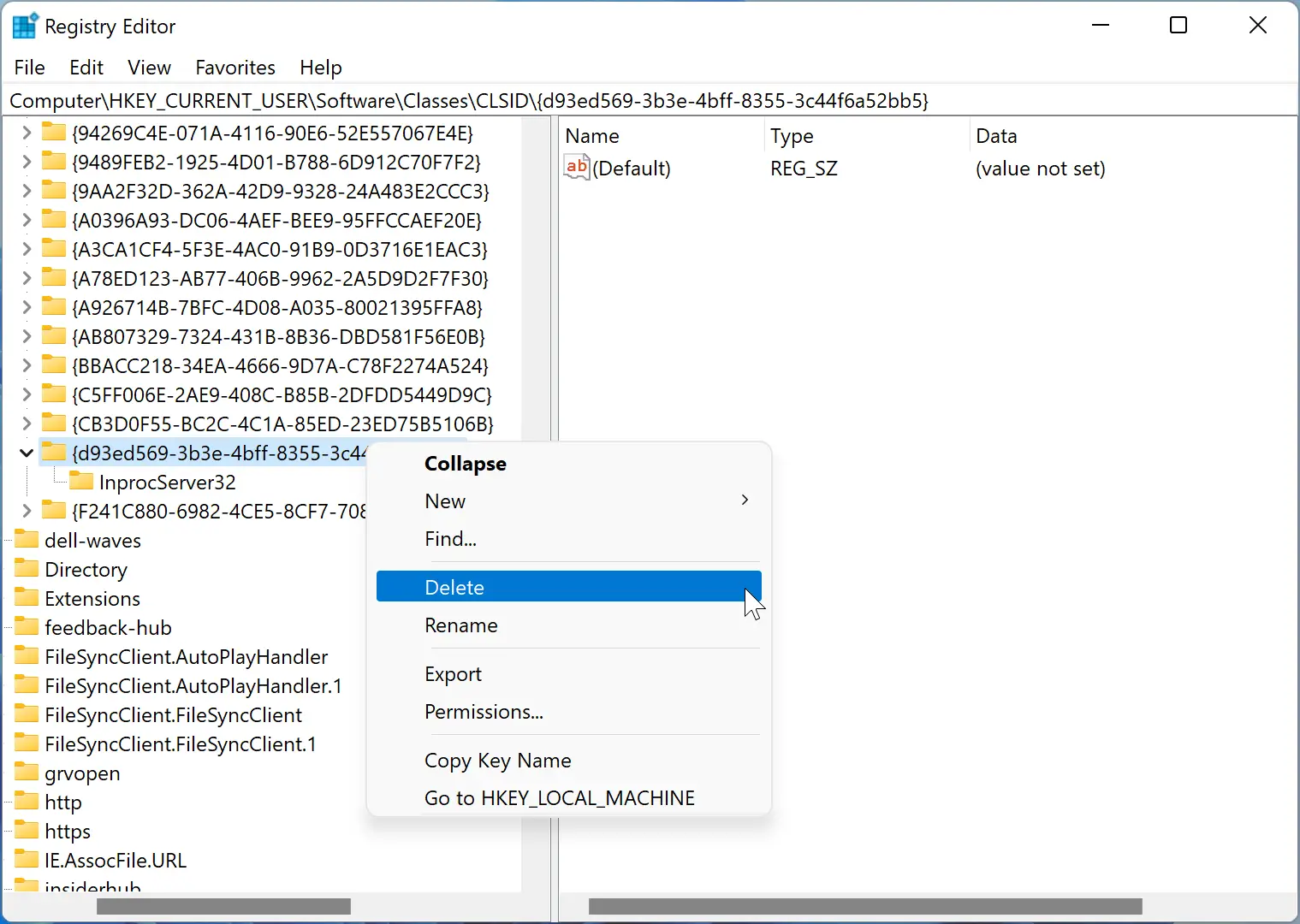
Step 4. Next, press Yes to confirm the key deletion.
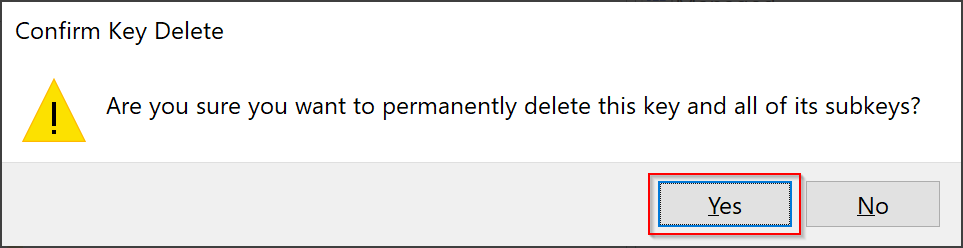
Step 5. Now reboot your computer to enable the File Explorer Command Bar in Windows 11.
How to Disable the File Explorer Command Bar in Windows 11 using Registry Editor?
To disable the Command Bar in Windows 11 File Explorer, do the following steps:-
Step 1. Open Registry Editor.

Step 2. When Registry Editor opens, navigate to the following key from the left sidebar:-
Computer\HKEY_CURRENT_USER\Software\Classes\CLSID
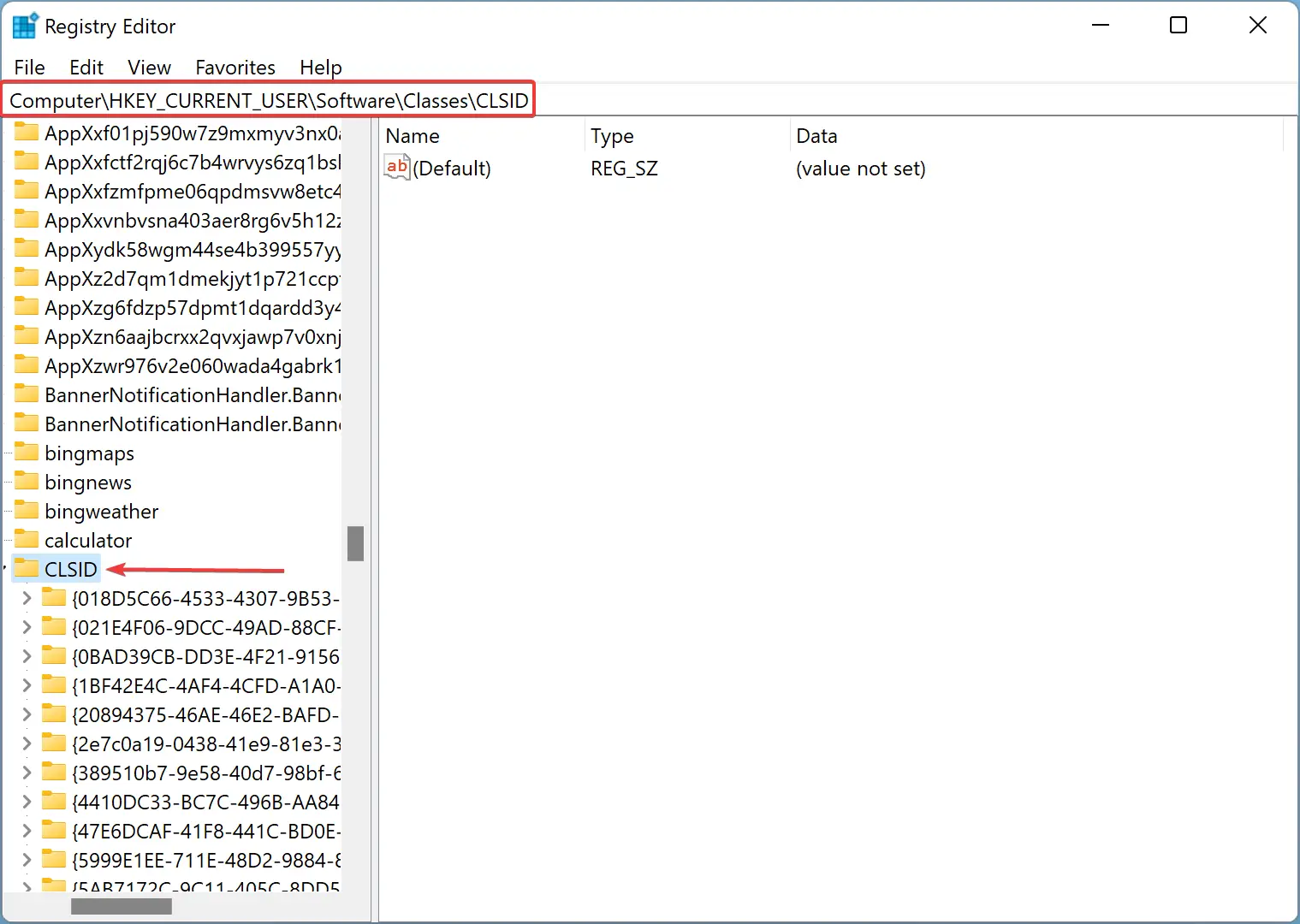
Step 3. Right-click on the CLSID folder in the left sidebar and select the New > Key option. Name it as:-
{d93ed569-3b3e-4bff-8355-3c44f6a52bb5}
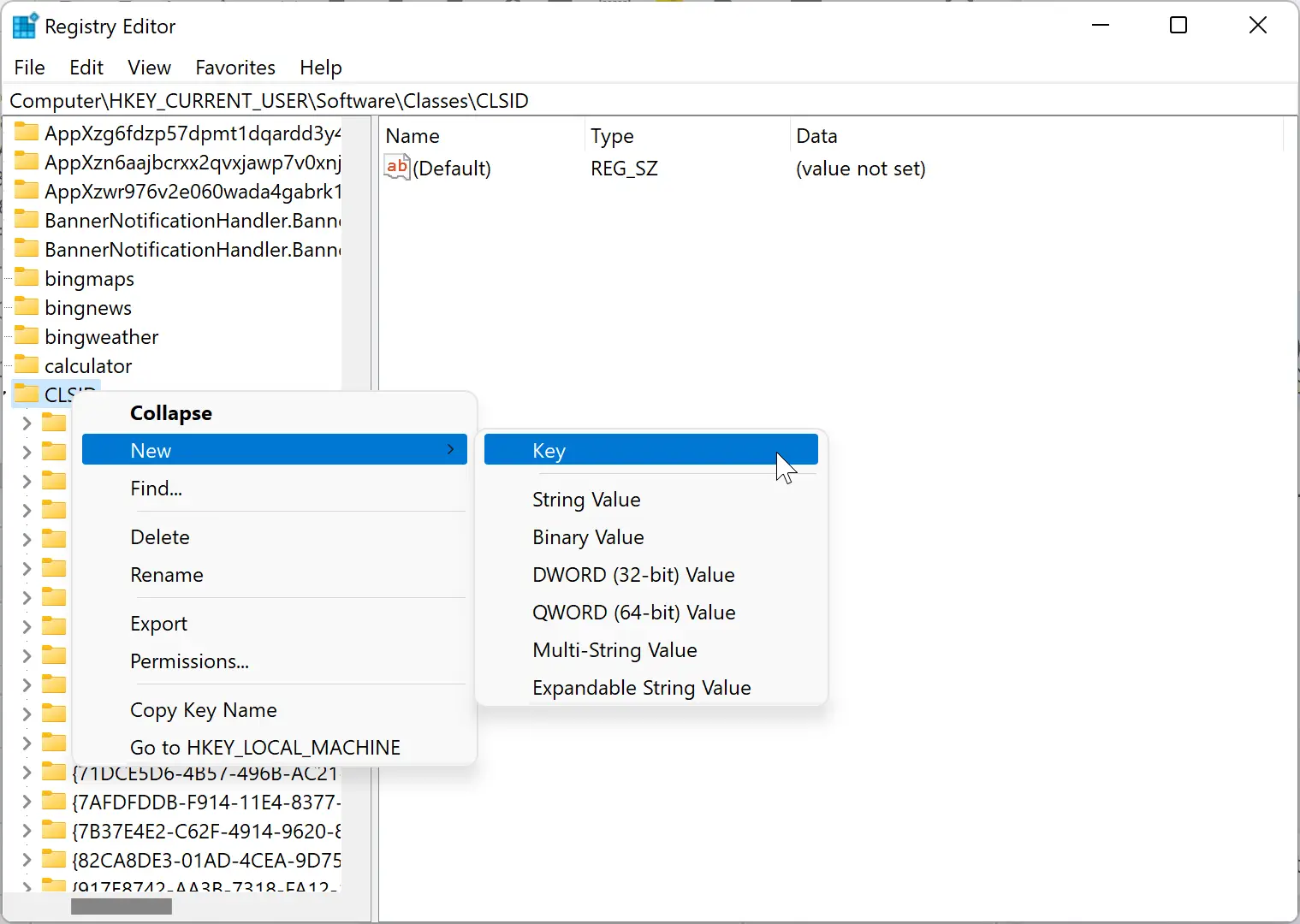
Step 4. After that, right-click on the {d93ed569-3b3e-4bff-8355-3c44f6a52bb5} folder and select the New > Key option.
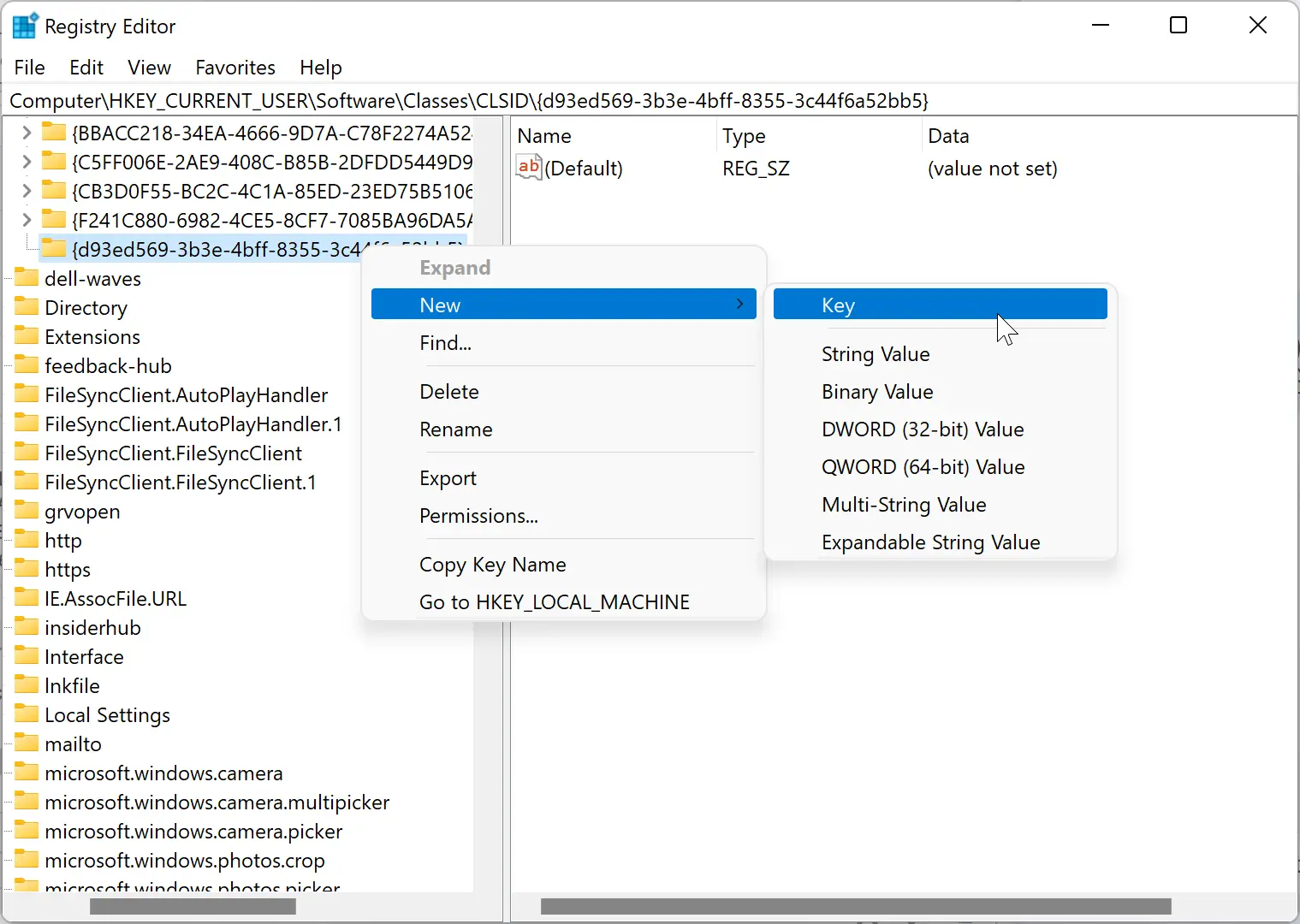
Step 5. Name the new key InprocServer32.
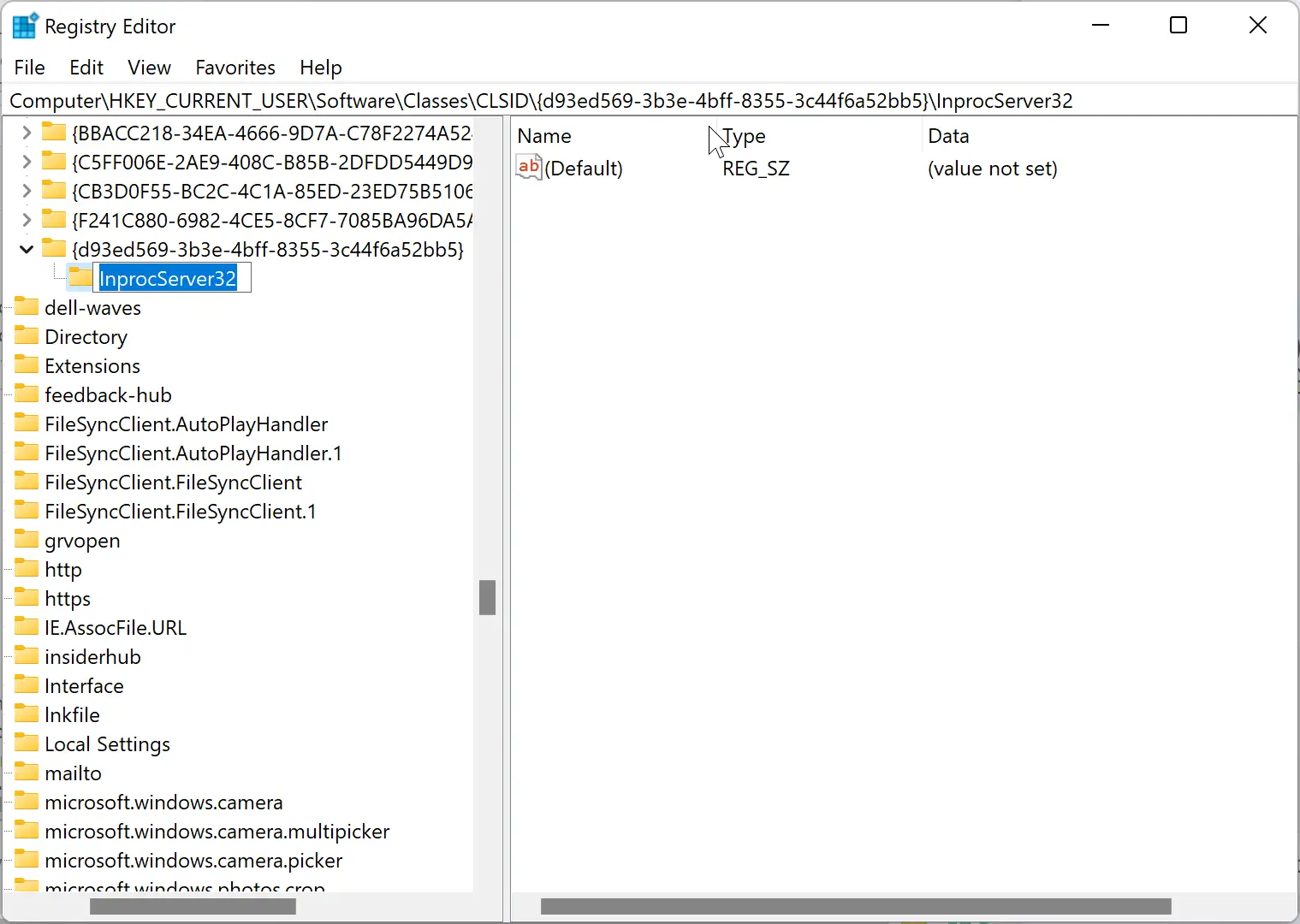
Step 6. On the right side pane, double-click on the (Default) string to modify it. Just click OK to set its value blank.
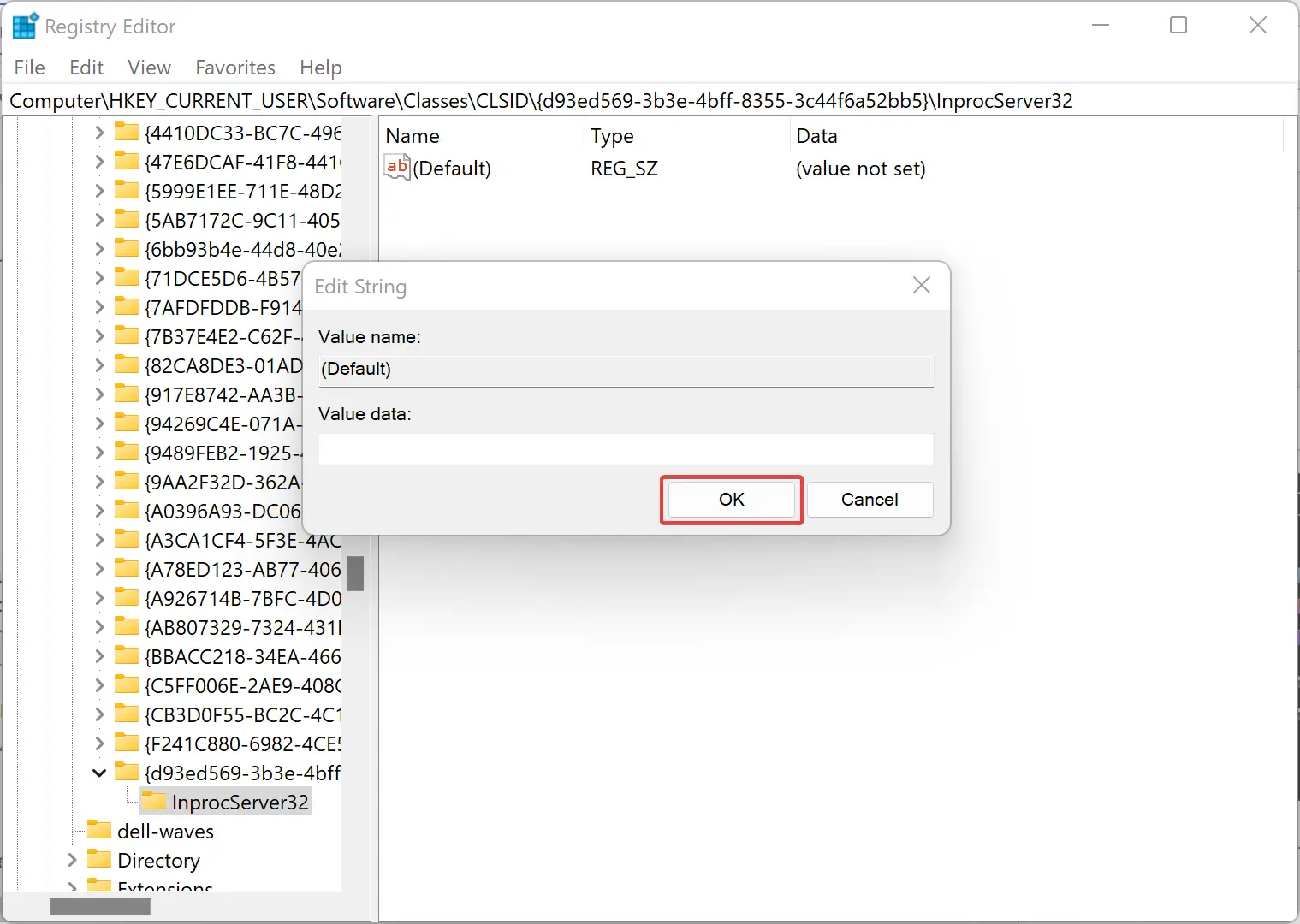
When you’re done, close the registry editor and restart your computer. You should now see classic File Explorer.
Conclusion
In conclusion, Windows 11 has brought about several changes in GUI and new features compared to its predecessor, Windows 10. One of the significant changes is the removal of the conventional ribbon that appears on the top of File Explorer and replaced it with a Command bar that equips with some pretty basic tools. While the new look of the Command bar is more appealing, some essential features may be harder to find. However, users can choose to enable or disable the Command bar through the Command Prompt or Registry Editor. The steps to enable or disable the Command bar are outlined in this gearupwindows article, making it easy for users to customize their File Explorer according to their preferences.
we have the requirement to disable Windows Explorer Address Bar in Windows 10 and 11 , please support .
Sorry, it doesn’t work for me (i try both options)