When a partition on your computer doesn’t have enough free space, Windows 11/10 will pop up a message on the bottom right corner of the screen, “Low Disk Space.” This warning message may pop up every few minutes to remind you to free up the space on your system. If this message annoys you and you want to get rid of it, you need to take the help of the registry editor.
In this gearupwindows article, we will guide you through enabling and disabling the “Low Disk Space” Warning in Windows 11/10.
How to Enable or Disable the “Low Disk Space” Warning in Windows 11/10?
When you receive the “Low Disk Space” warning message in the notification center, you should pay attention to it. You should immediately fix these issues by moving bigger files to an external hard disk if possible. And if you get this warning message about your operating system drive (typically drive “C”), you should free up the “C” drive as soon as possible. Many software may not function correctly, and even your operating system may crash due to insufficient disk space. However, if the warning is about a non-system drive, you can ignore the notice.
To turn on/off the “Low Disk Space” Warning in Windows 11/10, perform the following steps:-
Step 1. Open the Registry Editor.
Step 2. When Registry Editor opens, navigate to the following folder from the left side pane:-
Computer\HKEY_CURRENT_USER\Software\Microsoft\Windows\CurrentVersion\Policies
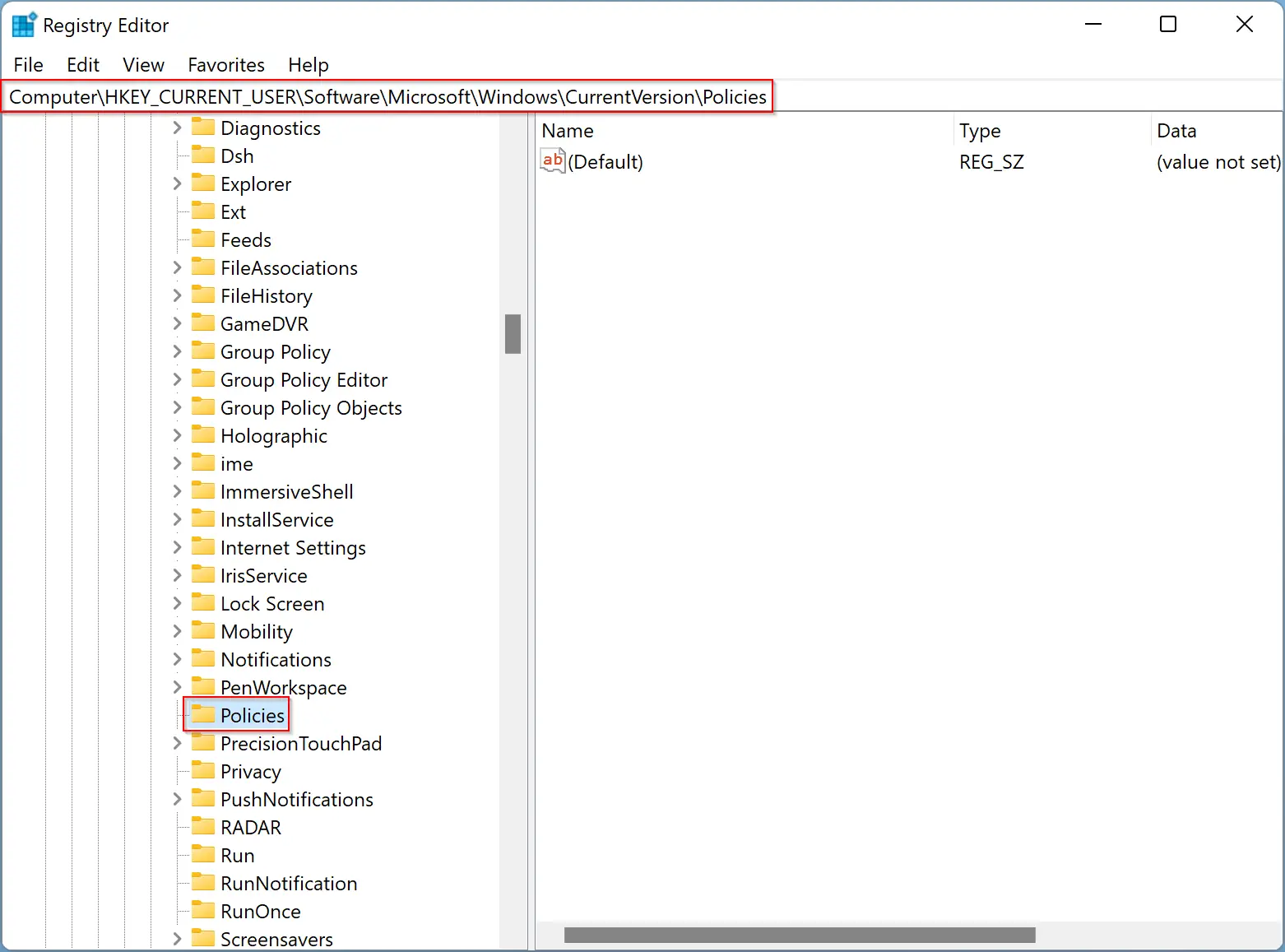
Step 3. Next, right-click on the Policies folder in the left sidebar and select New > Key. Then, name the newly created key Explorer.
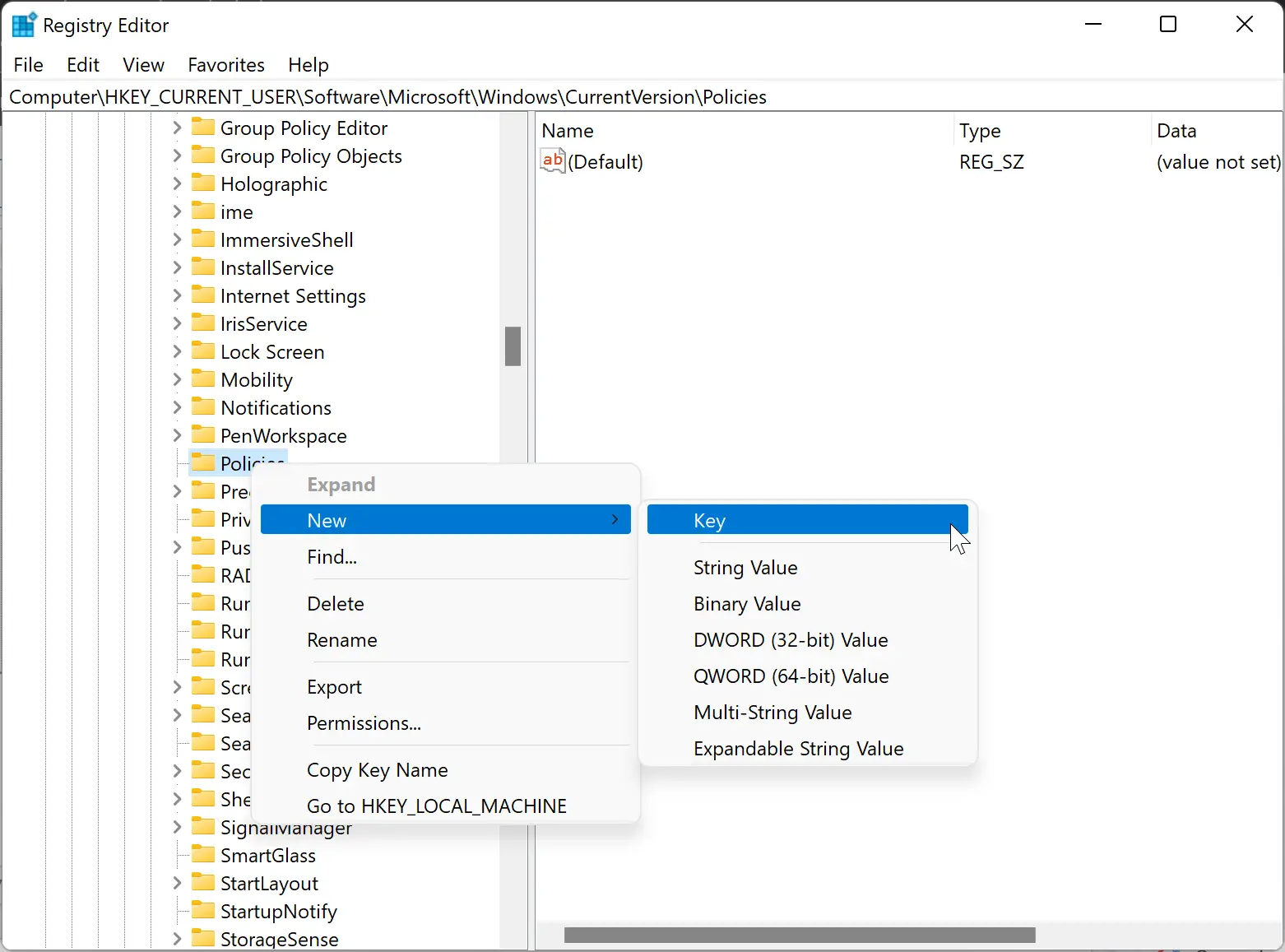
Step 4. After that, right-click on the Explorer key and select New > DWORD (32-bit) Value. Name it as NoLowDiskSpaceChecks.
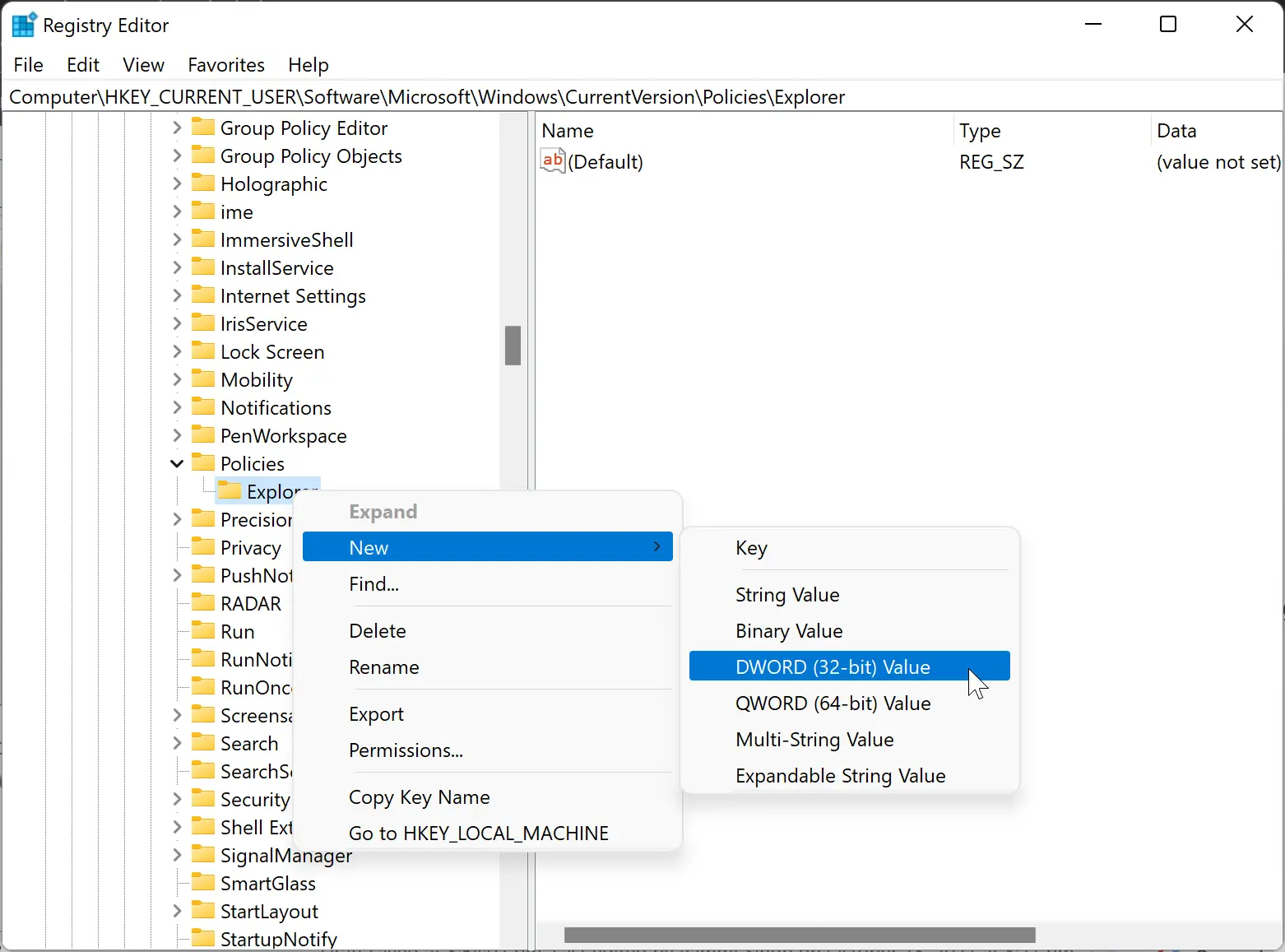
Step 5. Now, double-click on the NoLowDiskSpaceChecks entry on the right-side pane to modify its settings. Set the “Value data” as:-
- 0: Enables Low Disk Space warning.
- 1: Disables Low Disk Space warning.
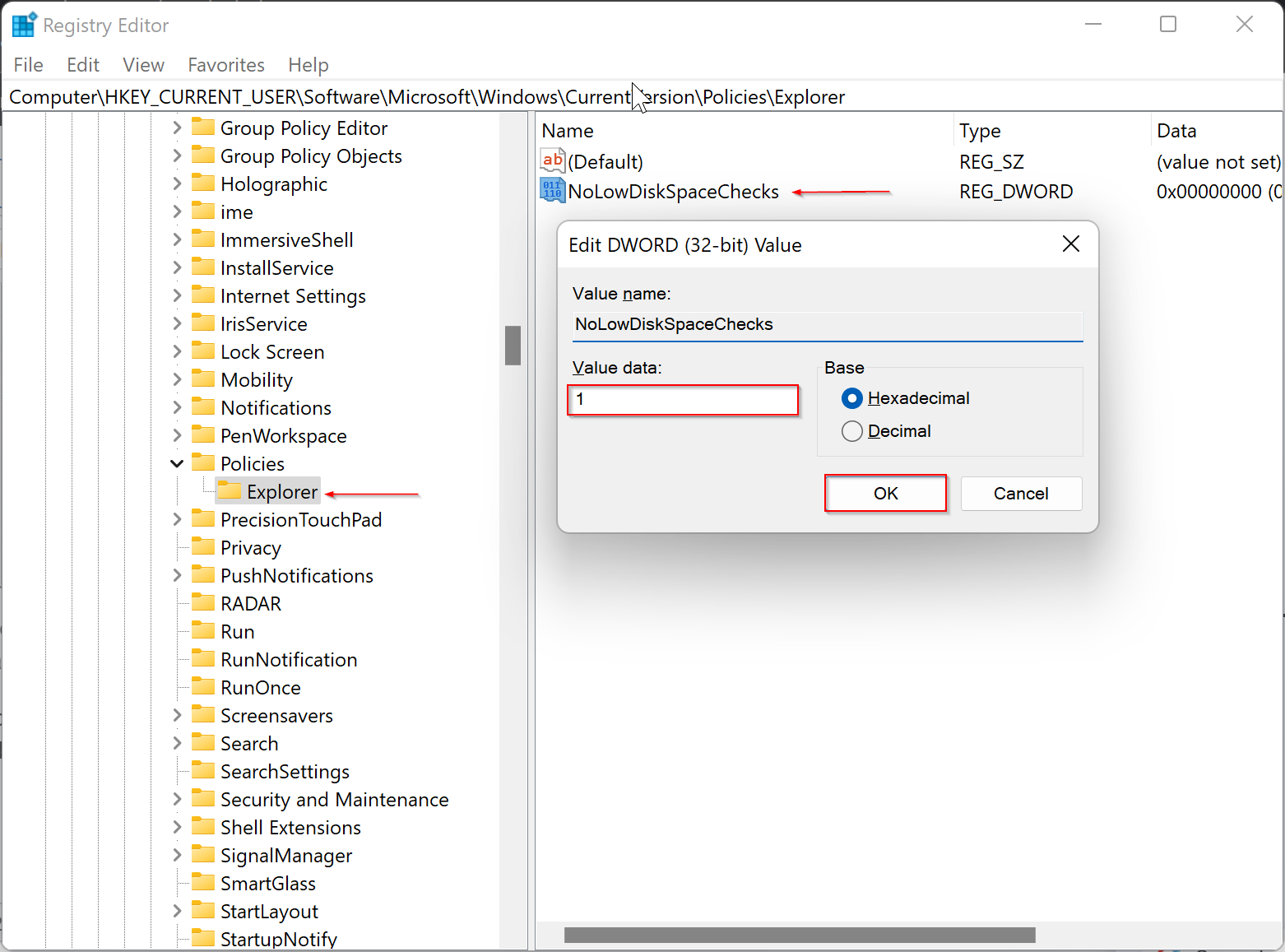
Step 6. Then, click the OK button.
Step 7. Finally, restart your computer or laptop to apply the changes.
You can also use the above-mentioned guidelines on Windows 7 and Windows 8 also to enable or disable the “Low Disk Space” warning message.
Good luck!
Conclusion
In conclusion, it is essential to keep a check on the free space available on your computer’s partition, and when the “Low Disk Space” warning message pops up, it is recommended to take action promptly. However, if the warning message is bothering you, you can enable or disable it using the Registry Editor by following the steps mentioned in this article. It is vital to keep your computer’s disk space clean to ensure that your operating system and software run smoothly.