If you are using a Windows 11/10 built-in touchpad, you may want to enable or disable the tapping feature (Tap to Click) as needed. Tapping on a touchpad means quickly touching and then lifting your finger off the touchpad surface. When tapping is enabled, a tap on the touchpad works like a left mouse button. And when tapping is disabled, the left touchpad button is used for a left click.
In this gearupwindows article, we will guide you on enabling and disabling the touchpad tapping (Tap to click) on Windows 11 and 10.

Also Read: How to Enable or Disable Touchpad on Windows 11?
How to Turn On or Turn Off Touchpad Tapping (Tap to Click) on Windows 11?
To enable or disable touchpad tapping (Tap to Click) on Windows 11, use these steps:-
Step 1. Open the Settings app by pressing Windows + I keys from the keyboard.

Step 2. When Windows Settings opens, select Bluetooth & devices from the left sidebar.
Step 3. Now, from the right sidebar, click the option Touchpad.
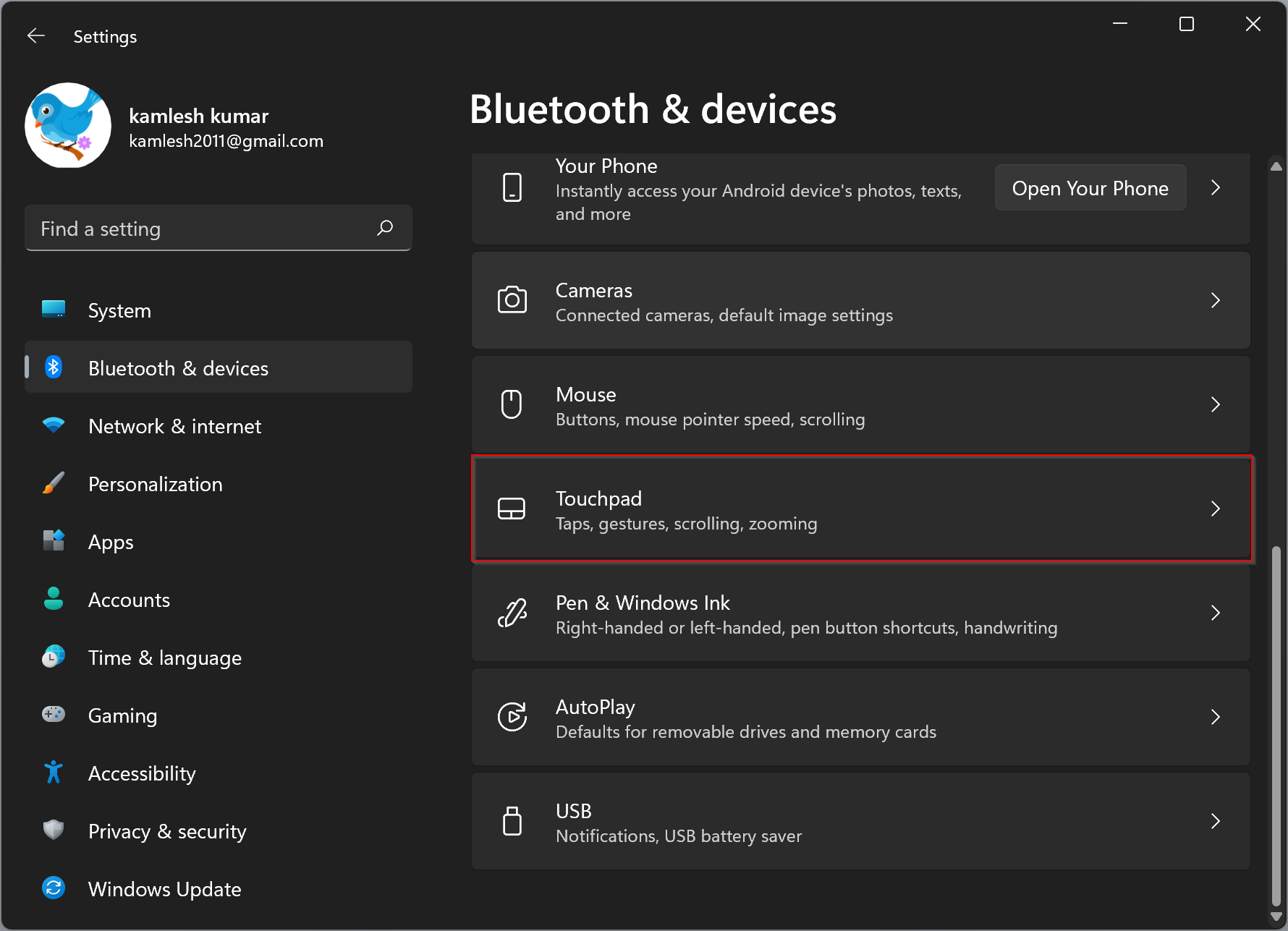
Step 4. On the Touchpad settings page, click the Taps to expand the menu.
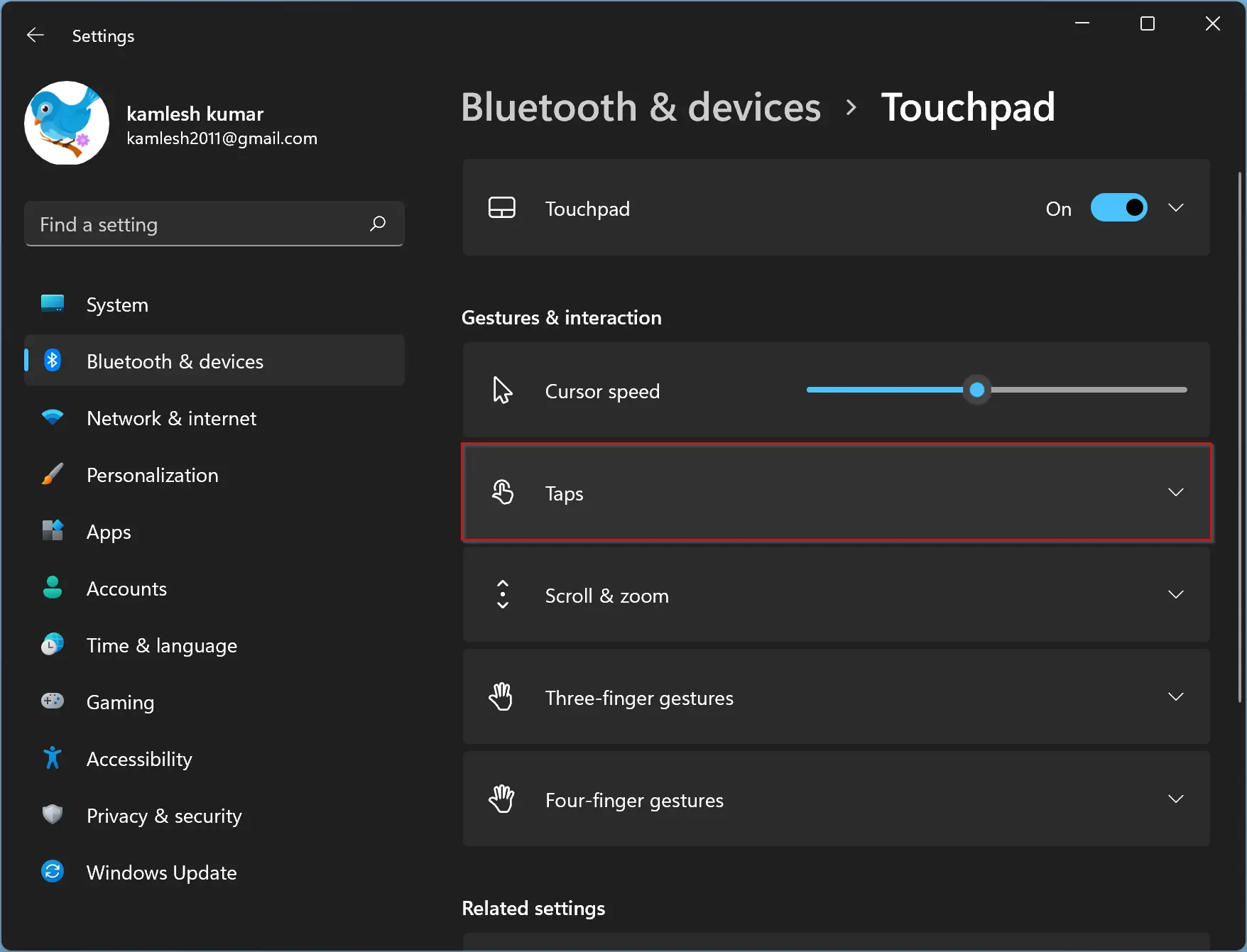
Step 5. Then, uncheck the following options to disable Touchpad Tapping (Tap to Click):-
- Tap with a single finger to single-click.
- Tap with two fingers to right-click.
- Tap twice and drag to multi-select.
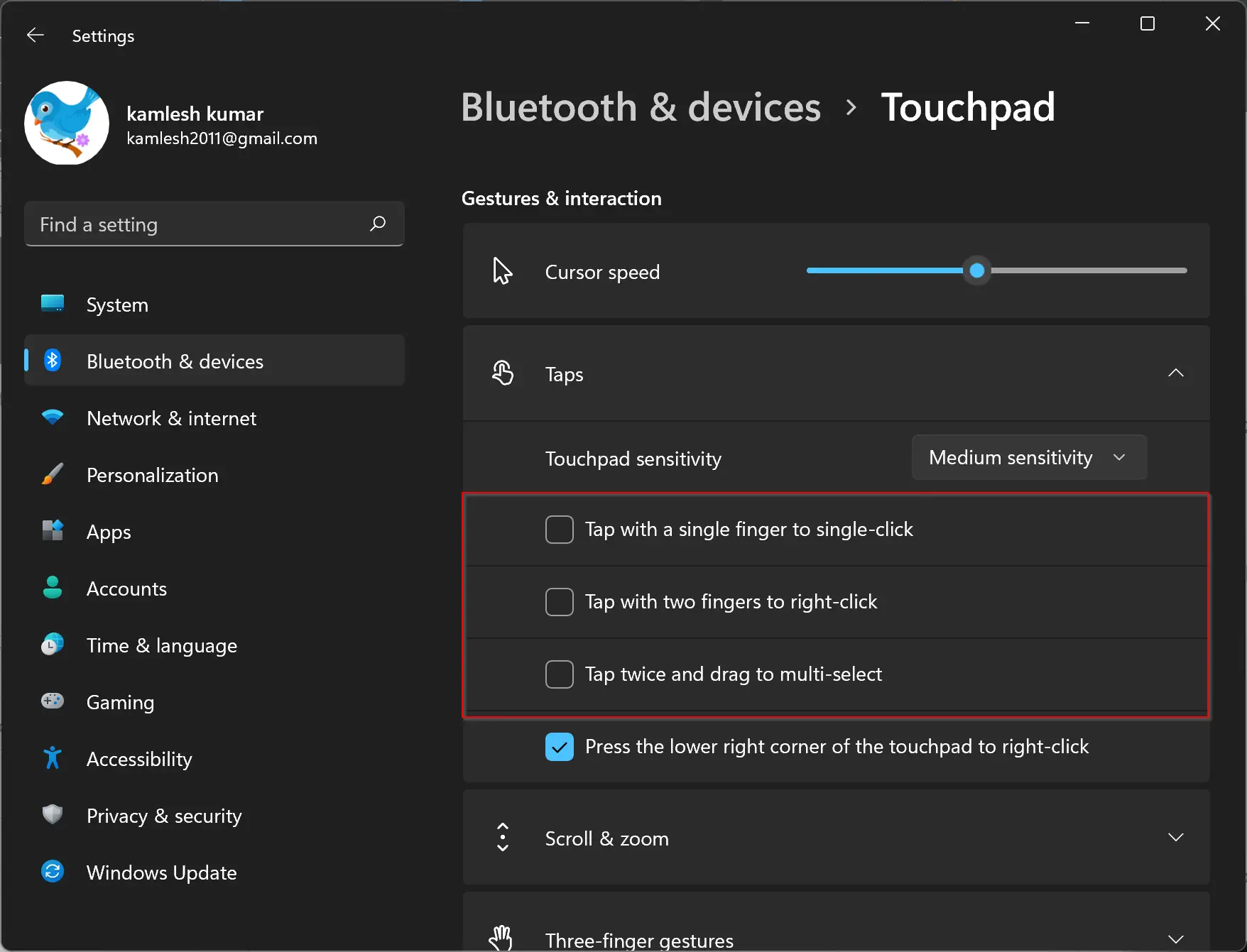
When you’re done, it is safe to close the Settings. Now, the tap to click is turned off on your Windows 11 laptop. From now, you’ll need to perform pointer clicks with your trackpad.
To enable tap to click again, repeat the above steps, and in step 5 above, check all three options you had unchecked.
How to Enable or Disable Touchpad Tapping (Tap to Click) on Windows 10?
To turn on or off touchpad tapping (tap to click) on Windows 10, use these steps:-
Step 1. Open Windows 10 Settings.
Step 2. Click on Devices.
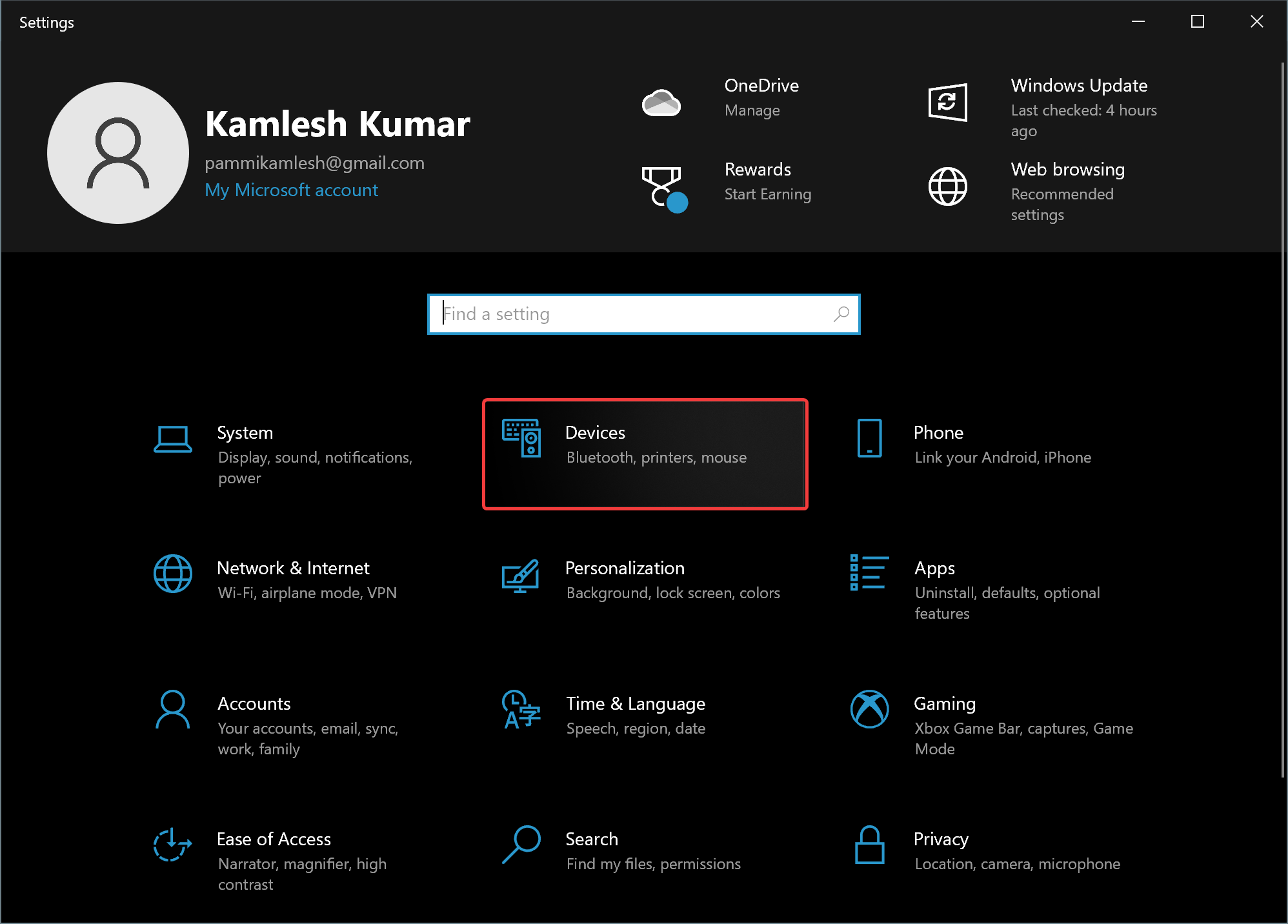
Step 3. Under Devices, click on Touchpad.
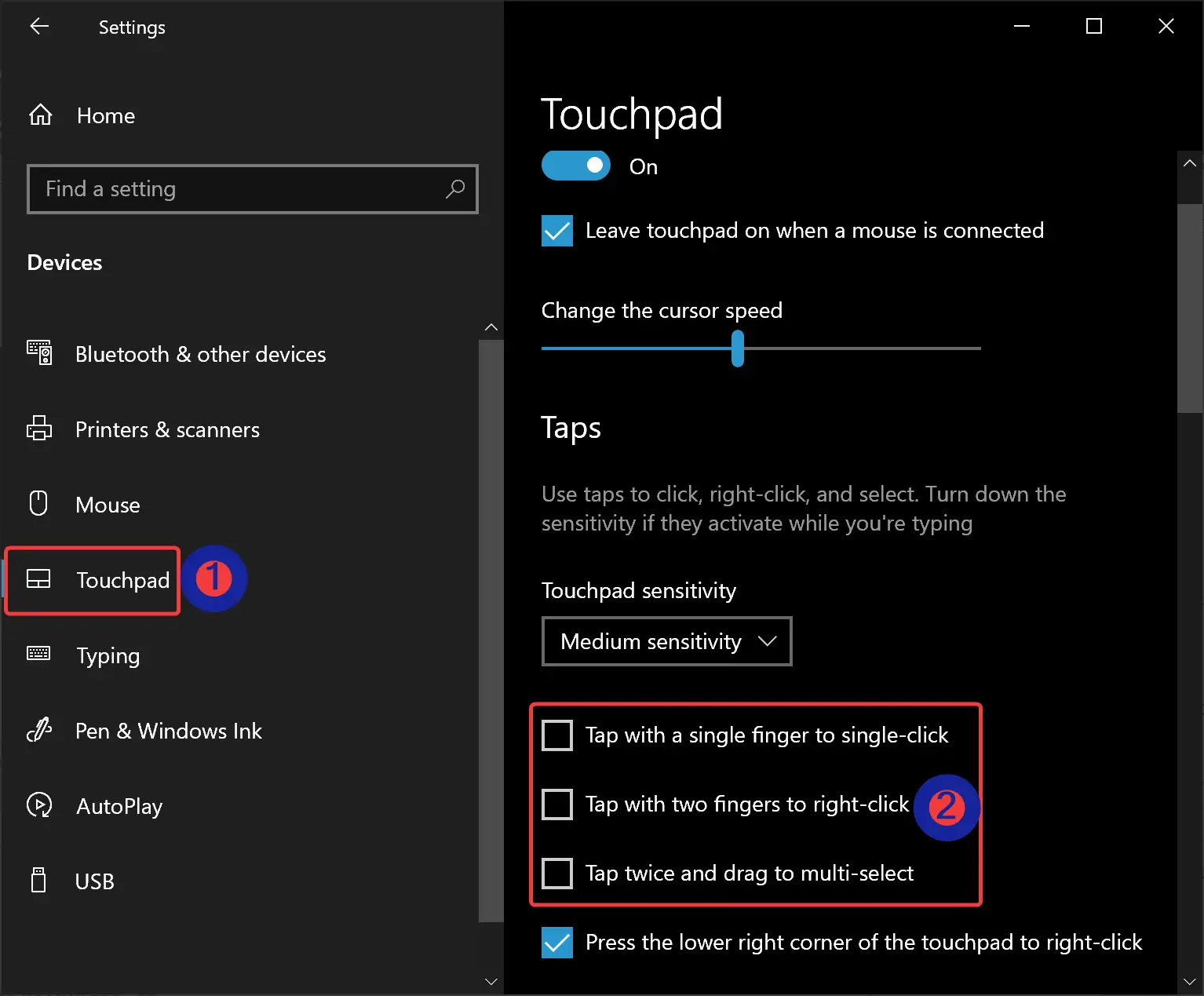
Step 4. On the opposite side of the Touchpad, untick the following options to disable Touchpad Tapping (Tap to Click):-
- Tap with a single finger to single-click.
- Tap with two fingers to right-click.
- Tap twice and drag to multi-select.
Once you complete the above steps, tap to click is disabled on your Windows 10 laptop. From now, you’ll need to perform pointer clicks with your trackpad.
To turn on the tap to click again, repeat the above steps, and in step 4 above, tick all three options you had unticked.
Conclusion
In conclusion, enabling or disabling touchpad tapping (Tap to Click) on Windows 11/10 is a simple process that can be accomplished in just a few steps. By following the steps outlined in this article, users can easily turn off or turn on touchpad tapping as per their needs. Disabling touchpad tapping can be useful for users who prefer to use the left touchpad button for left clicks instead of tapping while enabling touchpad tapping can be helpful for those who find it more convenient to use the touchpad for pointer clicks.