While browsing the internet, you may land on some websites that may have their content available in many different languages. These types of websites access to language list on Windows 11/10 and then share their contents in your Windows preferred language.
While this feature might improve user experience and show the contents in your native language, it may also create privacy issues in some ways. If you are one of those Windows users who concern about privacy can turn off this feature on your Windows 11/10 PC.
If you don’t want to share your information about your language preferences, you can prevent or stop the settings on your Windows 11/10 PC. This gearupwindows article will guide you on enabling and disabling Website Access to your language list in Windows 11/10. Here is how to do it.
How to Disable Website Access to Language List in Windows 11?
By default, Windows 11 shares information about your preferred language with websites that have their content available in many different languages. This feature is helpful as you can see website content in your preferred language if you don’t want to configure language preference for each site.
If you are concerned about privacy and want to disallow websites to access your language, you to quickly turn it off from Windows Settings. To turn off website access to the language list in Windows 11, do the following steps:-
Step 1. First, open the Settings app.

Step 2. Then, select Privacy & security in the left sidebar.
Step 3. Next, click on the General option on the right sidebar.
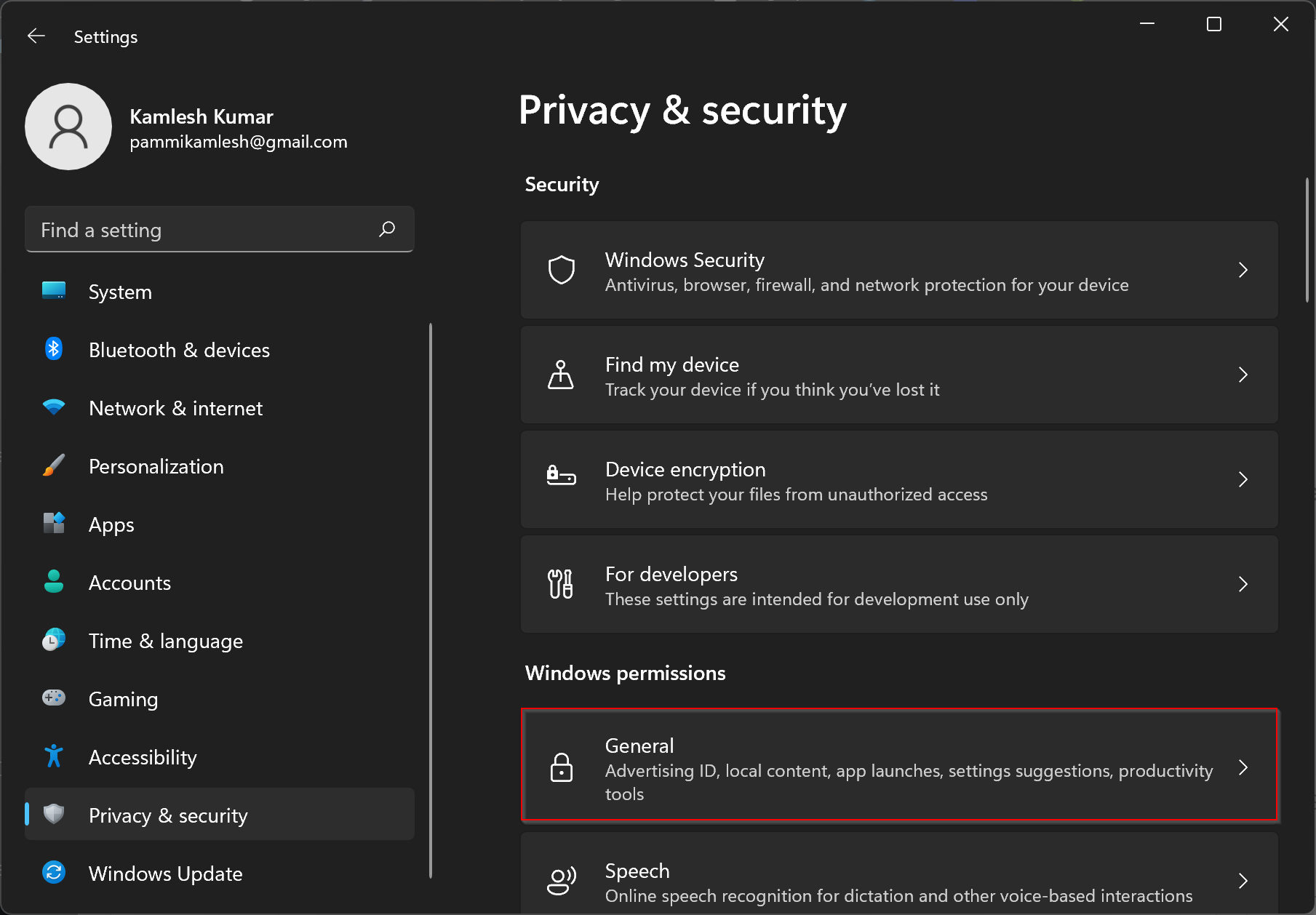
Step 4. On the General settings page, toggle the button to the Off position beside the “Let websites show me locally relevant content by accessing my language list” option.
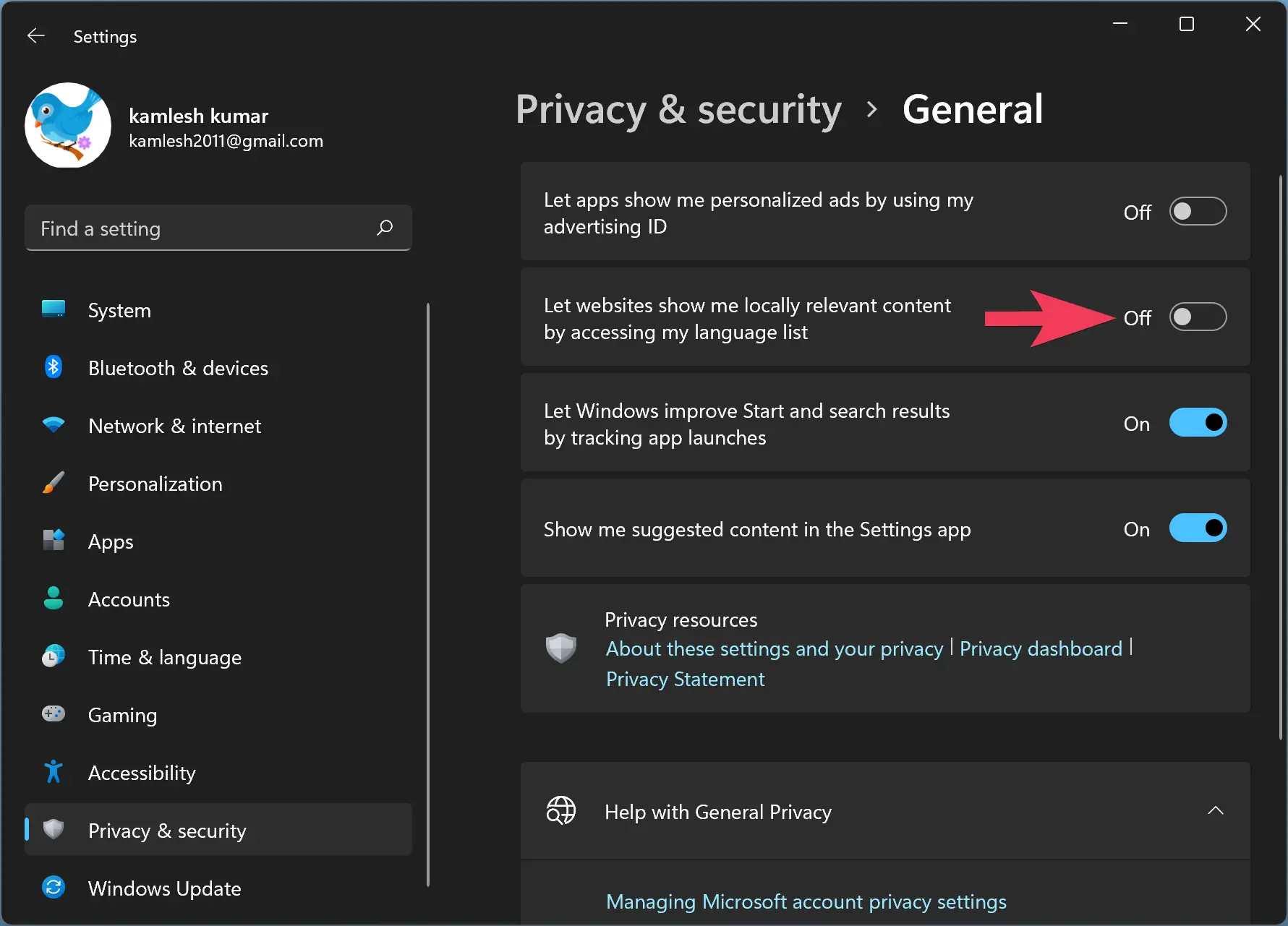
How to Enable Website Access to Language List in Windows 11?
To enable or turn on website access to the language list in Windows 11, do the following steps:-
Step 1. First, open the Settings app.

Step 2. Then, select Privacy & security in the left sidebar.
Step 3. Next, click on the General option on the right sidebar.
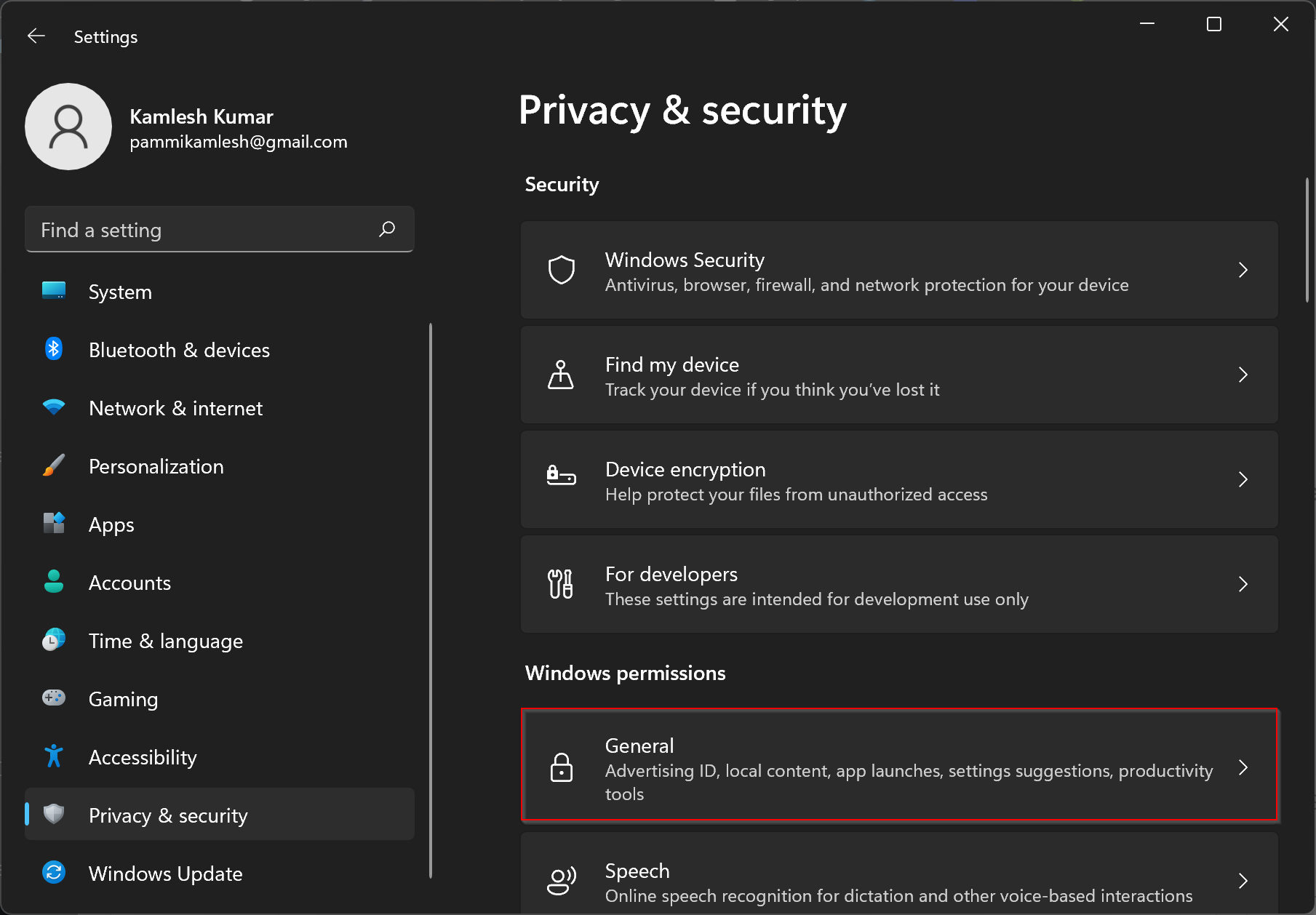
Step 4. On the General settings page, toggle the button to the On position beside the “Let websites show me locally relevant content by accessing my language list” option.
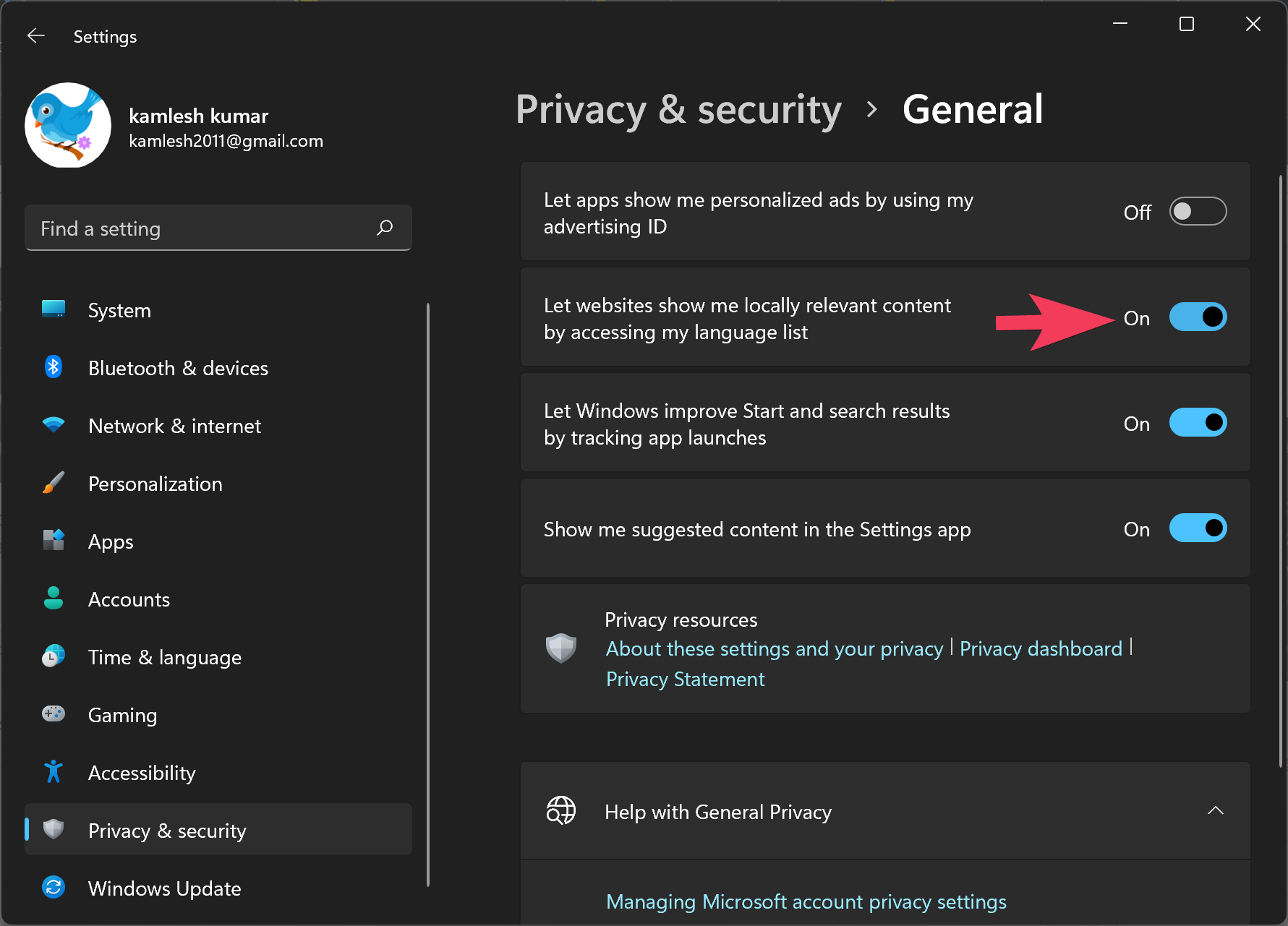
How to Prevent Websites from Accessing Your Language List on Windows 10?
On a Windows 10 PC, to prevent websites from accessing your language list, perform the following steps:-
Step 1. First, open the Settings app.
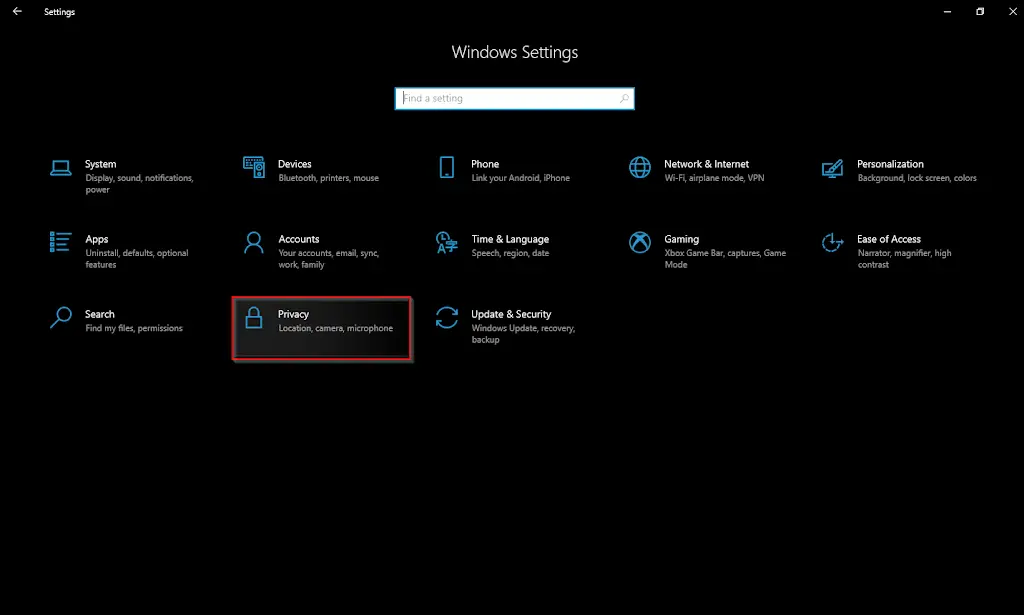
Step 2. Then, click Privacy.
Step 3. After that, select the General tab in the left panel.
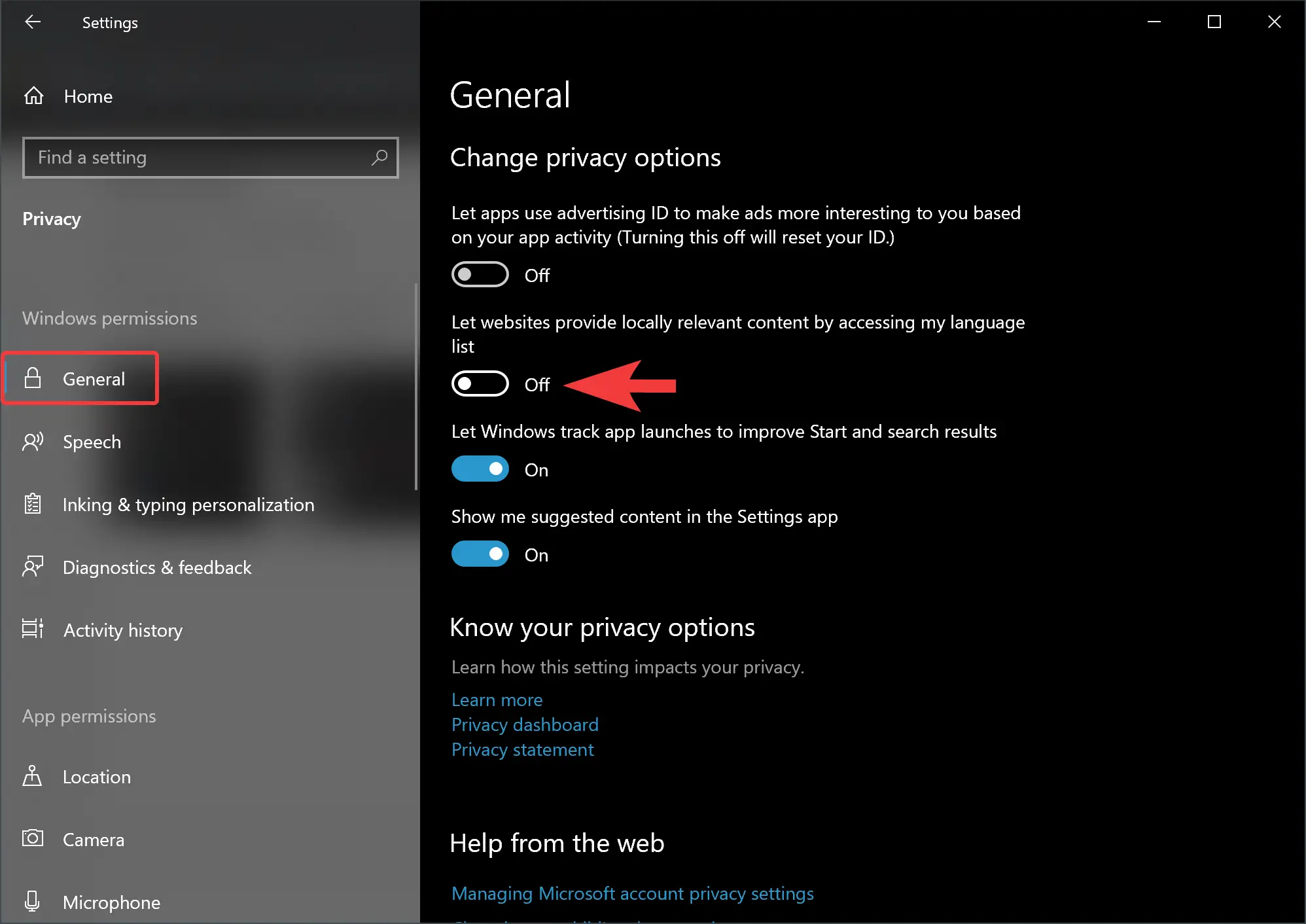
Step 4. Finally, in the right panel, under the General privacy options section, turn the toggle Off beside the option “Let websites provide locally relevant content by accessing my language list.”
How to Allow Websites to Access Your Language List on Windows 10?
On a Windows 10 PC, to permit websites to access your language list, perform the following steps:-
Step 1. First, open the Settings app.
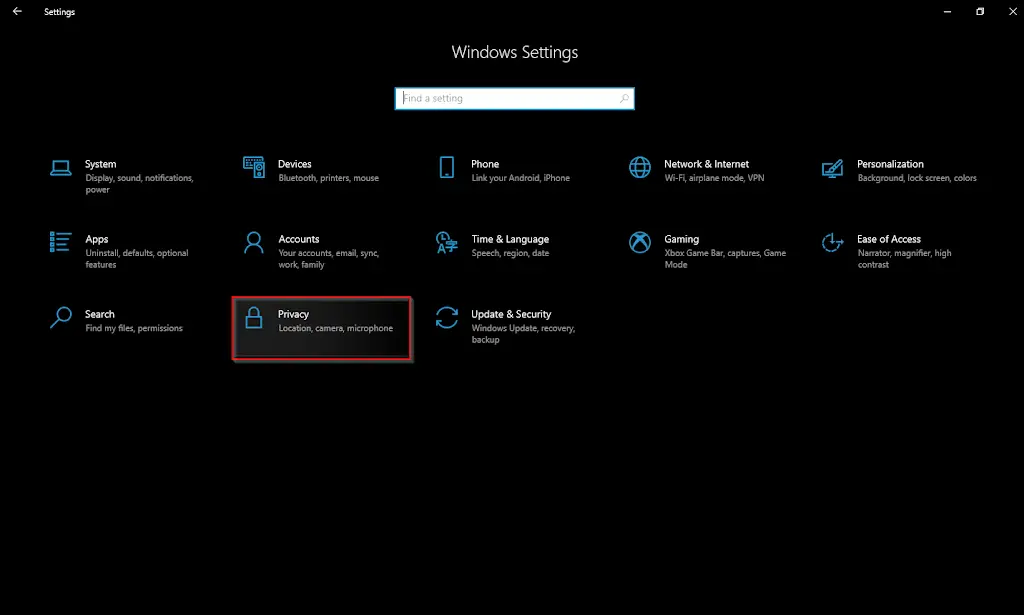
Step 2. Then, click Privacy.
Step 3. After that, select the General tab in the left panel.
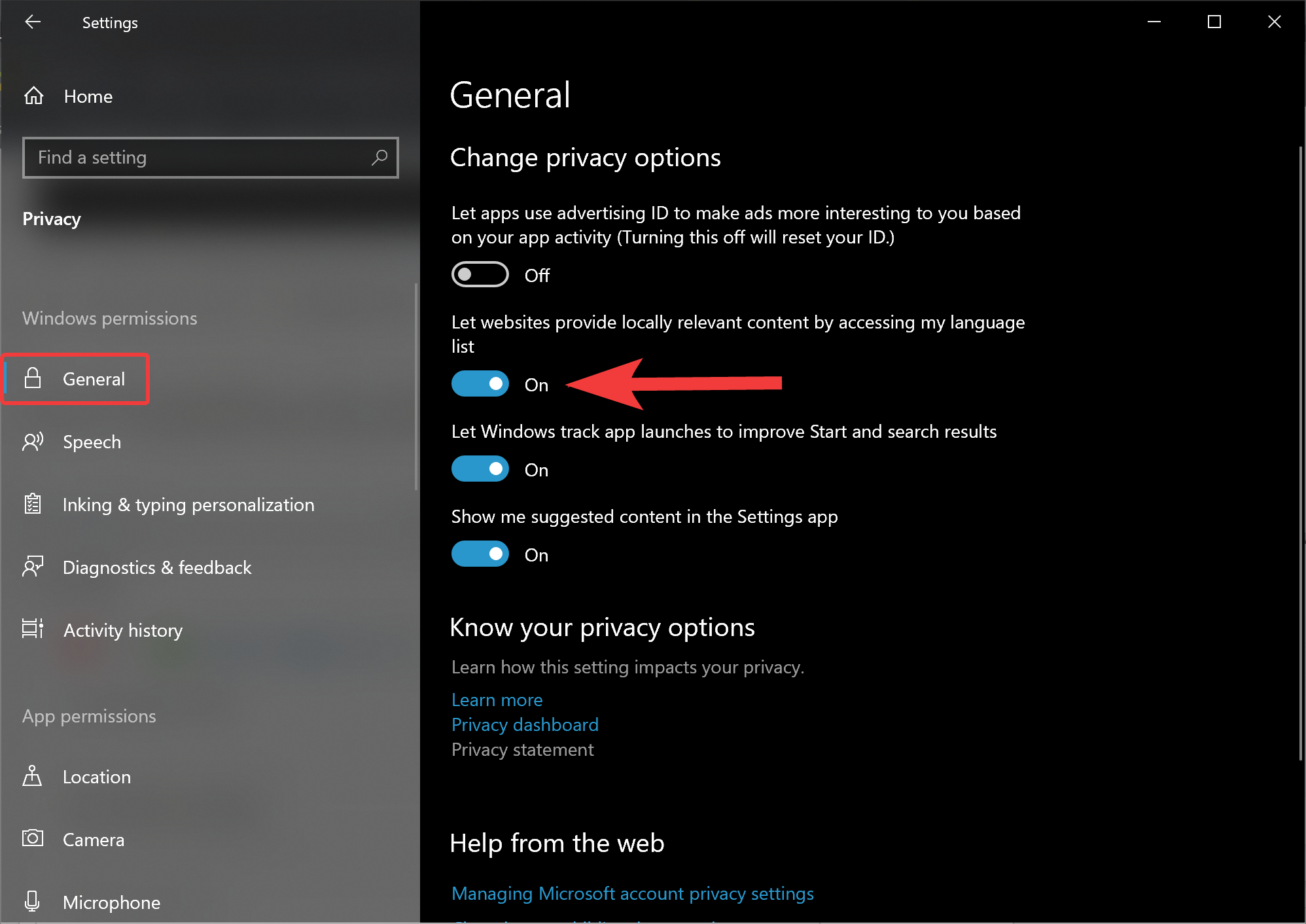
Step 4. Finally, in the right panel, under the General privacy options section, turn the toggle On beside the option “Let websites provide locally relevant content by accessing my language list.”
Conclusion
In conclusion, while the ability to access website content in your preferred language is a useful feature, it can also raise concerns about privacy. Fortunately, Windows 11/10 allows you to control whether websites can access your language list. By following the steps outlined in this gearupwindows article, you can easily enable or disable website access to your language list on your Windows 11/10 PC based on your privacy preferences. As always, it is important to be aware of the privacy settings on your devices and adjust them according to your needs.