Gmail is one of the best and free email services which search engine giant Google provides. This gearupwindows article will guide you on enabling and disabling desktop notifications for Gmail emails on a Windows 10 PC.
Many of us receive several emails in our inbox daily. Some emails require immediate attention from the user; for instance, when Google notices suspicious activity on our account, they sent a security alert email. In such a case, you need to take immediate action to protect your account. On the other hand, sometimes a user may busy doing their job, and it is difficult for them to check Gmail for new messages. However, there is no need to worry as Google has added a feature to enable desktop notifications for Gmail. Once a new email arrives on your Gmail inbox, you will see a notification above all the opened windows on your Windows 10 PC.
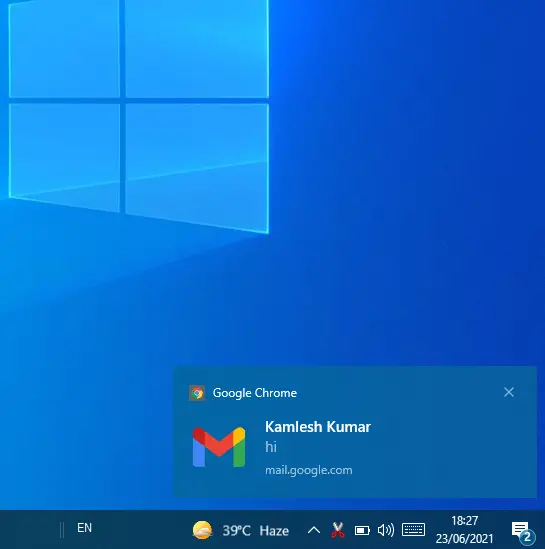
How to Enable or Turn On Desktop Notifications for Gmail in Windows 10?
To enable desktop notifications for Gmail on your Windows 10 PC, you need to perform the following steps:-
Step 1. Open your web browser and log into your Gmail account.
Step 2. Click on the Settings gear icon on the top right corner of your account and then click See all settings.
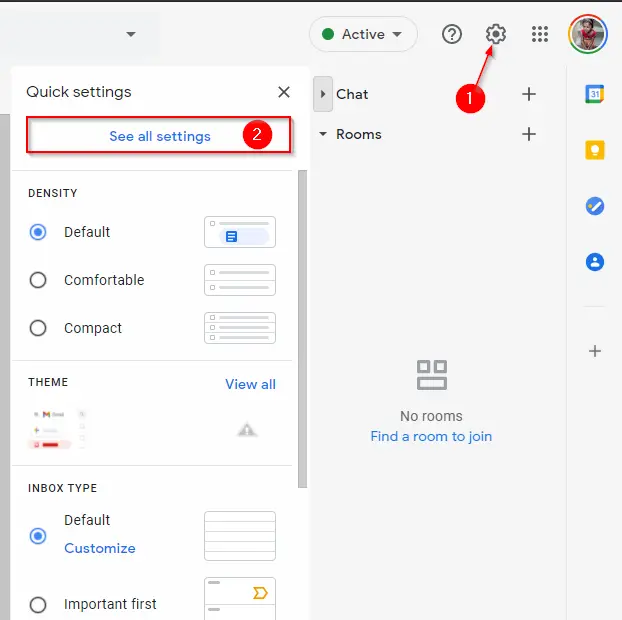
Step 3. Click the General tab and then scroll down under this tab to look for the option, Desktop notifications. You will find two options here: New mail notifications On and Important mail notifications On. If you select the first option, you will receive desktop notifications for all the emails. But, if you select the second option, you will receive desktop notifications only for the emails marked as important. Select either of the options according to your choice. After selecting the option of your choice, click on the link “Click here to enable desktop notifications for Gmail.”
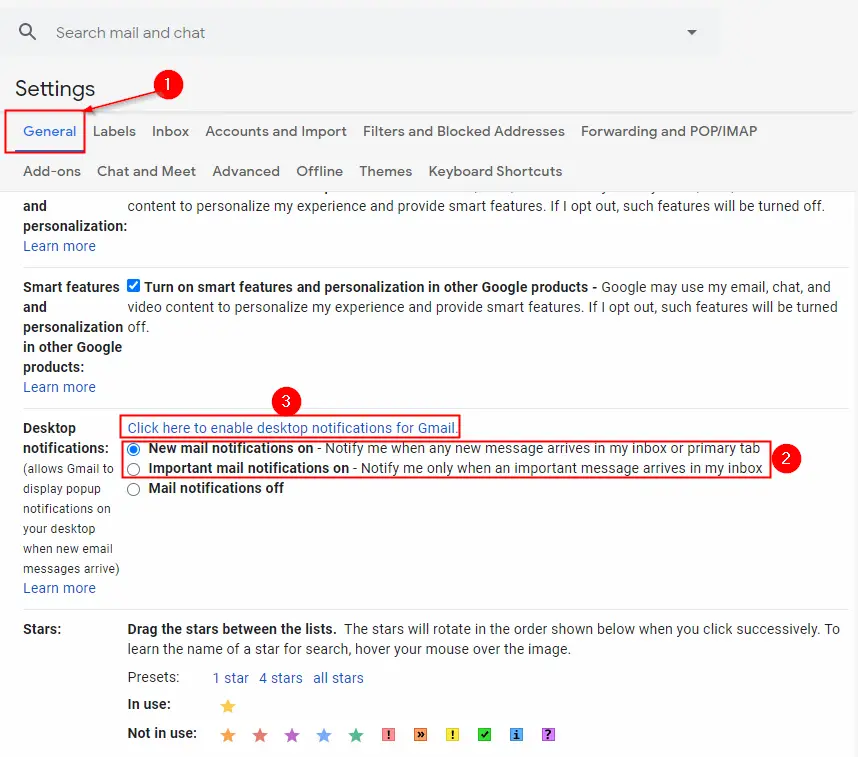
Step 4. Once you click the link, you will see a pop-up window asking you to allow Gmail to send email notifications, click Allow.
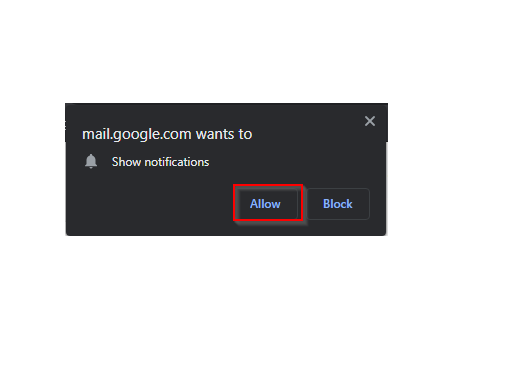
Step 5. Now, scroll down and click on the Save Changes button.
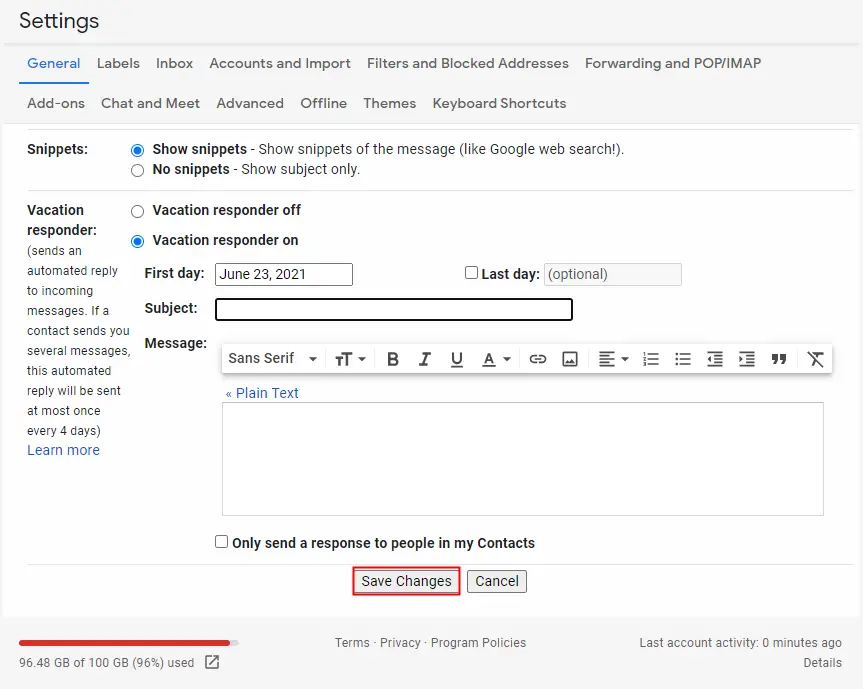
After performing the above steps, you should receive a desktop notification for new Gmail emails. If you are unable to receive the desktop notifications after completing the above steps, you need to do a few more steps.
Fix: Gmail Desktop Notifications aren’t Working in Windows 10
Once you have enabled the Gmail desktop notifications on your Windows 10 PC, but still you are unable to receive desktop notification, you need to perform the following additional steps:-
Step 1. Open the Settings app and select the System category under it.

Step 2. Next, select Notifications & actions from the left side pane.
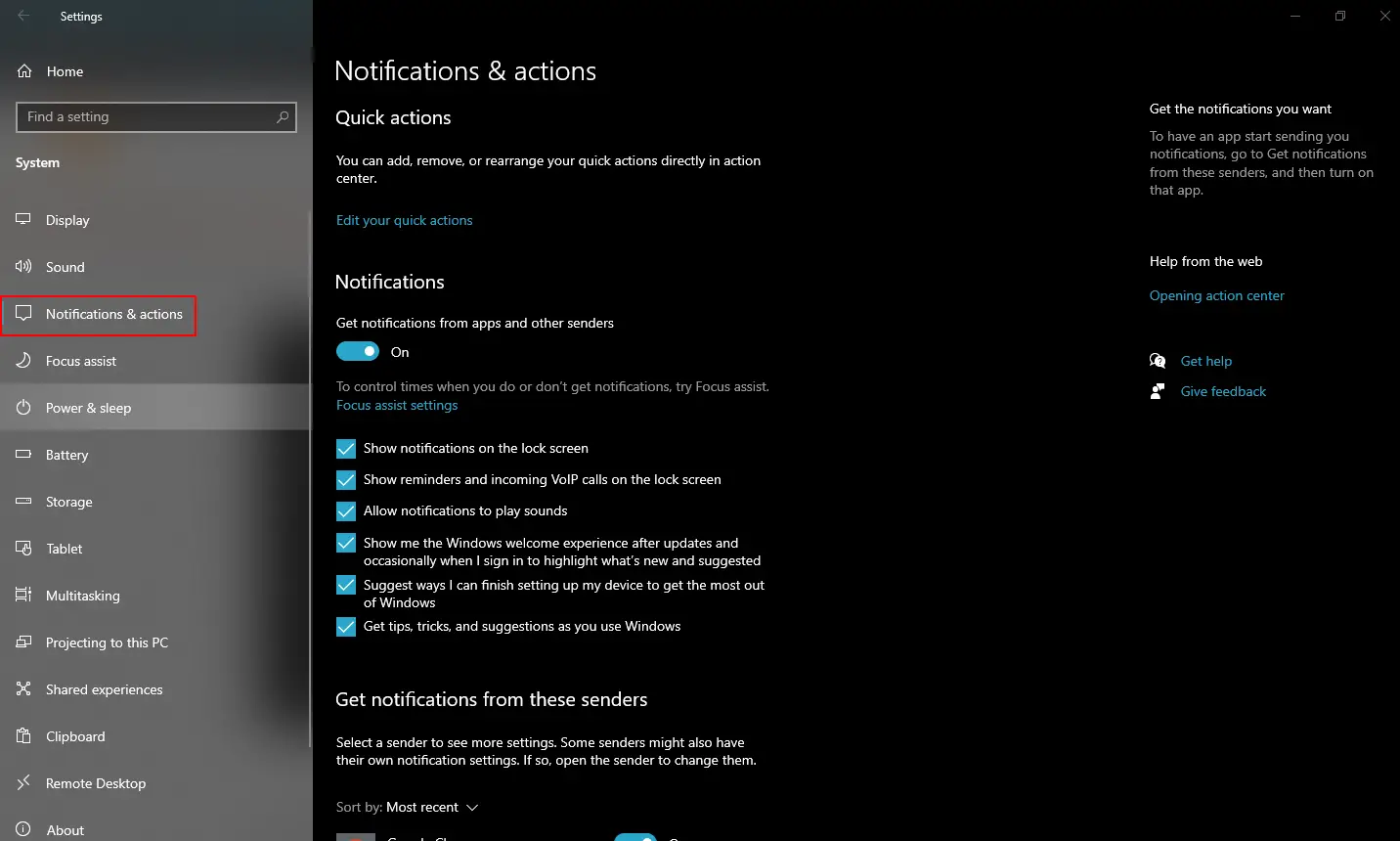
Step 3. Now, on the right side pane, scroll down and turn on the notifications for your web browser on which you are using Gmail.
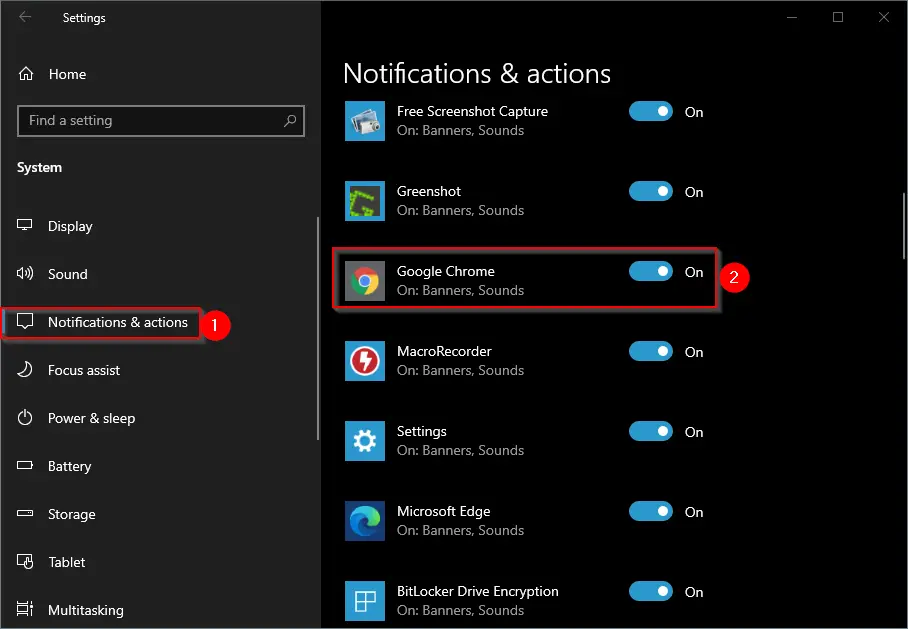
Step 4. After turning on the notifications for the browser, double-click on the browser entry to see additional settings.
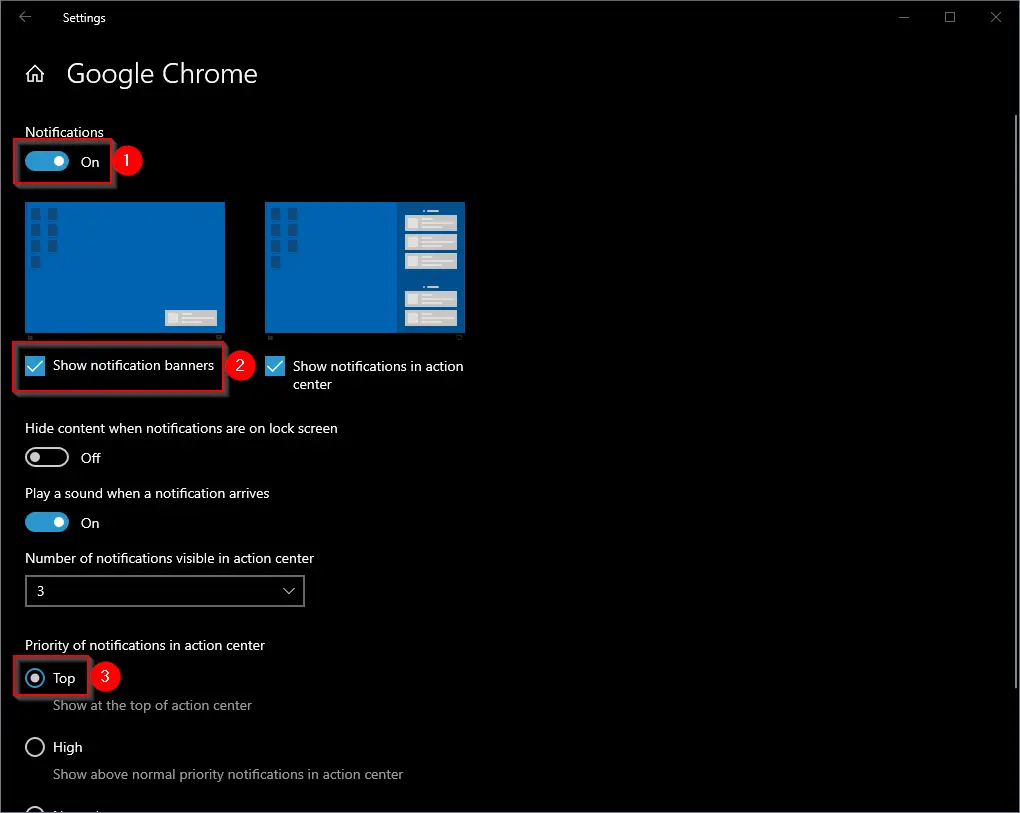
Step 5. In the window that opens, make sure the Notifications toggle is set to On position. Then, select the checkbox “Show notification banners.” Finally, under the “Priority of notifications in action center,” select the radio button Top.
Step 6. Now, close the Settings app.
Step 7. Restart your browser.
Now, new message alerts should appear on your computer’s desktop.