Microsoft is testing many new features in Windows 11 and may be available in the final release of Windows 11 22H2. In Windows 11 Build 25136, Microsoft has added Taskbar Search Widget and Tabs in File Explorer. In earlier Developer builds, we had seen Desktop Search Bar and Suggested Actions.
However, for now, Microsoft is testing Taskbar Search Widget with limited users, so not everyone may see this after upgrading to Windows 11 Build 25136. If you don’t find the Taskbar Search Widget yet, this gearupwindows article will guide you in enabling the same.
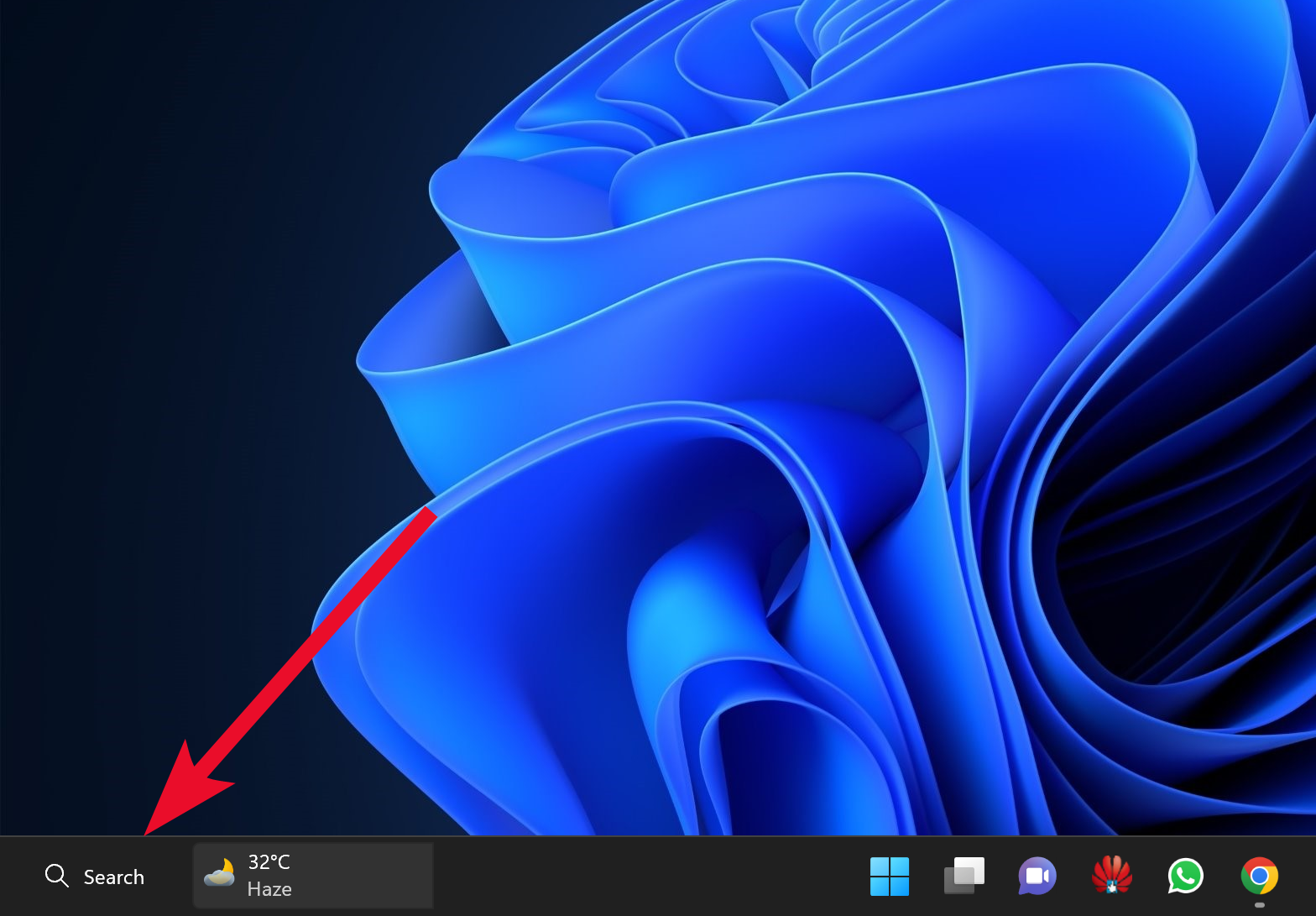
By default, this new widget is hidden in Windows 11 and you need to enable it. Once you enable it, it will replace the default Taskbar Search Button and appear at the left edge of the Taskbar, before the Weather Widget.
However, when you hover the mouse over the Search Widget, it will not automatically open the search pane. As of now, it acts like a regular button, and not as a widget.
How to Enable Taskbar Search Widget in Windows 11 Build 25136?
If, after upgrading to Windows 11 Build 25136, you don’t find Taskbar Search Widget, use these steps to enable the same:-
Step 1. First, download the latest version of ViveTool from GitHub.
Step 2. Then, move the downloaded file to the “C” drive.
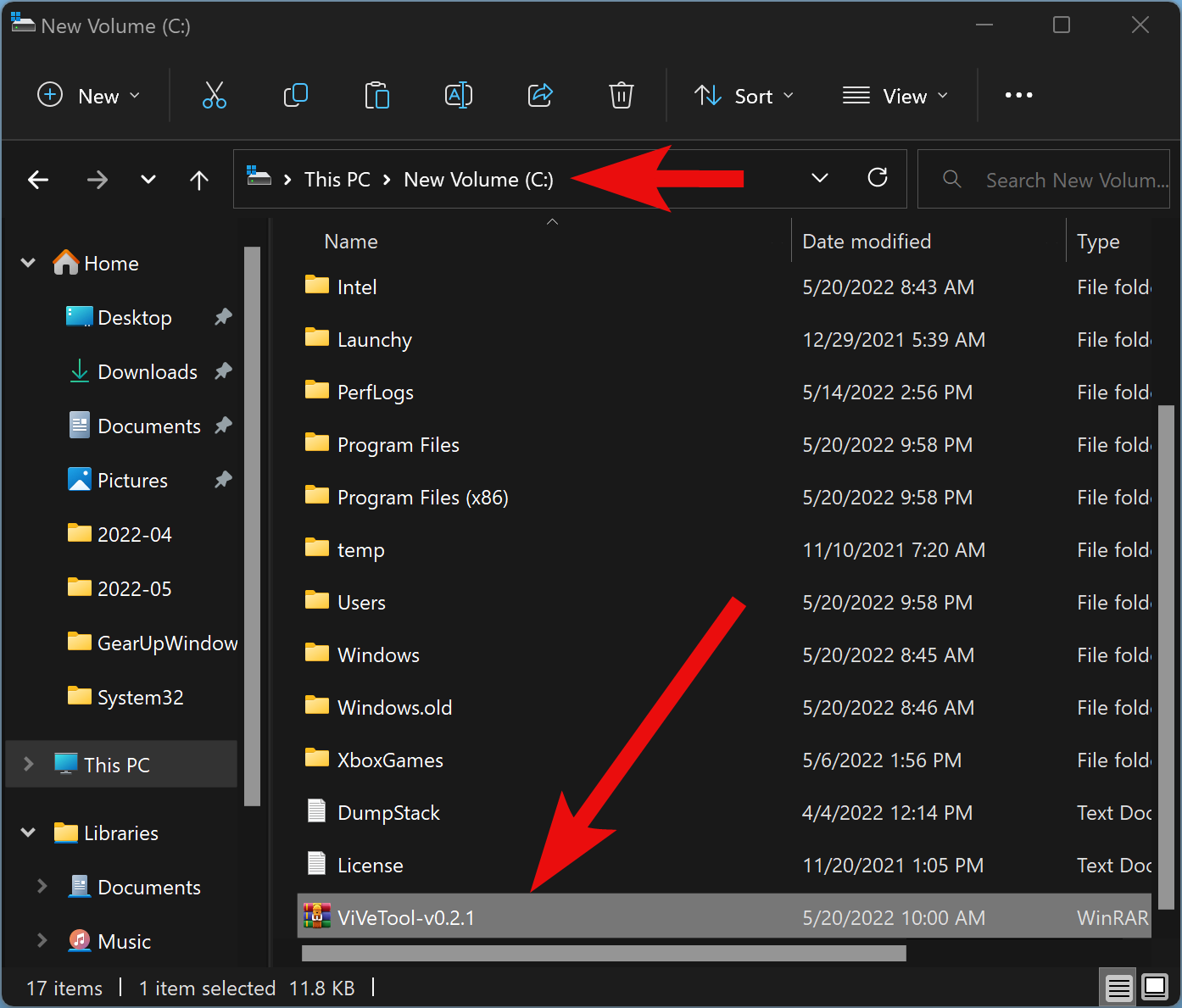
Step 3. Next, right-click on the ViVeTool ZIP archive and select Extract All in the context menu.
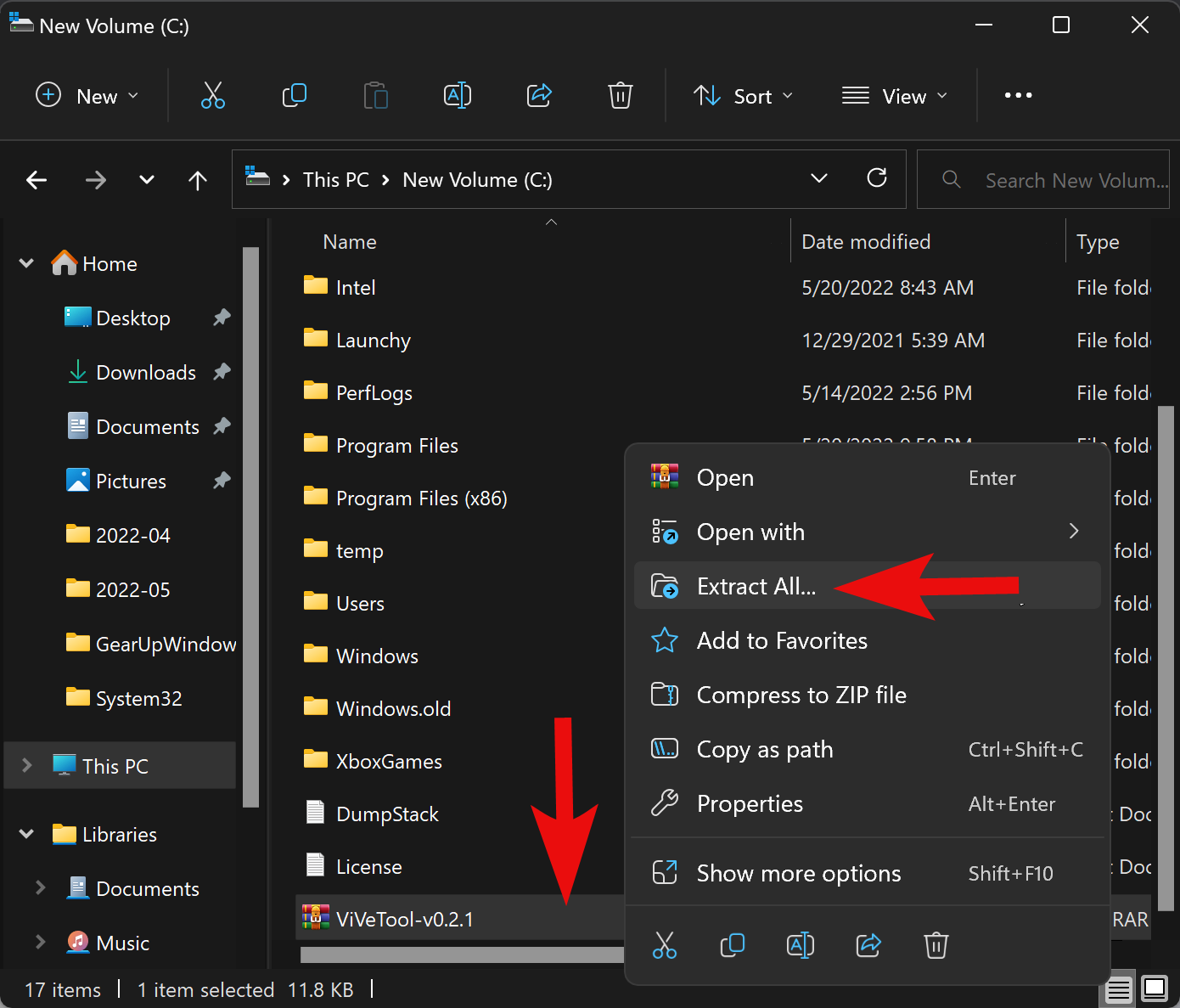
Step 4. Now, click the Extract button.
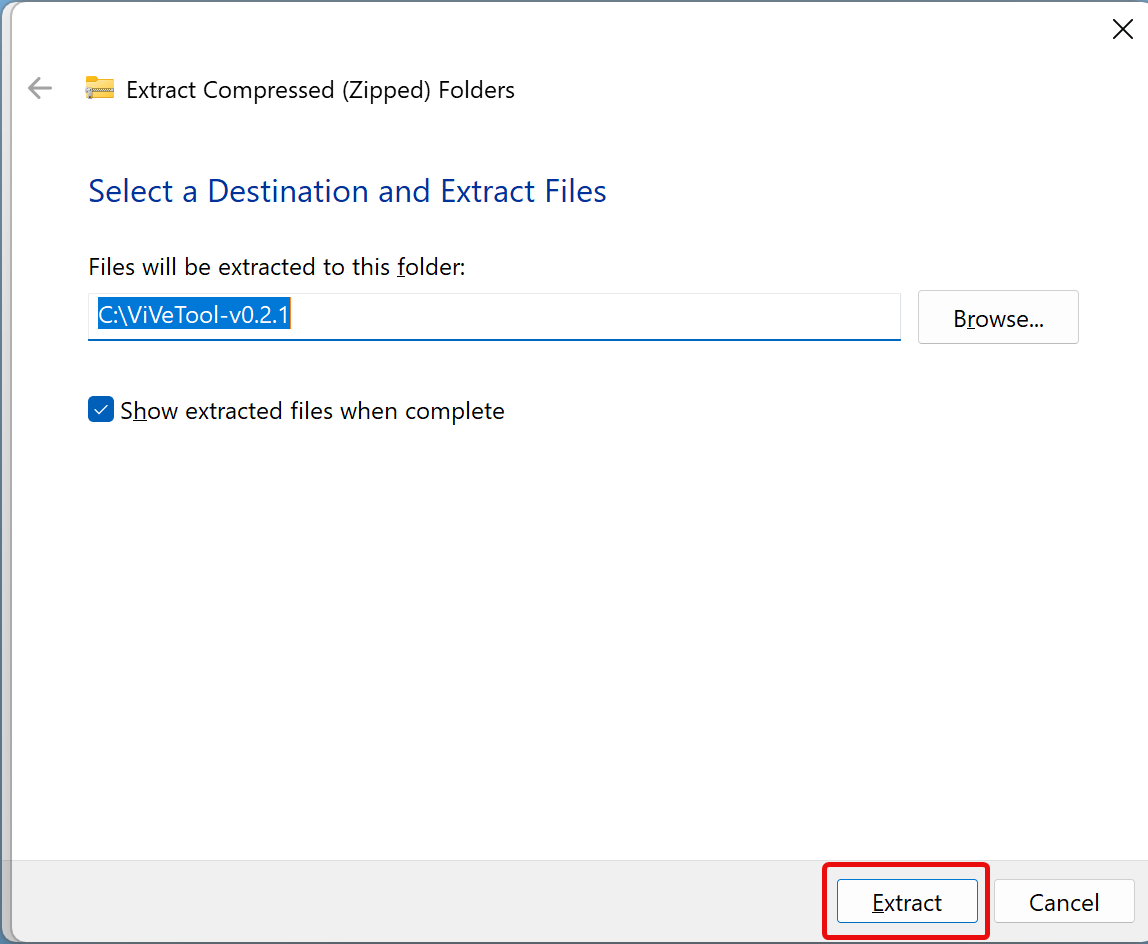
Step 5. After that, rename the extracted folder to ViVeTool.
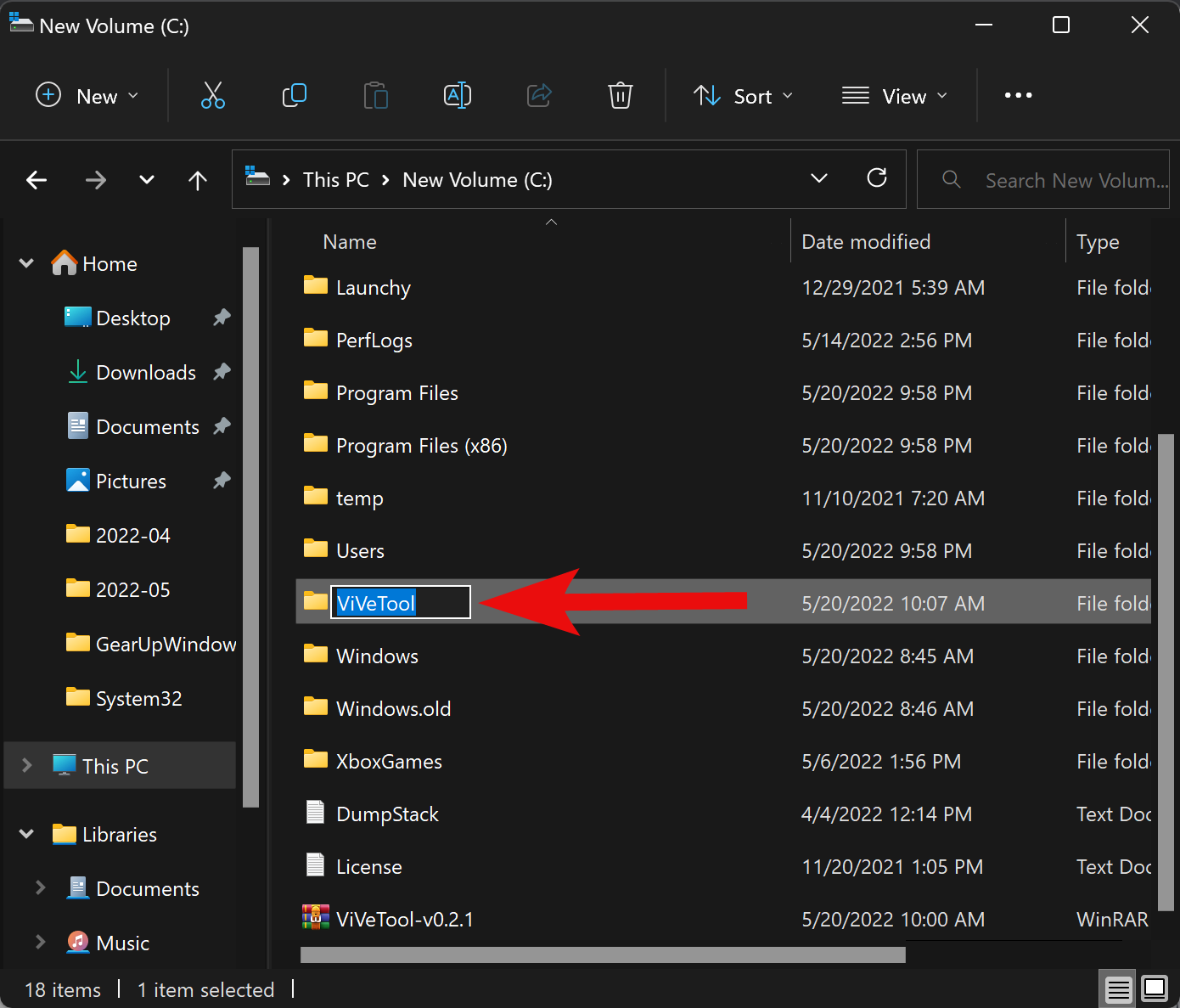
Step 6. When you’re done, open an elevated Command Prompt window, type the following, and hit the Enter key on the keyboard:-
C:\Vivetool\vivetool addconfig 37010913 2
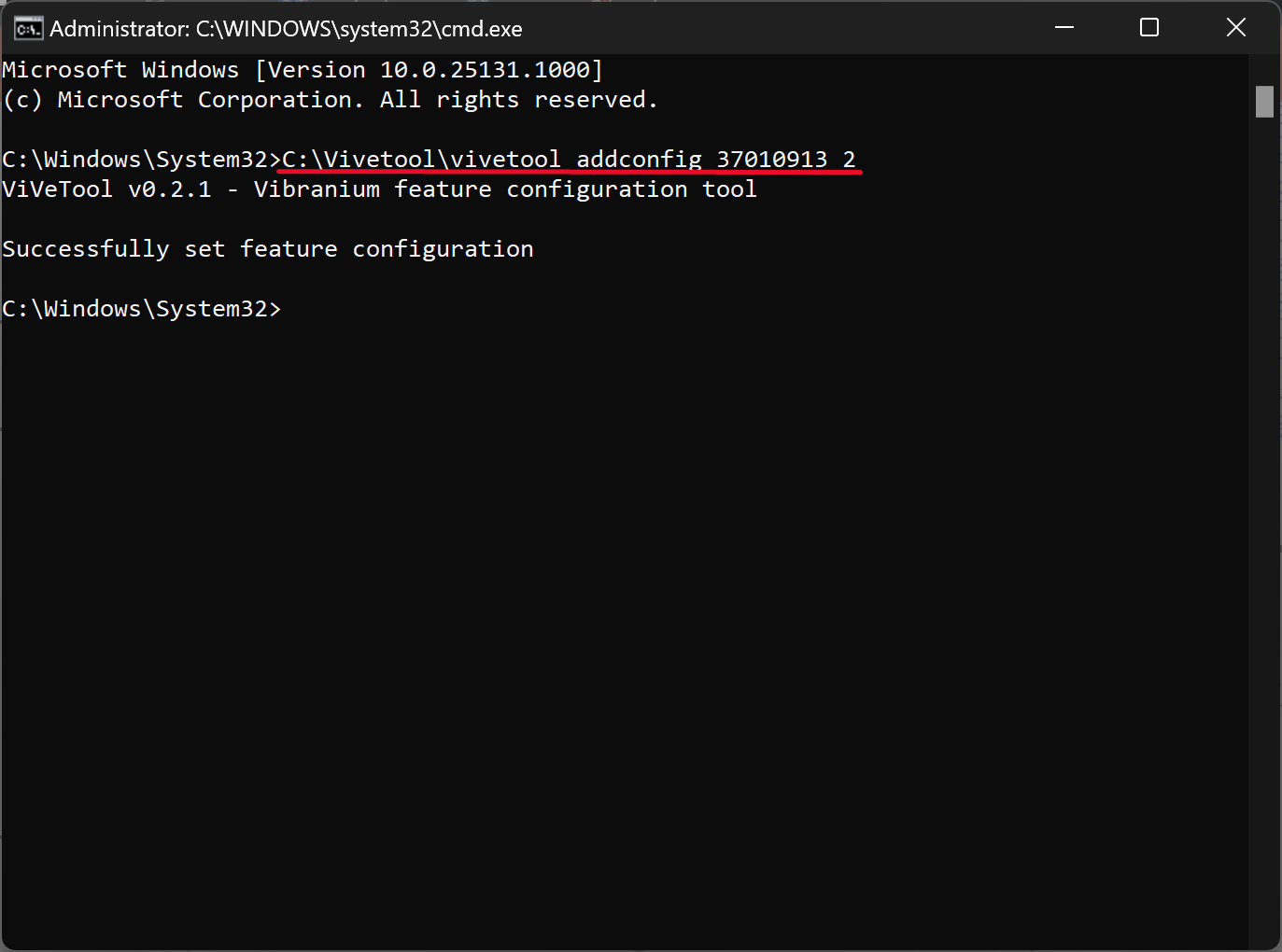
Once you execute the above command, you should see a message, “Successfully set feature configuration.” Now, restart your computer, and you should find Taskbar Search Widget.
If you want to undo the changes, again open the command prompt as administrator, type the following command, and hit Enter key on the keyboard:-
C:\Vivetool\vivetool delconfig 37010913
Restart your computer, and Taskbar Search Widget will no more available in Windows 11.
Conclusion
To conclude, Windows 11 Build 25136 comes with a new Taskbar Search Widget feature that replaces the default Taskbar Search Button, and it appears at the left edge of the Taskbar. However, this new feature is not visible to all users, and they need to enable it using ViveTool. Once enabled, the widget acts like a regular button and does not automatically open the search pane. If you want to undo the changes, you can follow the same steps and remove the Taskbar Search Widget from your Windows 11. Microsoft is testing many new features in Windows 11, and it will be interesting to see what new features will be added to the final release of Windows 11 22H2.