Although Windows Sandbox is a part of Windows 11/10 Pro and Enterprise starting with version 1903 (build 18305), this feature is not available for Windows 11/10 Home Edition. Windows Sandbox is a new lightweight desktop environment that enables you to run applications safely in isolation.
What is the use of Windows Sandbox?
We often download a file from an untrusted website and worry about running that executable on our PC. If you have ever landed in such a situation, you can use the Windows Sandbox isolated platform that will not affect your actual Windows 11/10 machine. Any software installed in the Windows Sandbox environment will stay only in the sandbox and will not affect your host. Once Windows Sandbox is closed, all the software with its files and state is permanently deleted.
When Windows Sandbox is enabled, a read-only 8 GB PortableBaseLayer system partition without a drive letter is automatically created and removed when Windows Sandbox is disabled.
System requirements
To run the Windows Sandbox, you need the following:-
- Windows 11/10 build 18305 or higher
- AMD64 architecture (64-bit)
- Virtualization capabilities enabled in BIOS
- At least 4GB of RAM (8GB is recommended)
- Minimum 1 GB of free disk space (SSD recommended)
- At least 2 CPU cores (4 cores with hyperthreading recommended)
How to Enable Windows Sandbox Feature in Windows 11/10 Home Edition?
Follow these steps to turn on the Windows Sandbox feature in Windows 11/10 Home Edition:-
Step 1. Press the Windows logo + R keys to open the Run command box.
Step 2. In the Run box, type the following and hit Enter from the keyboard to launch the Notepad app:-
Notepad
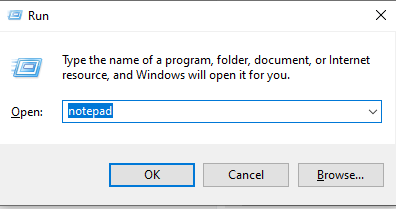
Step 3. In the Notepad file, copy and paste the following lines:-
@echo off
echo Checking for permissions
>nul 2>&1 "%SYSTEMROOT%\system32\cacls.exe" "%SYSTEMROOT%\system32\config\system"
echo Permission check result: %errorlevel%
REM --> If error flag set, we do not have admin.
if '%errorlevel%' NEQ '0' (
echo Requesting administrative privileges...
goto UACPrompt
) else ( goto gotAdmin )
:UACPrompt
echo Set UAC = CreateObject^("Shell.Application"^) > "%temp%\getadmin.vbs"
echo UAC.ShellExecute "%~s0", "", "", "runas", 1 >> "%temp%\getadmin.vbs"
echo Running created temporary "%temp%\getadmin.vbs"
timeout /T 2
"%temp%\getadmin.vbs"
exit /B
:gotAdmin
if exist "%temp%\getadmin.vbs" ( del "%temp%\getadmin.vbs" )
pushd "%CD%"
CD /D "%~dp0"
echo Batch was successfully started with admin privileges
echo .
cls
Title Sandbox Installer
pushd "%~dp0"
dir /b %SystemRoot%\servicing\Packages\*Containers*.mum >sandbox.txt
for /f %%i in ('findstr /i . sandbox.txt 2^>nul') do dism /online /norestart /add-package:"%SystemRoot%\servicing\Packages\%%i"
del sandbox.txt
Dism /online /enable-feature /featurename:Containers-DisposableClientVM /LimitAccess /ALL
pause
Step 4. Click on the File menu and select Save as option.
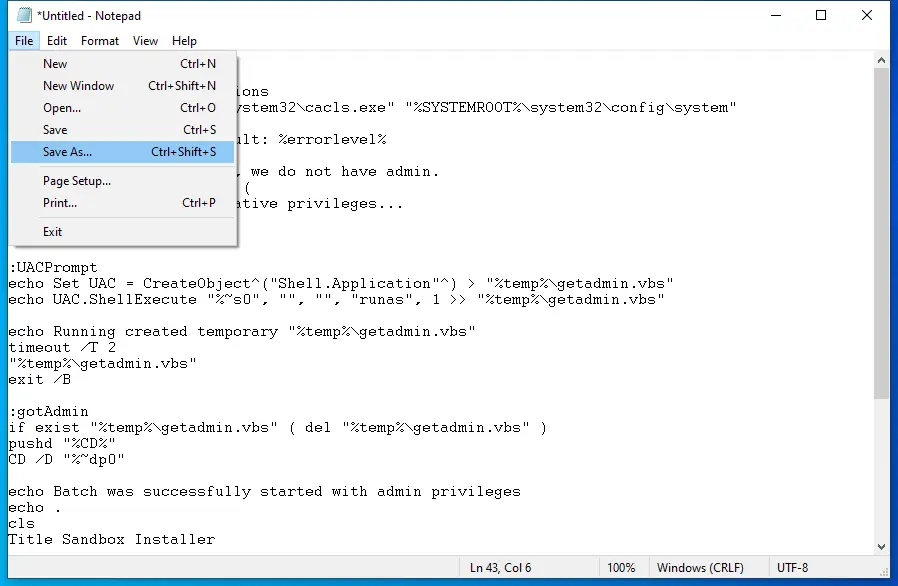
Step 5. In Save as dialog, type “File name” as sandbox.bat. In the Save as type drop-down, select All Files. Finally, click on the Save button.
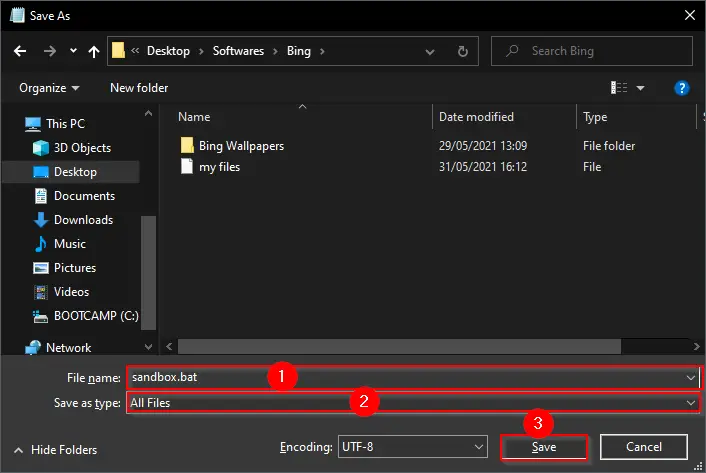
Step 6. The above steps will create a sandbox.bat file in the specified folder—right-click on the batch file you have created and select Run as administrator from the drop-down menu.
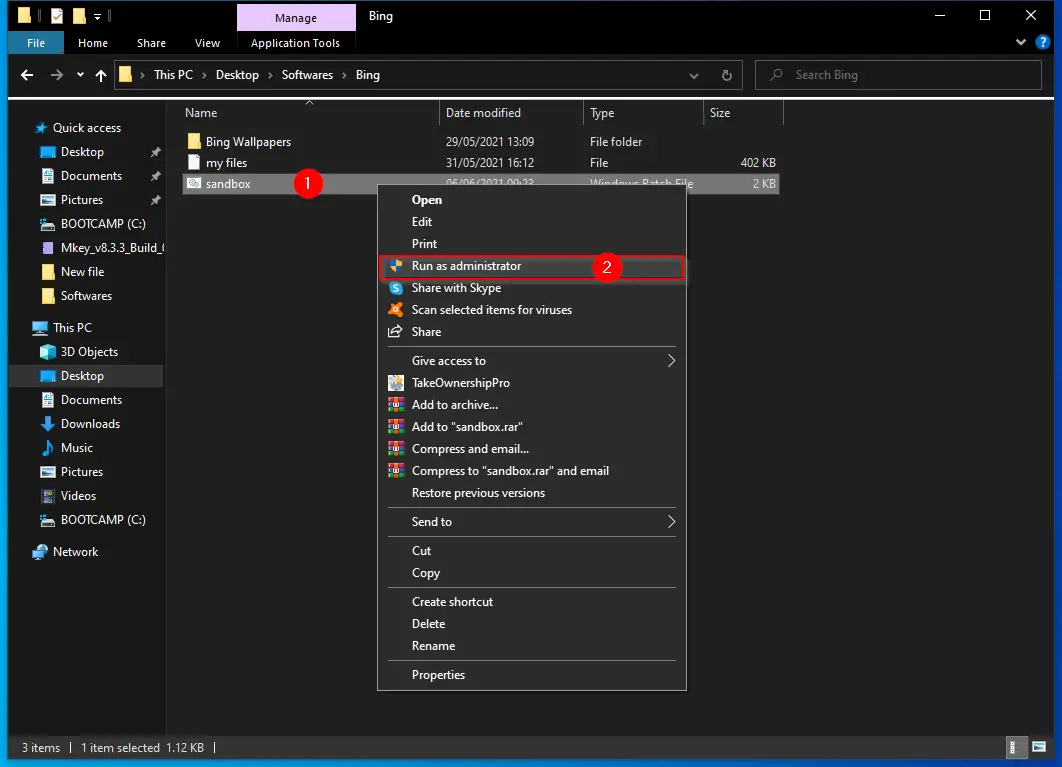
Step 7. Now, a command prompt window will open and install the Windows Sandbox feature on your Windows 11/10 Home PC. When prompted, type Y and press Enter to restart the computer.
After your computer has finished restarting, you can now enable and disable Windows Sandbox. To access the Windows Sandbox, click on the Start button and type Sandbox. In the available results, click on the Windows Sandbox to open it.
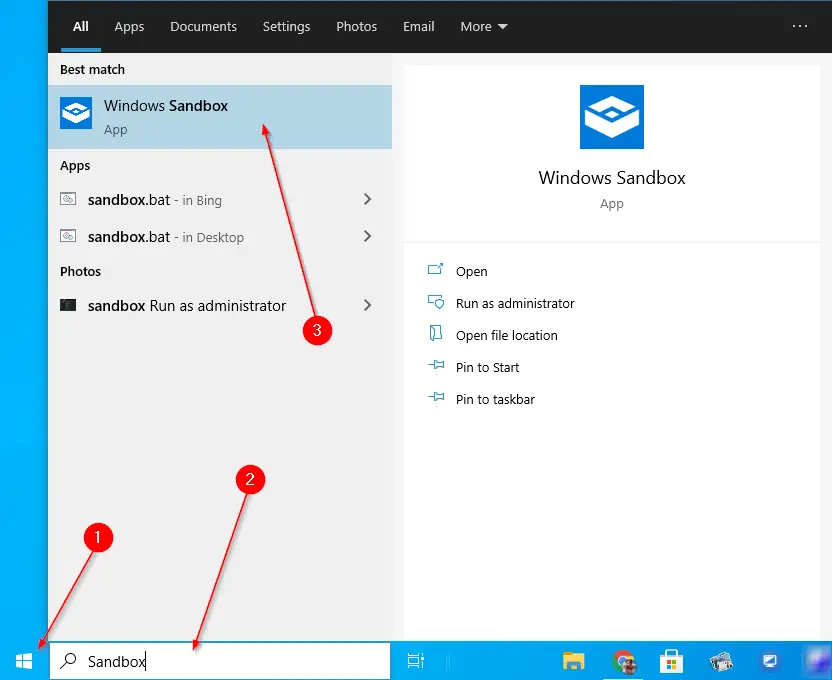
How to uninstall the Windows Sandbox feature using Command Prompt?
Follow these steps to uninstall the Windows Sandbox feature using Command Prompt:-
Step 1. Open the elevated Command Prompt.
Step 2. In the administrative Command Prompt, type the following and hit Enter from the keyboard.
Dism /online /Disable-Feature /FeatureName:"Containers-DisposableClientVM"
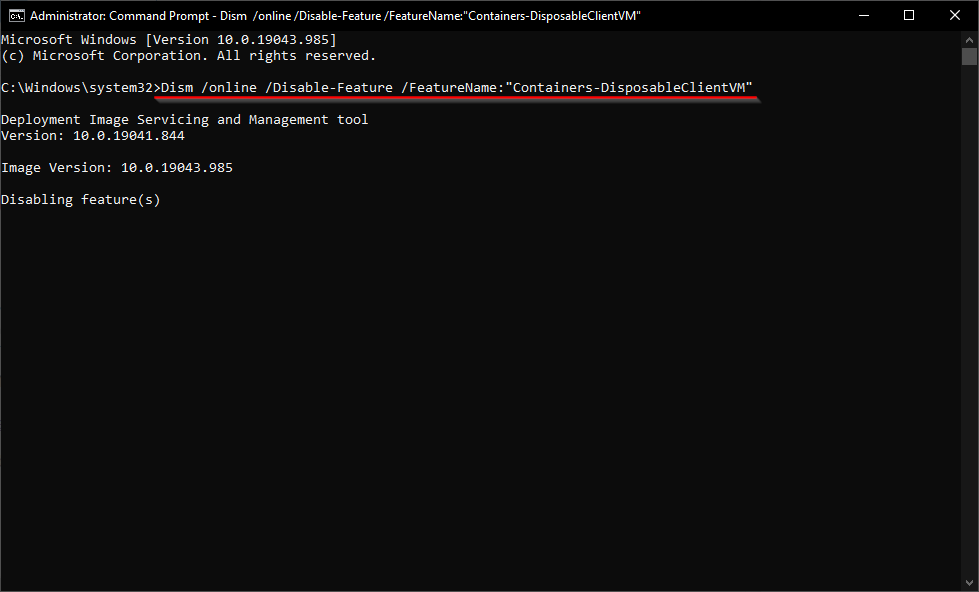
After executing the above steps, Windows Sandbox should not exist on your computer.
Conclusion
To conclude, Windows Sandbox is a valuable feature that allows users to run potentially harmful applications in an isolated environment without affecting their actual Windows 11/10 machine. It creates a temporary environment that is completely removed once the user is done using it. This feature is only available for Windows 11/10 Pro and Enterprise starting with version 1903 (build 18305) and not for Windows 11/10 Home Edition. However, by following the steps mentioned above, users can enable and disable the Windows Sandbox feature on their Windows 11/10 Home PC. Overall, Windows Sandbox is an essential tool for users who frequently download untrusted files from the internet and want to ensure the safety of their computer.
You might also be interested in our guide on enabling Group Policy Editor (gpedit.msc) on Windows 11/10 Home Edition.
DO NOT DO THIS……GOT MY WINDOWS BRICKED …HAD TO BE REINSTALLED….YOU HAVE BEEN WARNED!!
I tried it on 2 devices, one worked, the other bricked..