Do you want to protect your PDF with a password before sharing it with someone? There may be some valid reasons that you may want to encrypt or password-protect your PDF files. If you have some sensitive data in a PDF file and, before sending it to someone, you would like to protect it with a password, it is possible with a few online tools. Once you protect the PDF file with a password, only those people will open and read that PDF file who knows the correct password.
This gearupwindows article will guide you with some online and working tools that will help you protect or encrypt your PDF file with a password. Since these are online tools, you can use them on any version of Windows, including Windows 11, 10, 8, and 7.
- Smallpdf
- CleverPDF
How to Password Protect PDF files using Smallpdf?
Follow these steps to Password Protect PDF files using Smallpdf:-
Step 1. Navigate to this link and then click on the CHOOSE FILE button.
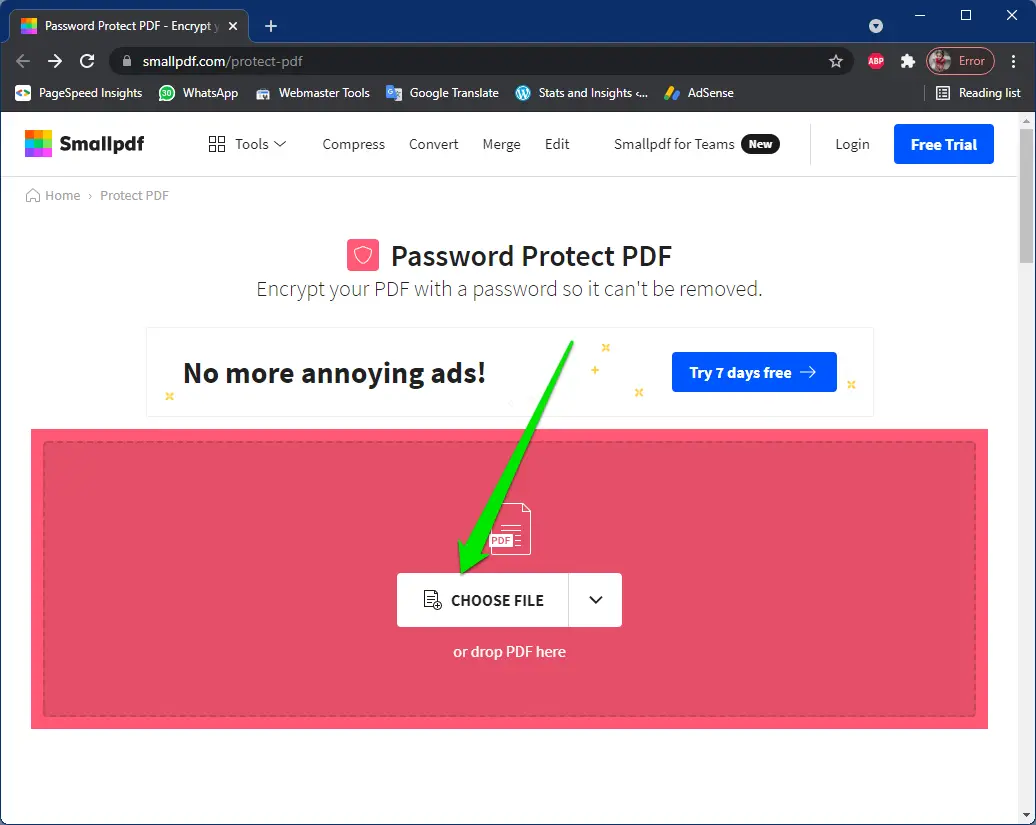
Step 2. Now, select the PDF file from your PC and then click on the Open button.
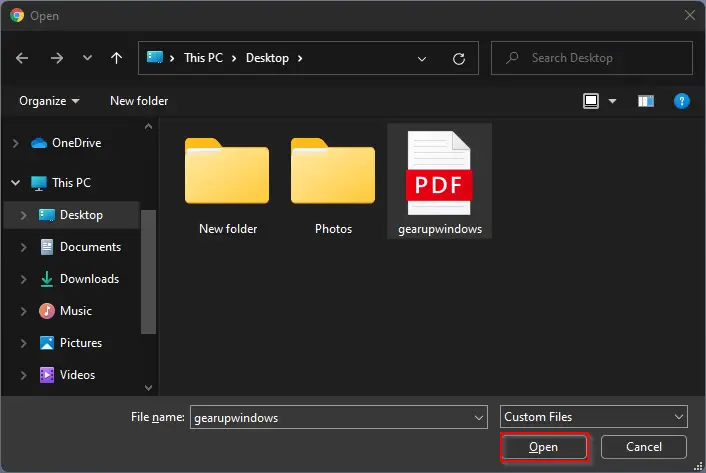
Step 3. Now, you will see two password boxes; fill in the same password on both boxes.
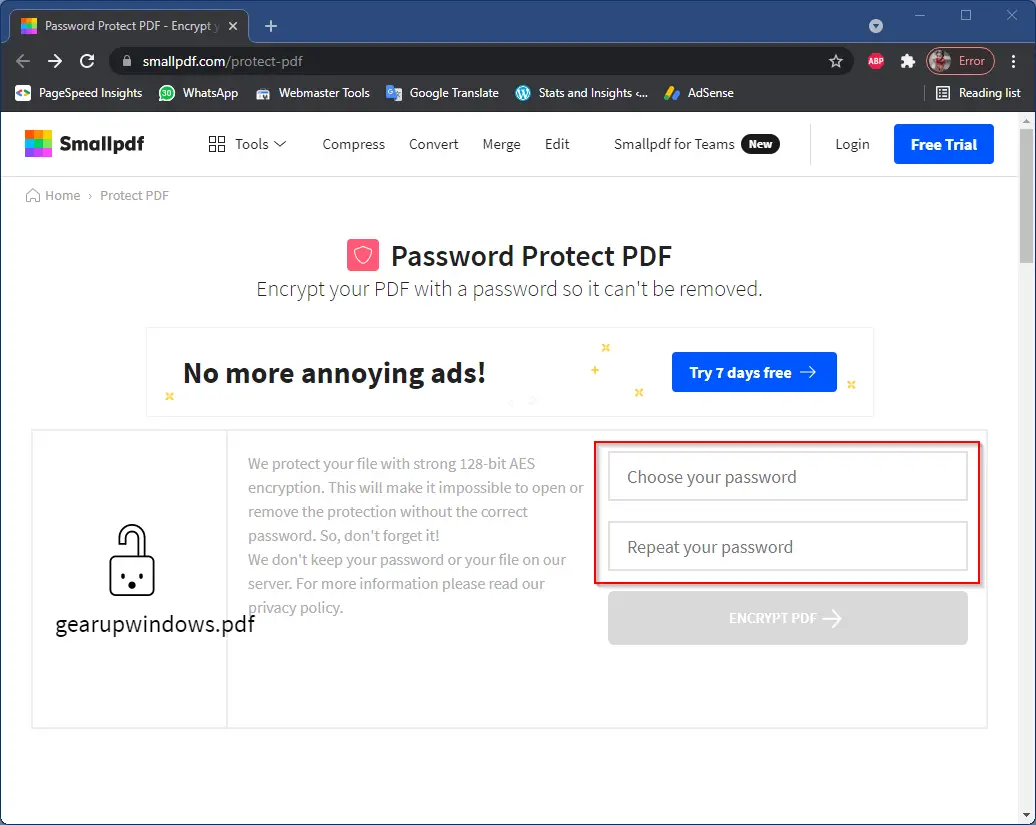
Step 4. Once you enter and repeat the password on the specified text box, click on the ENCRYPT PDF button to protect your PDF file.
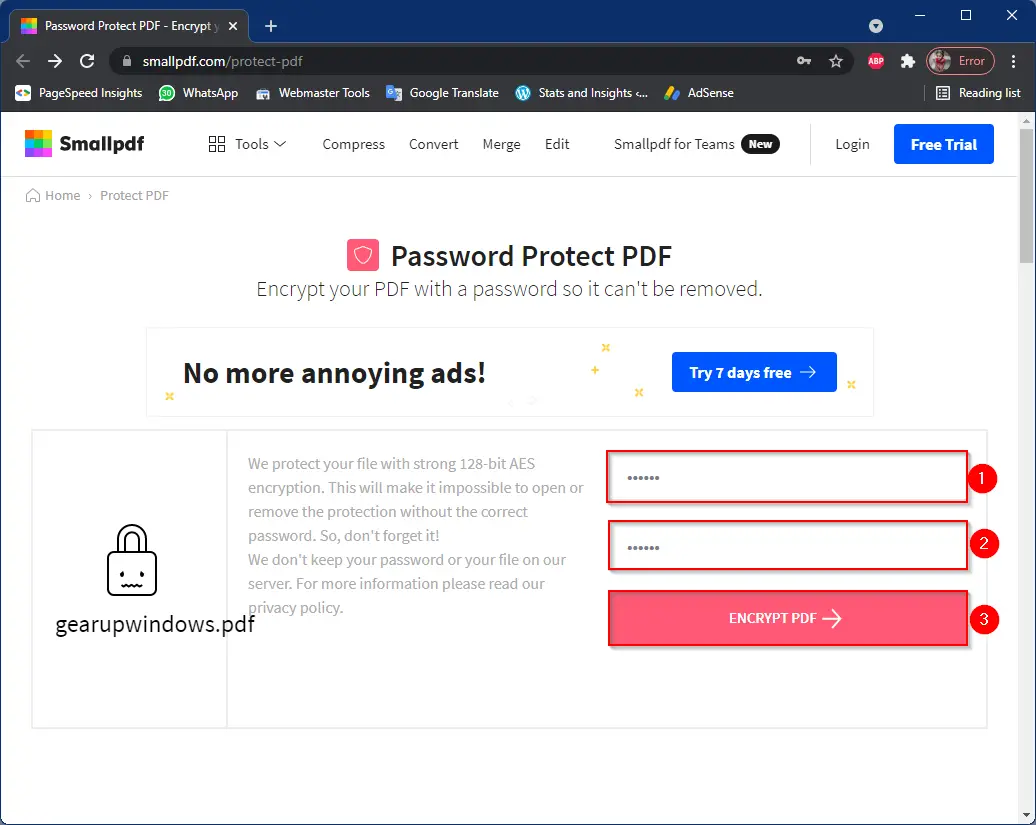
Step 5. Now your selected PDF file will be uploaded and will be password protected. Once the PDF file is encrypted, click on the DOWNLOAD button to save the protected PDF file on your PC. Alternatively, by clicking on the down arrow button next to download, you can upload it directly to Dropbox or Google Drive.
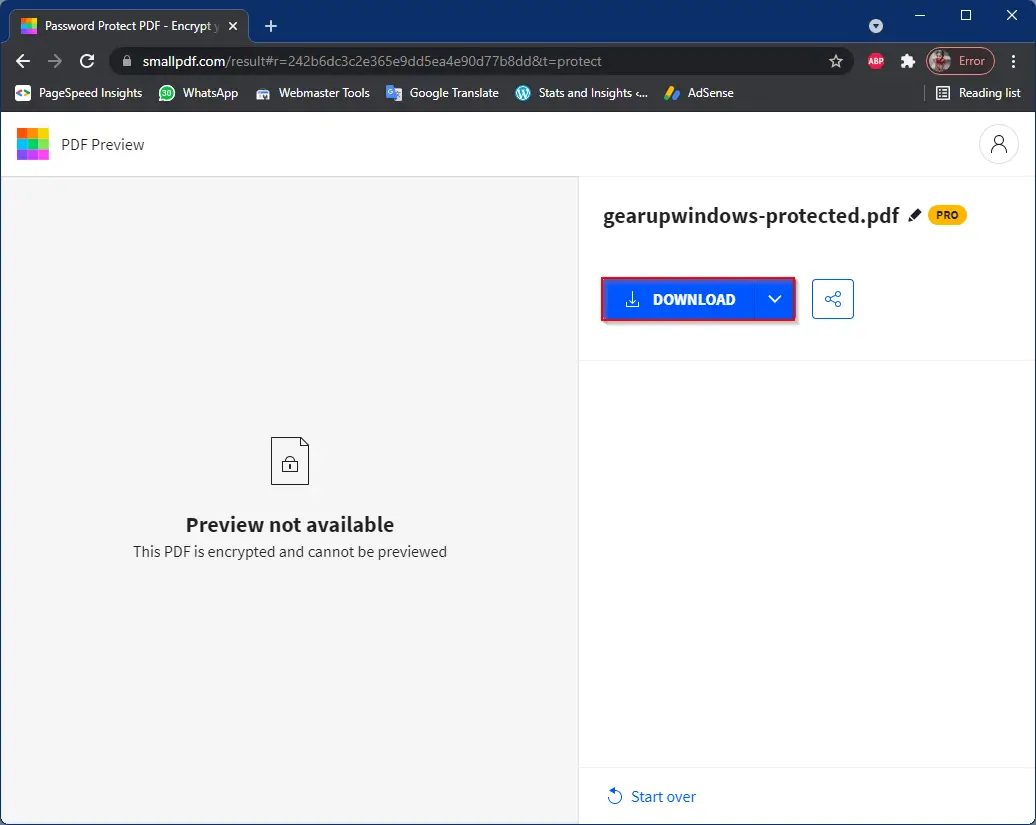
Now, whenever someone tries to open this PDF file, they have to validate it with a valid password.
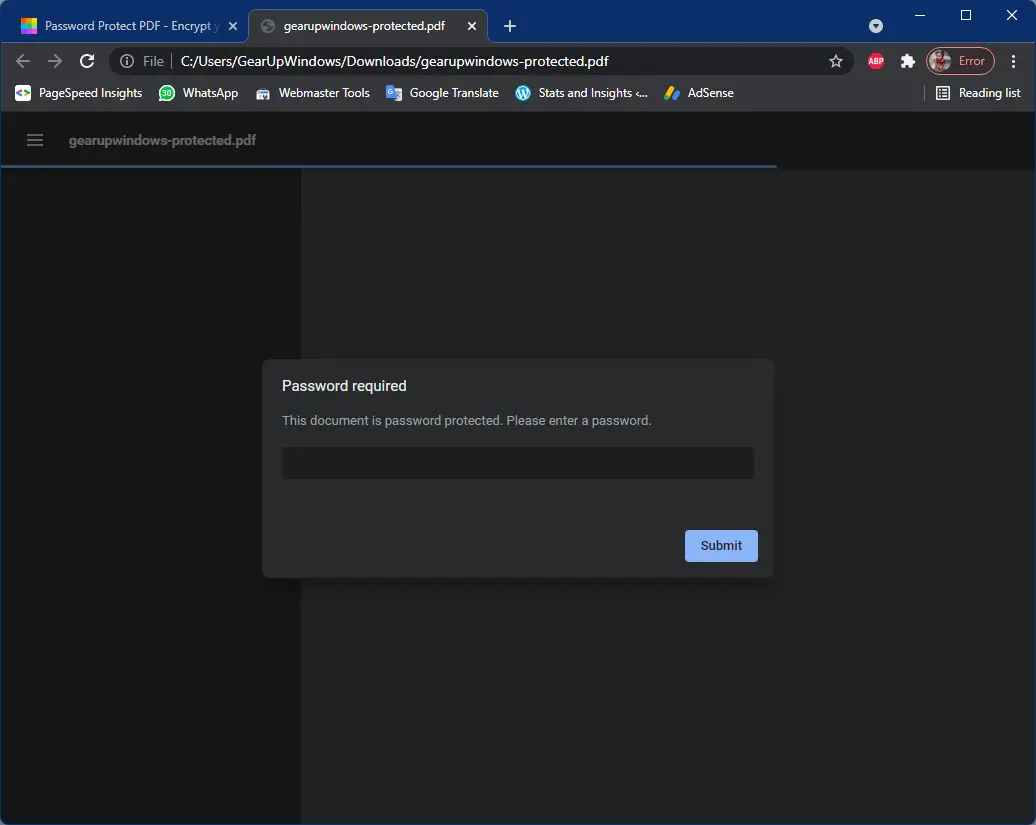
How to Password Protect PDF file using CleverPDF?
Unlike the SmallPDF, the CleverPDF tool includes more features. Apart from protecting the PDF file with a password, it even allows you to restrict editing, copying, and printing the documents. That means it stores two passwords in the same PDF; one is used to open and view the file, while the other password will remove the restriction of editing, copying, and printing.
Step 1. Browse to this link and then click on the Choose file button to upload the PDF file you want to protect.
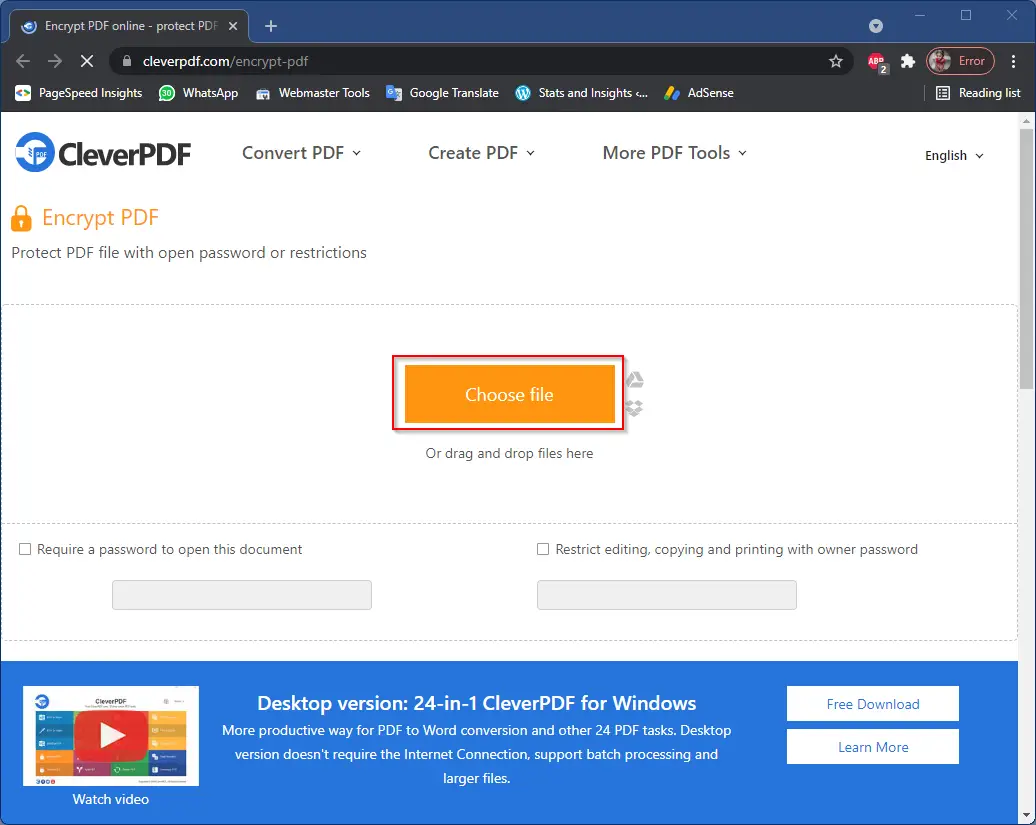
Step 2. Select the PDF file from your computer and then click on the Open button.
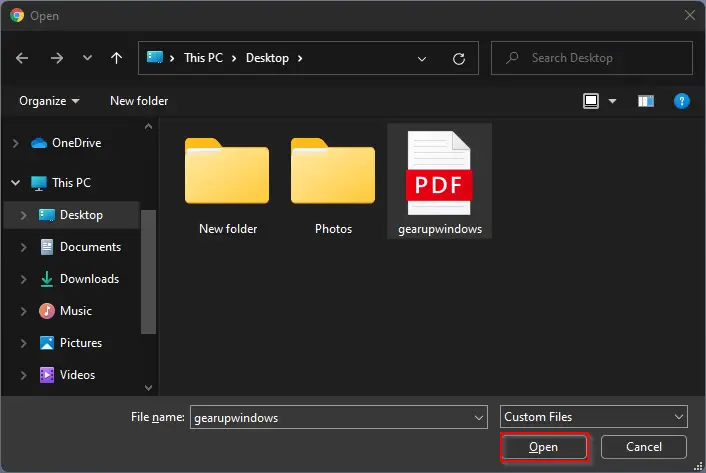
Step 3. After completing the above steps, the selected PDF file is uploaded on the CleverPDF tool interface. Now check the required protection checkboxes, enter the password to open and modify the document and finally, click on the Start conversion button.
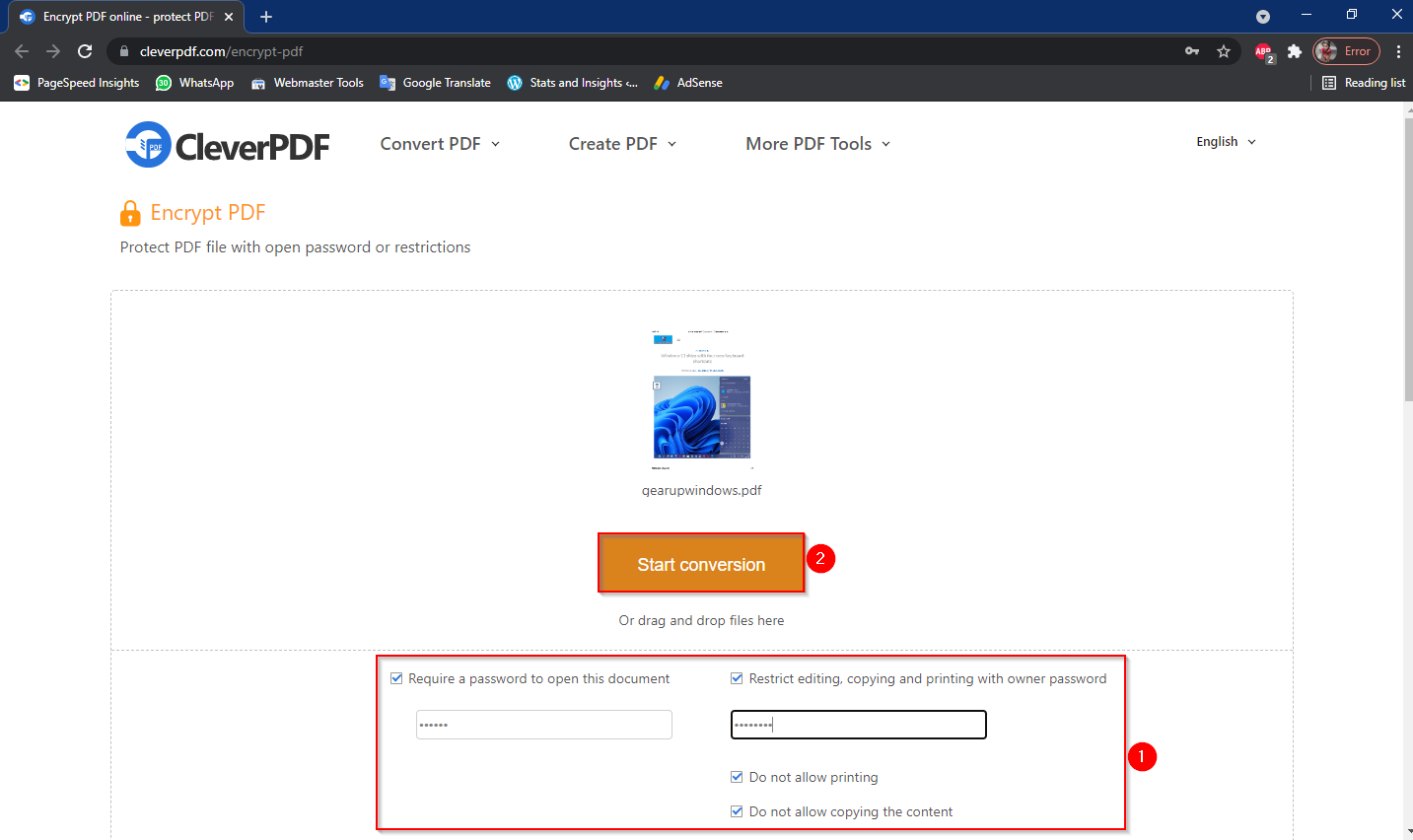
Step 4. Depending on the protection your need, it may take a few minutes to encrypt your PDF file. Once done, click on the Download button to save it on your PC.
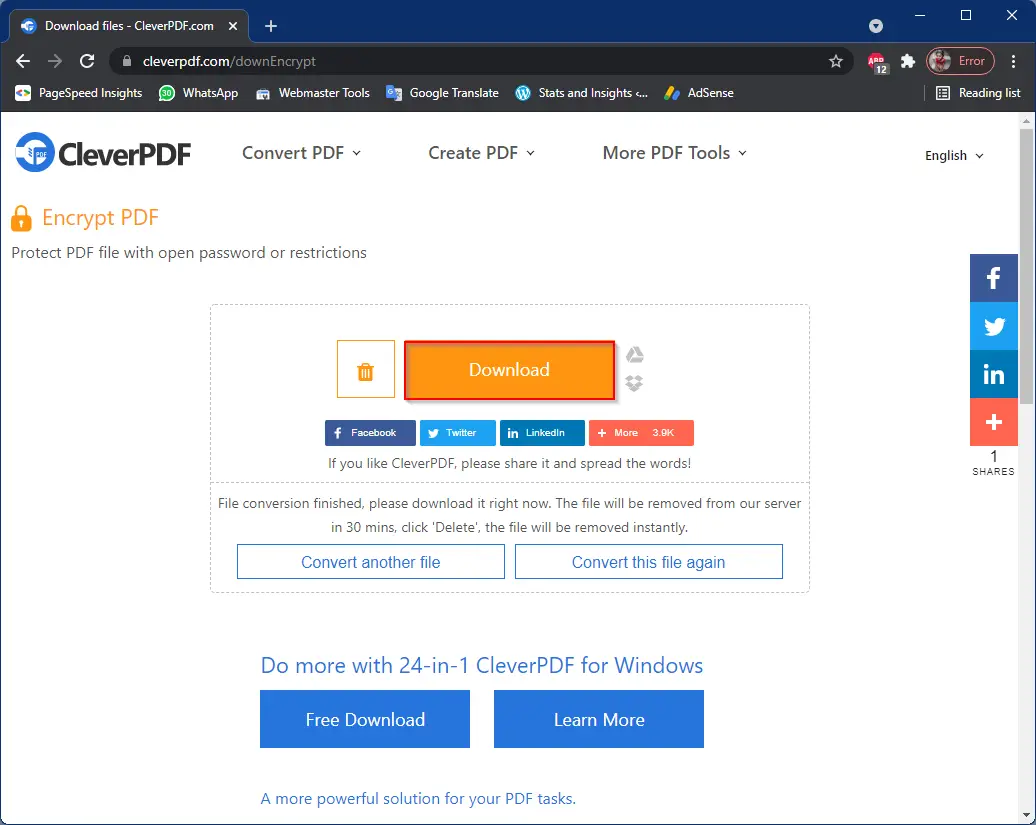
Conclusion
In conclusion, protecting your PDF files with a password is a simple process that you can do online using tools such as Smallpdf and CleverPDF. These tools provide an easy and convenient way to encrypt and password-protect your PDF files, ensuring that only those with the correct password can access the information. Smallpdf offers a straightforward method of password protection, while CleverPDF offers additional features such as restricting editing, copying, and printing. By using these online tools, you can ensure the security of your sensitive information when sharing PDF files with others.
Also Read: