Are you aware of OCR (Optical Character Recognition) terminology used when copying information from any image or scanned documents? It lets you copy or extract the text from any image, scanned document, or screenshot, and further, you can paste the extracted text or edit it according to your choice.
There are a few good online tools to extract or get texts from a PDF file. However, you can directly copy the text from a PDF file if it is not write-protected. However, there are a few tools available to extract the text from an image file. We have already shared a free tool called Some PDF Images Extract to extract images from a PDF file. All the latest Microsoft Word program features a built-in option to convert an image to PDF for your information. With Microsoft Office Word document’s help, it is also possible to extract text from an image file. In this process, one needs to convert the image to a PDF file and then extract the text from a picture.
If you have already purchased a Microsoft Office license and don’t want to use a third-party tool to extract texts from images or pictures, you can even utilize the Microsoft OneNote program to get the texts from an image or screenshot. Extracting the texts from a screenshot using OneNote is straightforward, which means you don’t have to convert the image or screenshot into a PDF file and then use Microsoft Word Document to get the texts from an image file.
Since Microsoft Office is paid software and mango people cannot afford it, in this post, we will guide you to get or extract text from pictures using Google Drive. Don’t be so surprised; it is possible to extract the texts from pictures using Google Drive. We all know Google Drive allows uploading files up to 5GB of storage. That means you can store any document online in Google Drive without paying someone else. In this post, we will use the same Google Drive to obtain texts from pictures. Let’s see how it is possible.
How to Obtain or Get Text from Pictures on Windows 11/10/8/7 using Google Drive?
Follow these steps to obtain or get Text from Pictures on Windows 11/10/8/7 using Google Drive:-
Step 1. Open Google Drive by navigating to this link.
Step 2. Login into your Google Drive account using Gmail login details.
Step 3. Click the New button after login into Google Drive.
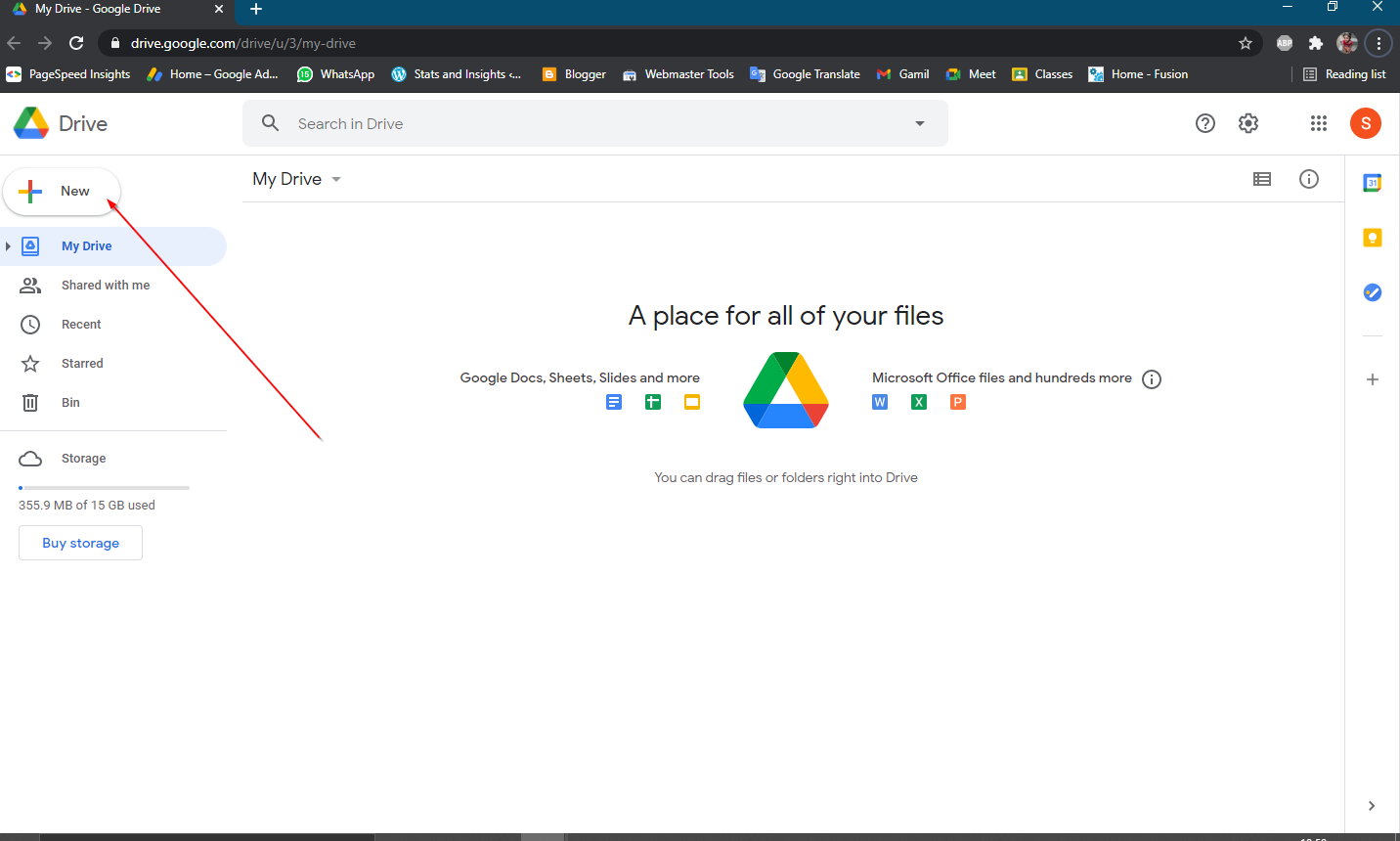
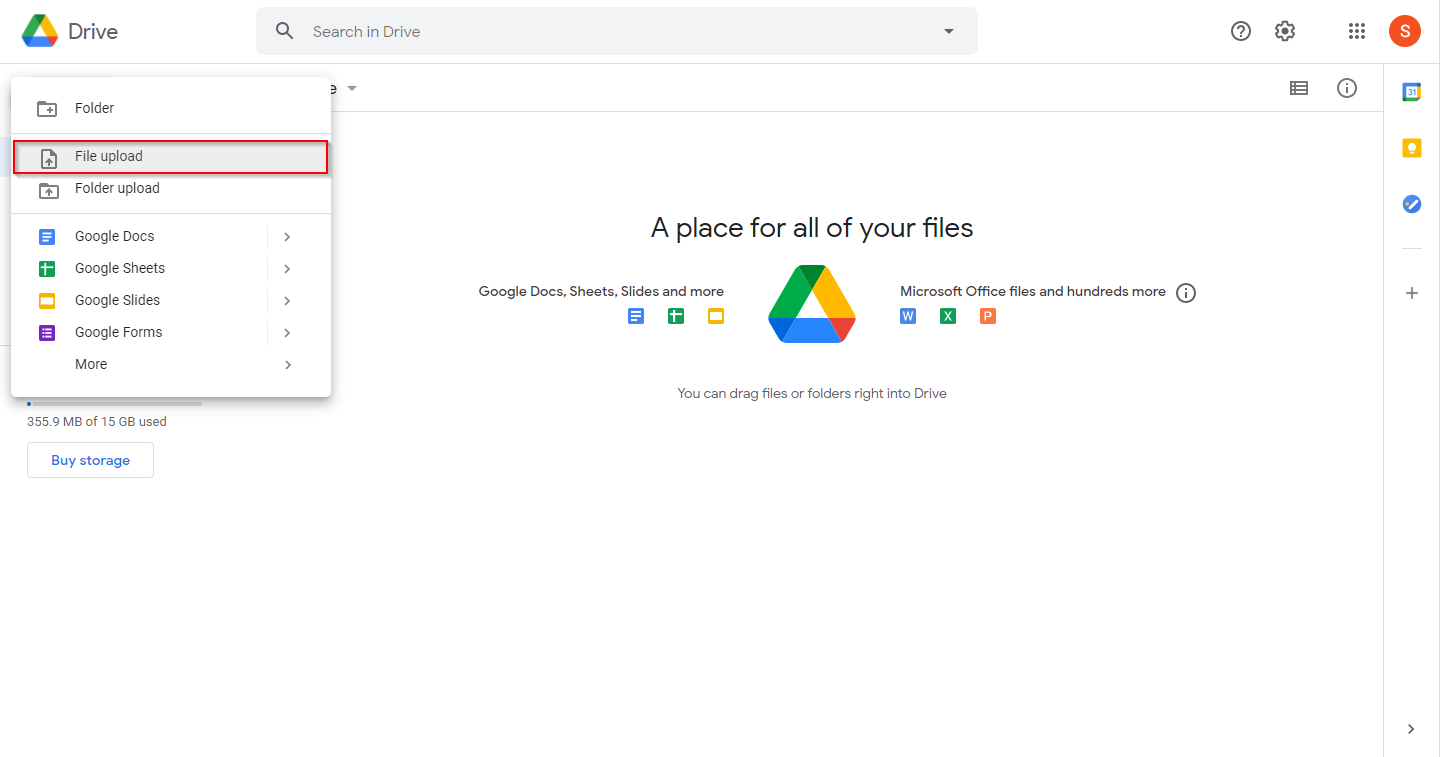
Step 5. Select an image or picture from your computer or laptop and upload it.
Step 6. Now, right-click on the uploaded picture and select Open with and then Google Docs.

Step 7. A new tab will open, and you will see your uploaded image there. Just below the image, you will see the extracted texts.
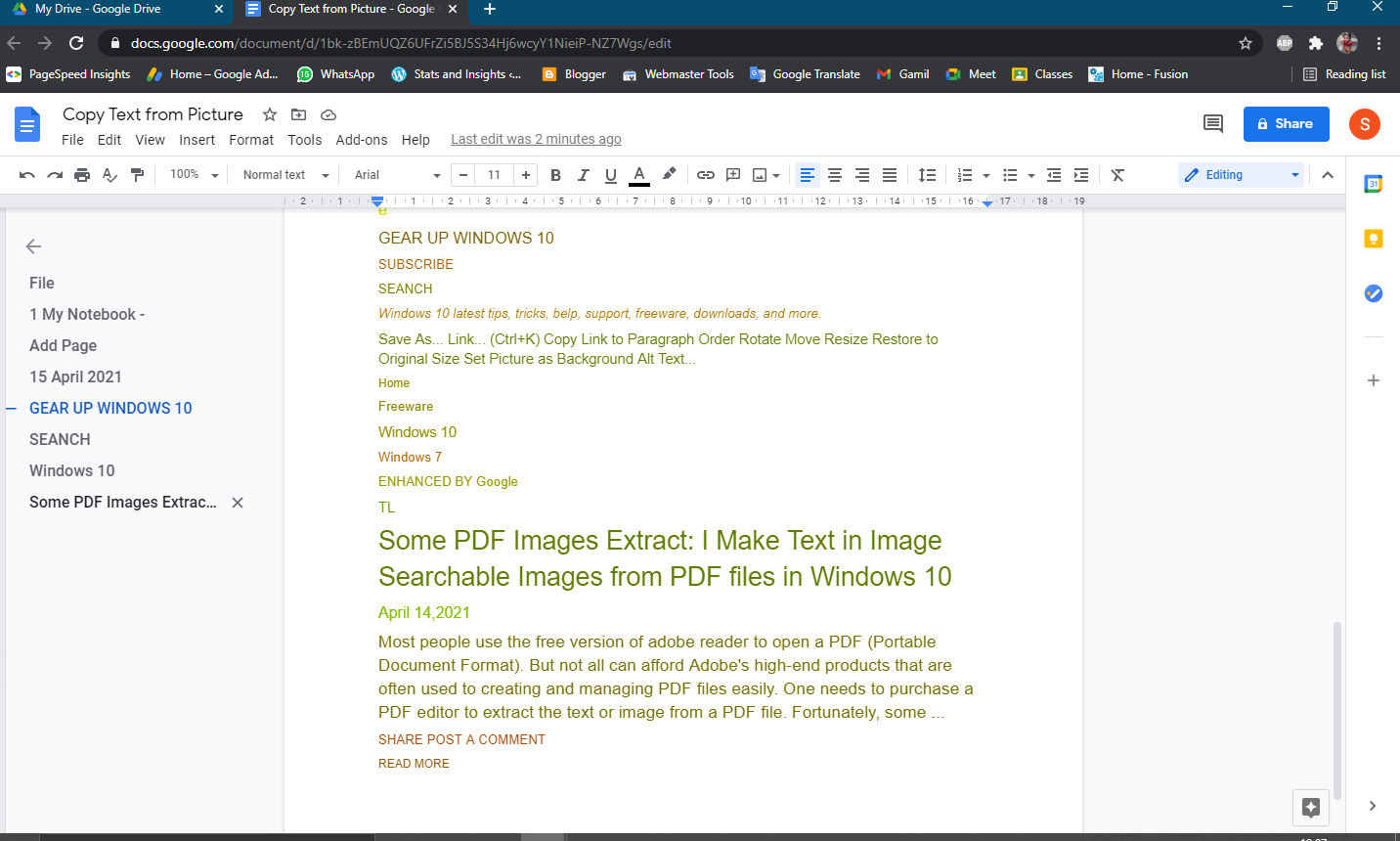
Once you complete the above steps, you should extract text from images or screenshots on any Windows PC, including Windows 11/10/8/7, using Google Drive.
Conclusion
In conclusion, Optical Character Recognition (OCR) technology allows users to extract text from images, scanned documents, and screenshots, which can then be edited and used for various purposes. While there are some online tools available to extract text from PDF files, extracting text from image files can be a bit more challenging. However, users can use Microsoft Office Word or OneNote programs, or Google Drive to extract text from image files. In this post, we have outlined the steps to extract text from images using Google Drive on any Windows PC, including Windows 11/10/8/7, without the need for any paid software. With the increasing need for digitization and easy access to information, OCR technology is becoming more important and useful than ever before.