Performing a factory reset on your Windows 10 PC can be a useful solution when you encounter persistent performance issues or malware infections. However, the thought of losing all your important files and data can be daunting. Fortunately, Windows 10 provides a built-in feature called “Reset this PC” that allows you to perform a factory reset without losing your personal files. This feature reinstalls Windows 10 while keeping your important files and data intact. In this post, we will guide you through the steps on how to factory reset Windows 10 without losing important files.
Reasons to Factory Reset Windows 10 Without Losing Important Data
There are various reasons why someone may want to perform a factory reset of their Windows 10 PC without losing any important data. Some of these reasons may include:-
- The PC is running slow or experiencing performance issues that cannot be resolved with other methods.
- The PC is infected with viruses or malware that cannot be removed with antivirus software.
- The user wants to sell or donate the PC and needs to ensure all personal data is completely erased.
- The PC is experiencing software-related issues that cannot be resolved with other troubleshooting methods.
- The user wants to start fresh with a clean Windows 10 installation while keeping their personal files and settings intact.
How to Factory Reset in Windows 10 without Losing Important Files?
Follow these steps to Factory Reset Windows 10 without losing important files:-
Step 1. Open the Settings app.
To open the Settings app, click on the Start button and type Settings. In the search results, click on Settings to open it.
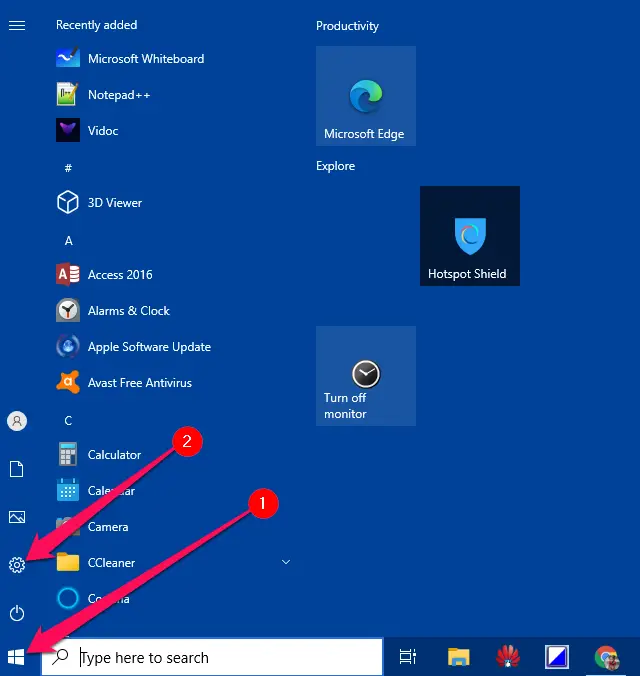
Step 2. Under the “Windows Settings” window, click on the Update & security category.
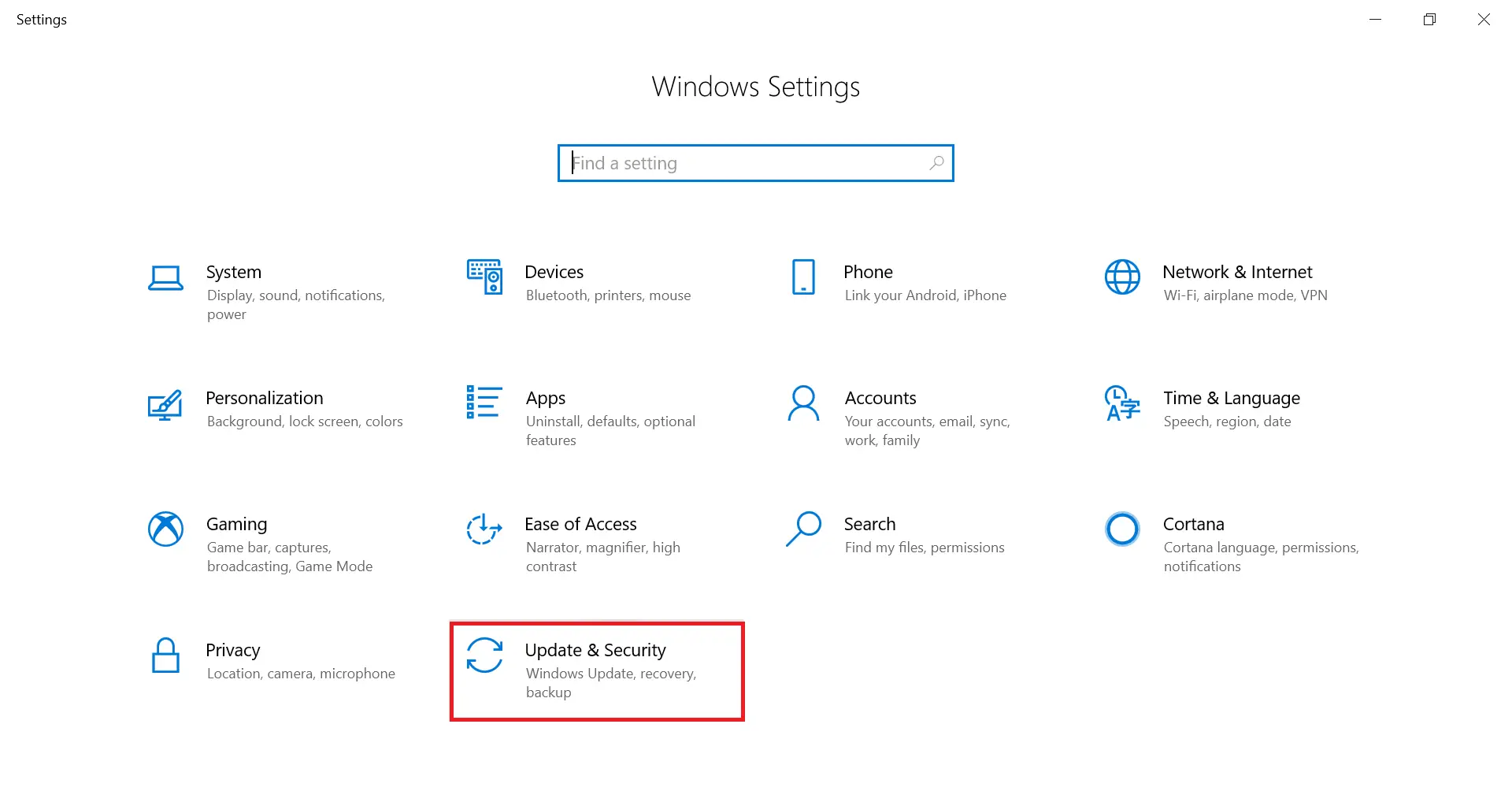
Step 3. From the left side options, select Recovery.
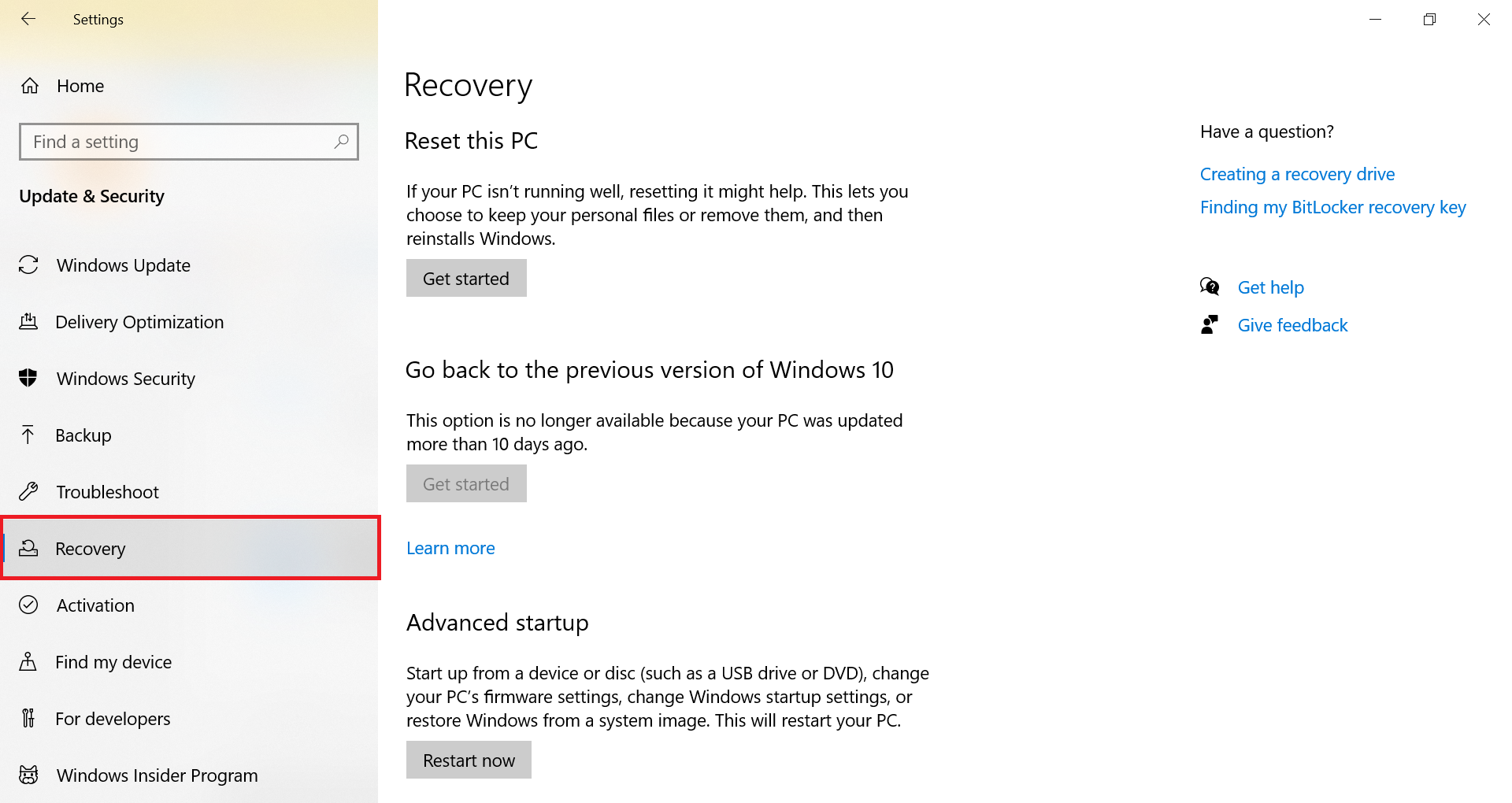
Step 4. On the right side pane, under the “Reset this PC” section, click on the Get started button.
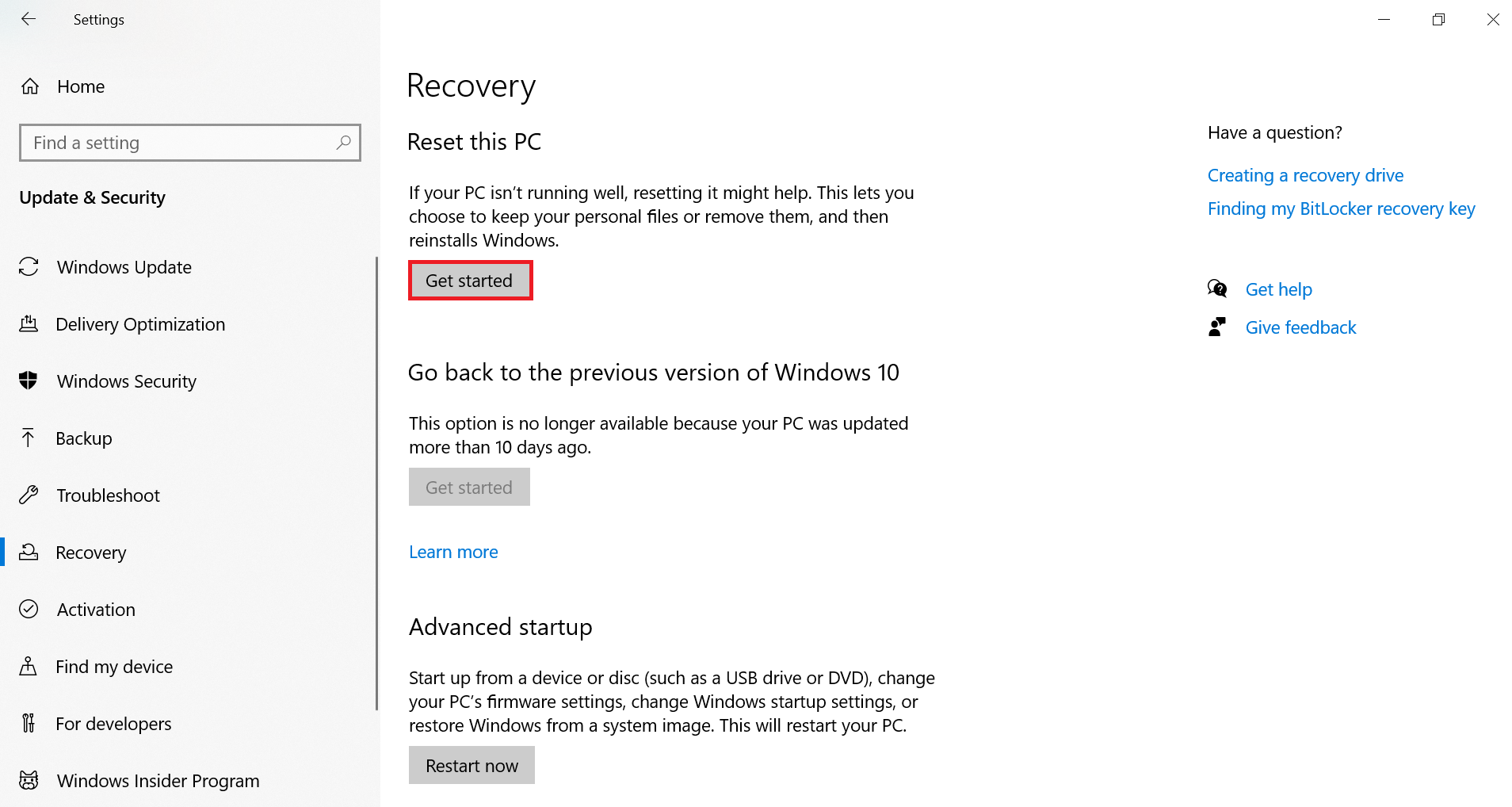
Step 5. Under “Reset this PC,” select the option Keep my files.
There will be no effect on your personal files when you select this option, but apps will be removed, and settings will be changed to default.
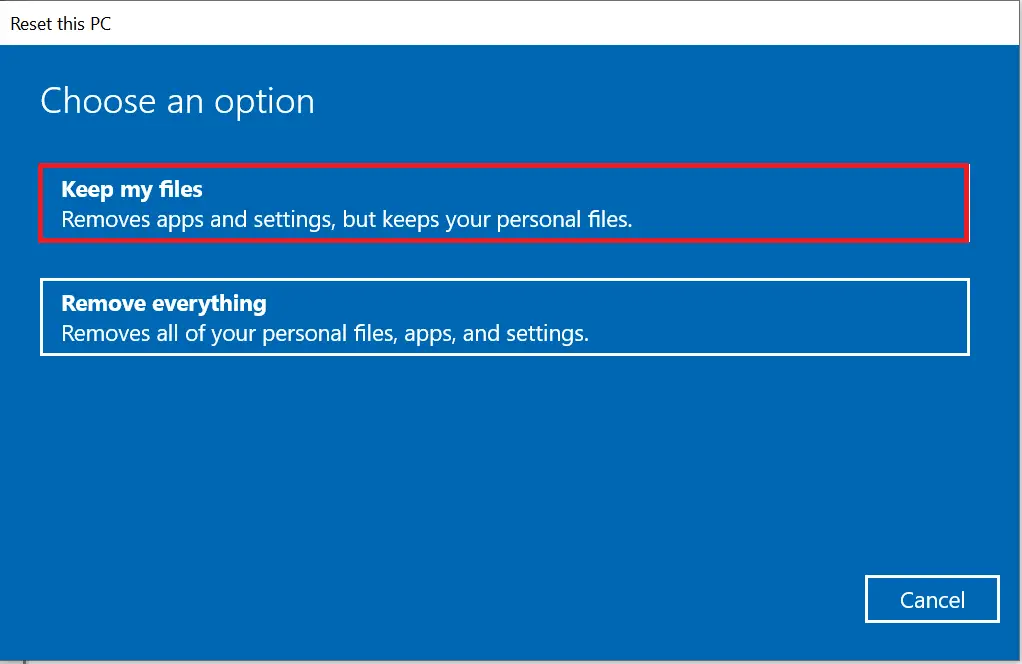
Quick Note: If you are looking to reset your Windows 10 PC to its original state, you can choose the “Remove everything” option. This option will remove all files and restore the original version of Windows 10. However, before you proceed with this option, Windows will prompt you to choose between removing all files from all drives or just the drive where Windows is installed. Additionally, you will be asked whether you want to clean the drives as well. In this way, you can perform a factory reset of your Windows 10 PC without losing any important files.
Step 6. Once you click on the available options, you will see “Getting things ready.”
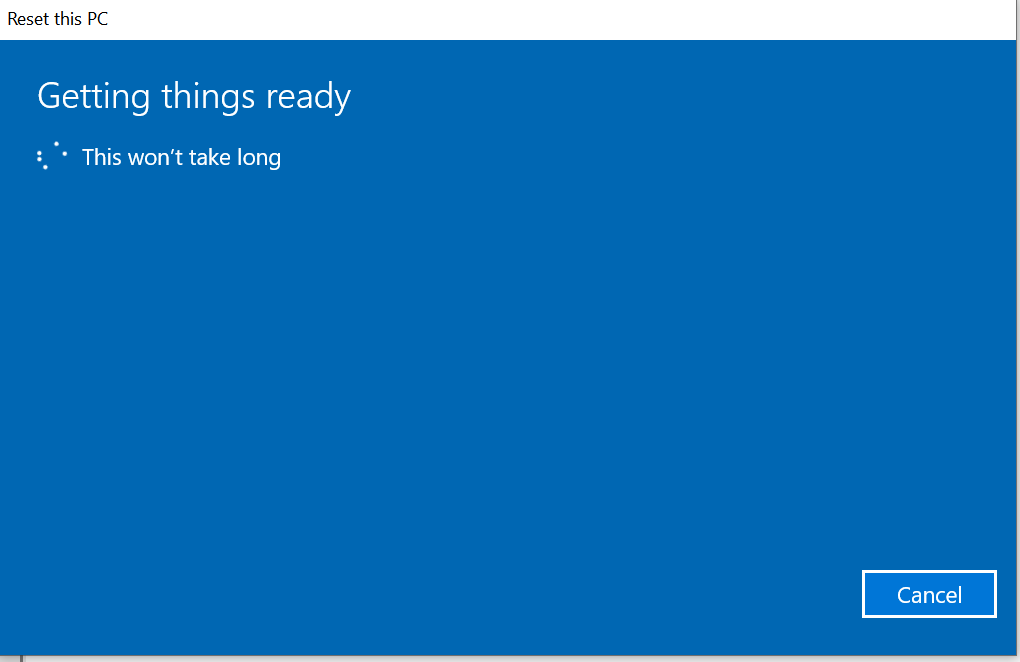
Step 7. Click the Next button.
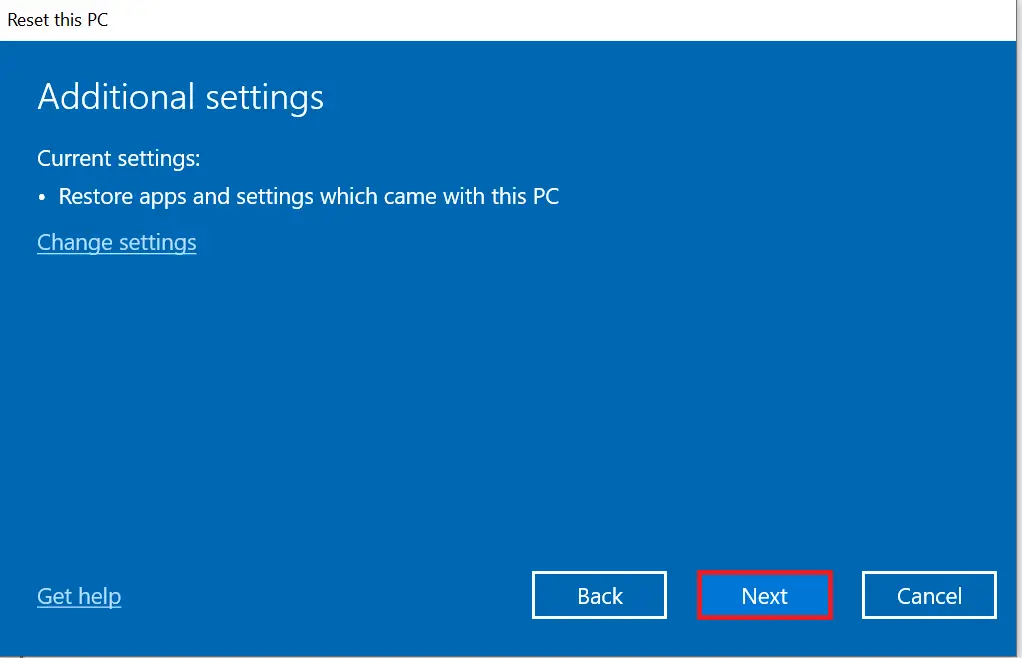
Step 8. The list of apps removed from your PC will be displayed once Windows has finished resetting, and you will be able to retrieve it afterward.
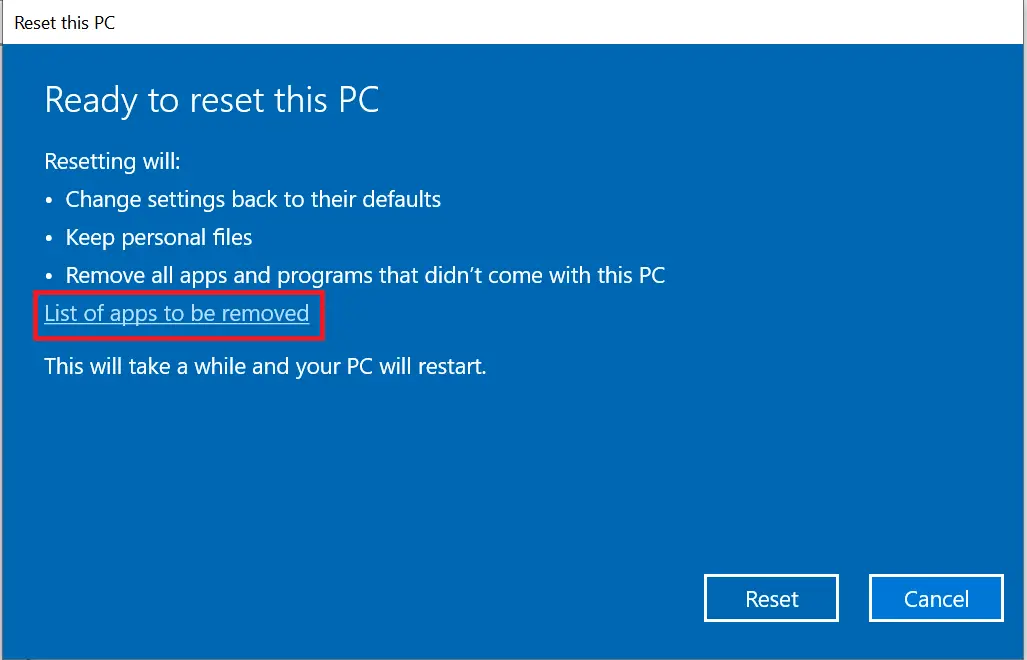
Click the link “List of apps to be removed” to see the list of apps that will be affected during the reset process.
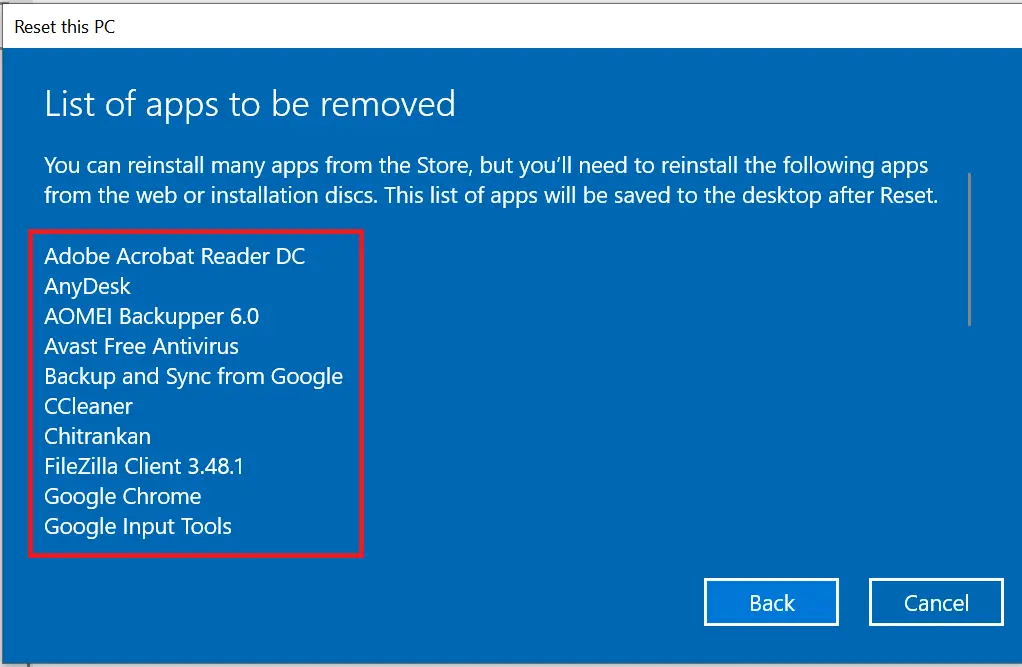
Step 9. Click the Back button to continue with the reset.
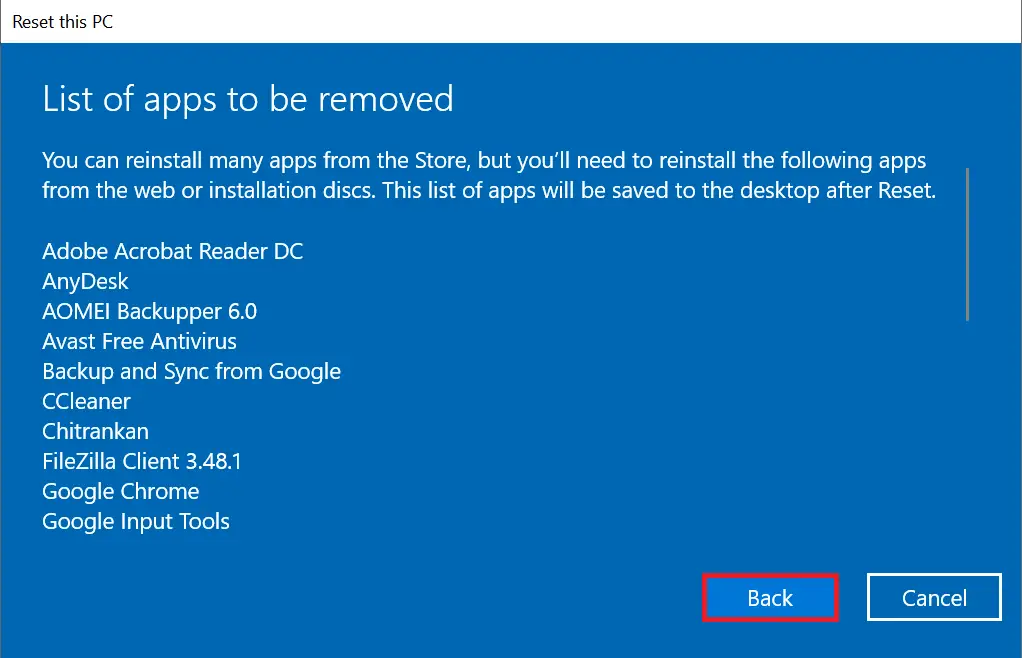
Step 10. Finally, click on the Reset button to complete the reset process.
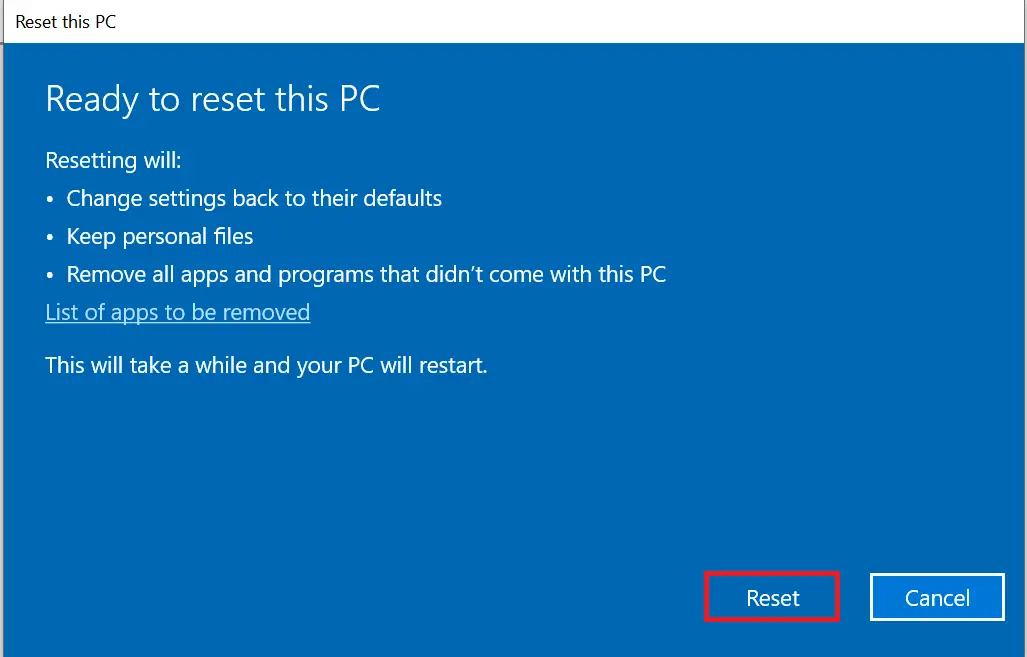
Step 11. Now, Windows is rebooted to complete the Reset process. This process may take around an hour to complete the Resetting of Windows 10.
A Windows 10 PC reset will remove all apps, drivers, and programs that are not included with your PC, and your settings will be reset to default. However, your personal files will not be deleted.
Conclusion
In conclusion, performing a factory reset on your Windows 10 PC can be a helpful solution to persistent performance issues or malware infections. However, the idea of losing all your essential data can be daunting. Windows 10 provides a built-in feature called “Reset this PC” that allows you to perform a factory reset while keeping your important files and data safe. By following the simple steps we have outlined in this post, you can perform a factory reset of your Windows 10 PC without losing any important files. Remember to choose the “Keep my files” option when prompted during the reset process.