MAC (Medium Access Control) address is also known as a physical address and hardware address whose number is uniquely formatted in hexadecimal format. Hardware manufacturer assigns it to network devices (such as Ethernet, Bluetooth, or Wireless cards) on a computer network. The hardware manufacturer usually gives the addresses, and these IDs are burned into the firmware of the network access hardware. Because of this process, some vendors use specific formats in the hardware address.
The MAC address is a 12-digit hexadecimal number embedded into the device’s network interface card by manufacturers. Two devices can’t have the same physical address. They are 48-bit long and made up of 12 characters (6 pairs), which are separated by colons or hyphens (e.g., 01:1C:C9:8C:01:87 or 01-1C-C9-8C-01-87).
There may be several reasons why you may want to find your device’s MAC address. Since MAC is unique for each network device, it can locate stolen appliances or fix a network issue.
In this gearupwindows article, we will guide you with several methods to find out the MAC address on Windows 11 and 10 PCs; you can adopt any according to your convenience.
How do I Find MAC addresses using Command Prompt in Windows 11/10?
Command Prompt is the best way to find the MAC address on any Windows operating system, including Windows 11/10. Using a few steps, you can quickly find the MAC address on any computer. The best part of this is that it lets you see all the MAC addresses connected to your PC, including virtual LAN ports. To view the MAC addresses on Windows 11/10, you need to perform the following steps:-
Step 1. Press the Windows + R key from the keyboard to open the Run dialog box.
Step 2. Type the following in the Run box and hit Enter from the keyboard to open the Command Prompt:-
cmd
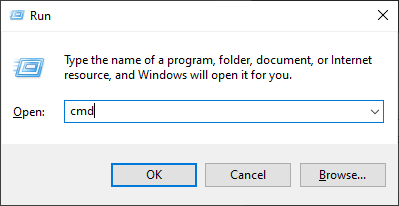
Step 3. On the prompt, type the following and hit Enter from the keyboard:-
ipconfig /all
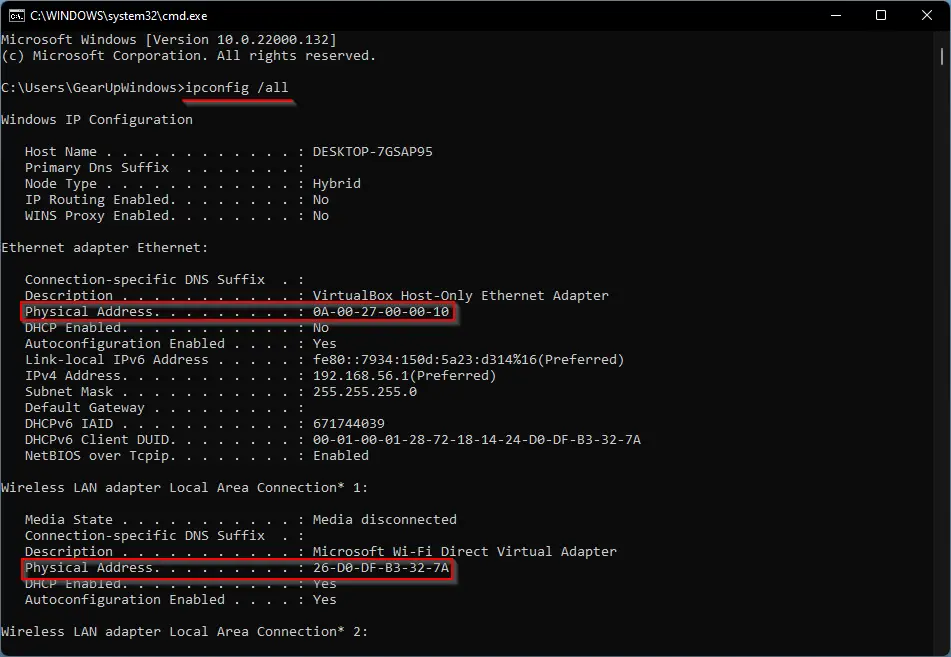
Once you complete the above steps, scroll down and see the physical address (MAC) of your network devices that are connected to your PC. The above command shows a lot of information, including IP address, gateway, and so on. If you don’t require that much information, you can only view the MAC address. For that, you can use the getmac command.
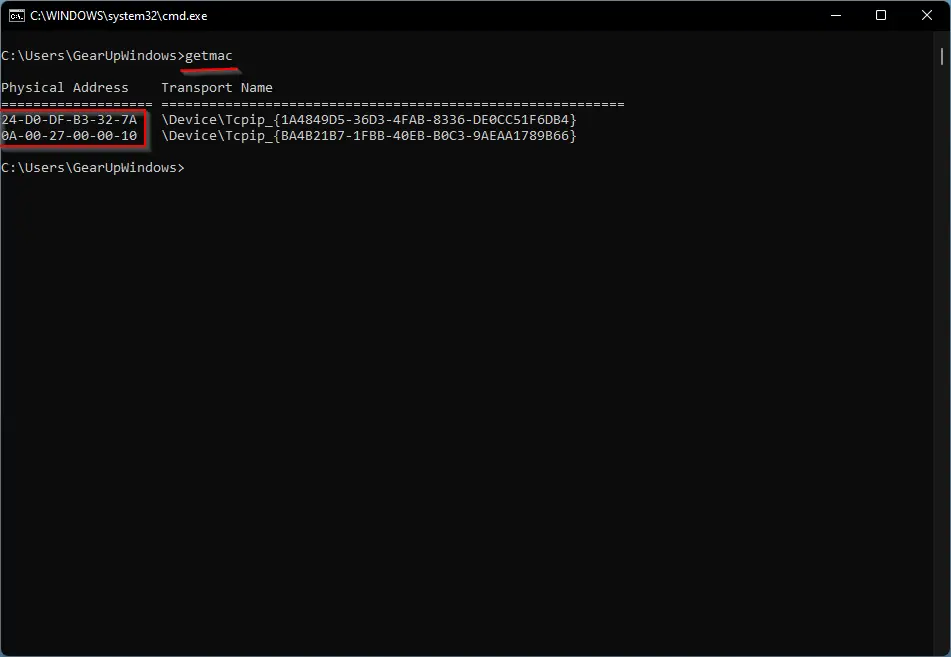
The getmac command only shows physical addresses and transport names. If you are confused about figuring out the actual MAC address, you can use the getmac /v command to get descriptive output.
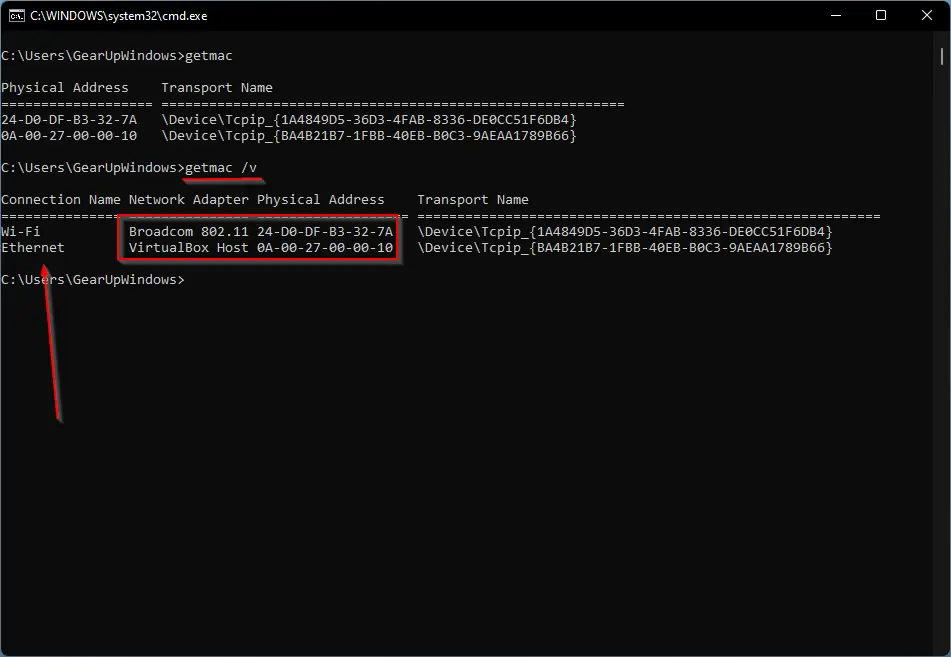
You can also use the getmac /v /fo list command to see the MAC address of only active adapters.
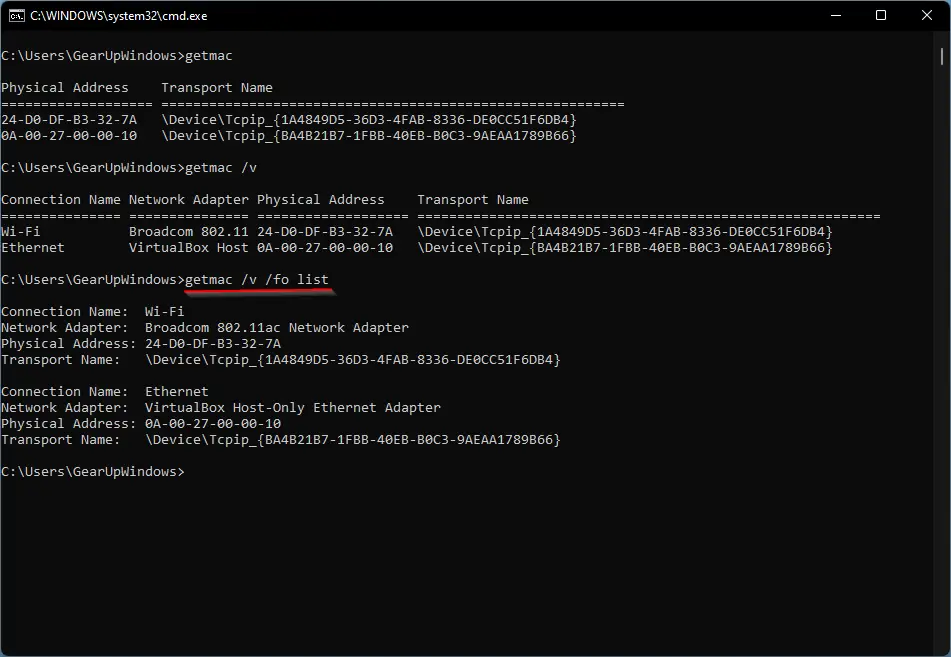
How to View MAC Address using Control Panel in Windows 11/10?
Follow these steps to view the MAC Address using the Control Panel in Windows 11/10:-
Step 1. First, open Control Panel.
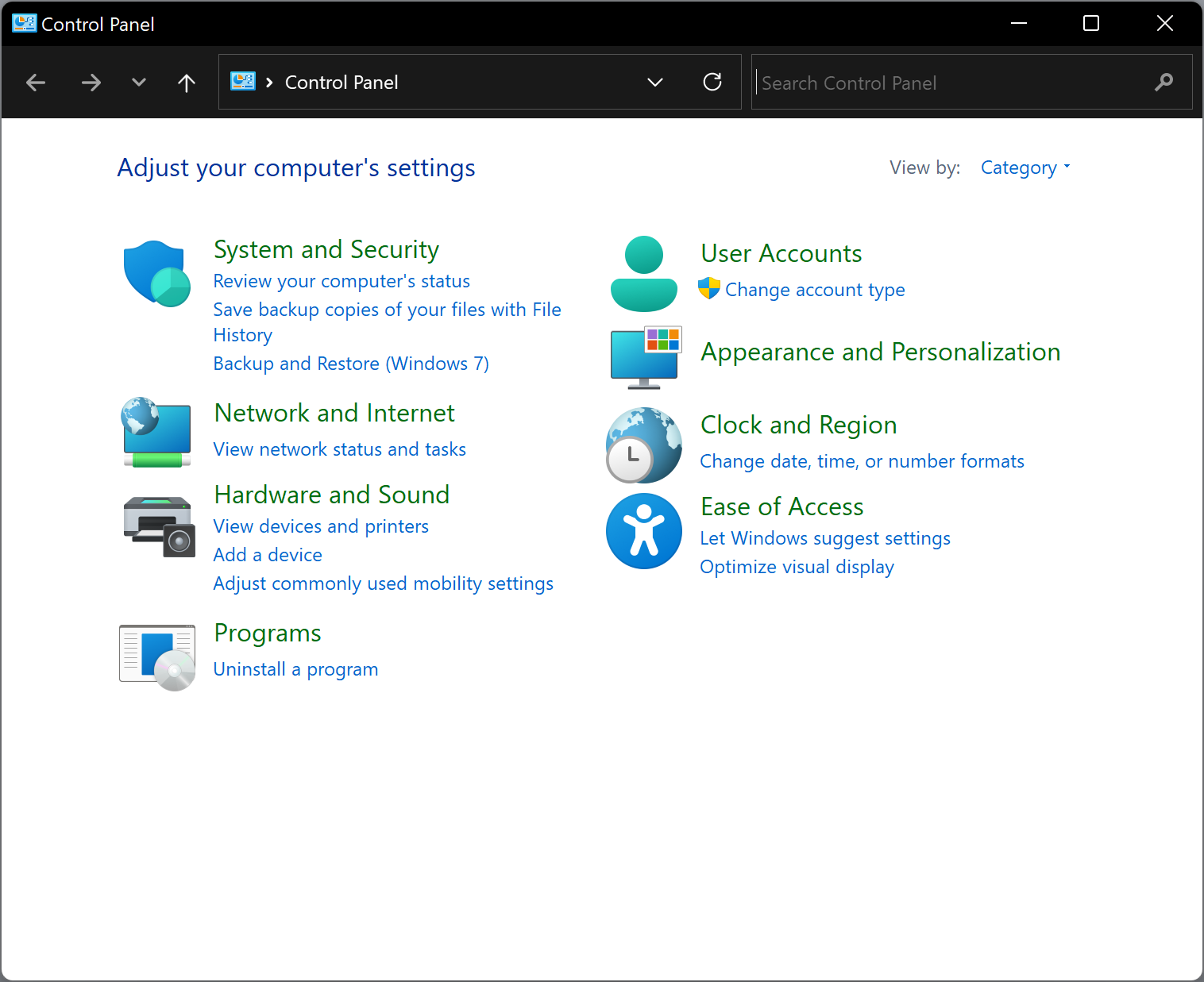
Step 2. After that, click View network status and tasks.
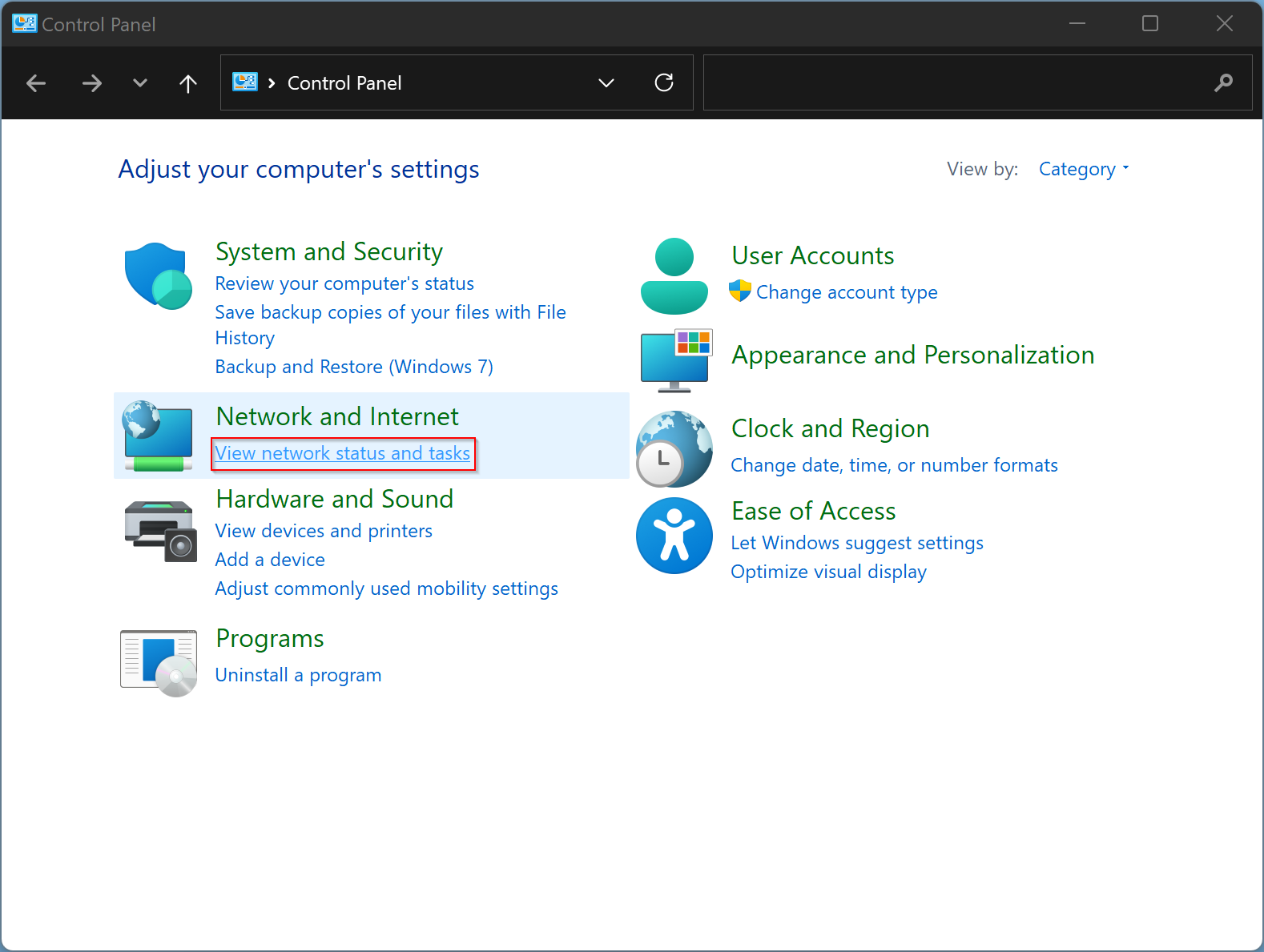
Step 3. In the Network and Sharing Center window, you’ll see a list of your active network connections. Locate the adapter for which you want to find the MAC address, then click the link beside “Connections.”
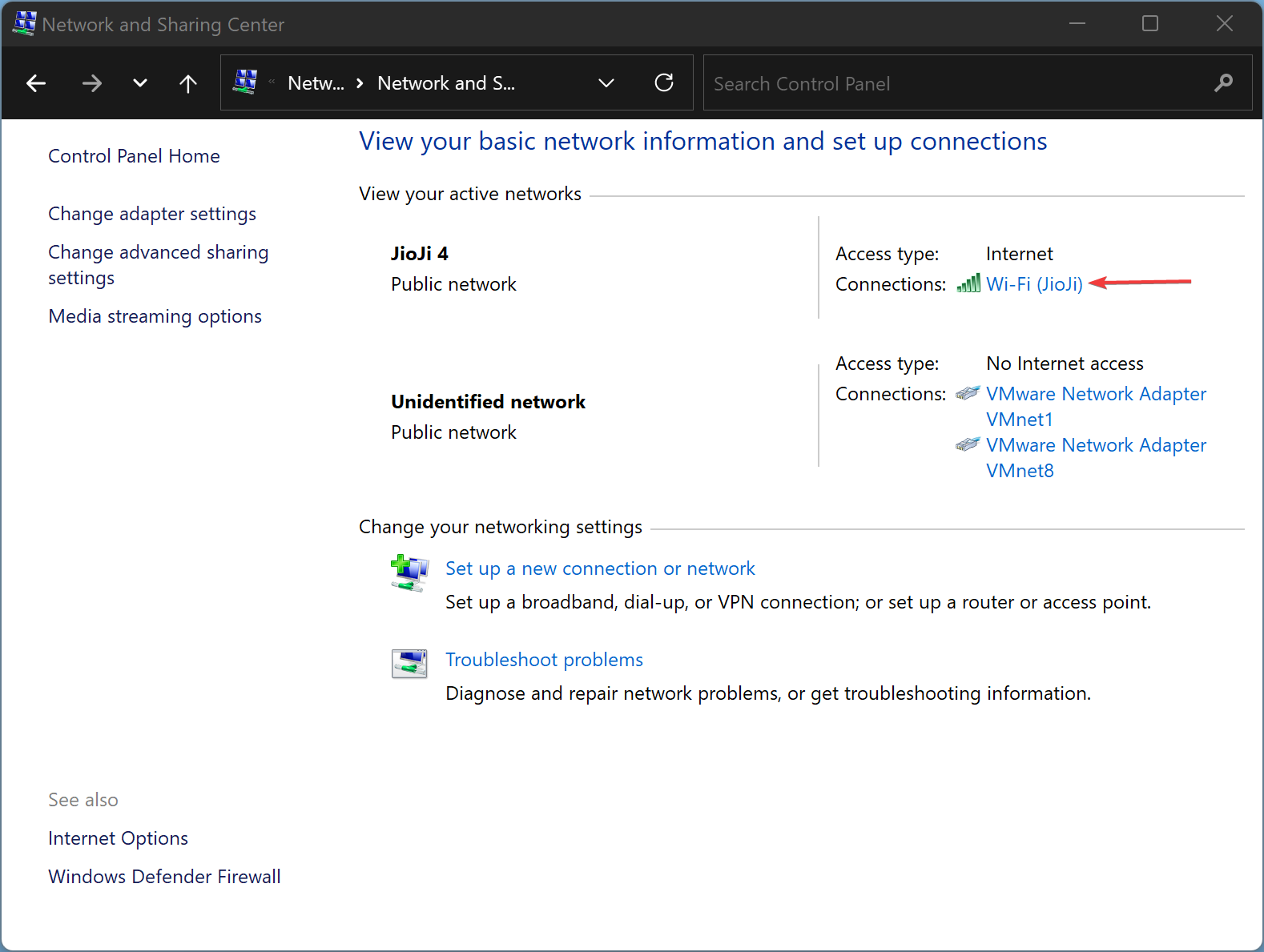
Step 4. Click on the Details button in the Ethernet or Wi-Fi status window (depending on the connection).
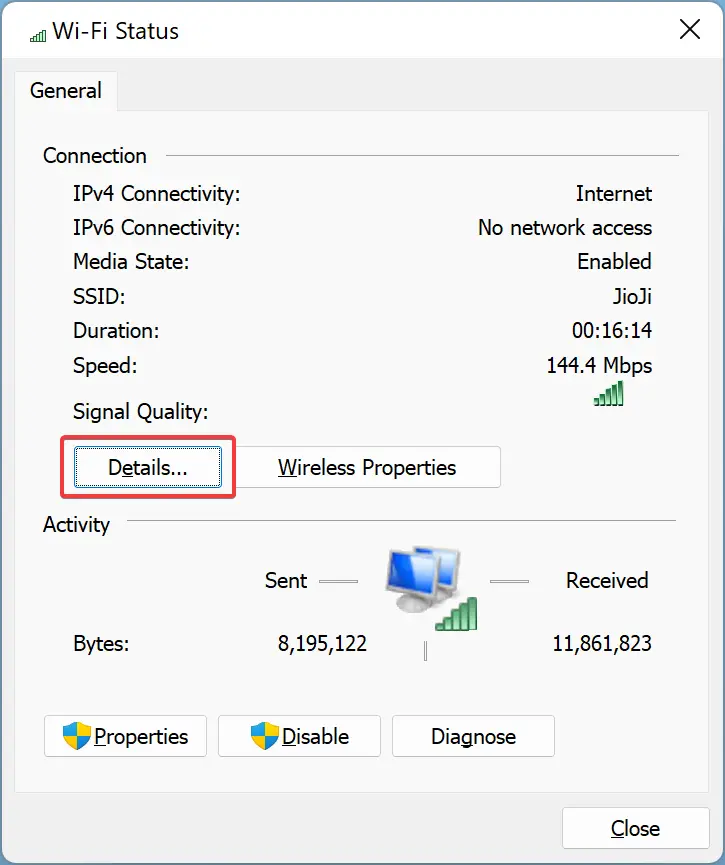
Step 5. In the pop-up “Network Connection Details” window, you’ll find the adapter’s MAC address listed beside “Physical Address.”
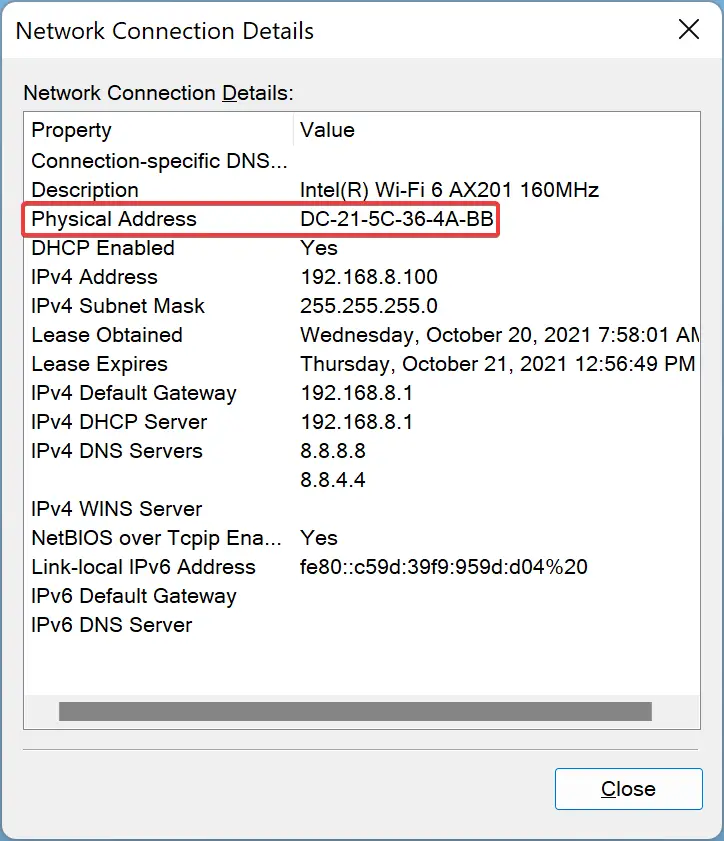
How to Find MAC Address on Windows 11 using the Settings app?
To see your Windows PC MAC address, do the following:-
Step 1. First, open the Settings app by pressing the Windows + I keys from the keyboard.

Step 2. When Windows Settings opens, select Network & internet from the left sidebar.
Step 3. On the “Network & internet” settings page, scroll down a bit and then click the Advanced network settings option.
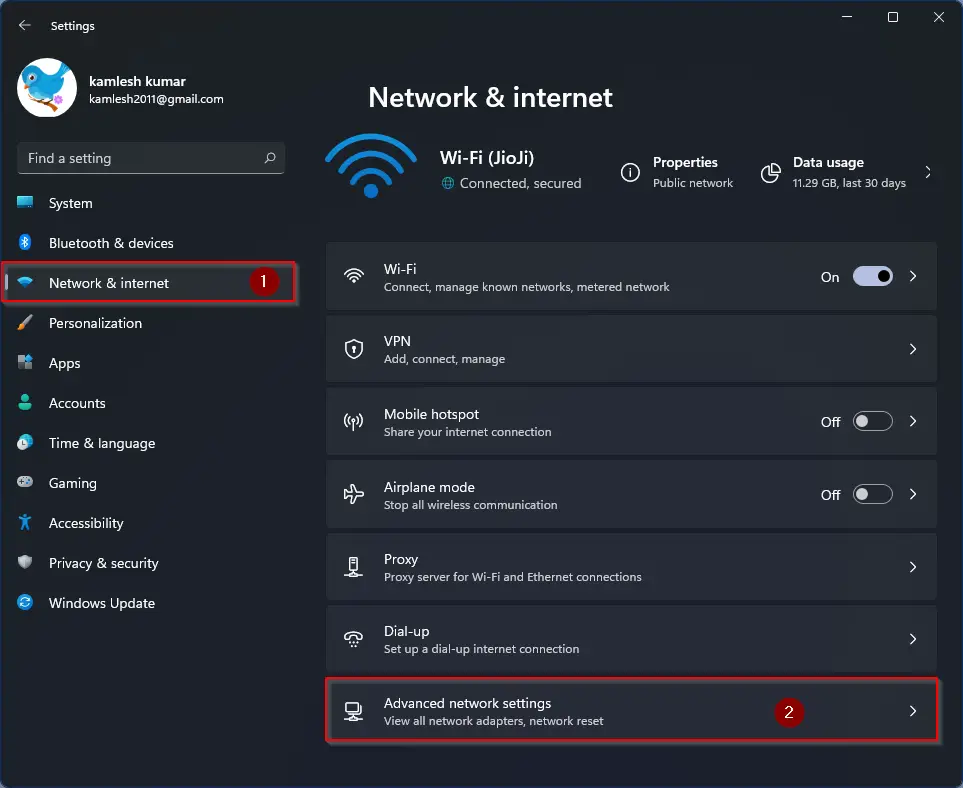
Step 4. After that, select Hardware and connection properties.
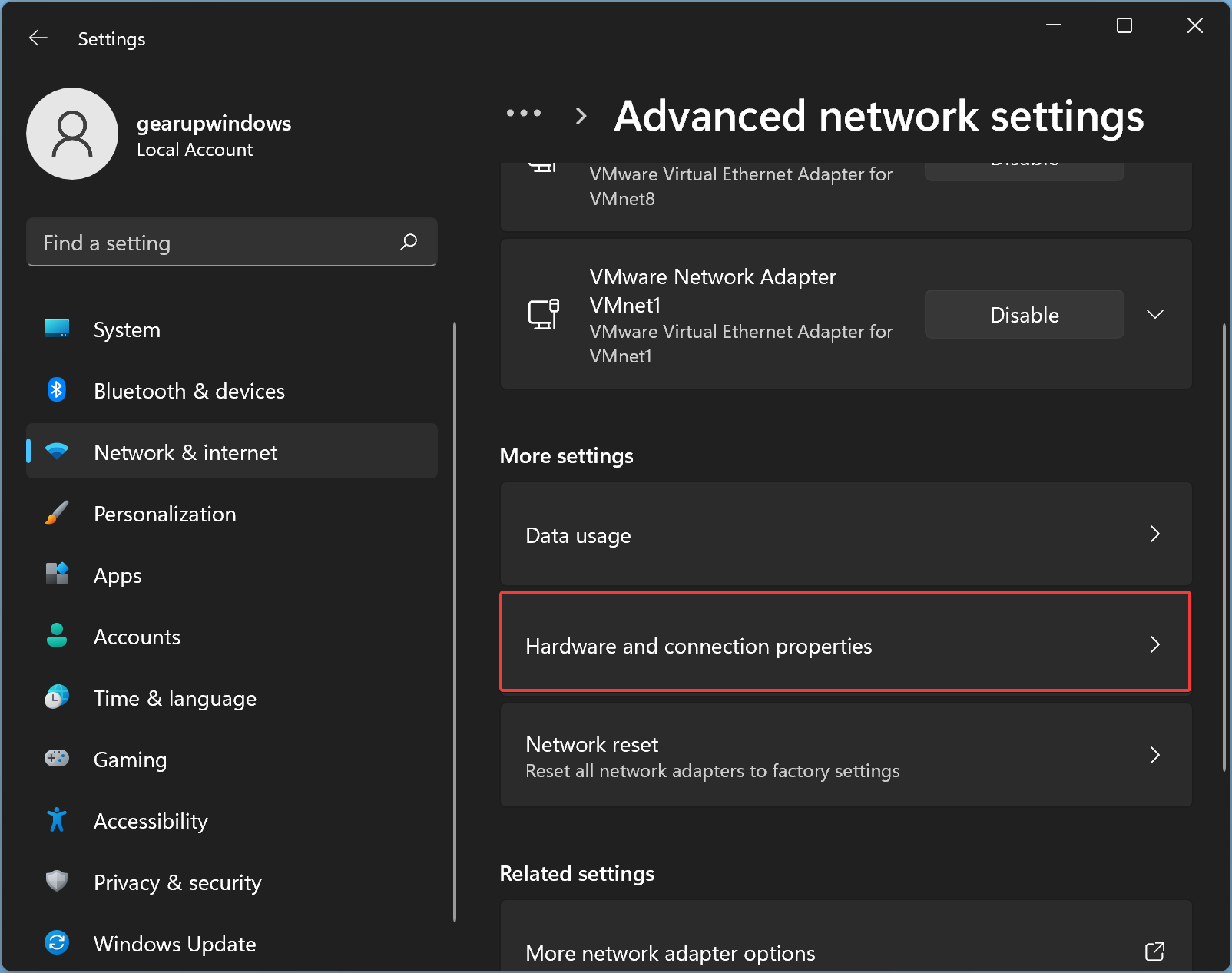
Step 5. Finally, under “Hardware and connection properties,” you’ll see a list of information about every network adapter (including Wi-Fi) installed on your PC. Locate the adapter for which you want to find the MAC address and find it beside “Physical Address (MAC).”
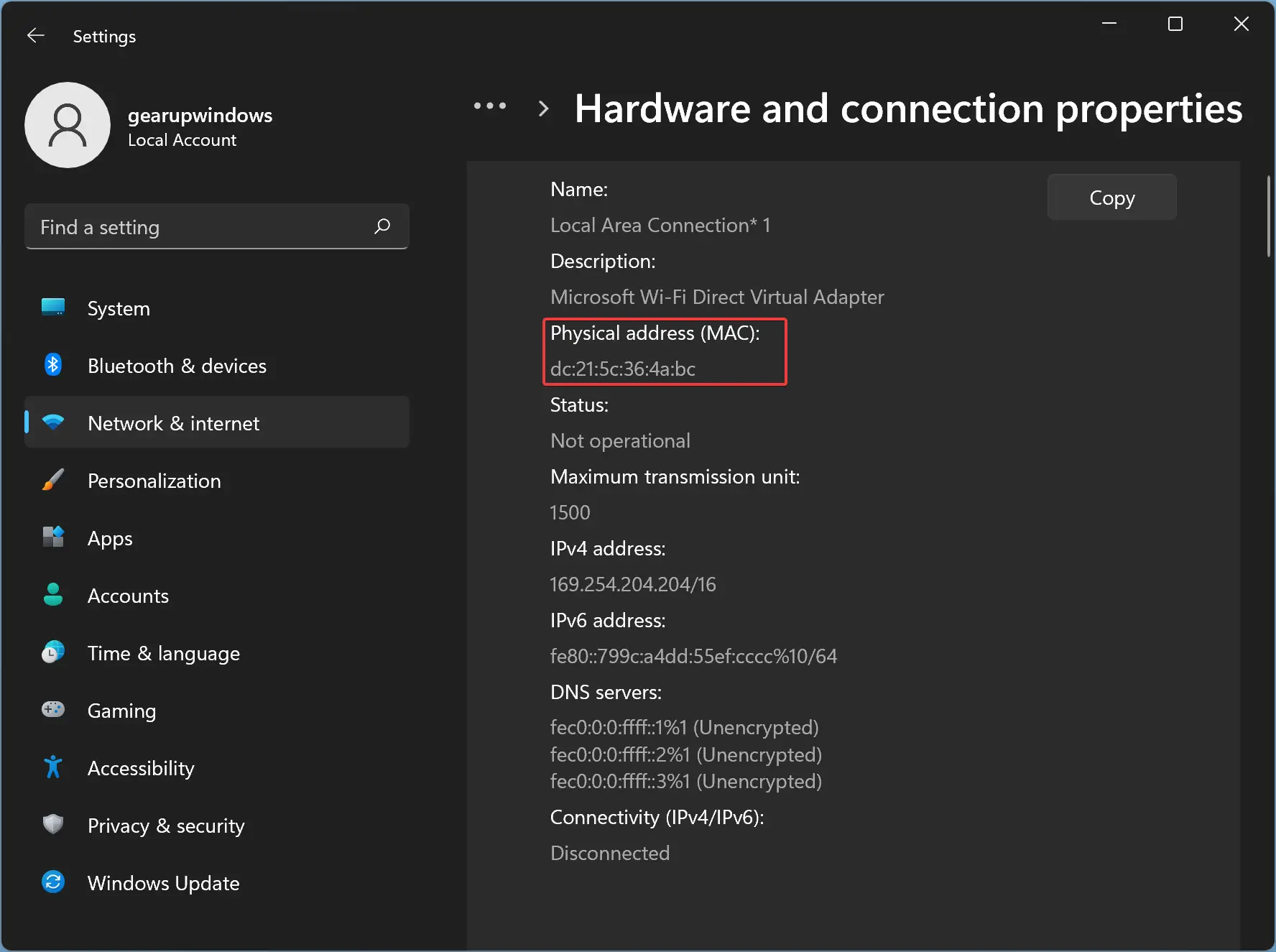
How to See MAC Address on Windows 10 using the Settings app?
Follow these steps to view your MAC Address on Windows 10 using the Settings app:-
Step 1. Open the Settings app using the Windows + I keys.
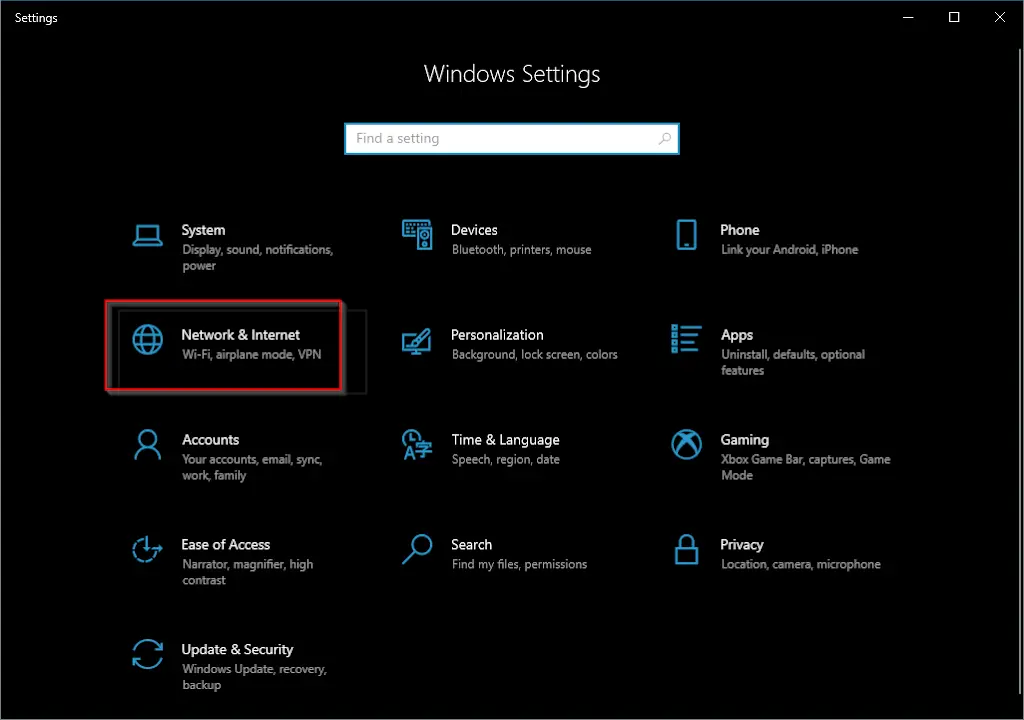
Step 2. After that, click the Network & Internet category.
Step 3. Next, select Status from the left sidebar.
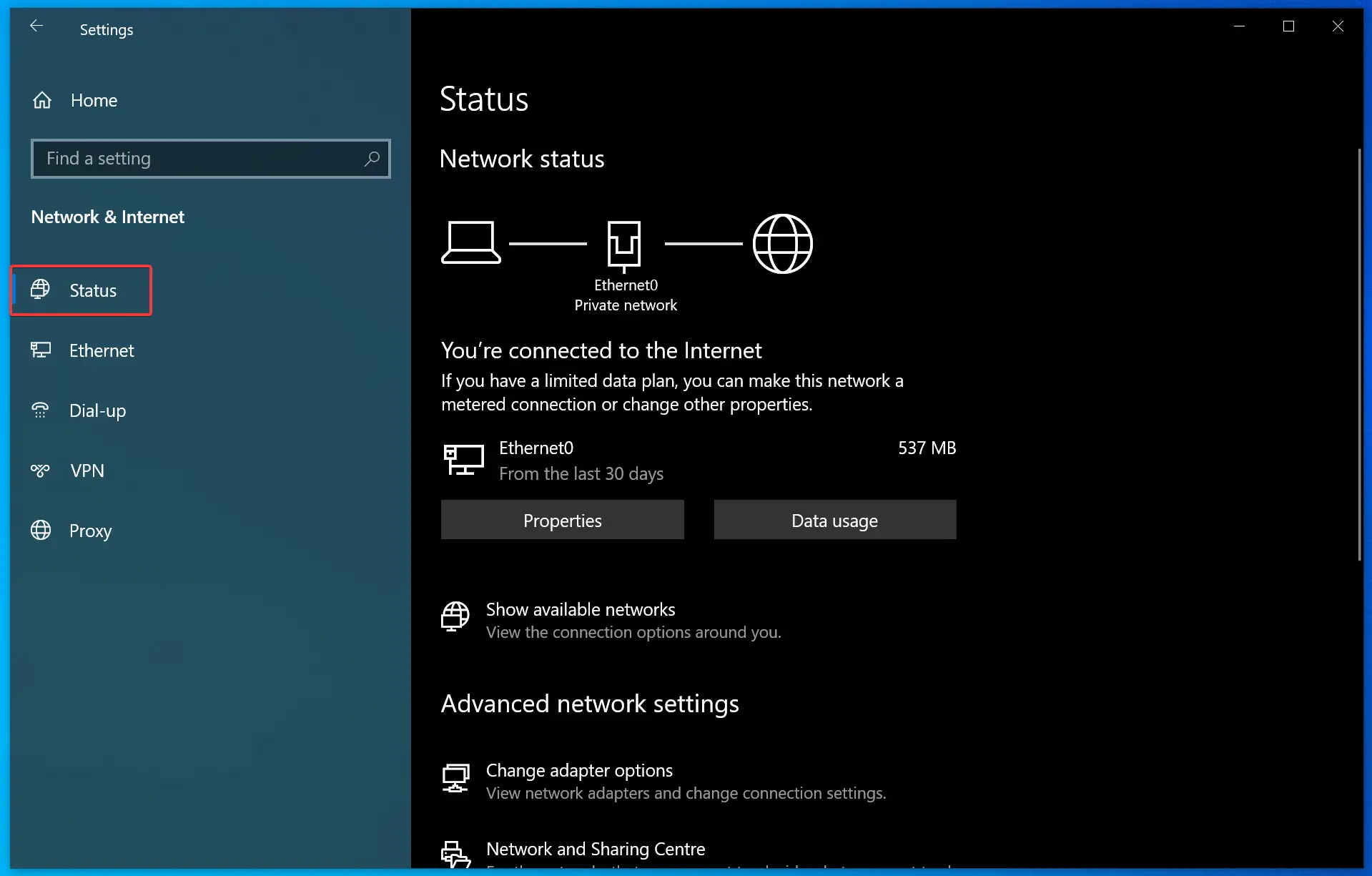
Step 4. When you’re done, on the right-side pane, scroll down a bit to find the View hardware and connection properties link, and after that, click on it to open the following settings window.
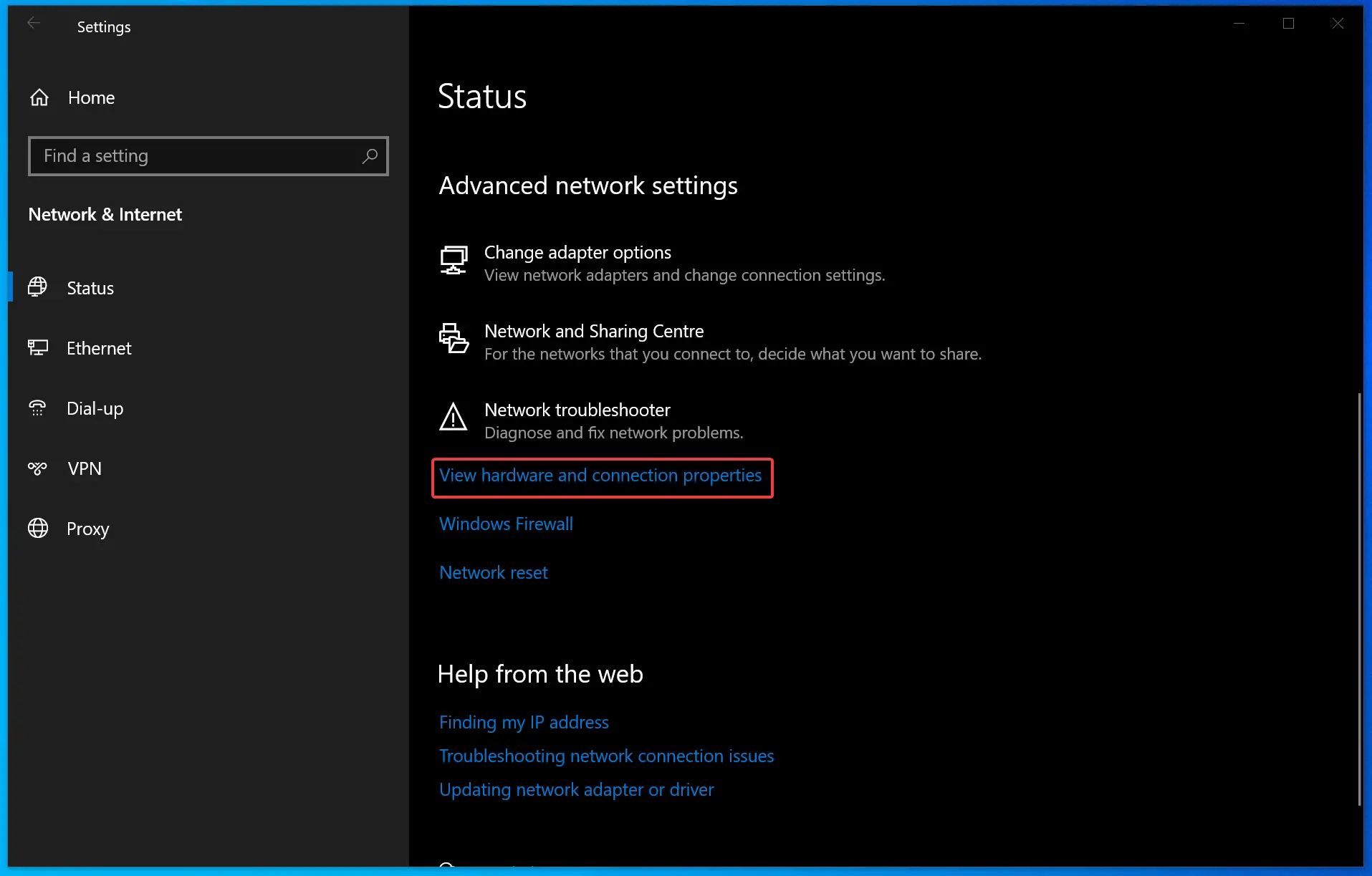
Step 5. You will find all the network cards listed under the “View hardware and connection properties” header. Here, you can view the MAC address next to “Physical address (MAC).”
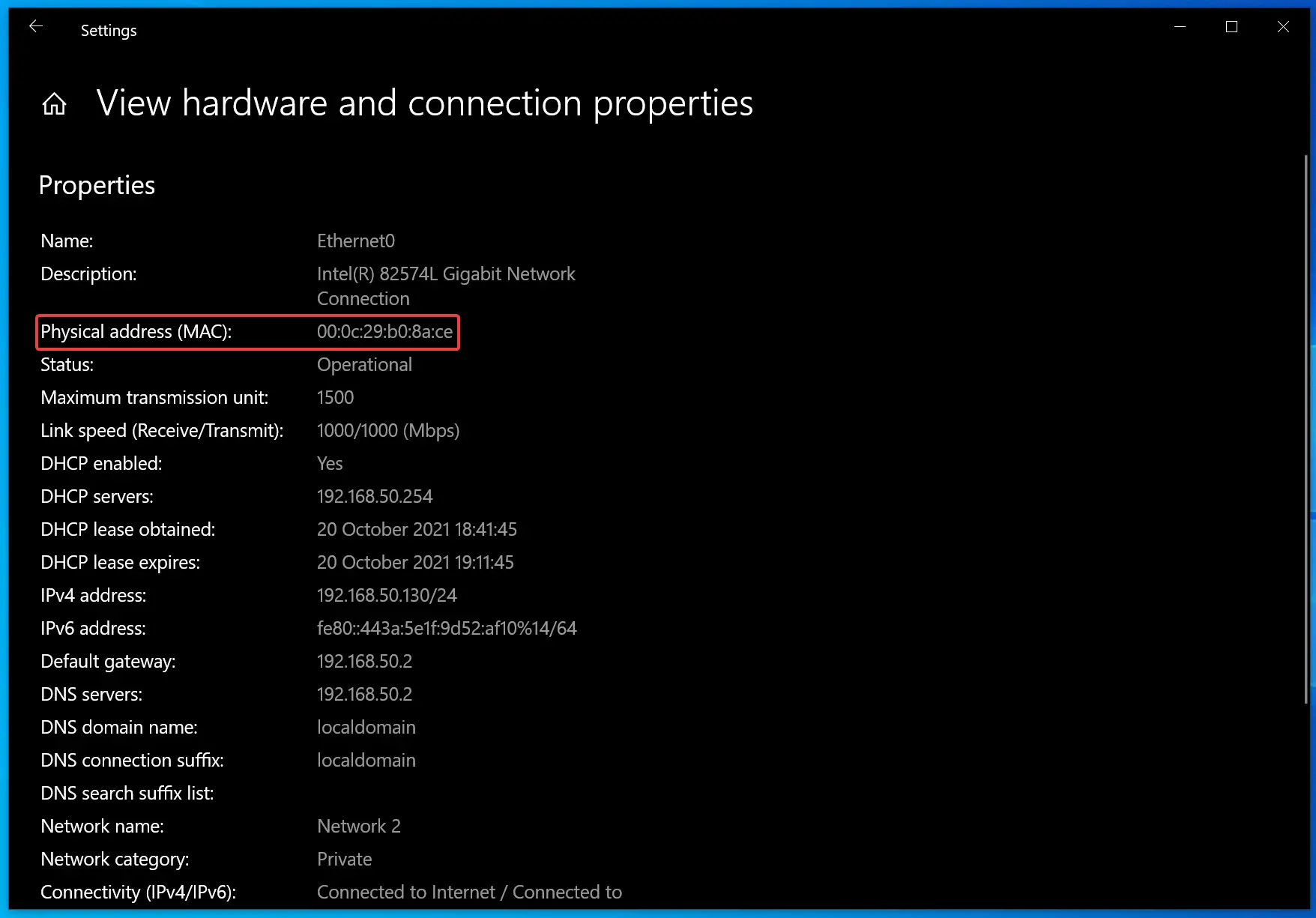
How to View MAC Addresses on Windows 11 or 10 using the System Information Tool?
To know the MAC address on Windows 11 or 10 through the System Information tool, do these steps:-
Step 1. Open System Information.
To do that, click on the Start button and type System Information. In the search results, click on its entry to open it.
Alternatively, press the Windows + R keys on the keyboard to bring the Run dialog box. In the Run box, type the following and hit the Enter key on the keyboard to open the System Information window:-
msinfo32
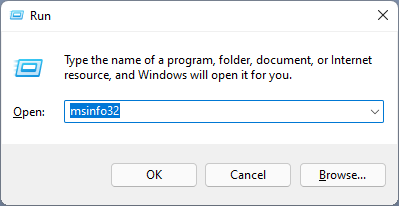
Step 2. When the System Information window appears on your computer, expand Components > Network > Adapter in the left sidebar.
Step 3. On the opposite sidebar of “Adapter,” you will find a list of adapters, along with detailed information for each. Scroll down to see the adapter for which you want to view the MAC address, and the MAC address will be visible beside the “MAC Address” field.
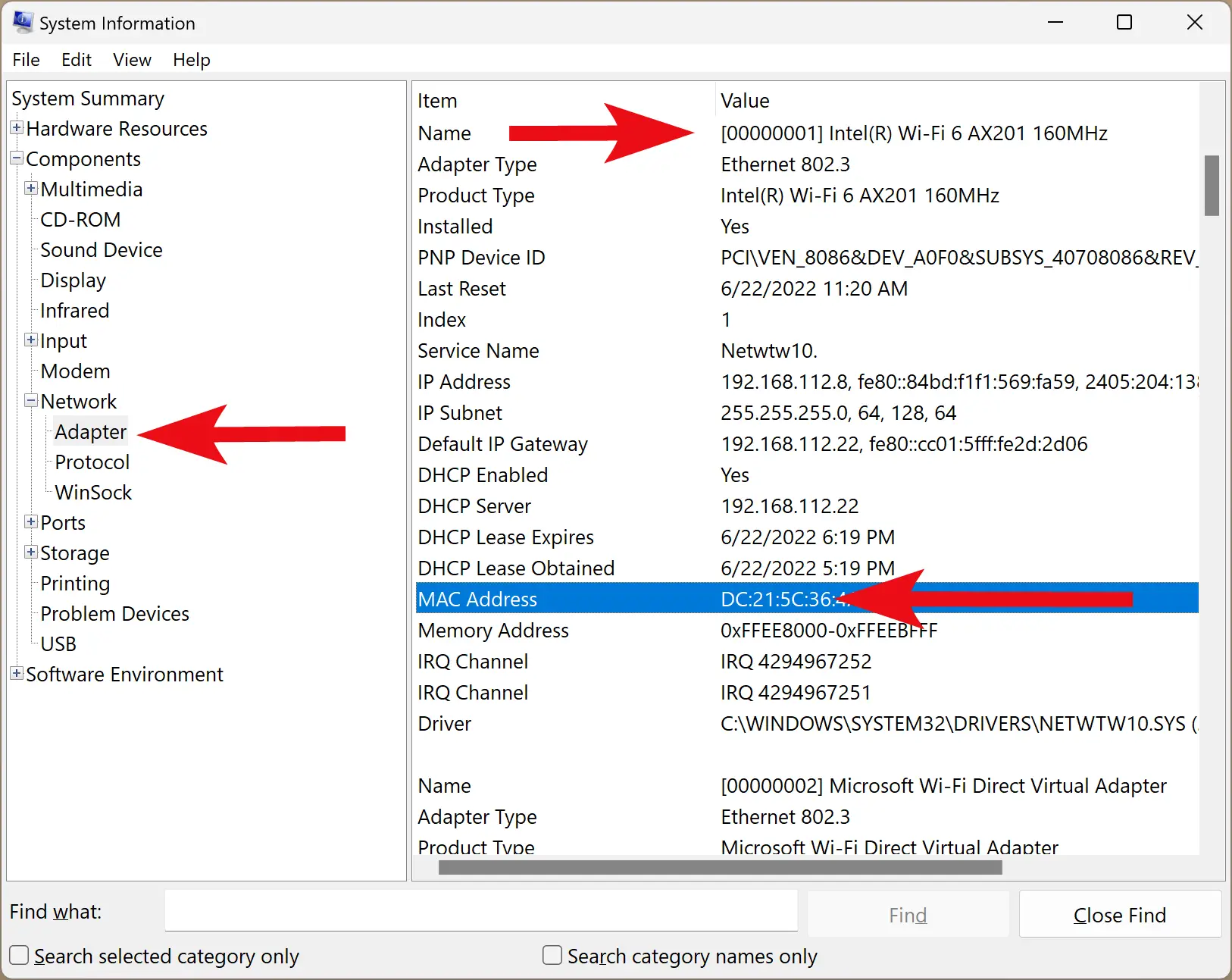
Conclusion
In conclusion, finding a MAC address is essential for several reasons, such as locating a stolen device or fixing network issues. The MAC address is a unique 12-digit hexadecimal number assigned by hardware manufacturers to network devices on a computer network. There are different methods to find the MAC address on Windows 11/10, such as using the Command Prompt, Control Panel, Settings app, or System Information Tool. Each method provides different levels of information, and users can choose the one that suits their preferences. By following the steps mentioned in this article, users can quickly locate their device’s MAC address and use it for troubleshooting or security purposes.
Also Read: