Most Windows 11 and 10 users install Microsoft Office on their PCs. However, a few users don’t know which version of Microsoft Office they use.
In this gearupwindows article, we will guide you with multiple methods to discover the Microsoft Office version on Windows 11 and 10 PCs. You can check the Microsoft Office version using Control Panel, Settings app, Command Prompt, Windows PowerShell, or About Word.
How to Know the Installed Microsoft Office Version in Windows 11 or 10 using Control Panel?
To view the installed MS Office program version in Windows 11 or 10 using Control Panel, use these steps:-
Step 1. Open Control Panel.
Step 2. Set the “View by” to Category in the Control Panel window and then click on Programs.
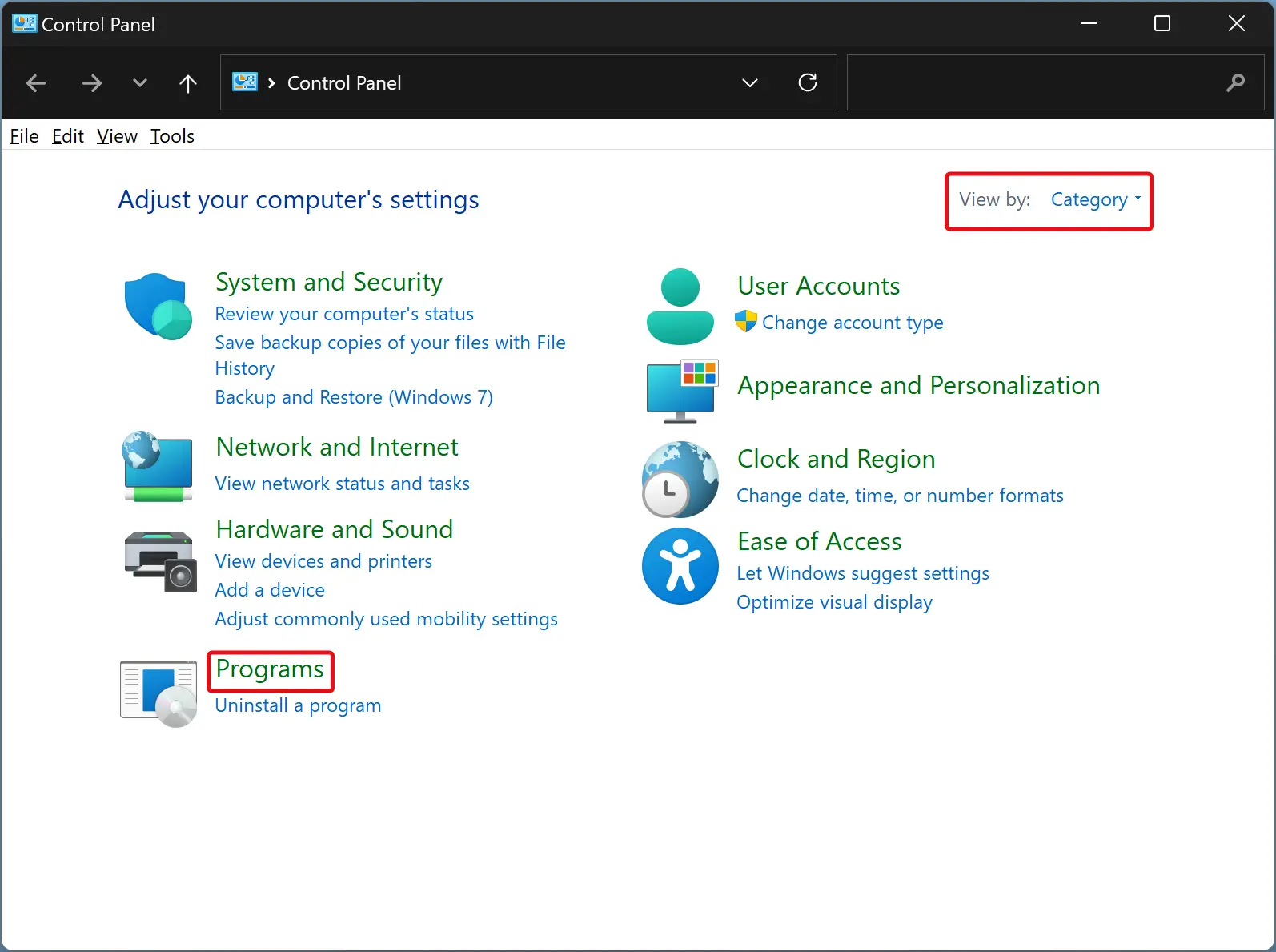
Step 3. Next, click on Programs and Features.
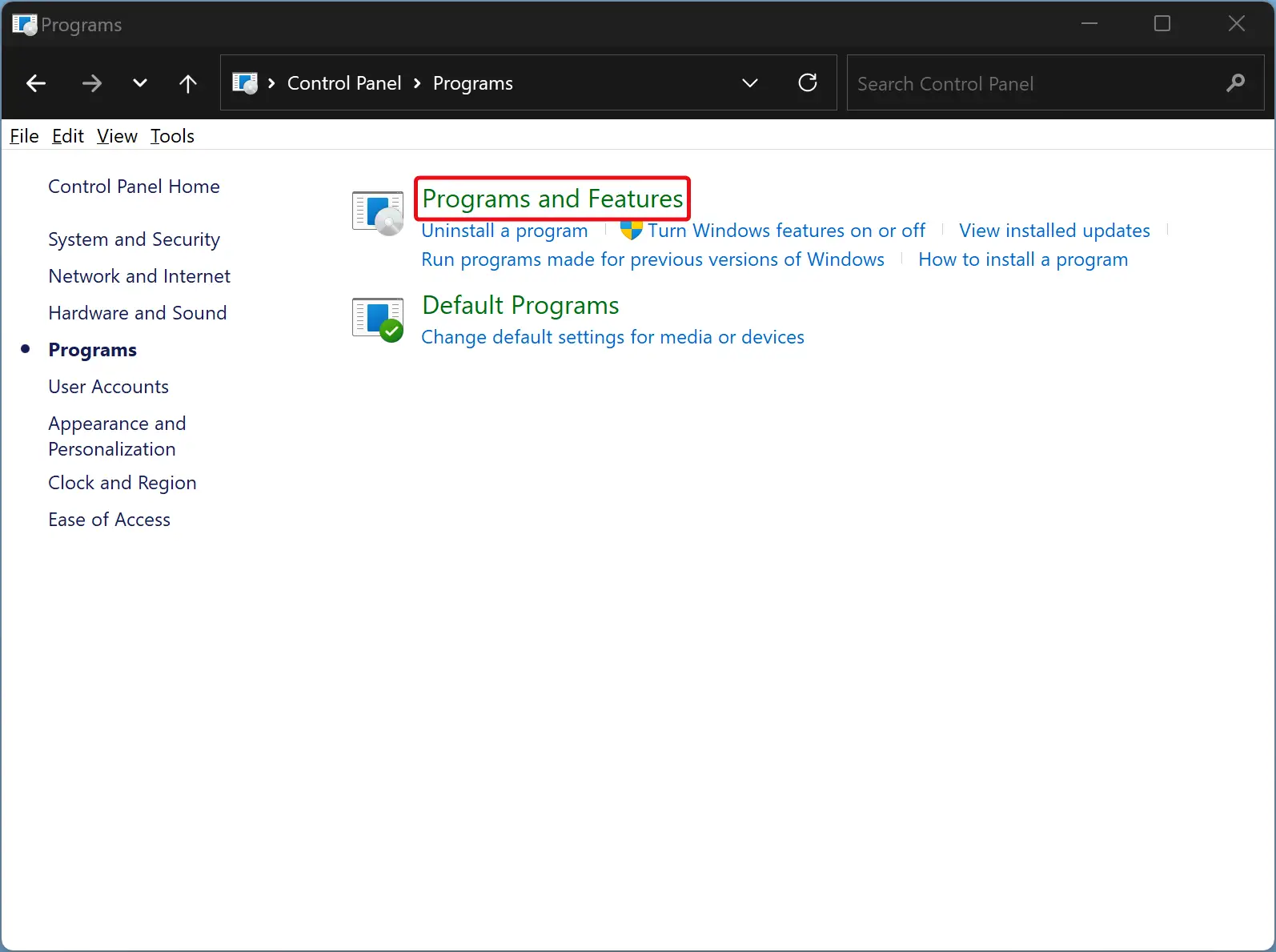
Step 4. In the following screen, you will see a list of installed applications on your computer. Click on the “Microsoft Office” entry to view the version at the bottom of the screen.
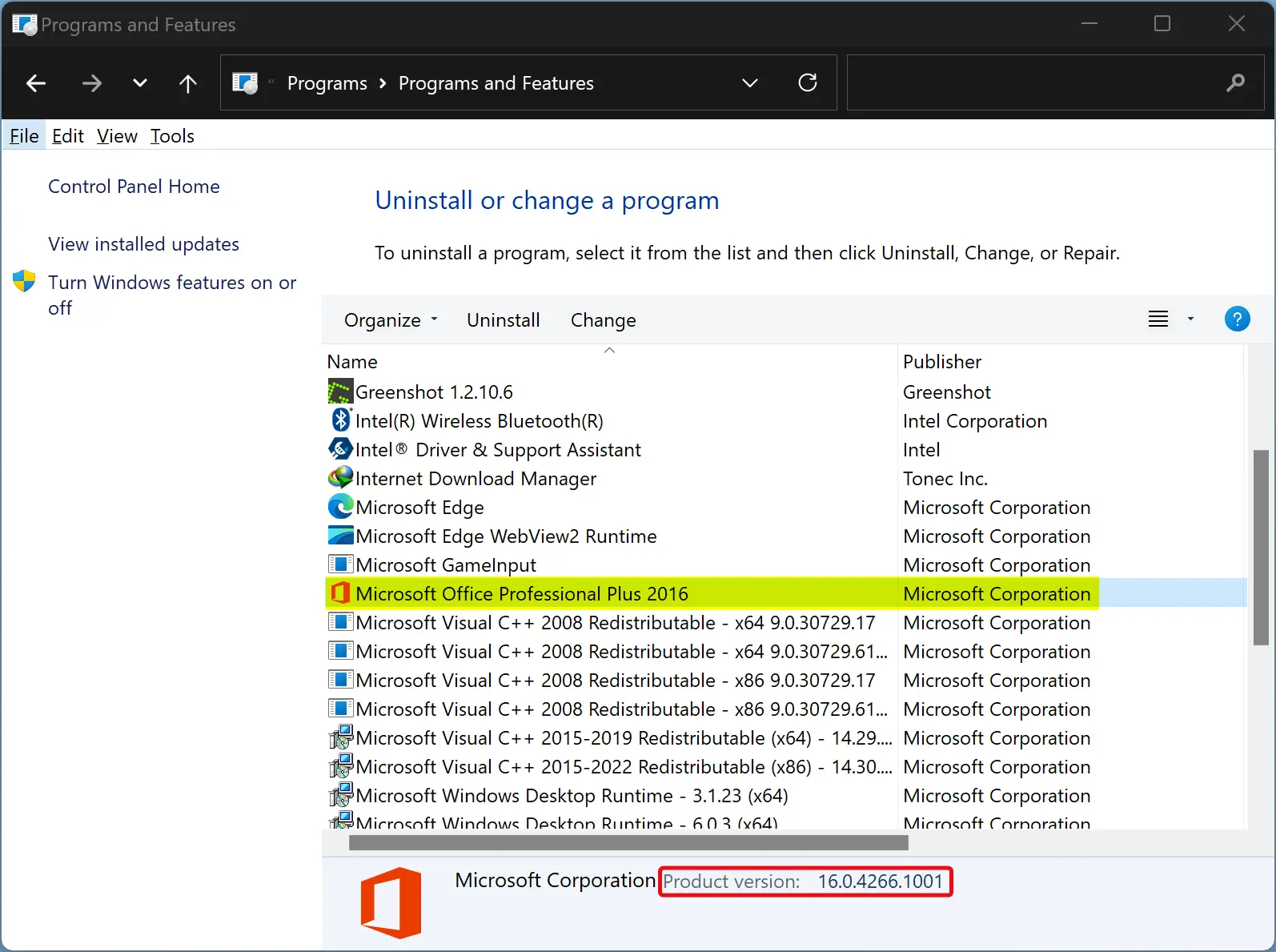
How to View the Installed Microsoft Office Version in Windows 11 using the Settings app?
To view the Microsoft Office version in Windows 11 Settings, use these steps:-
Step 1. Open Settings.
Step 2. Then, select Apps in the left sidebar of the Settings window.

Step 3. On the right side of “Apps,” click Installed apps.
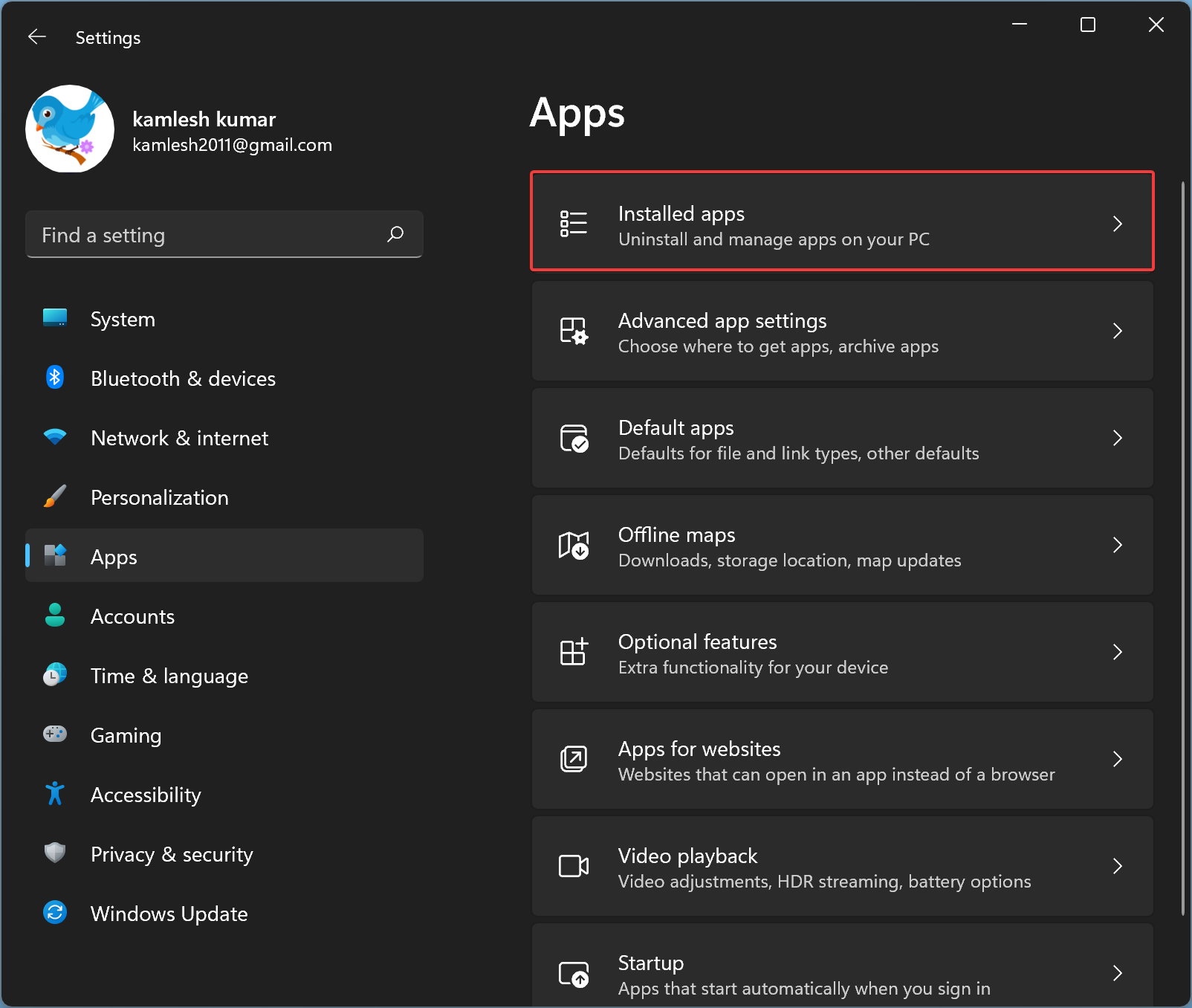
Step 4. In the following screen, scroll down to find the Microsoft Office application. You can see the version number at the bottom of the Office title.
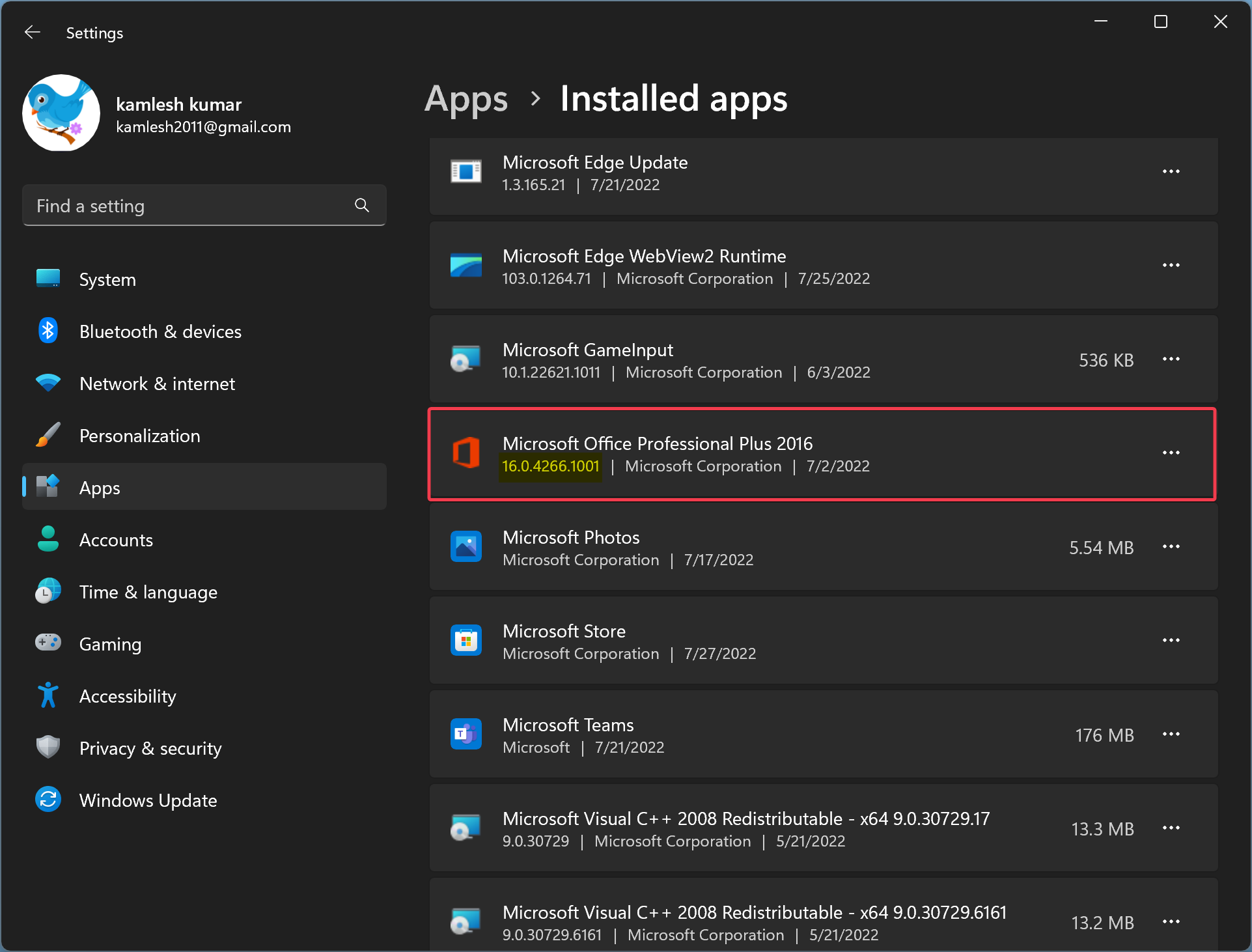
How to Know the Installed Microsoft Office Version in Windows 11 or 10 through Command Prompt or Windows PowerShell?
Fortunately, using the same command, you can know the Microsoft Office version in Command Prompt or Windows PowerShell.
To know the installed Microsoft Office version in Windows PowerShell or Command Prompt, use these steps:-
Step 1. Open elevated Windows PowerShell or Command Prompt.
Step 2. Then, copy and paste the following and hit the Enter key on the keyboard:-
reg query HKEY_CLASSES_ROOT\Word.Application\CurVer
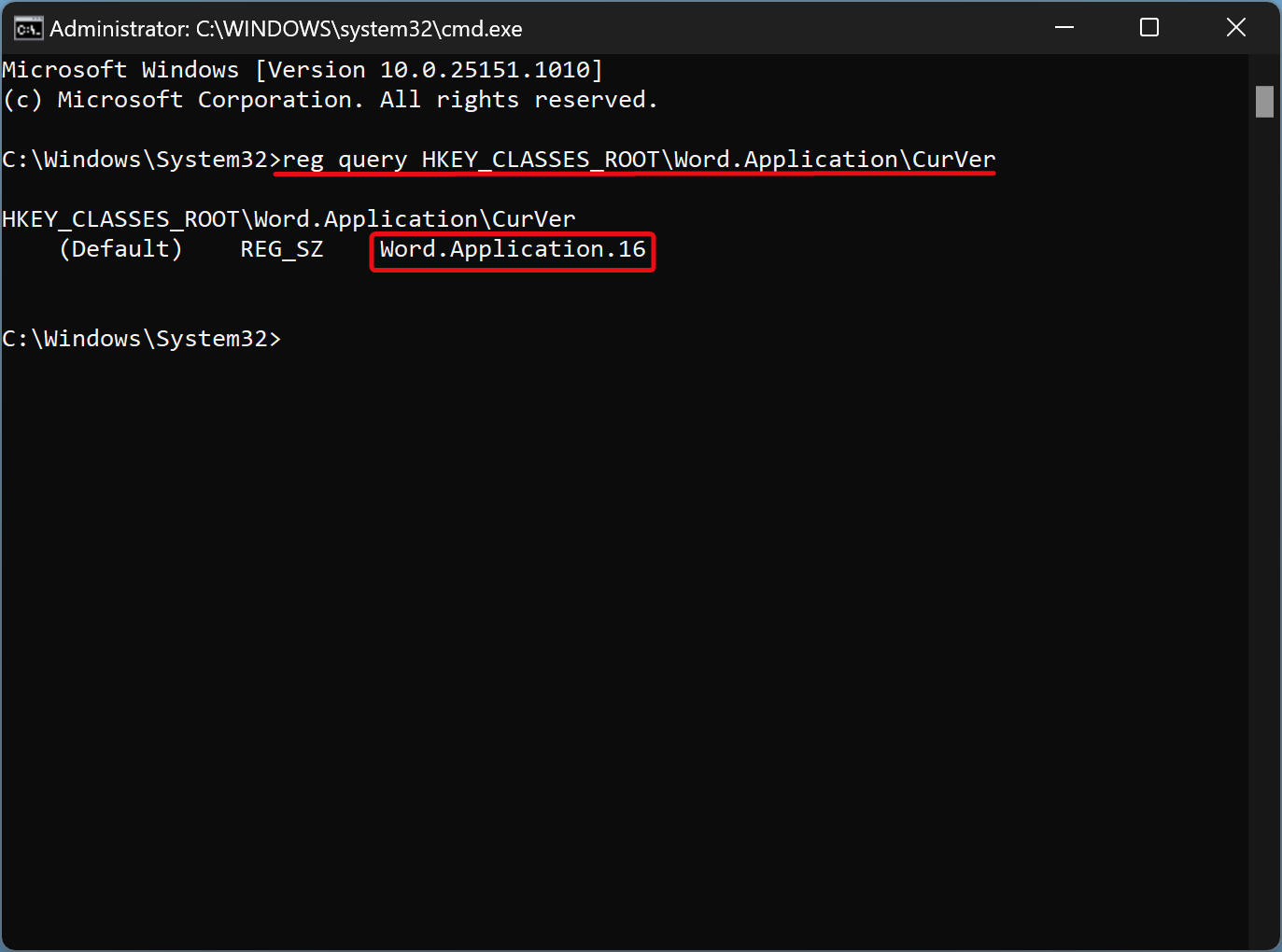
In the output, you can find the Microsoft Office version number.
How to View the Installed Microsoft Office Version in Windows 11 or 10 through About Word?
To view the Microsoft Office version number in Windows 11 or 10 through About Word, use these steps:-
Step 1. Open a Microsoft Word document.
Step 2. Click on the File menu.
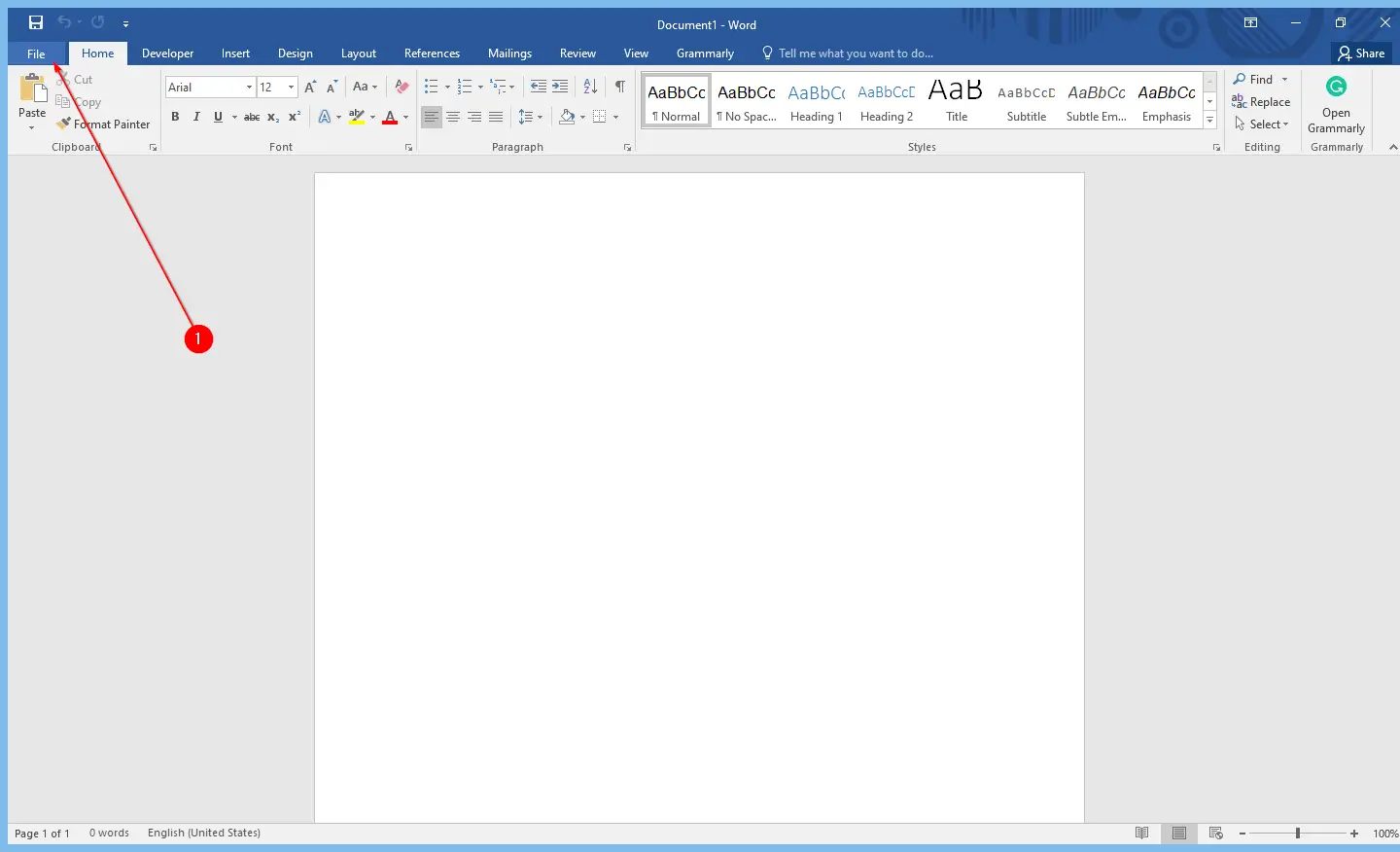
Step 3. Then, click on Account.
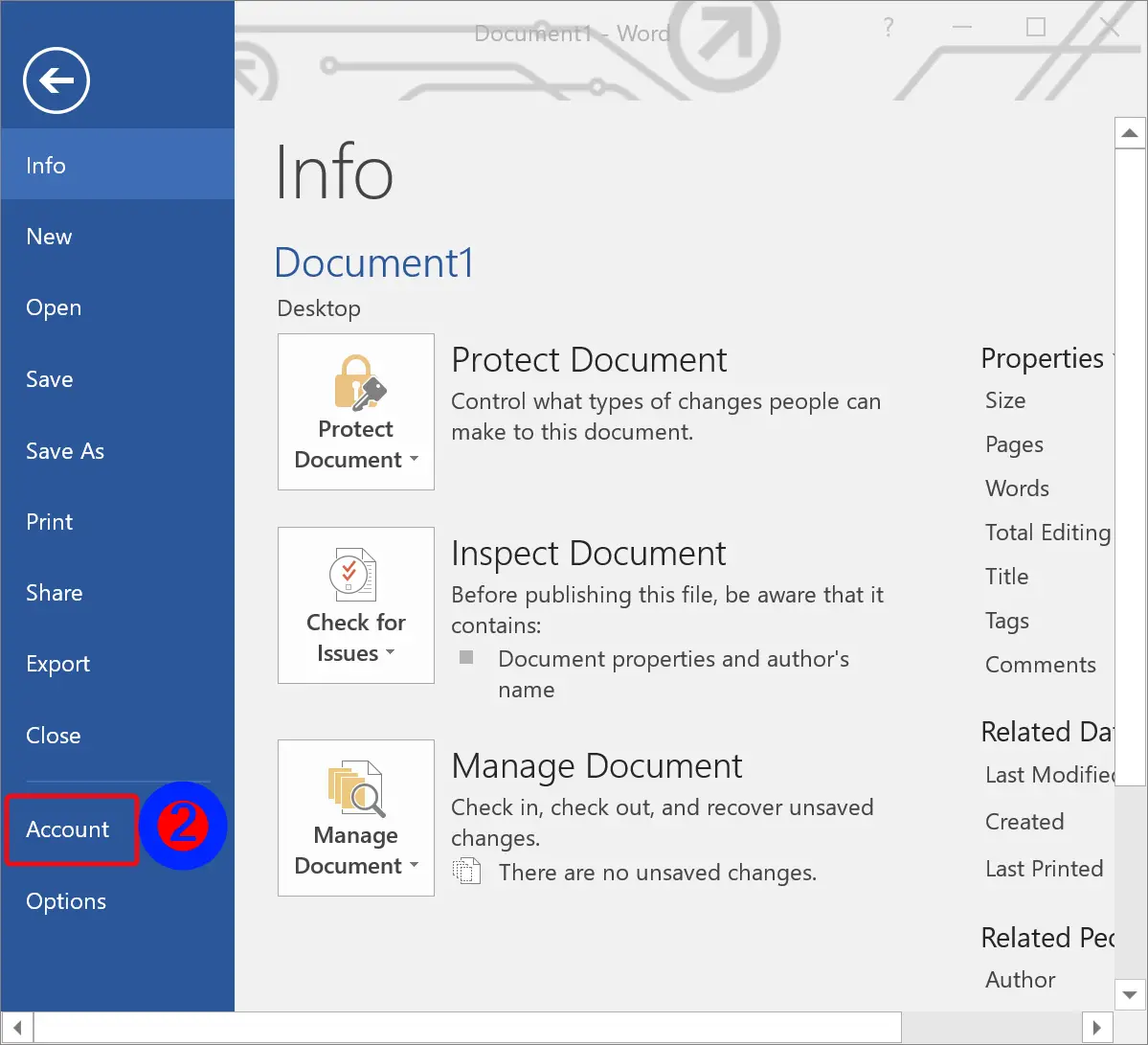
Step 4. Next, click the About Word tile.
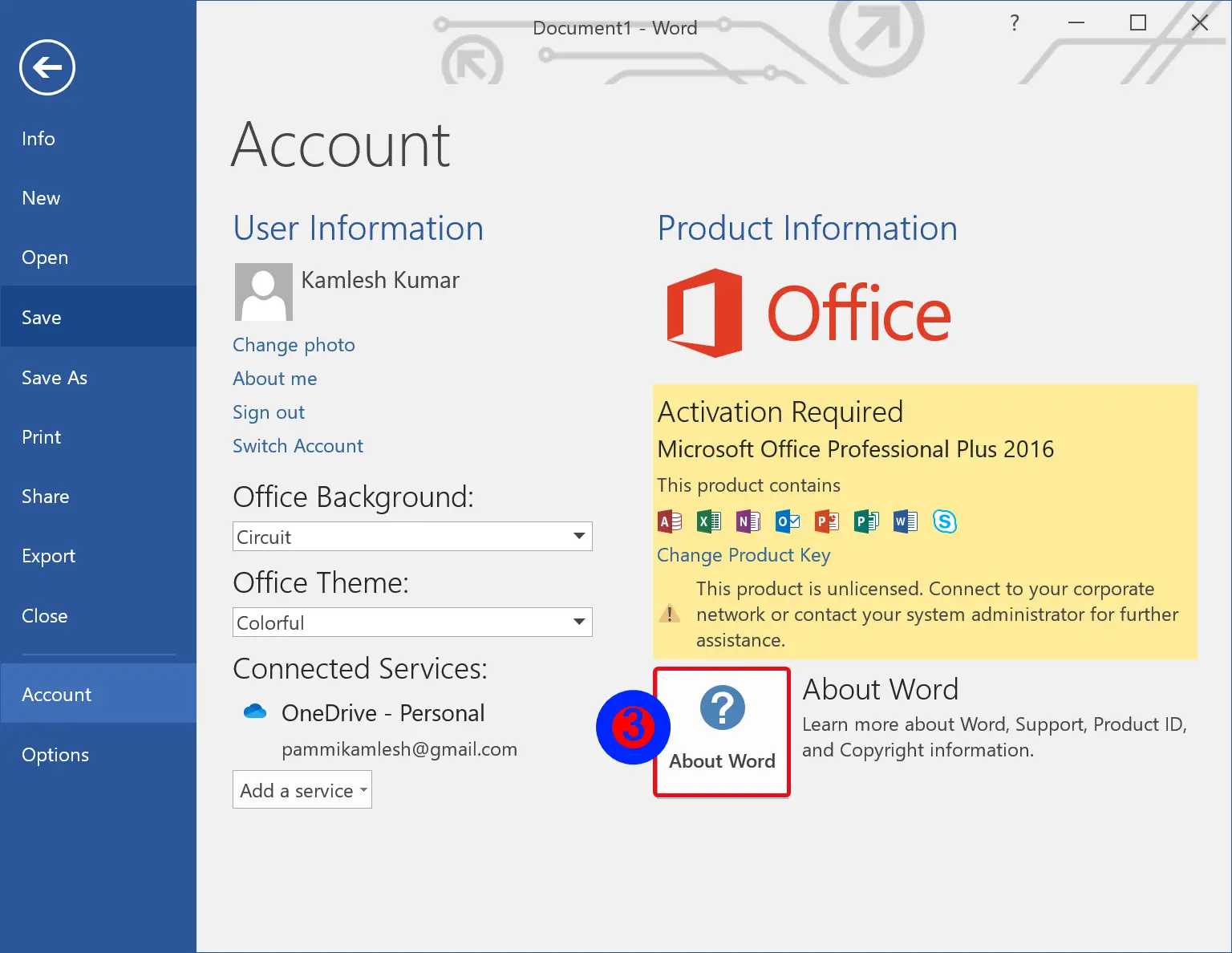
Step 5. When you’re done, a new window will open where you can see a lot of information about the Microsoft Office program, such as Office version number, Architecture (32-bit or 64-bit), etc.
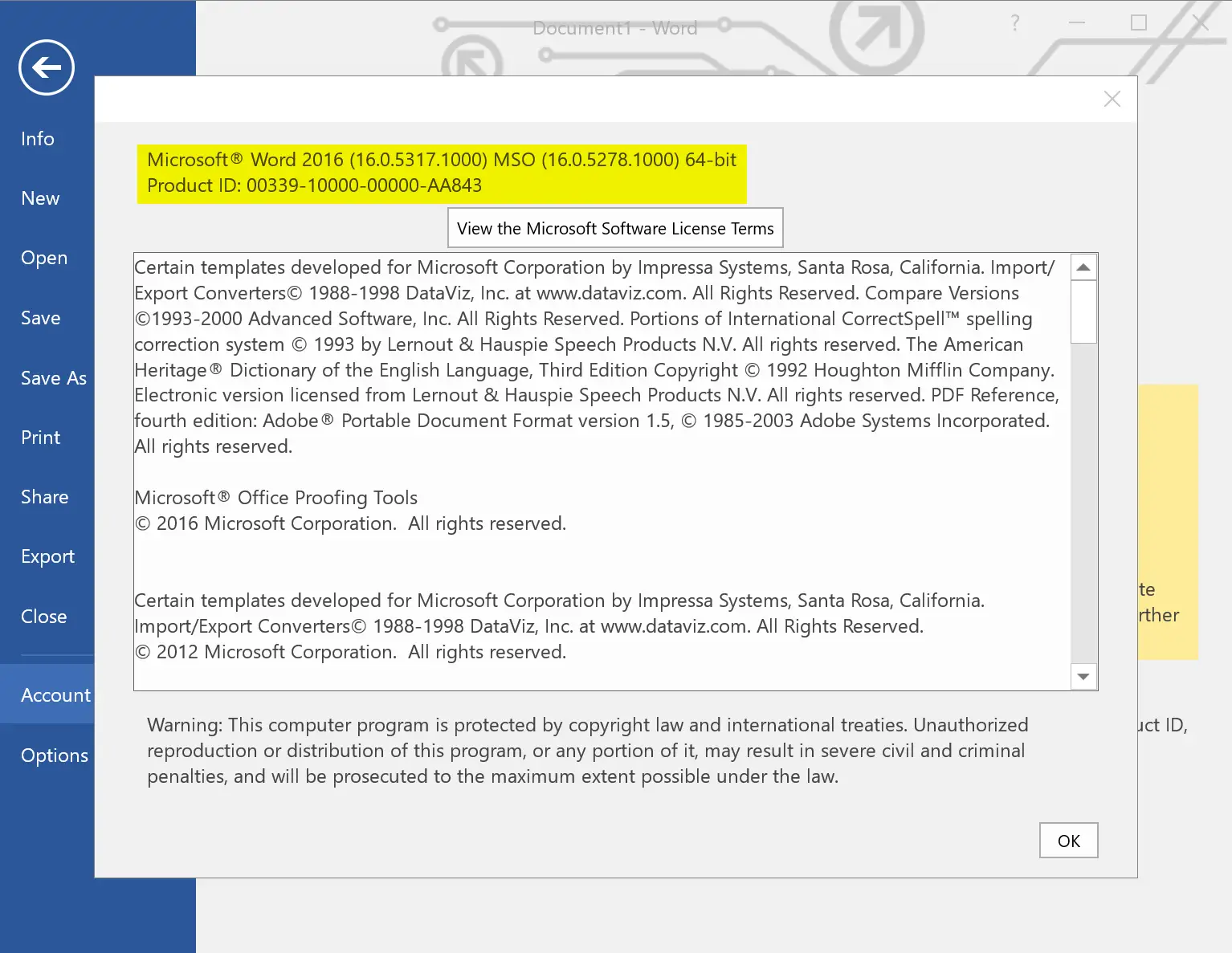
Conclusion
In this article, we discussed multiple ways to check the installed version of Microsoft Office on Windows 11 and 10 PCs. The methods we covered included using Control Panel, Settings app, Command Prompt, Windows PowerShell, or About Word. By following the step-by-step instructions provided in this article, you can quickly and easily determine the version of Microsoft Office installed on your computer. Knowing the installed version of Microsoft Office is important to ensure compatibility with other software and to troubleshoot any issues related to the software.