Have you downloaded an ISO file, and before making a bootable USB file, want to see what Windows 11/10 edition, build number, language, and other details the ISO image contains? If your answer is positive, then you are reading the correct article. This gearupwindows post will guide you to view the build number, language, and other details from an ISO image file.
Suppose you have downloaded Windows 11/10 ISO images from the Microsoft server or any other website. In that case, it may contain Pro, Home, or any other edition but not included in the file name. You can not find the build number or language of the operating system inside the ISO file. However, using the DISM tool of Windows, you can view these details from the ISO file or even from a USB flash drive.
How to Find Windows 11/10 Version Number in ISO or USB Drive?
To view the details from an ISO file, you need to do the following steps:-
Step 1. Connect the bootable USB flash drive to the PC or mount an ISO image file to a virtual drive.
Double-click on an ISO file to mount it. If some other software is associated by default with ISO files, please perform right-click on the ISO image and select the Mount option from the context menu.
Step 2. Now open File Explorer by pressing the Windows + E hotkey or using other methods, and then navigate to the virtual drive created for your ISO file or open the connected USB drive letter.
Step 3. Open the sources folder and find the file named install.wim, install.swm or install.esd.
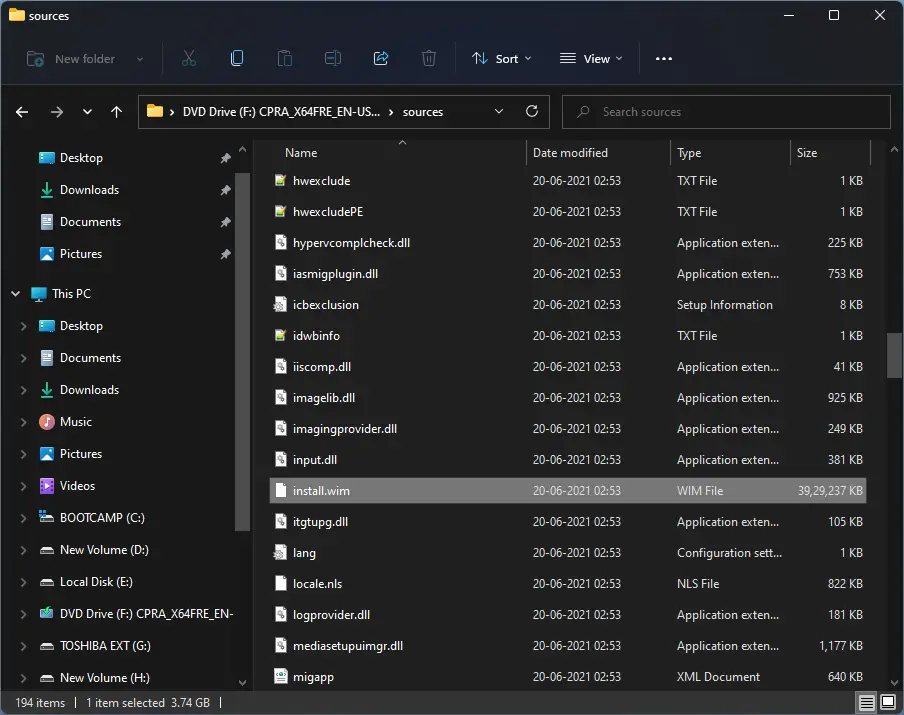
Step 4. Note down the drive letter assigned to the ISO file or USB drive in File Explorer from the address bar. In my case, it is an “F” drive. Now, open Command Prompt as administrator. To do that, open the Run dialog box by pressing Windows + R keys from the keyboard. Type cmd in the Run box and press Ctrl + Shift + Enter from the keyboard.
Step 5. On the prompt, type the following and hit Enter from the keyboard:-
dism /Get-WimInfo /WimFile:X:\sources\install.wim
Note: In the above command, replace “X” with your drive letter. Also, replace install.wim with the install.esd or install.swm, if the install file is different than mine.
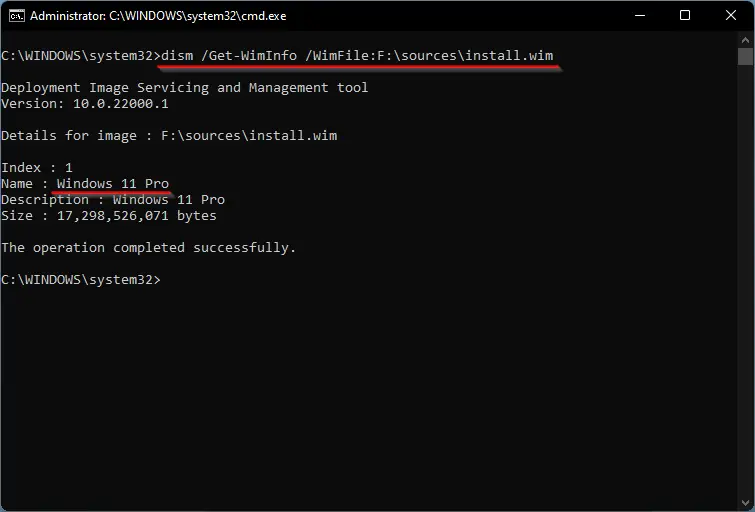
Once you execute the above command, the DISM tool will show the details of the Windows 11/10 version contained in the ISO file. Here, you will also see the index number of all editions available in the ISO image file. If you want to view more details for a specific OS edition, note down its index number and issue the following command:-
dism /Get-WimInfo /WimFile:X:\sources\install.wim /index:<Index number>
Note: Replace X with the drive letter for ISO/USB flash drive on your PC. Now change the <Index number> from the number of indexes you noted in the above output.
For example, in my case dism /Get-WimInfo /WimFile:F:\sources\install.wim /index:1 shows details for the Windows 11 Pro edition in the install.wim file.
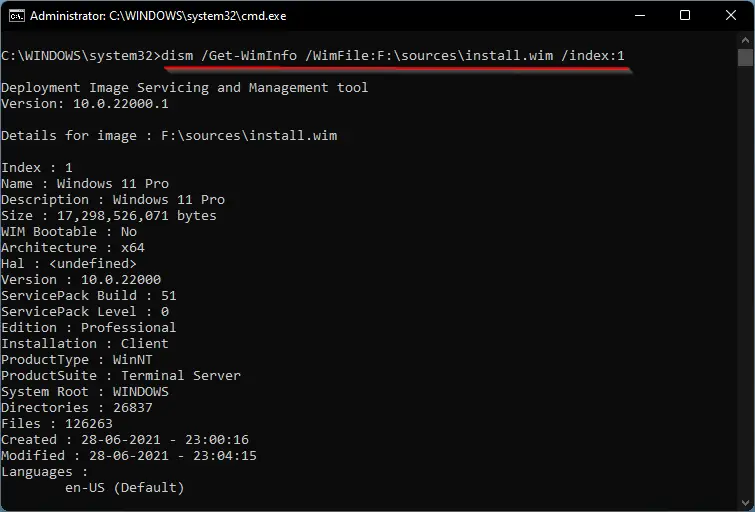
Using the above command, you can view the Windows 11/10 edition, architecture, Version, ServicePack, and date of creation of the ISO file.
Conclusion
In conclusion, if you have downloaded a Windows 11/10 ISO file and want to know the edition, build number, language, and other details contained in the file, you can use the DISM tool of Windows to view them. By following the simple steps outlined in this guide, you can easily view the necessary information from the ISO file or even from a USB flash drive. Knowing this information can help you ensure that you are using the correct edition and version of Windows, which is important for proper functioning and security.