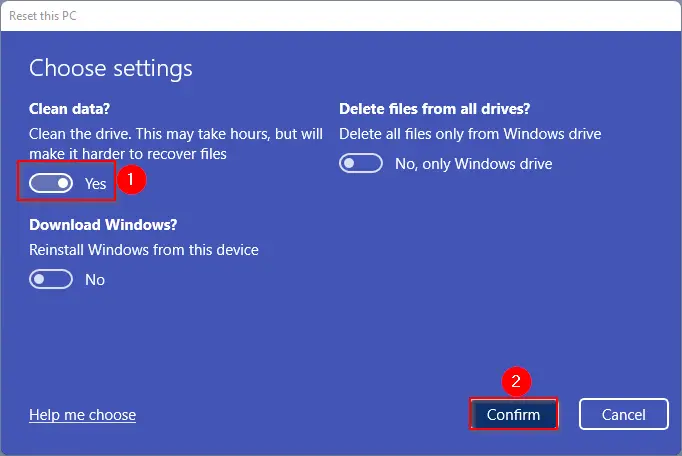Windows 11 is a popular operating system used by millions of people around the world. Like any other software, it requires regular updates to improve performance, add new features, and patch security vulnerabilities. However, Windows Update errors can sometimes prevent users from installing these updates.
In this gearupwindows article, we’ll look at some of the most common Windows Update errors on Windows 11 and provide step-by-step instructions on how to fix them.
Windows Update Troubleshooter
The first step in fixing Windows Update errors on Windows 11 is to run the built-in Windows Update troubleshooter. This tool can automatically detect and resolve common Windows Update issues. Here’s how to use it:-
Step 1. Press the Windows key + I to open the Windows Settings app.
Step 2. Click on “System” and then click on “Troubleshoot.”
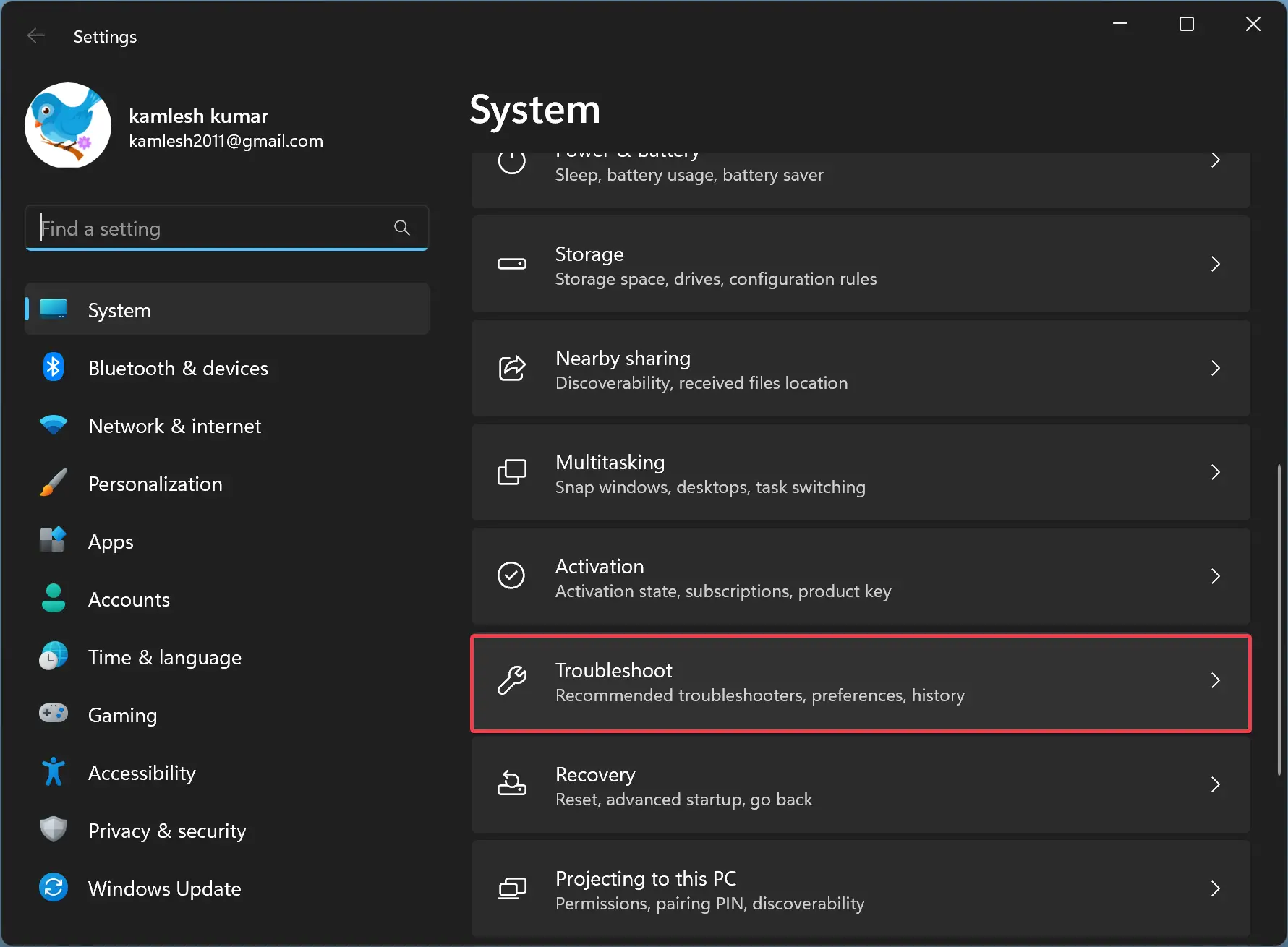
Step 3. Scroll down and click on “Other troubleshooters.”
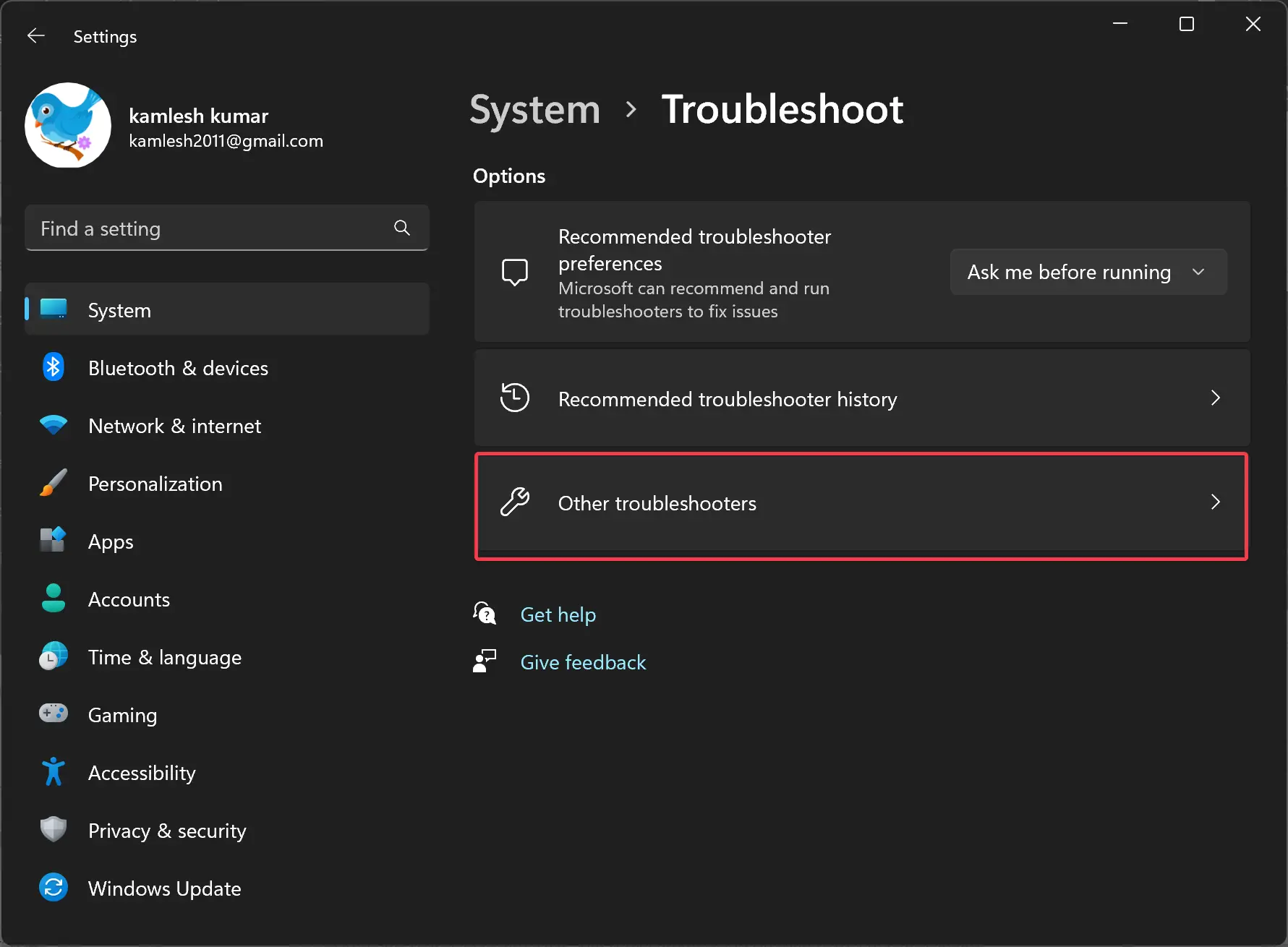
Step 4. Besides the “Windows Update” option, click on “Run.”
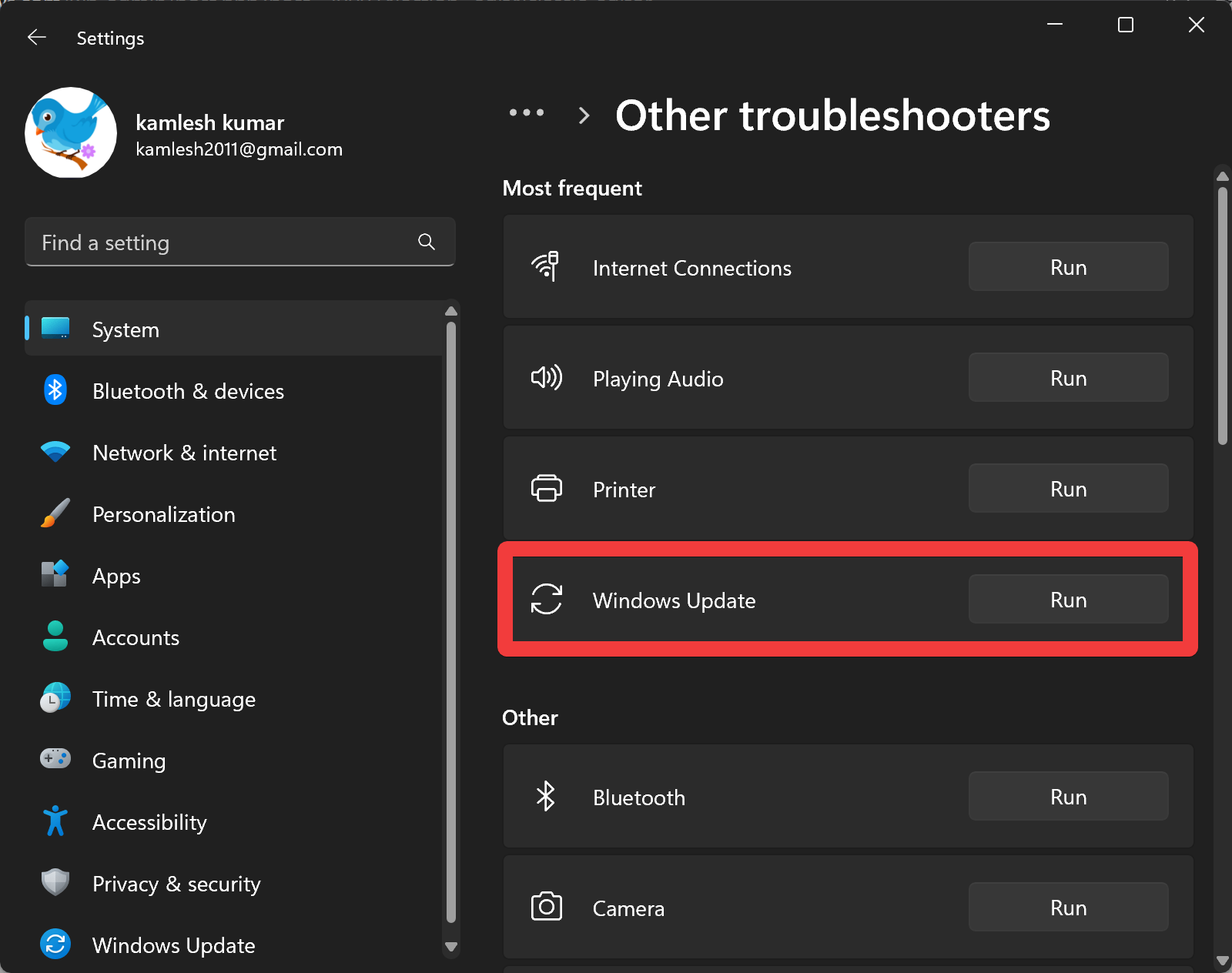
Step 5. Follow the on-screen instructions to complete the troubleshooting.
Reset Windows Update Components
If the Windows Update troubleshooter doesn’t fix the problem, the next step is to reset the Windows Update components. This involves stopping the Windows Update services, renaming some folders, and restarting the services. Here’s how to do it:-
Step 1: Open a Command Prompt window as an administrator.
Step 2: Type the following commands in order and press Enter after each one:-
net stop wuauserv
net stop cryptSvc
net stop bits
net stop msiserver
ren C:\Windows\SoftwareDistribution SoftwareDistribution.old
ren C:\Windows\System32\catroot2 catroot2.old
net start wuauserv
net start cryptSvc
net start bits
net start msiserver
Step 3: Close the Command Prompt window and restart your computer.
Use the DISM Tool
If resetting the Windows Update components doesn’t work, you can use the Deployment Image Servicing and Management (DISM) tool. This tool can repair corrupt system files that may be causing Windows Update errors. Here’s how to use it:-
Step 1. Open a Command Prompt window as an administrator.
Step 2. Type the following command and press Enter:-
DISM /Online /Cleanup-Image /RestoreHealth
Step 3. Wait for the process to complete.
Step 4. Restart your computer.
Run SFC Scan
Another tool that can help fix Windows Update errors on Windows 11 is the System File Checker (SFC) scan. This tool checks for and repairs corrupt system files. Here’s how to run it:-
Step 1. Open a Command Prompt window as an administrator.
Step 2. Type the following command and press Enter:-
sfc /scannow
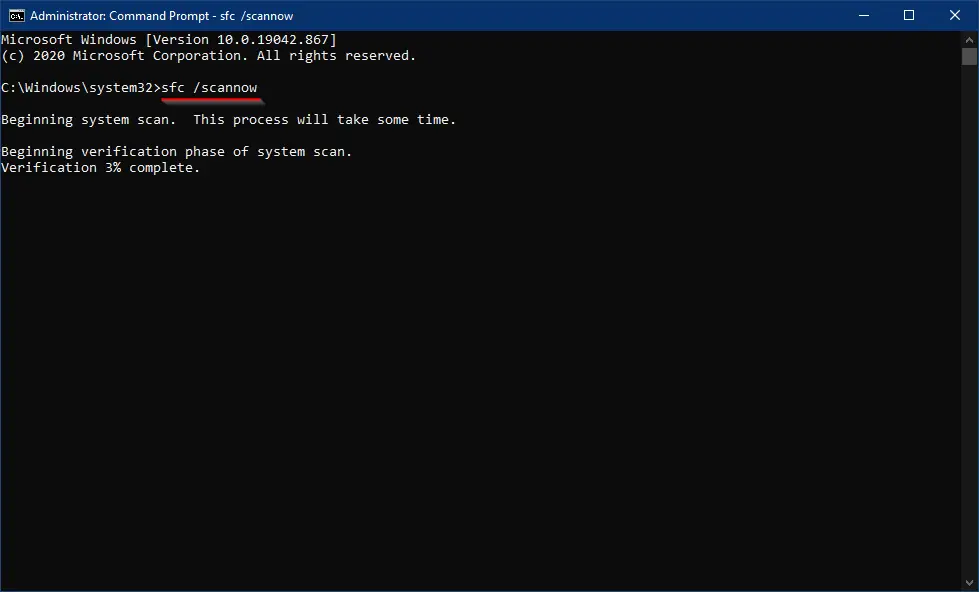
Step 3. Wait for the process to complete.
Step 4. Restart your computer.
Disable Third-Party Antivirus
If you have third-party antivirus software installed on your computer, it may interfere with Windows Update. Try disabling your antivirus temporarily and see if that fixes the problem. Here’s how to do it:-
Step 1. Open your antivirus software.
Step 2. Look for an option to disable the antivirus temporarily (this may be called “turn off,” “pause,” or “stop protection”).
Step 3. Disable the antivirus and try rerunning Windows Update.
Step 4. Once the updates have been installed, re-enable your antivirus.
Manually Download and Install Updates
If none of the above methods work, you can try manually downloading and installing the updates from the Microsoft Update Catalog. Here’s how to do it:-
Step 1. Open your web browser and go to the Microsoft Update Catalog website.
Step 2. Search for the update you need by entering the KB number or the update’s name.
Step 3. Download the updated file to your computer.
Step 4. Double-click the downloaded file to install the update.
Step 5. Restart your computer.
Reset Your PC
You may need to reset your PC to its factory settings if all the above methods fail. This will erase all your files and programs, so back up your important data before proceeding. Here’s how to do it:-
Step 1. Open the Windows Settings app by pressing the Windows key + I.
Step 2. Click on “System” and then click on “Recovery.”
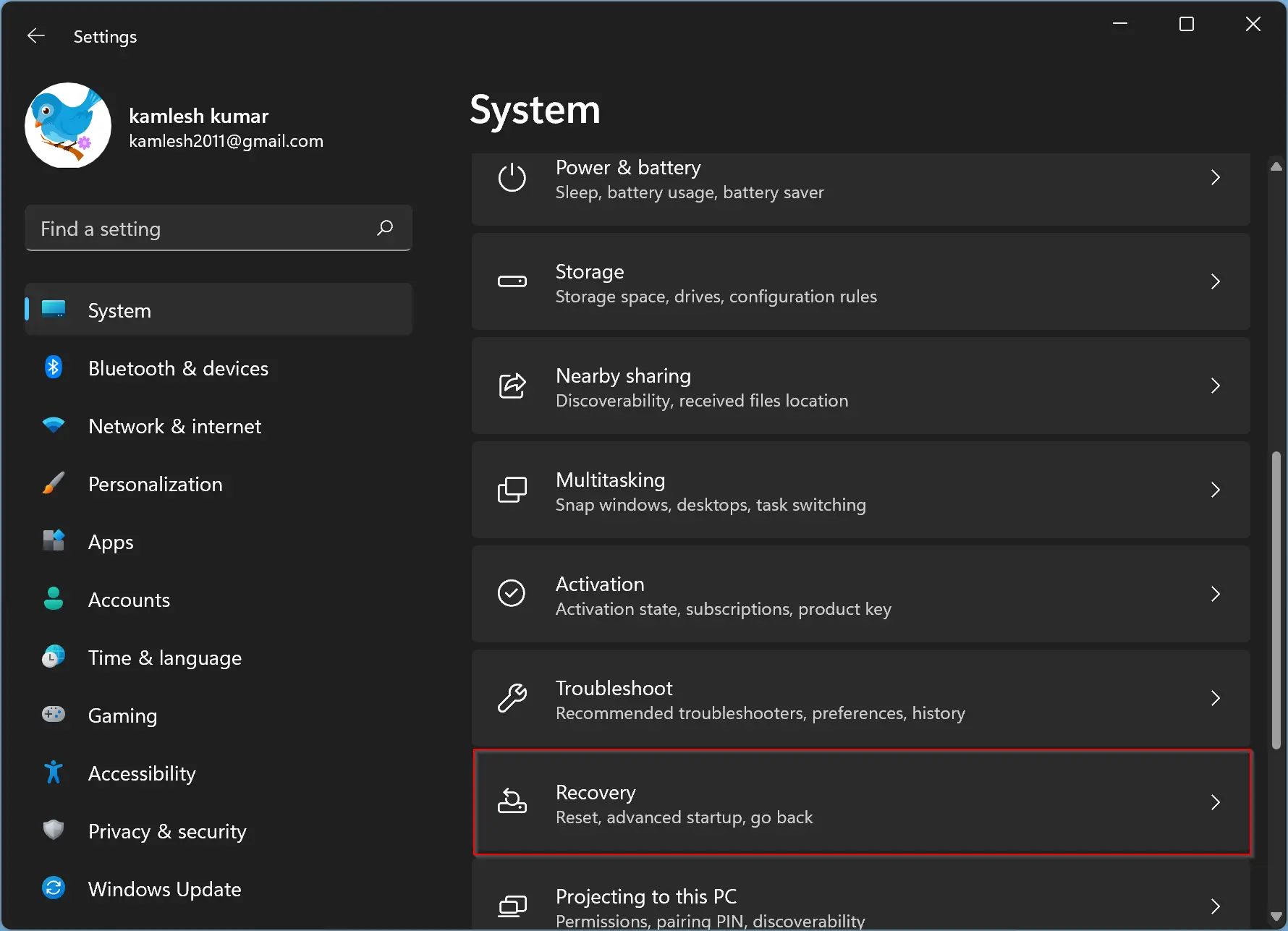
Step 3. Beside “Reset this PC,” click on “Reset PC.”
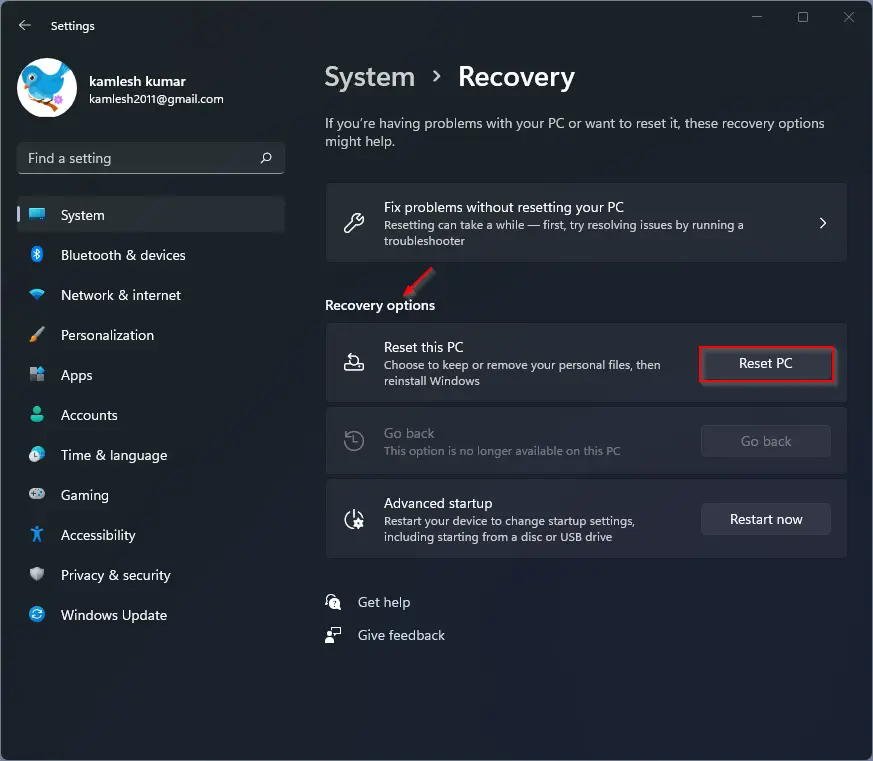
Step 4. Choose whether you want to keep your files or remove everything.
Step 5. Follow the on-screen instructions to complete the reset.
Conclusion
Windows Update errors can be frustrating, but there are several ways to fix them on Windows 11. By following the steps outlined in this article, you can troubleshoot and resolve common Windows Update issues.