Have you ever tried to print a document on Windows 11 or 10, and it is stuck in the queue? It is a very frustrating moment when such a thing happens. Also, when you try to cancel the job, it will stay stuck, deleting forever.
The problem may happen due to several reasons, such as physical issues with the printer, problems with print spooler service, etc. The print spooler service spools print jobs and handles the interactions with the printer, and sometimes it stops working. Even after restarting the PC and printer, it does not work.
If you are experiencing such a problem, you can fix this printer issue by resetting the print spooler service on your computer. Here is how to do it.
How to Fix Printer Spooler Problems on Windows 11 or 10?
To fix the print spooler service to continue printing on Windows 11, follow these steps:-
Step 1. Click on the Start button and then type services.msc.
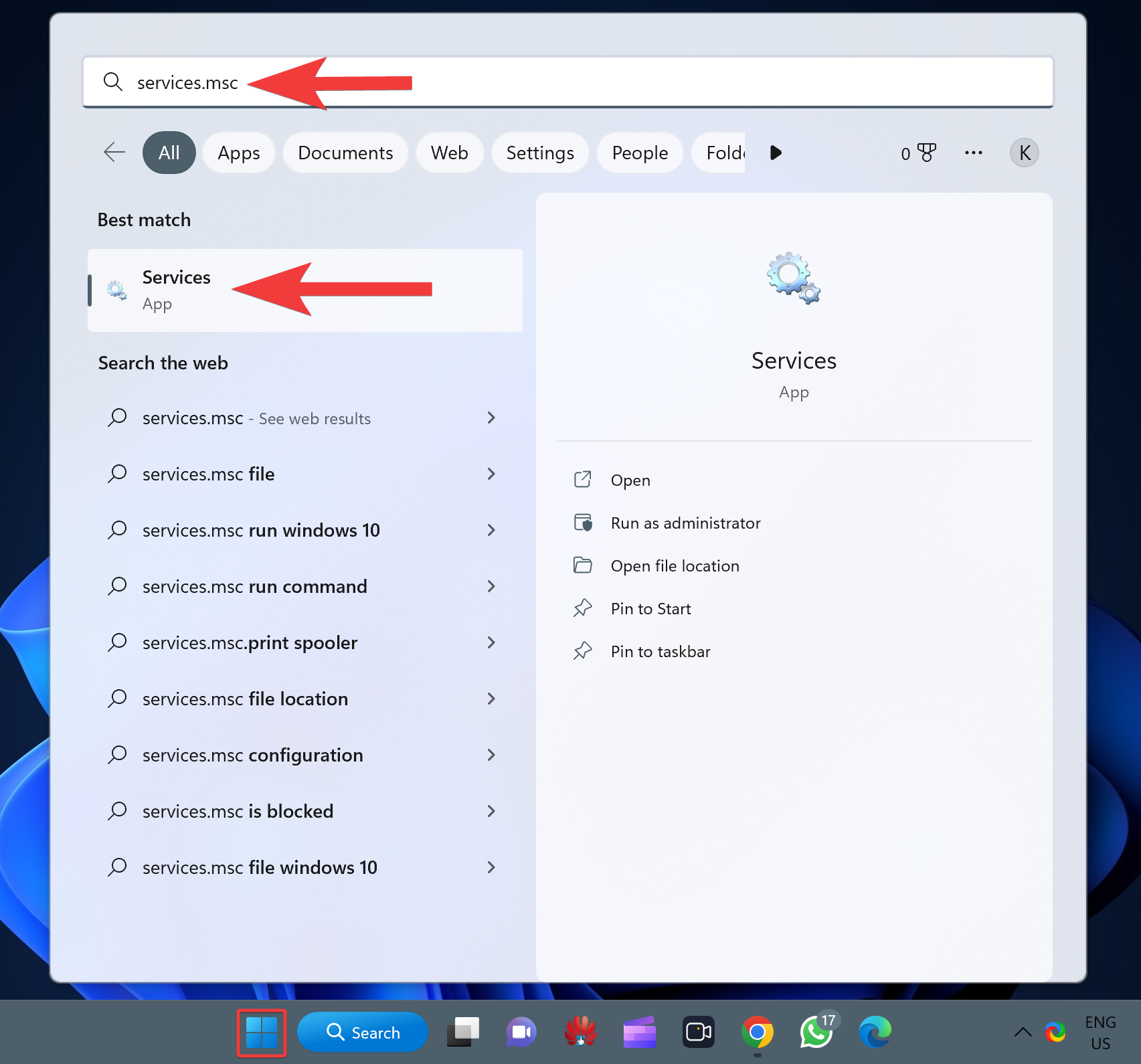
Step 2. In the available search results, click on the top result Services to open the same.
Step 3. Now, right-click the Print Spooler service and select the Properties option.
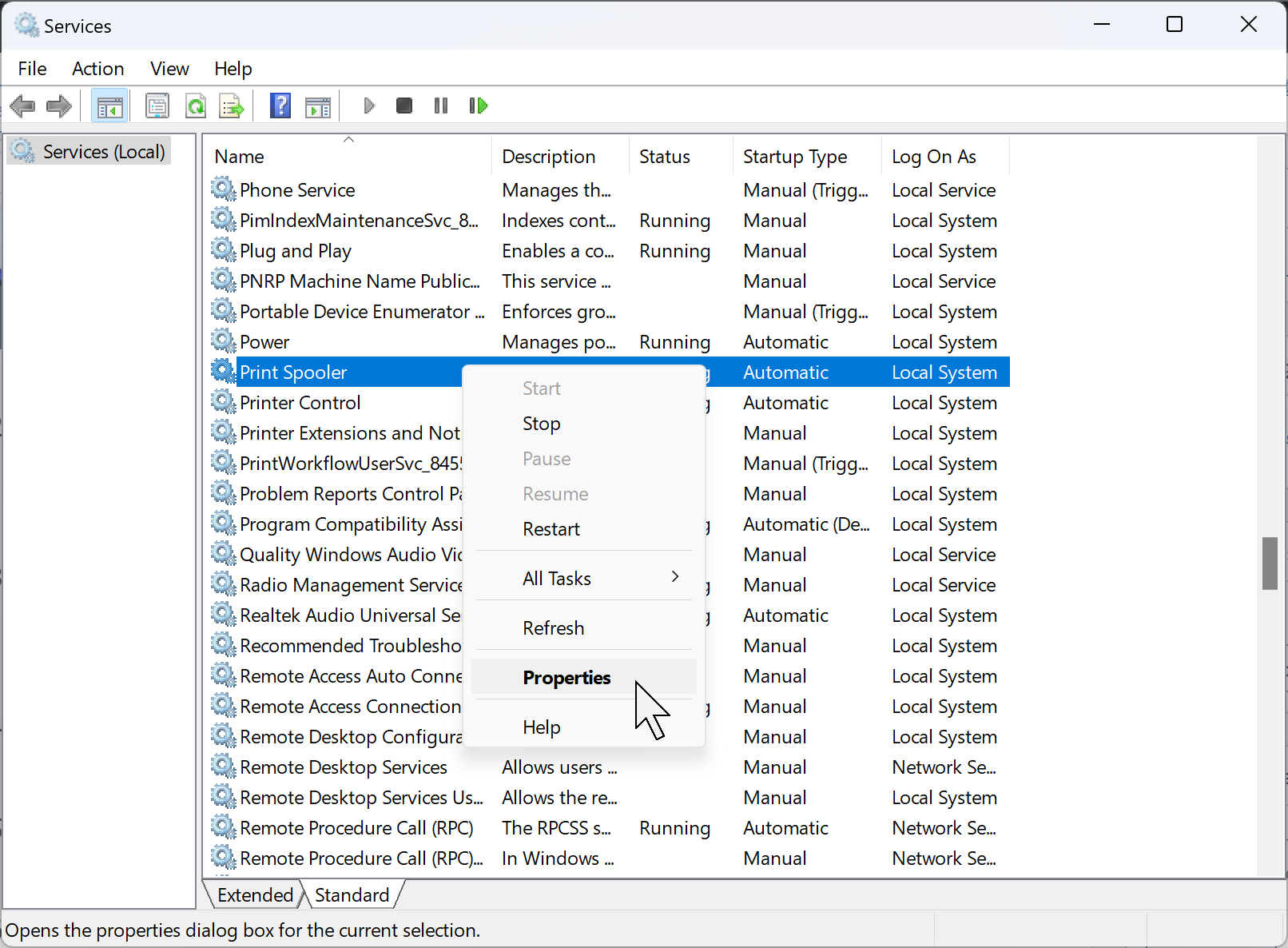
Step 4. Here, switch to the General tab.
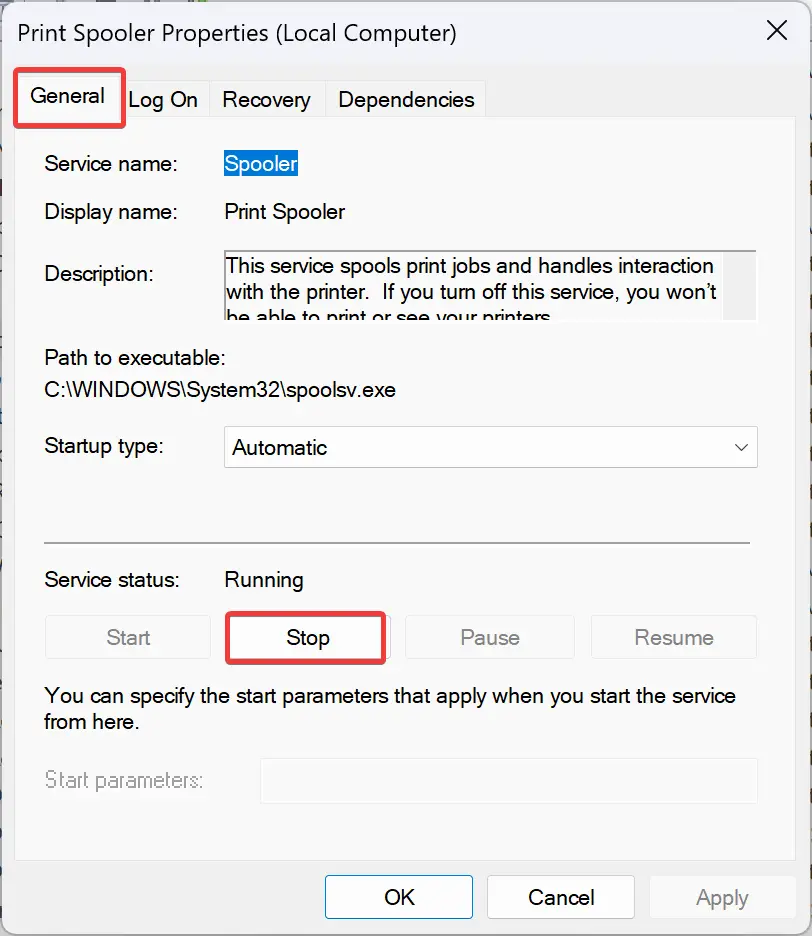
Step 5. Then, click the Stop button.
Step 6. Now, press the Windows + R keys on the keyboard to open the Run command box.
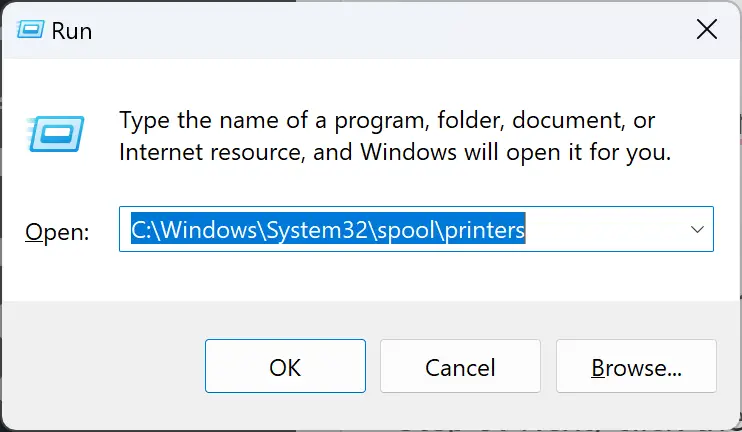
C:\Windows\System32\spool\printers
Step 7. In the printers folder, select everything and delete its contents.
Step 8. Now, move to the “Printer Spooler Properties” page that is already opened and switch to the General tab.
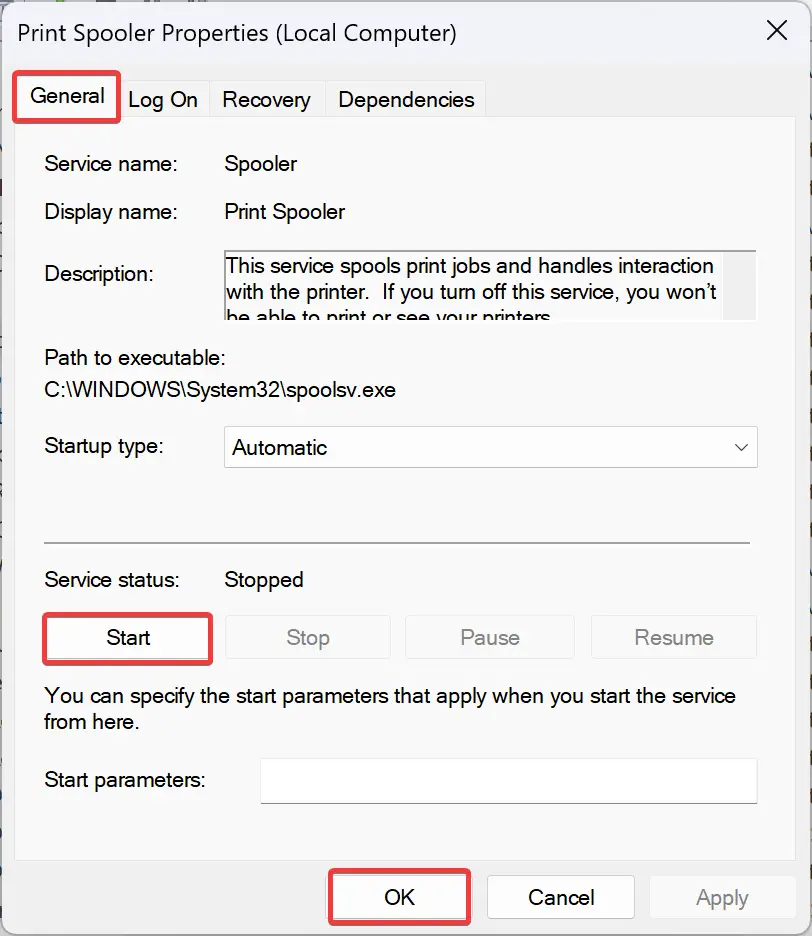
Step 9. Next, click the Start button to start the service.
That’s it.
Conclusion
In conclusion, encountering printing issues, such as documents stuck in the print queue, can be frustrating. However, by following the steps outlined above to reset the print spooler service on Windows 11/10, you can resolve these problems and continue printing smoothly. Resetting the print spooler helps address issues caused by the service not working correctly, allowing you to clear the print queue and resume printing without further complications. By taking these steps, you can effectively troubleshoot and resolve printer spooler problems, ensuring a seamless printing experience on your Windows 11/10 computer.