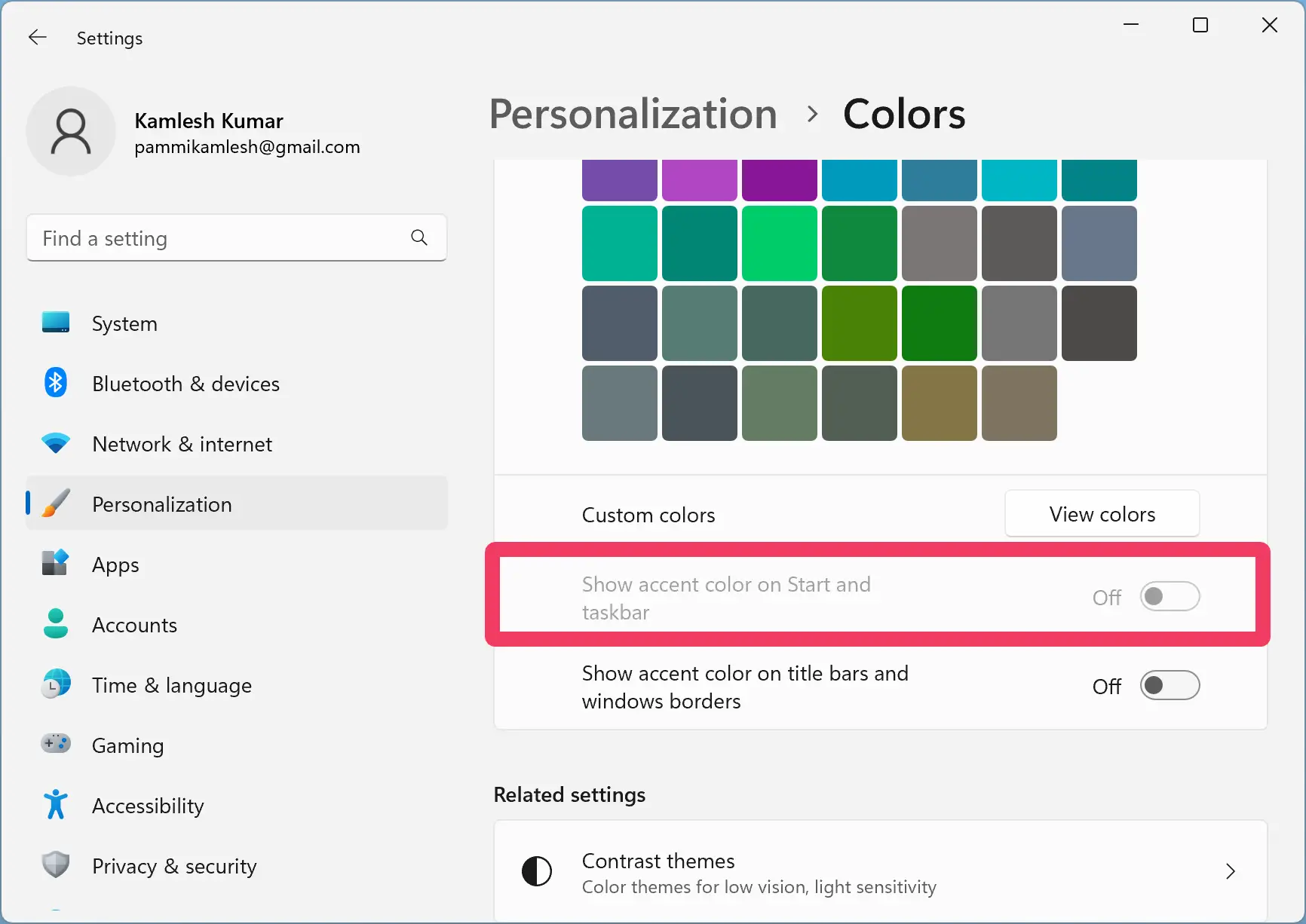Windows 11 allows you to change the color of the taskbar in Windows 11, but have you noticed that the option “Show accent color on Start and Taskbar” is grayed out in the Settings app? The root cause of this issue on Windows 11 is the Light theme. Windows doesn’t allow you to set an accent color to the taskbar unless you have set the Windows appearance to Dark. If you set the Light theme on Windows 11 machine and try to visit Settings > Personalization > Colors, you’ll see the “Show accent color on Start and taskbar” option is grayed out.
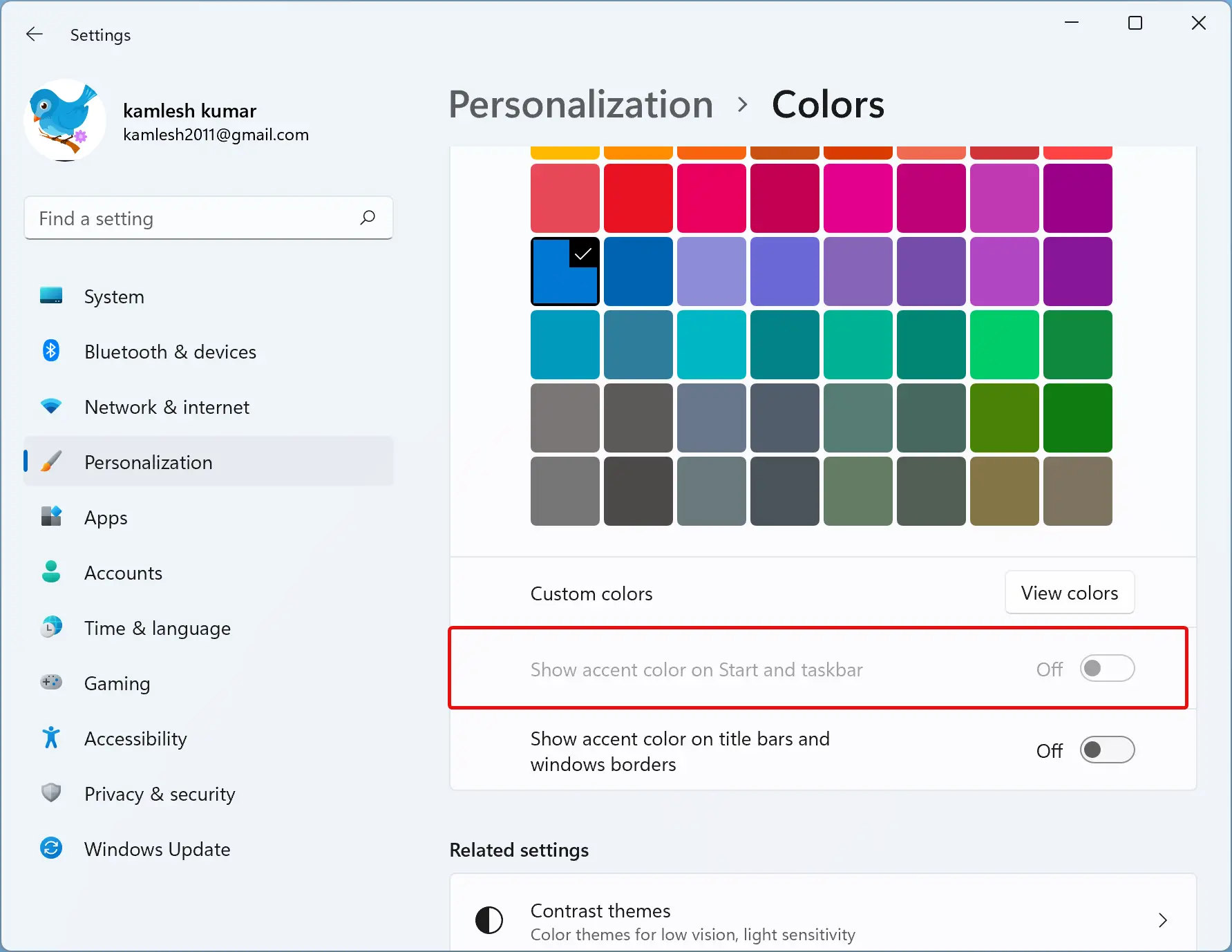
In this gearupwindows article, we will guide you on solving the issue “Show Accent Color on Start and Taskbar” grayed out on Windows 11. Apart from that, you will also learn to change the Taskbar color of your choice.
How to Quickly Fix “Show Accent Color on Start and Taskbar” Grayed Out on Windows 11?
To enable the option “Show accent color on Start and Taskbar” in Windows 11 Settings, use the following steps:-
Step 1. First, open the Settings app.
To do that, right-click on the Start button and select Settings in the menu. Or, simultaneously press the Windows + I keys on the keyboard.
Step 2. When the Windows 11 Settings appears on the screen, select Personalization on the left side.
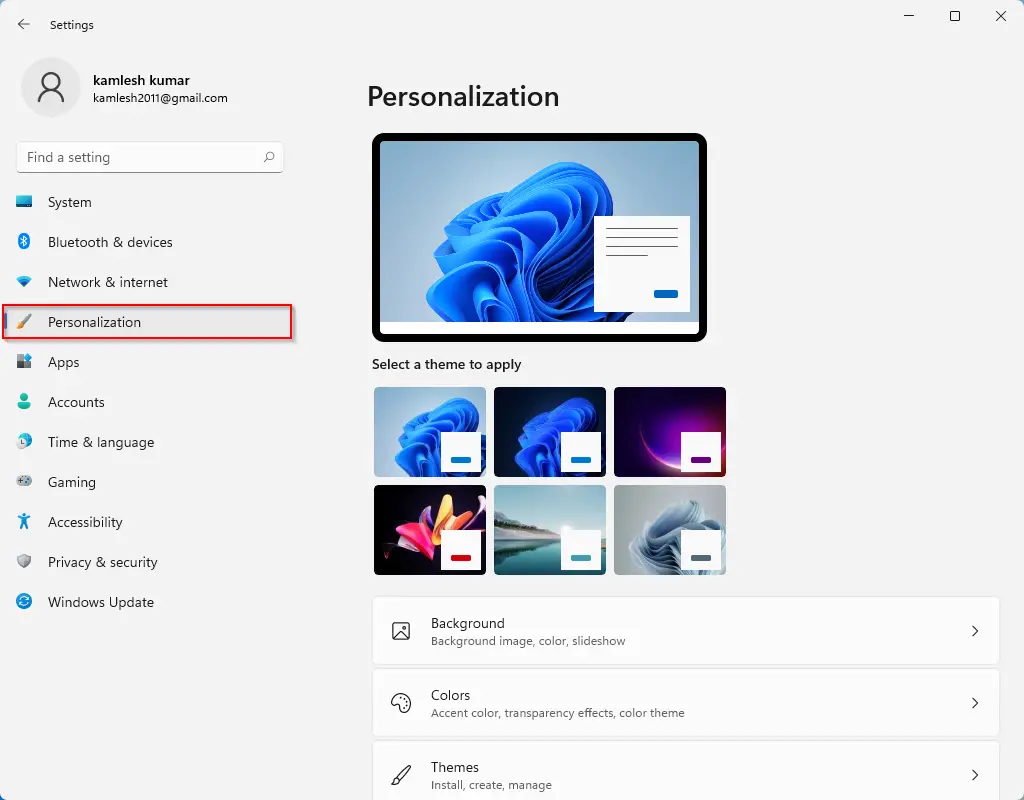
Step 3. After that, click the Colors tile on the right sidebar.
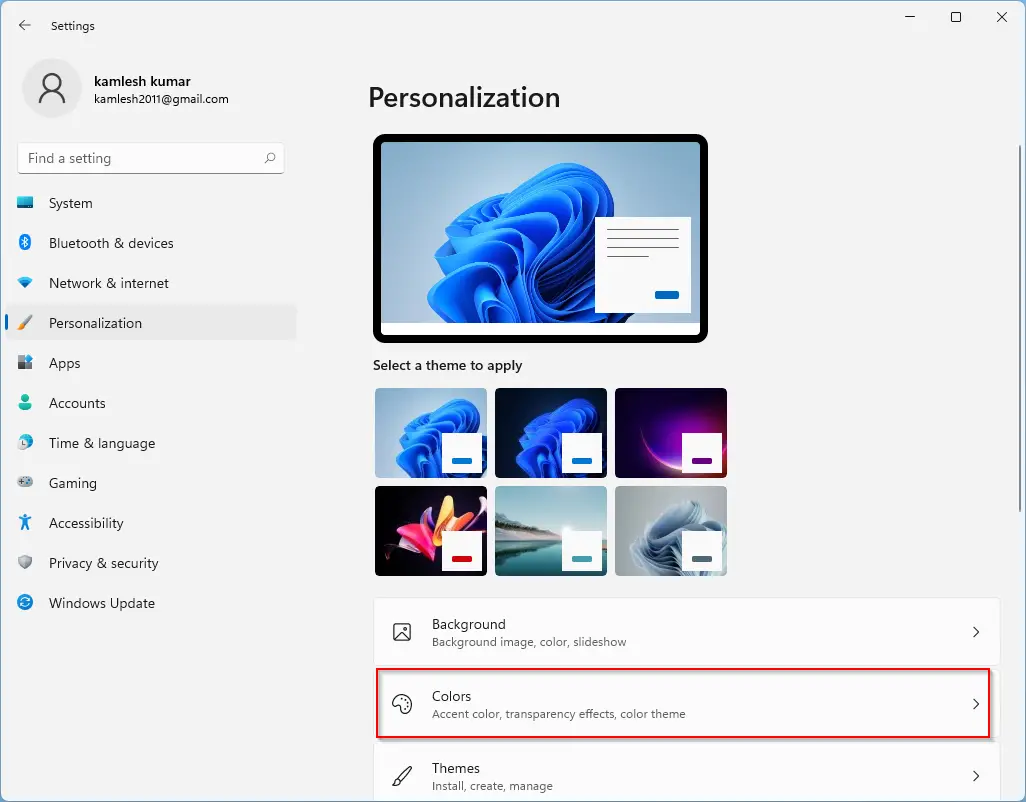
Step 4. Under the Colors settings page, locate the option labeled “Choose your mode” and select the option Dark or Custom in the drop-down menu. If you choose the Custom option, you can still use apps in Light mode, which means more flexibility.
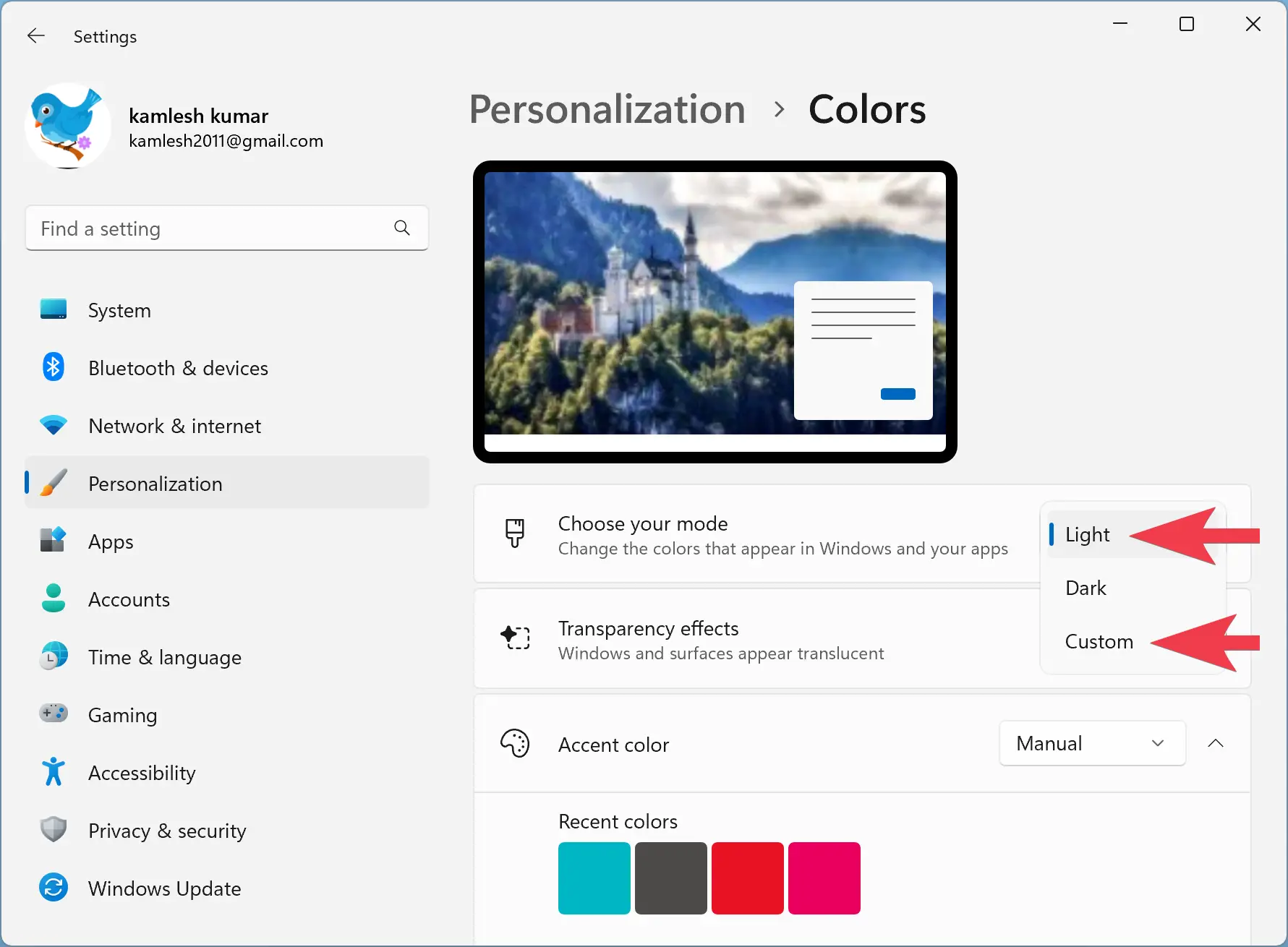
Step 5. If you selected Dark in the above step, no more action is needed, and the “Show Accent Color on Start and Taskbar” option will be enabled in Windows Settings. After that, you can easily change the Taskbar Color on Windows 11.
However, suppose you have chosen the Custom option, use the drop-down menu beside “Choose your default Windows mode” and select the Dark option to apply a color to the taskbar. Further, you can pick either option under the “Choose your default app mode” option.
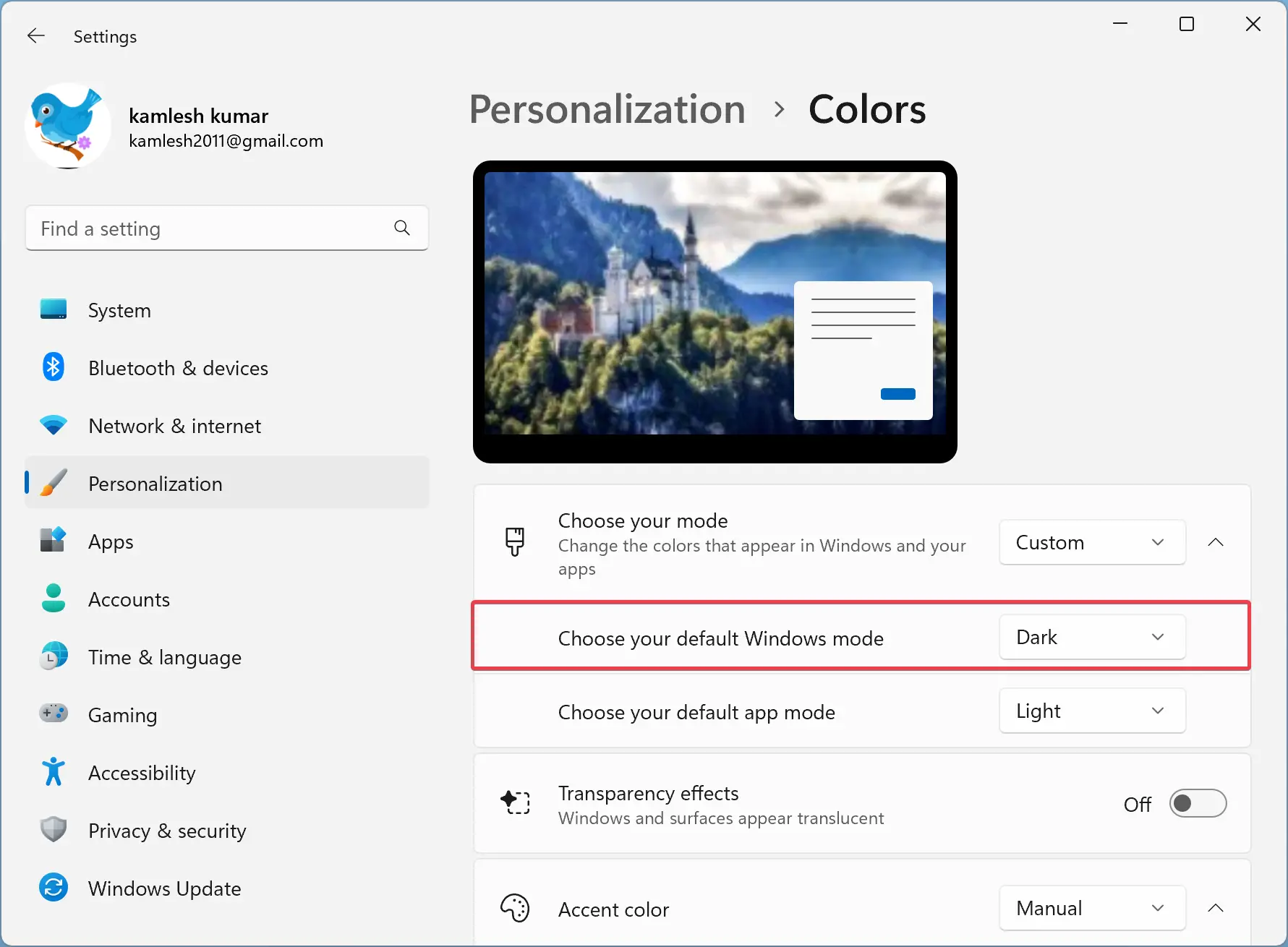
Step 6. When you’re done, move to the “Accent Color” section and pick a color in the grid that you want to apply to your taskbar. If you can’t find a color of your choice, you can choose a custom color by clicking the View colors button.
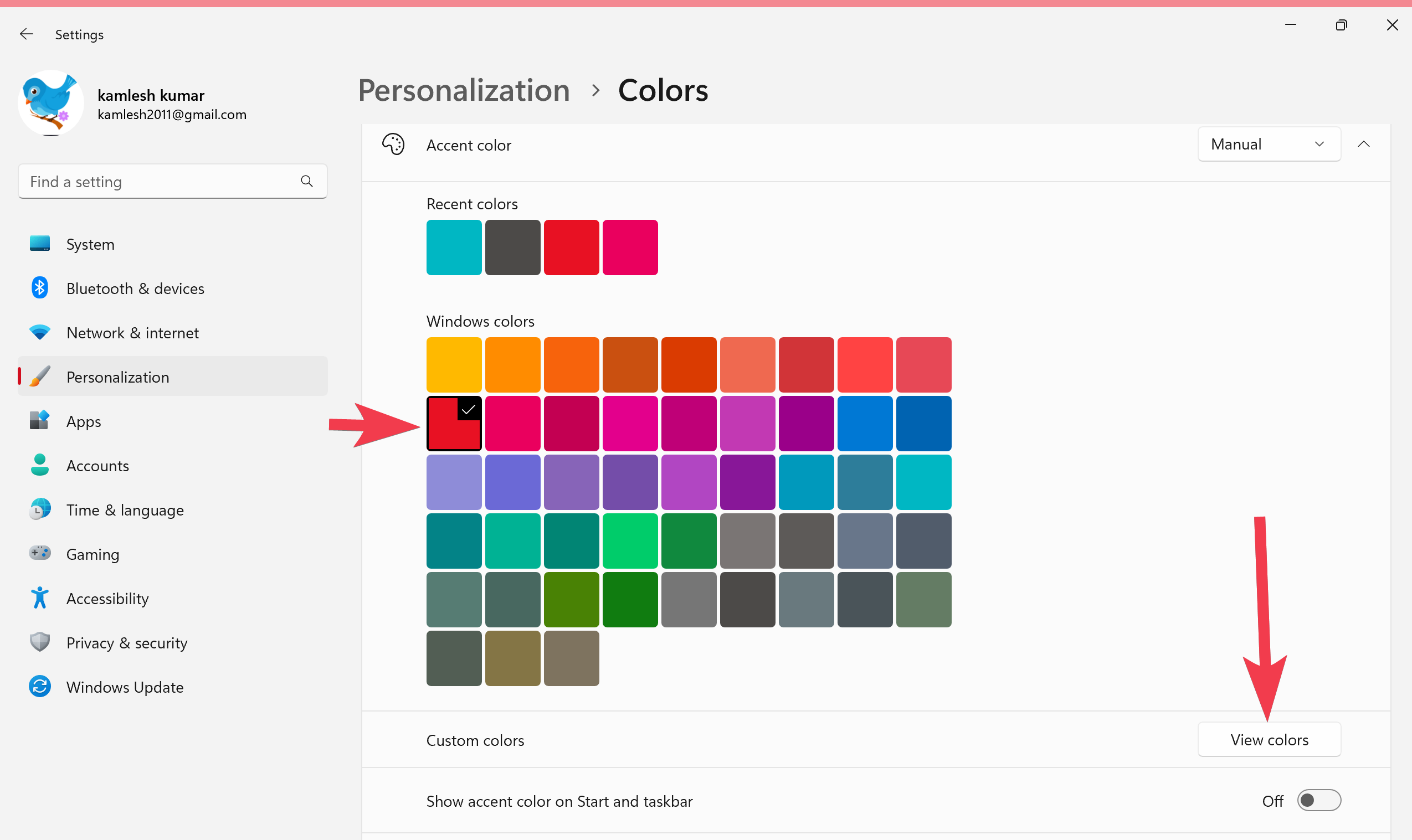
Step 7. Next, turn On the toggle switch beside “Show accent color on Start and taskbar.”
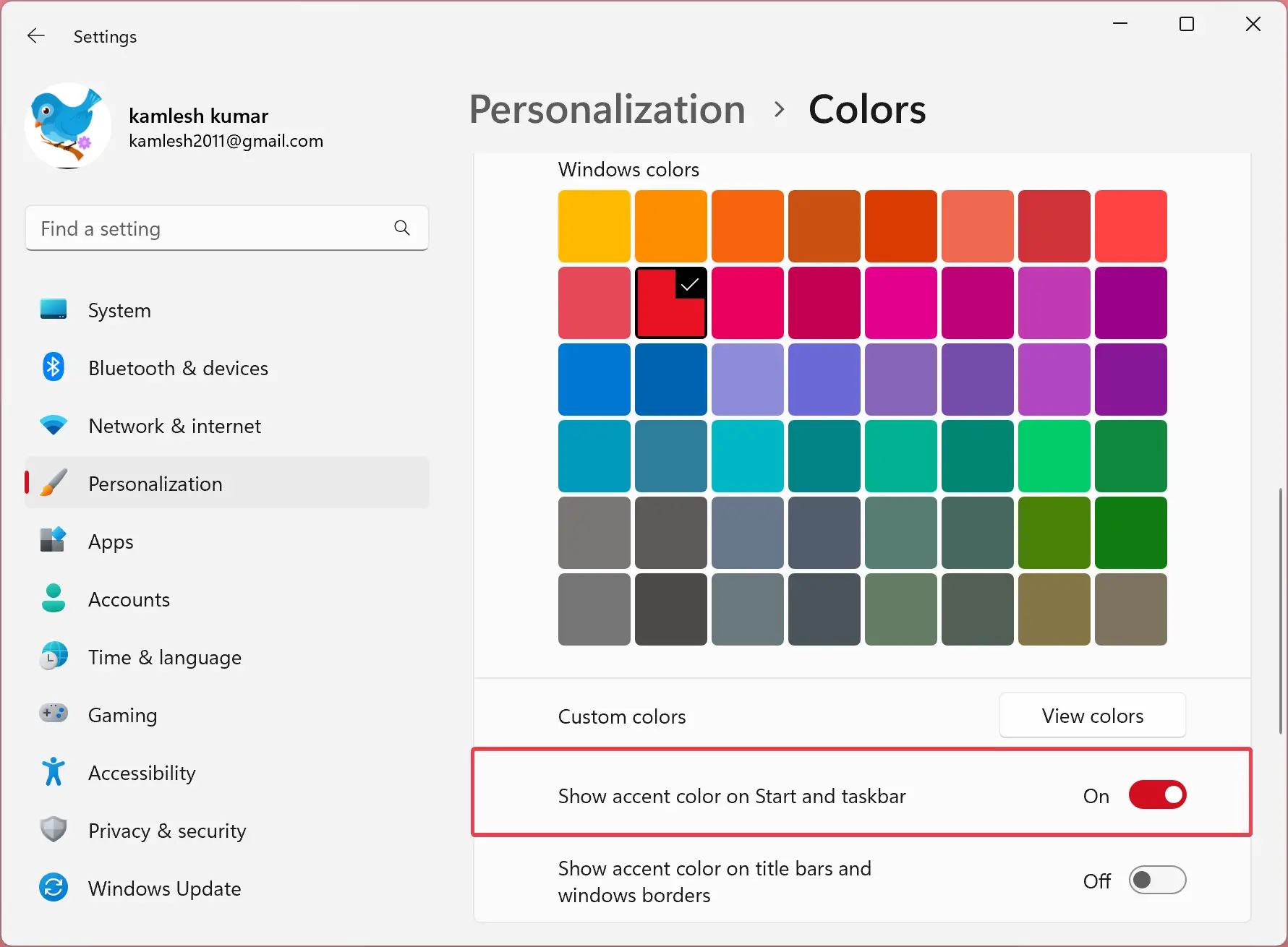
Once you complete the above steps, the chosen color will be applied immediately to the Windows 11 Taskbar.
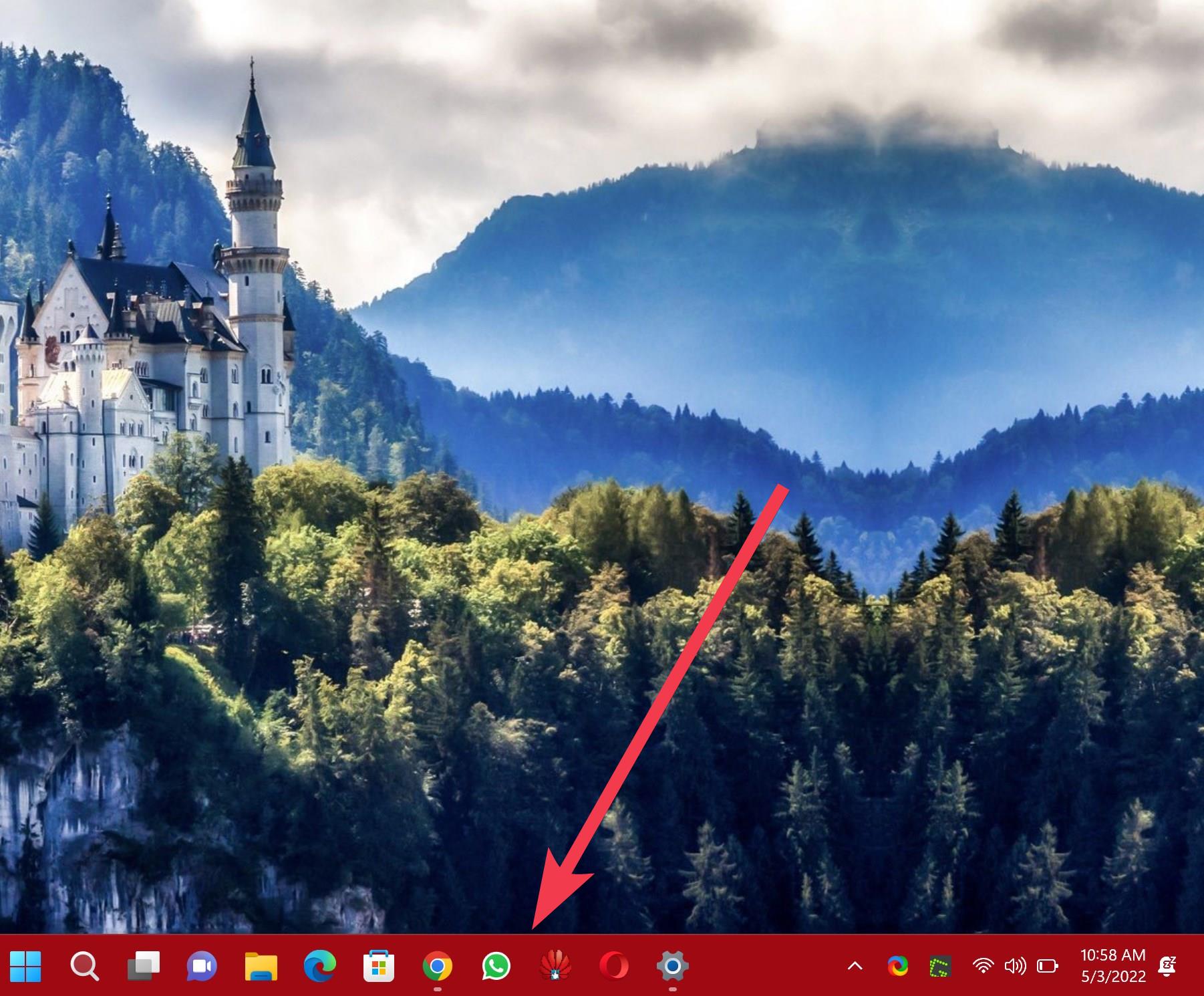
Good luck.
Conclusion
In conclusion, changing the color of the taskbar in Windows 11 can be a simple process, but it can be frustrating when the option to show the accent color on the start and taskbar is grayed out. However, as we have demonstrated in this article, this issue is caused by the Light theme, and it can easily be resolved by switching to Dark or Custom mode in Windows 11 Settings. By following the steps outlined in this guide, you can quickly enable the option and customize the taskbar color of your choice. We hope this article was helpful, and we wish you the best of luck in your Windows 11 customization endeavors.