If you get an error message, “There are currently no power options available,” when you click the Power icon on your Windows 10 PC, you or someone else has revoked access to use the power options on your computer. There may be some other reasons also, misconfigured power plan, a corrupt Windows system file, etc.
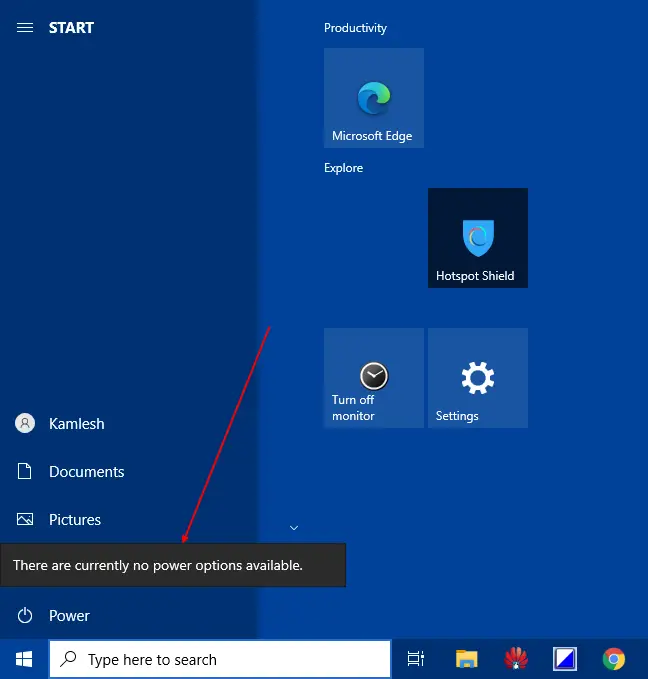
Luckily, several methods are available on Windows 10 to fix this issue. We will review all of them one by one.
How to Fix the “There are currently no power options available” Error in Windows 10 using Local Group Policy Editor?
To fix the, “There are currently no power options available” error in Windows 10 using Local Group Policy Editor, do the following steps:-
Step 1. Press the Windows + R keys simultaneously to open the Run command box.
Step 2. In the Run box, type gpedit.msc and press Enter on the keyboard.
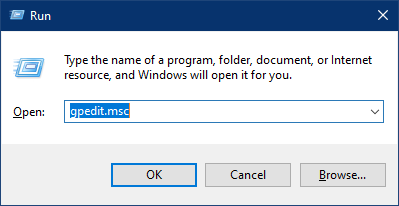
Step 3. When the Local Group Policy Editor appears on the computer screen, navigate to the following path from the left sidebar:-
User Configuration > Administrative Templates > Start Menu and Taskbar
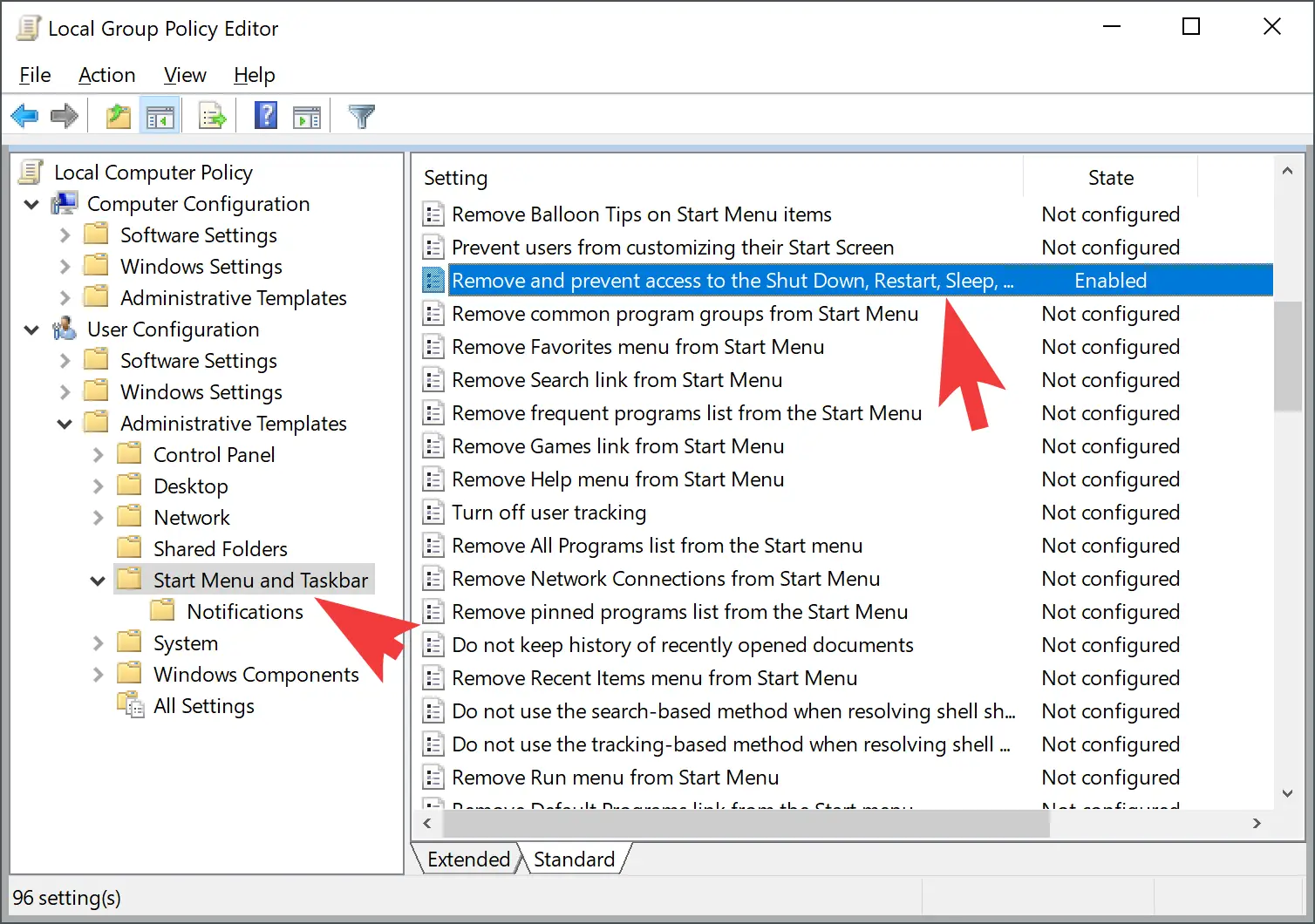
Step 4. On the right pane of the “Start Menu and Taskbar” folder, double-click on the policy that says, “Remove and prevent access to the Shut Down, Restart, Sleep, and Hibernate commands.”
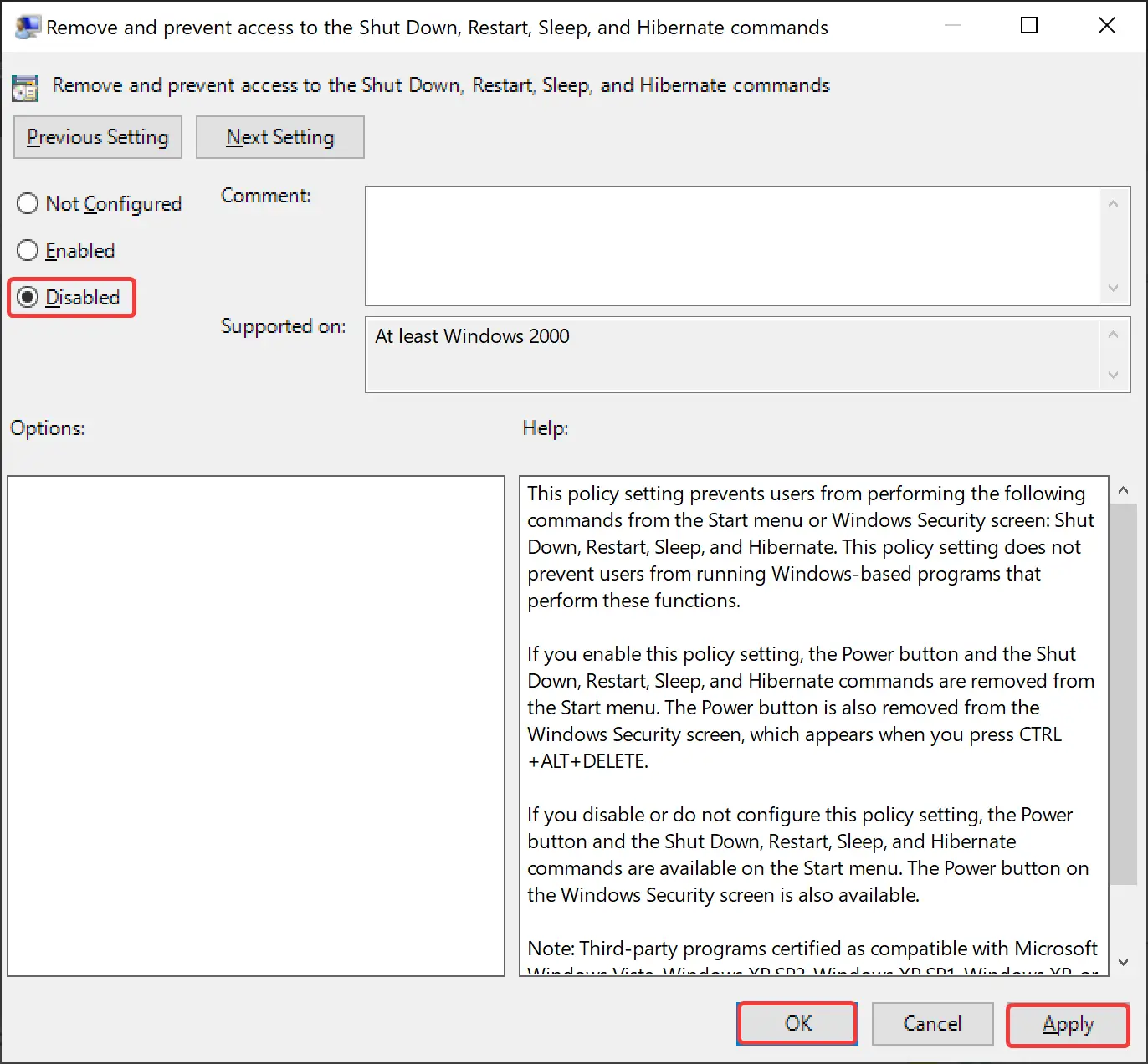
Step 5. Select the Disabled option.
Step 6. Click Apply.
Step 7. Click OK.
Step 8. Restart your PC.
Once you complete the above steps, “There are currently no power options available” should not appear in the Power icon when you press it.
How to Fix the “There are currently no power options available” Error in Windows 10 through Registry Editor?
If you are using Windows 10 Home Edition, you can’t run Local Group Policy Editor on your PC. So, you can apply the policy through Registry Editor.
To fix the “There are currently no power options available” error in Windows 10 through Registry Editor, use the following steps:-
Step 1. Open the Registry Editor.
Step 2. Then, browse to the following path in the left sidebar of Registry Editor:-
HKEY_CURRENT_USER\Software\Microsoft\Windows\CurrentVersion\Policies\Explorer
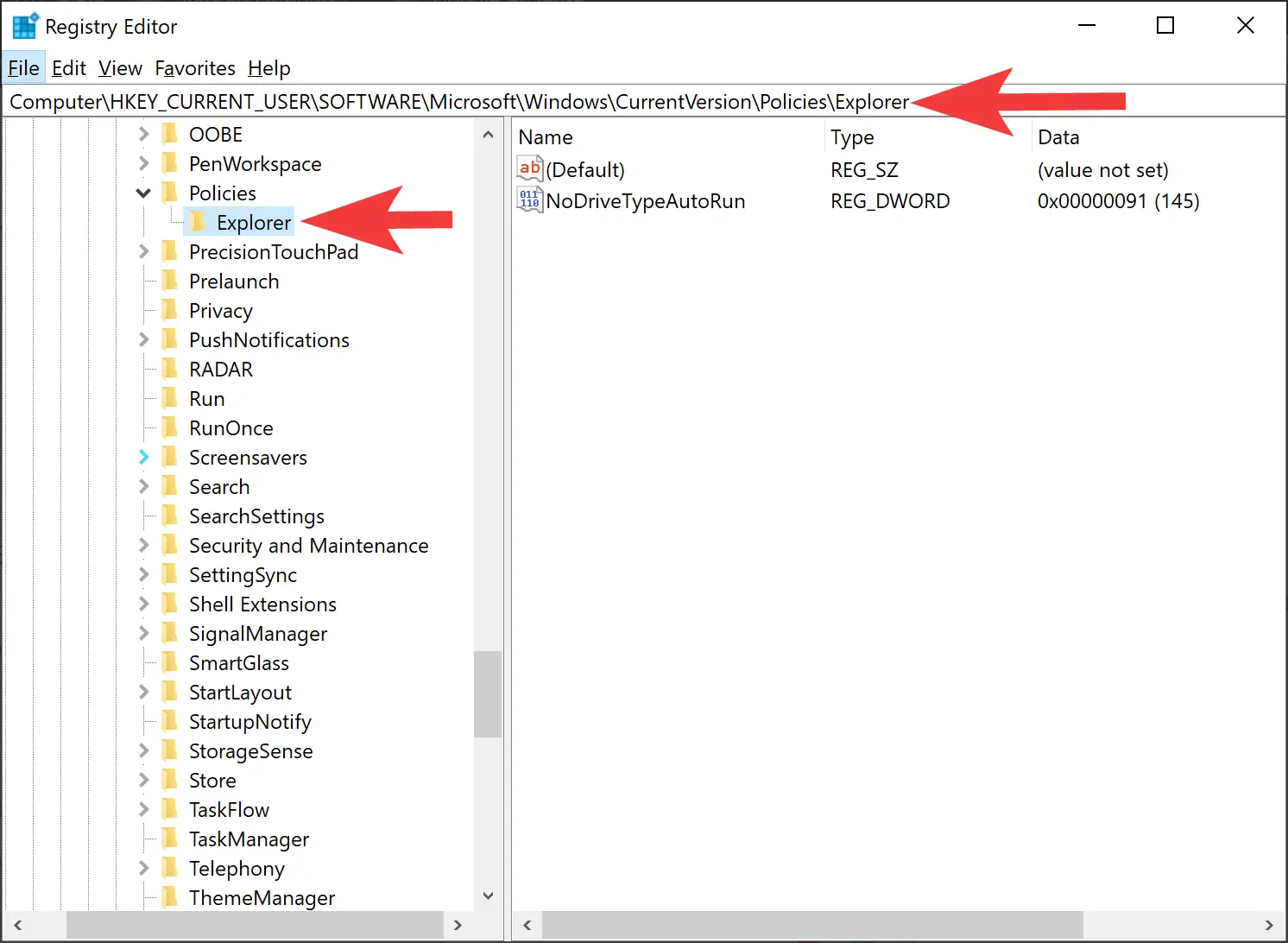
Step 3. After that, right-click on the Explorer folder and select New > DWORD (32-bit) Value.
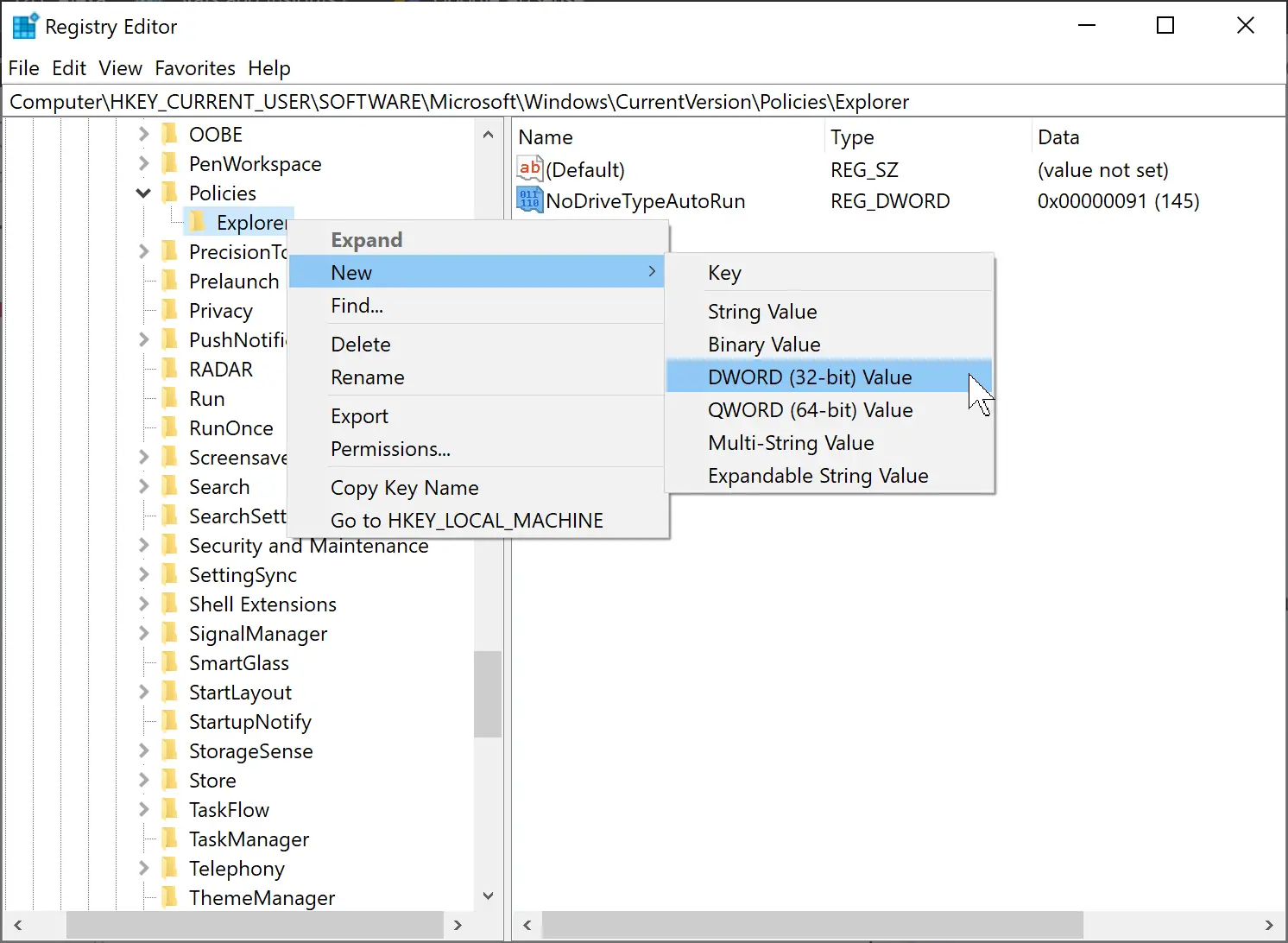
Step 4. Name the newly created REG_DWORD as NoClose.
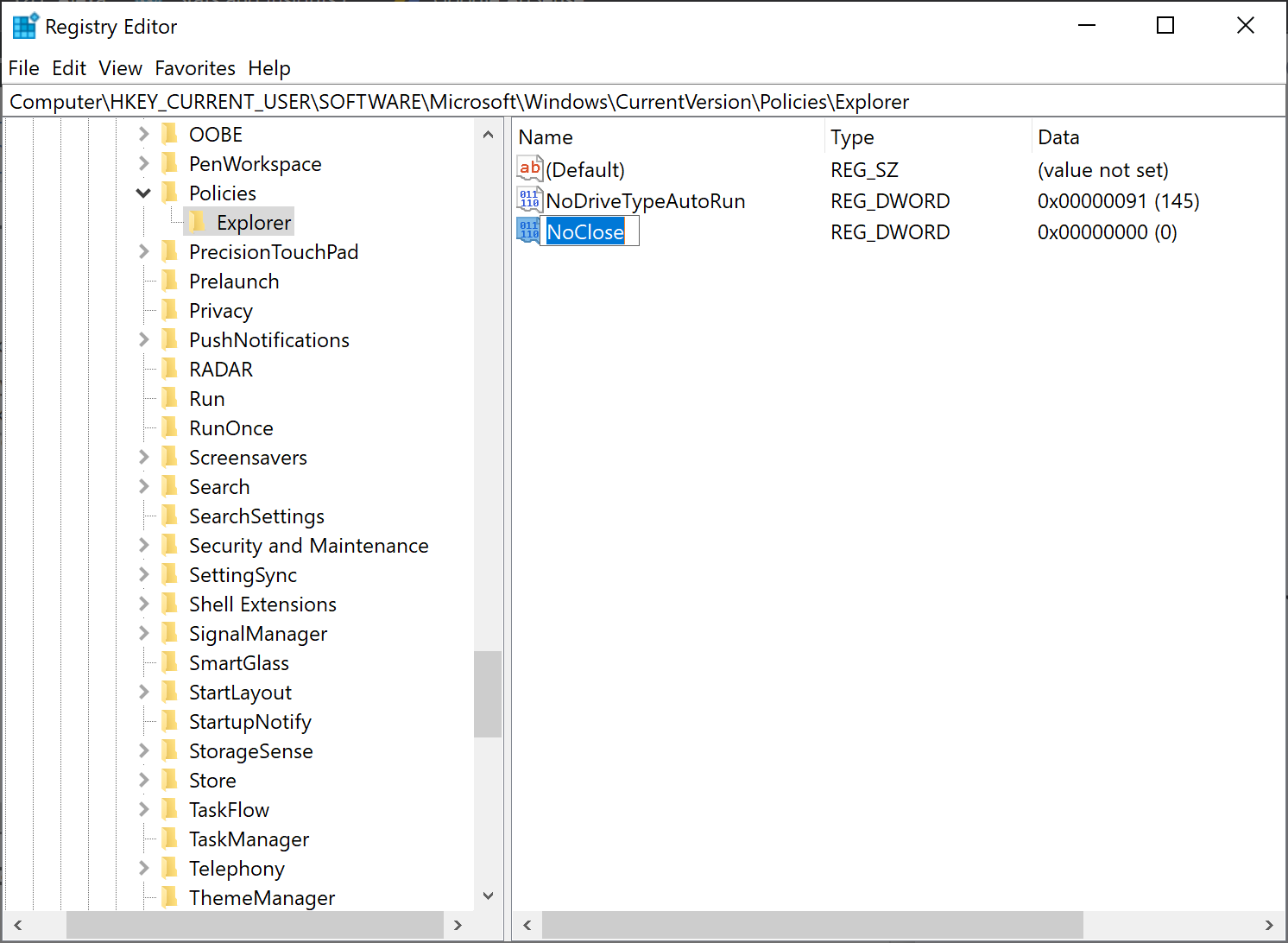
Step 5. Next, double-click on NoClose REG_DWORD and set its Value data to 0.
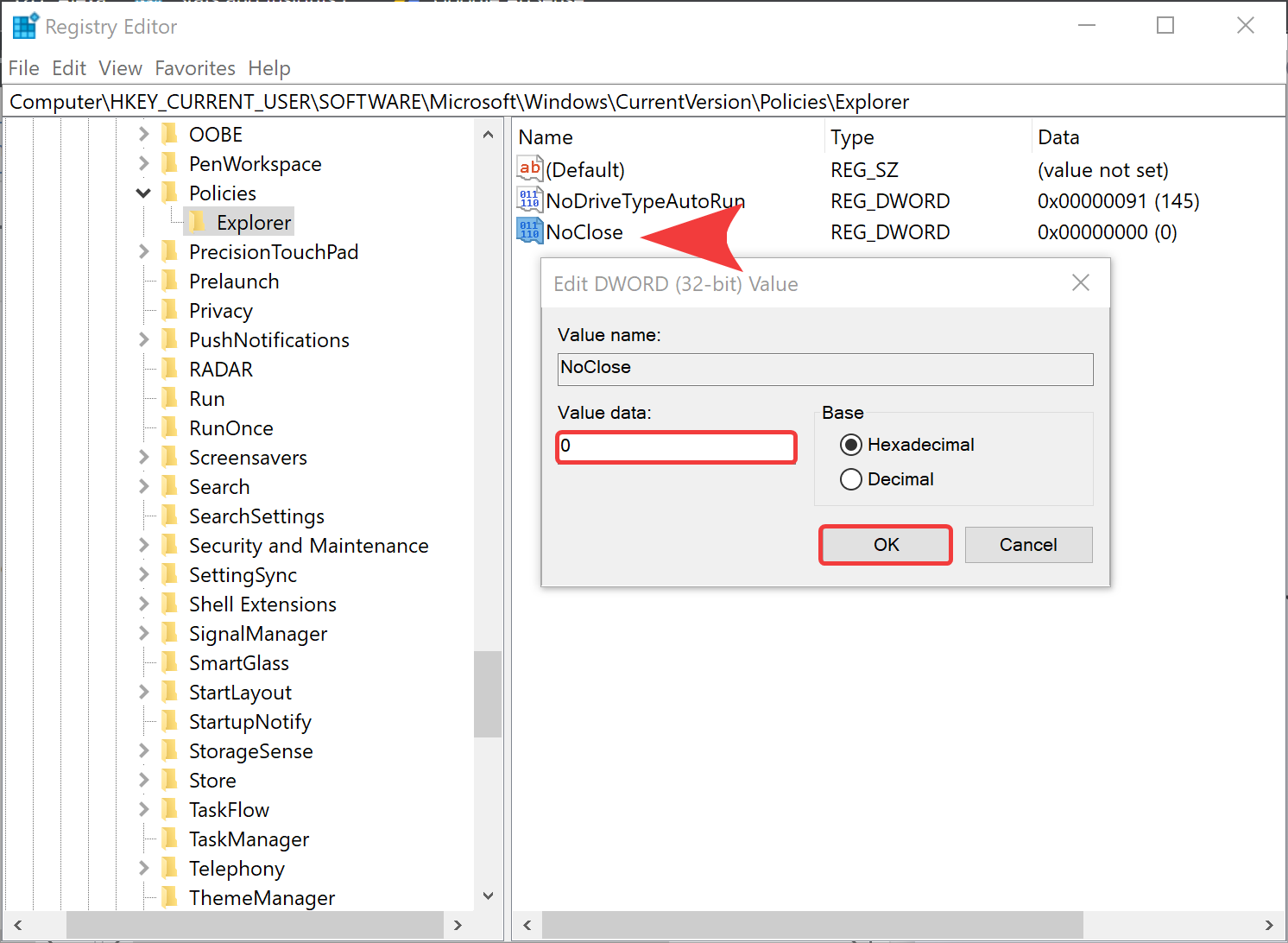
Step 6. Click OK.
Step 7. Restart your computer.
Once you complete the above steps, “There are currently no power options available” should not appear in the Power icon when you press it.
How to Restore the Default Power Plan in Windows 10?
It may happen that someone has misconfigured the power plan, and then it causes the error “There are currently no power options available” on your Windows 10 PC. Restoring those plans to their default settings may help to fix this problem.
To restore the default power plan on Windows 10, use the following steps:-
Step 1. Open Command Prompt as an administrator.
Step 2. On the prompt, type the following and hit the Enter key on the keyboard:-
powercfg -restoredefaultschemes
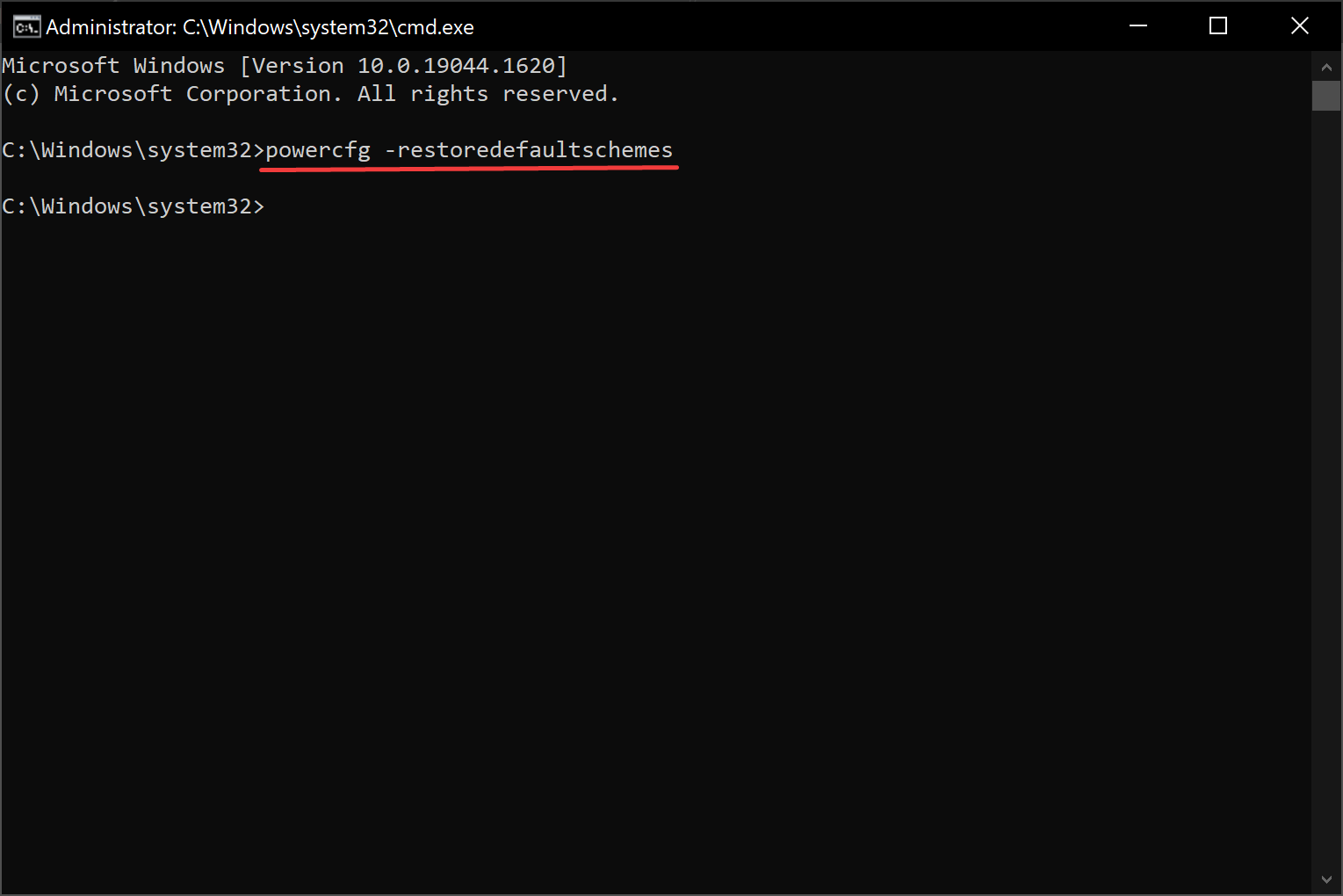
Once you complete the above, power plans should now be reset.
If the problem still persists on your computer, try to run Power Troubleshooter.
Conclusion
In conclusion, encountering the “There are currently no power options available” error message when clicking the Power icon on a Windows 10 PC can be frustrating. However, there are several methods available to fix the issue, including using Local Group Policy Editor and Registry Editor and restoring the default power plan. By following the steps outlined in this gearupwindows article, users can easily resolve the issue and access the power options on their computers. In case the problem persists, running the Power Troubleshooter is another option to consider.