In Microsoft PowerPoint, there is a useful feature that automatically flags repeated words with a red underline. This can be helpful in catching and correcting any typos or mistakes that may occur during the editing process. However, if you intentionally want to write the same word twice in a row for some reason, this feature can be a bit frustrating. But don’t worry; this gearupwindows article provides a guide on how to enable or disable the flag repeated words setting in PowerPoint. This post is equally useful for those who need to turn on the setting or those who may have accidentally disabled it.
How to Enable or Disable Flag Repeated Words in PowerPoint?
If you are using Microsoft PowerPoint in Windows 11/10 or any other operating system and you want to turn on or off the flag repeated words feature in PowerPoint, use these steps:-
Step 1. Open Microsoft PowerPoint.
Step 2. Then, click on the File menu.
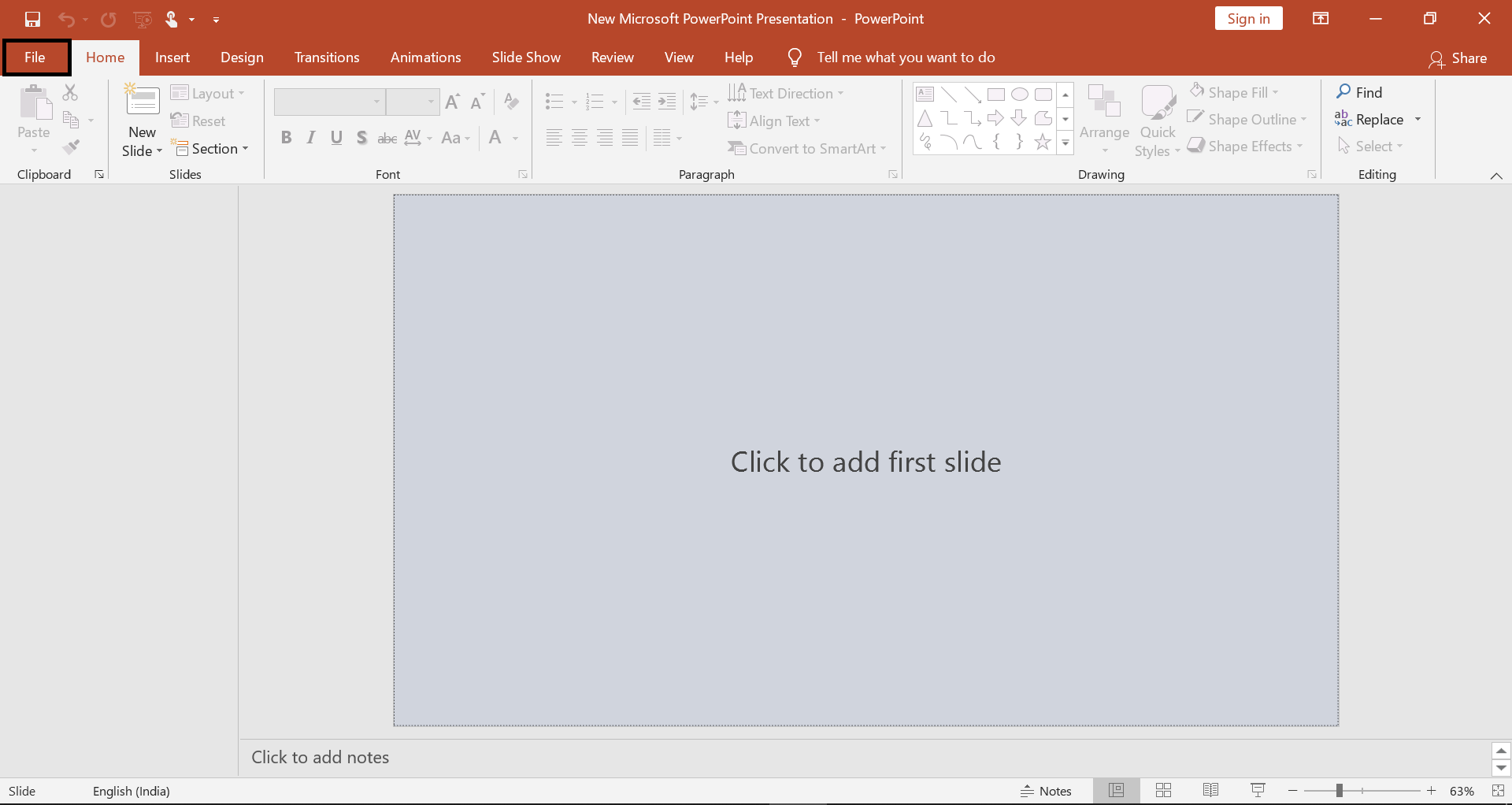
Step 3. Select Options.
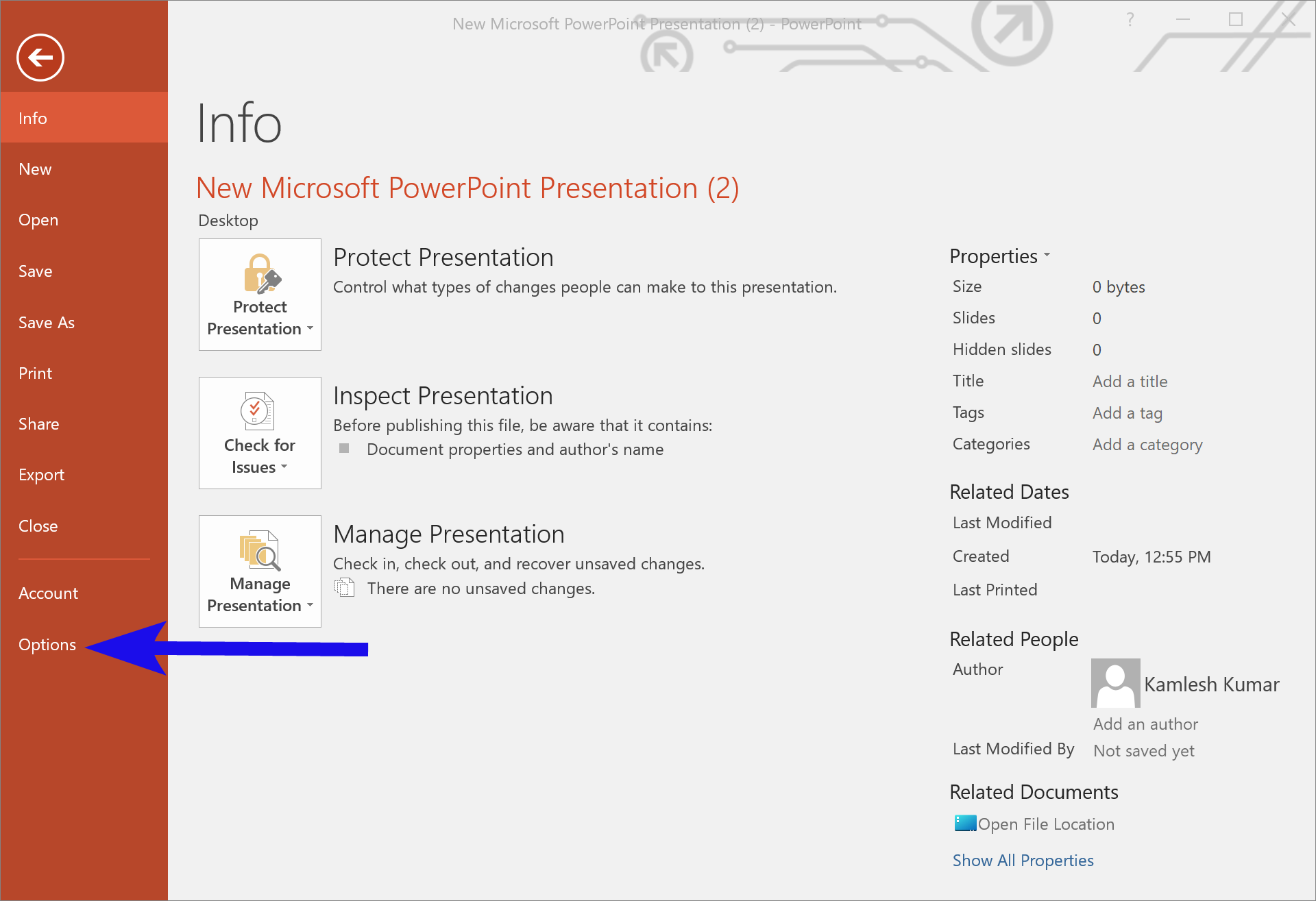
Step 4. When you’re done, the PowerPoint Options panel will open on the screen. Switch to the Proofing tab.
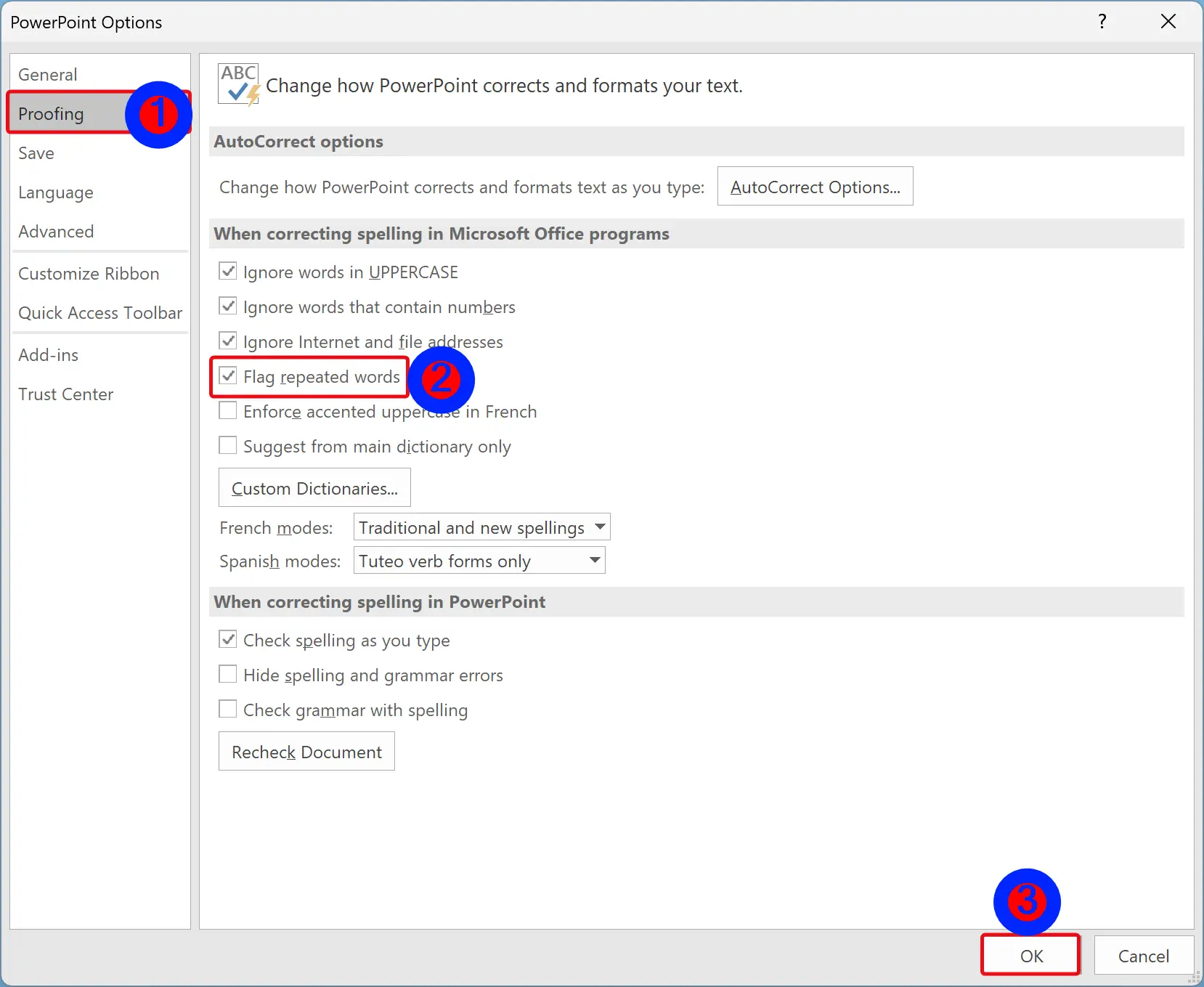
Step 5. Under the “When correcting spelling in Microsoft Office programs” section, check the option Flag repeated words to enable this feature.
Step 6. Finally, click the OK button.
Once you complete the above steps while typing on Microsoft PowerPoint, you will see a red underline in the repeated word(s) if you repeat the words.
If you want to stop flagging repeated words in PowerPoint, you need to uncheck the option Flag repeated words in Step 5 above.
Conclusion
In conclusion, Microsoft PowerPoint has a useful feature that flags repeated words with a red underline. This feature can be enabled or disabled easily using the Proofing options in PowerPoint settings. By following the steps mentioned in this gearupwindows article, you can enable or disable this feature in Windows 11/10 or any other operating system. Whether you want to avoid repetitive language in your presentation or need to repeat a word for emphasis, these steps will help you use PowerPoint more efficiently.