Many times program stops working in Windows 11 and 10, especially if you are using an old PC. When a program stops responding, you’ll notice the words “Not Responding” appear on its title bar. Now, you have two options; you can wait for the program to respond or force close it.
If you’re looking for built-in ways to force close the unresponsive programs in Windows 11 or 10, this gearupwindows article will guide you.
How to Force Close an Unresponsive Program Using ALT + F4?
To force stop an unresponsive program using ALT + F4 keyboard shortcut, use these steps:-
Just bring up the unresponsive application to the front using the Alt + Tab keyboard shortcut and then press the ALT + F4 keys to force the program to quit. That’s it.
How to Force Stop an Unresponsive Program through Task Manager?
To force quit an unresponsive application through Task Manager, use these steps:-
Step 1. First, open Task Manager by pressing the Ctrl + Shift + Esc keyboard shortcut.
Step 2. When the Task Manager appears on your computer, switch to the Processes tab.
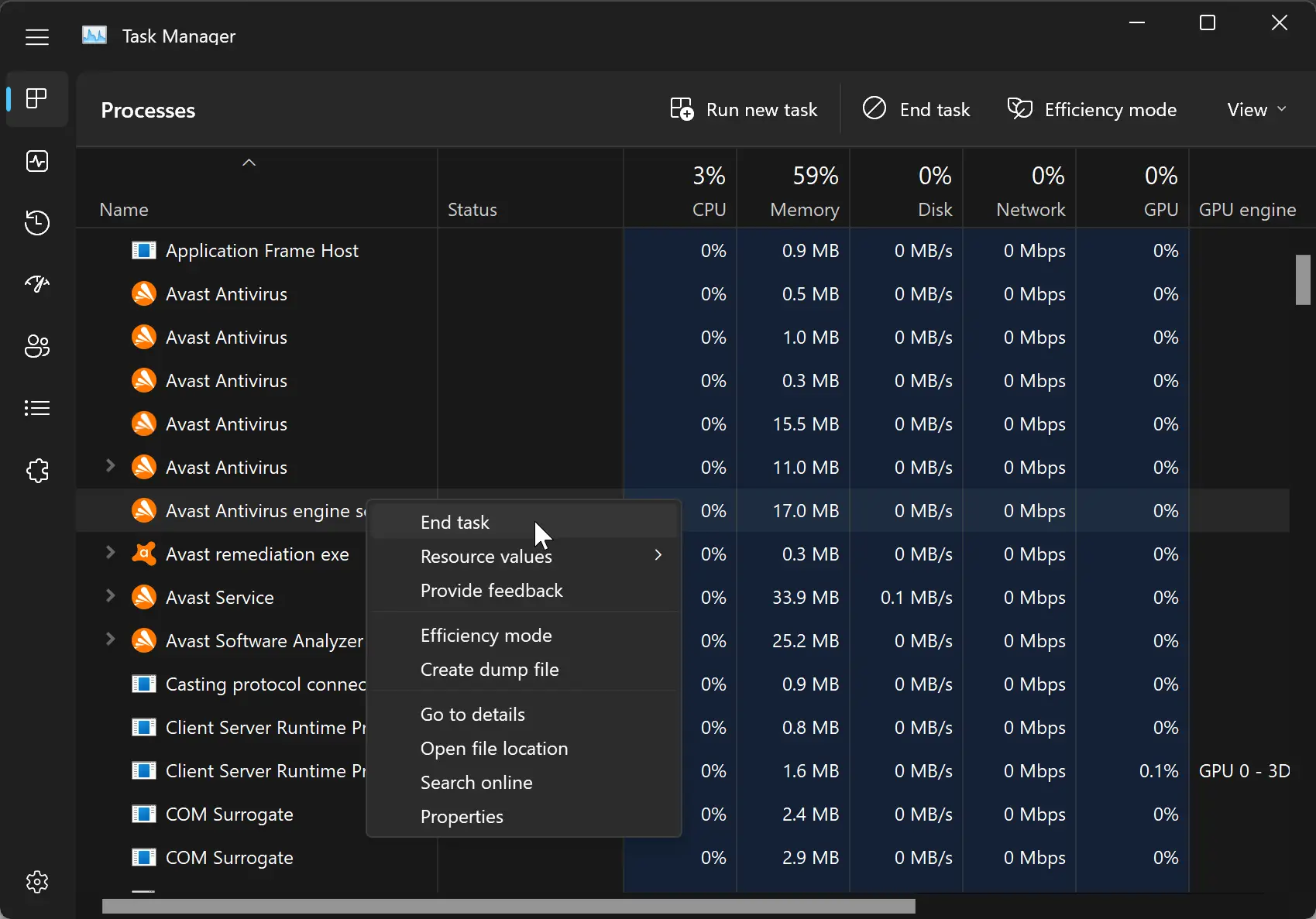
Step 3. Right-click on the unresponsive program you want to force close and select the End task in the menu.
That’s it. The selected program will quit now.
How to Force an Unresponsive Program to Quit Using Command Prompt?
To forcefully quit an unresponsive program using Command Prompt, do these steps:-
Step 1. First, open Command Prompt as an administrator.
Step 2. Then, type the following and hit the Enter key on the keyboard to view a list of programs and services running on your system:-
tasklist
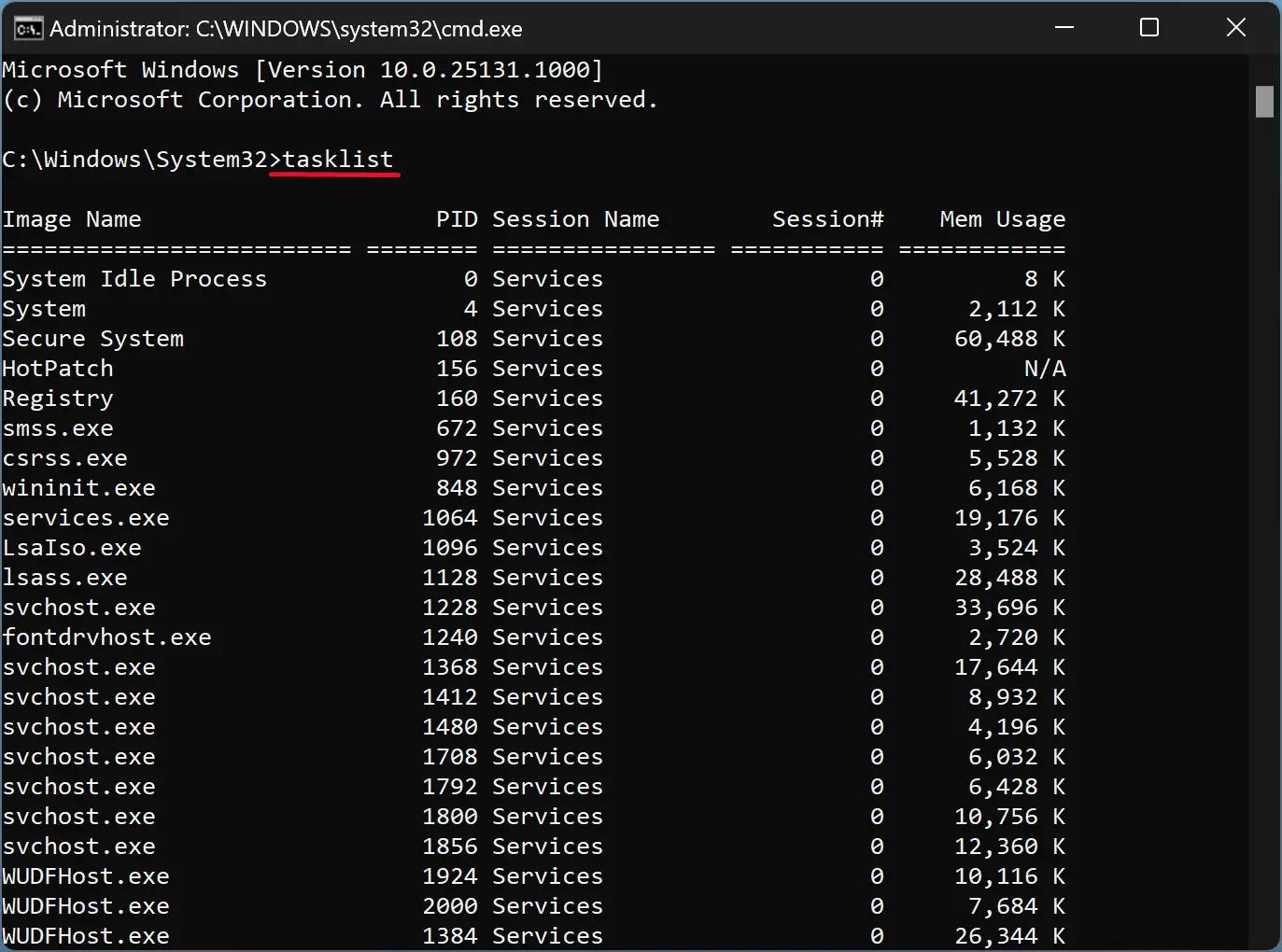
Step 3. Now, scroll down and note the program name that is not responding, for example, IDMan.exe.
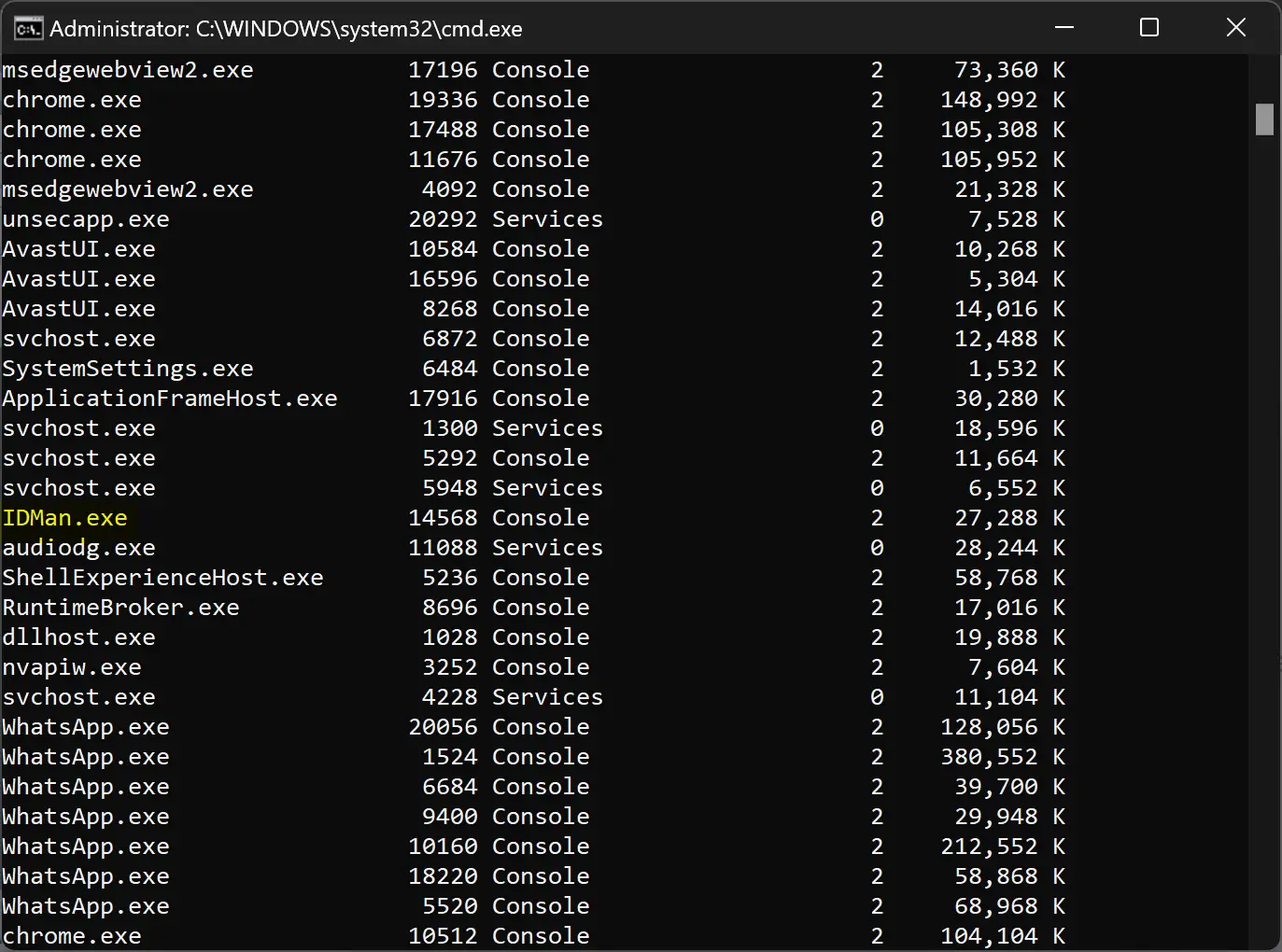
Step 4. Next, type the following command and hit Enter key on the keyboard to force the unresponsive program to close.
Note: Please replace “yourprogram.exe” with the actual name of the program you noted down in the above step.
taskkill/im yourprogram.exe /f
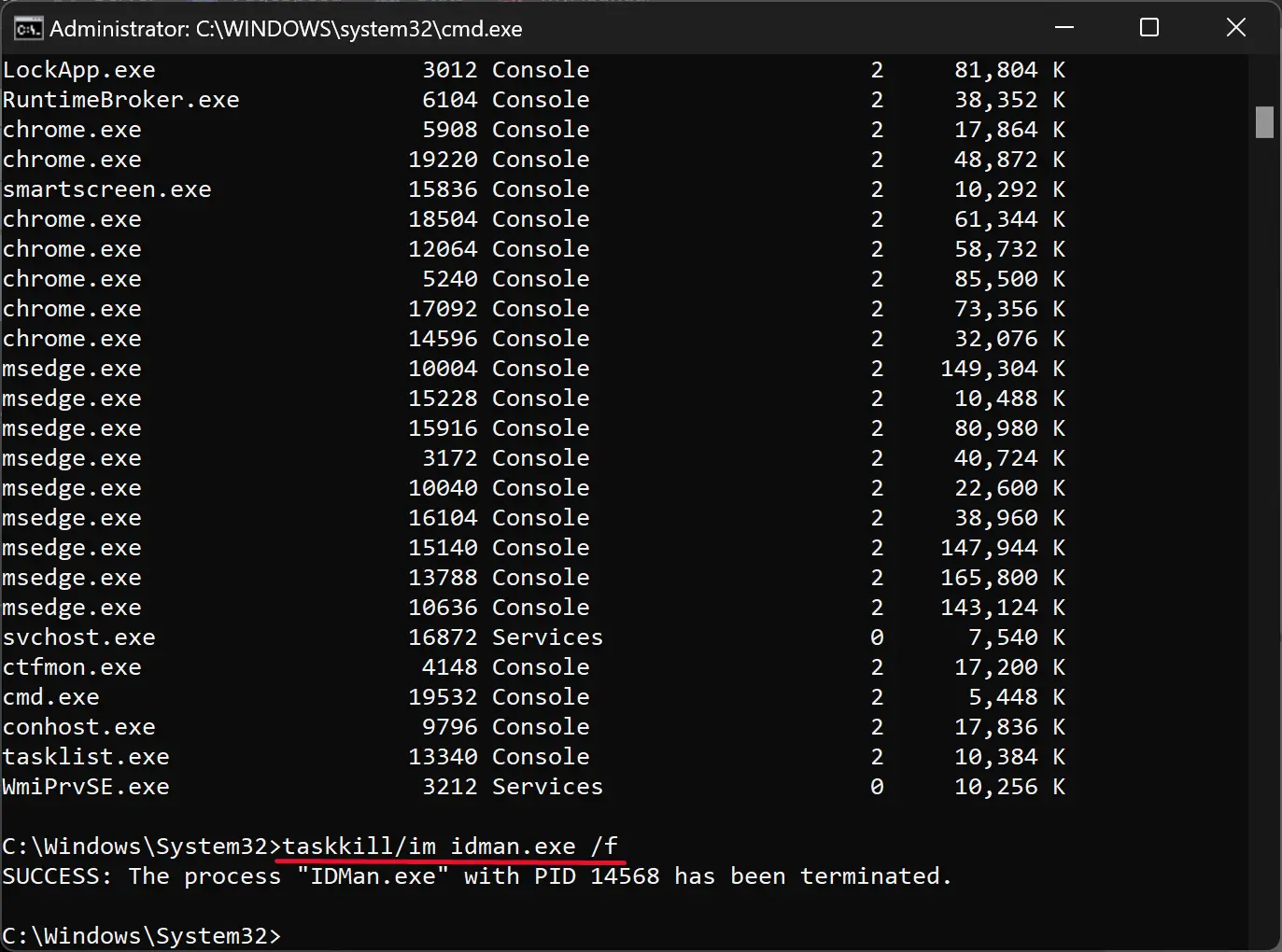
Once you complete the above steps, you’ll get an output saying that the process has been terminated successfully.
How to Force Close Unresponsive Programs through Desktop Shortcuts?
To force close the not responding application using a desktop shortcut, first, you’ll need to create a desktop shortcut that can easily detect and quit unresponsive programs. To do that, use these steps:-
Step 1. Right-click free space on the desktop and select New > Shortcut.
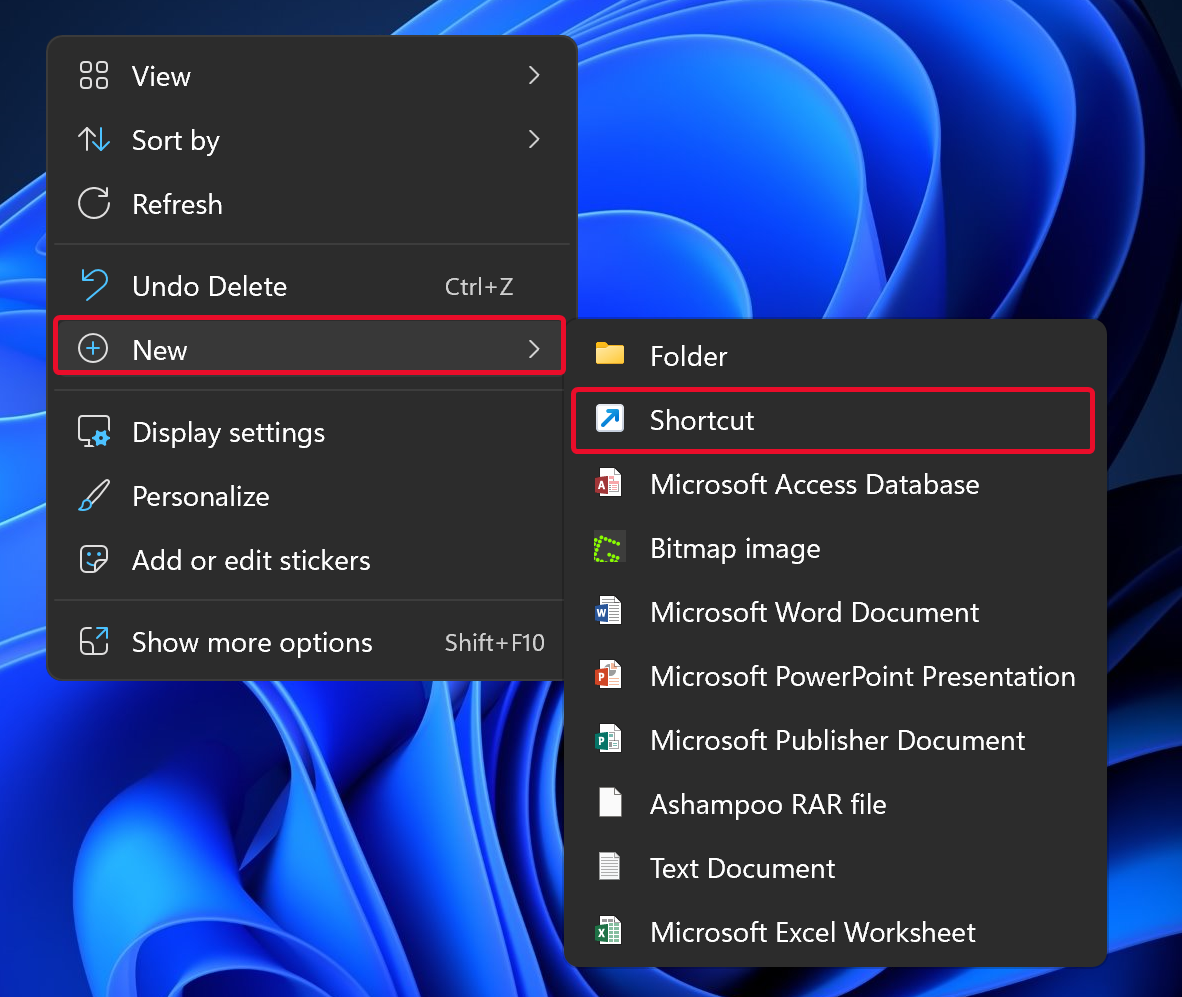
Step 2. In the Create Shortcut wizard, type the following and click the Next button:-
taskkill /f /fi "status eq not responding"
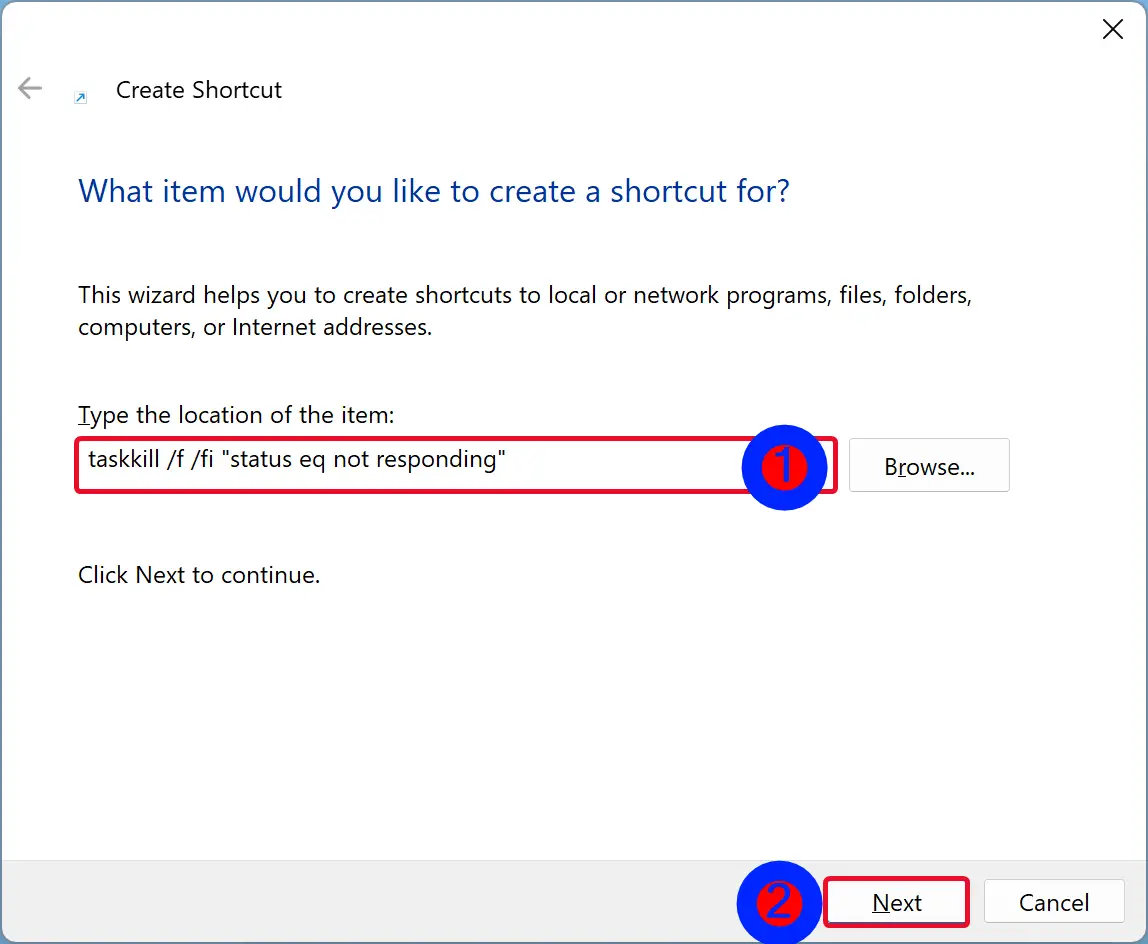
Step 3. In the following screen, name your shortcut, such as Force Close Unresponsive Applications, and click the Finish button.
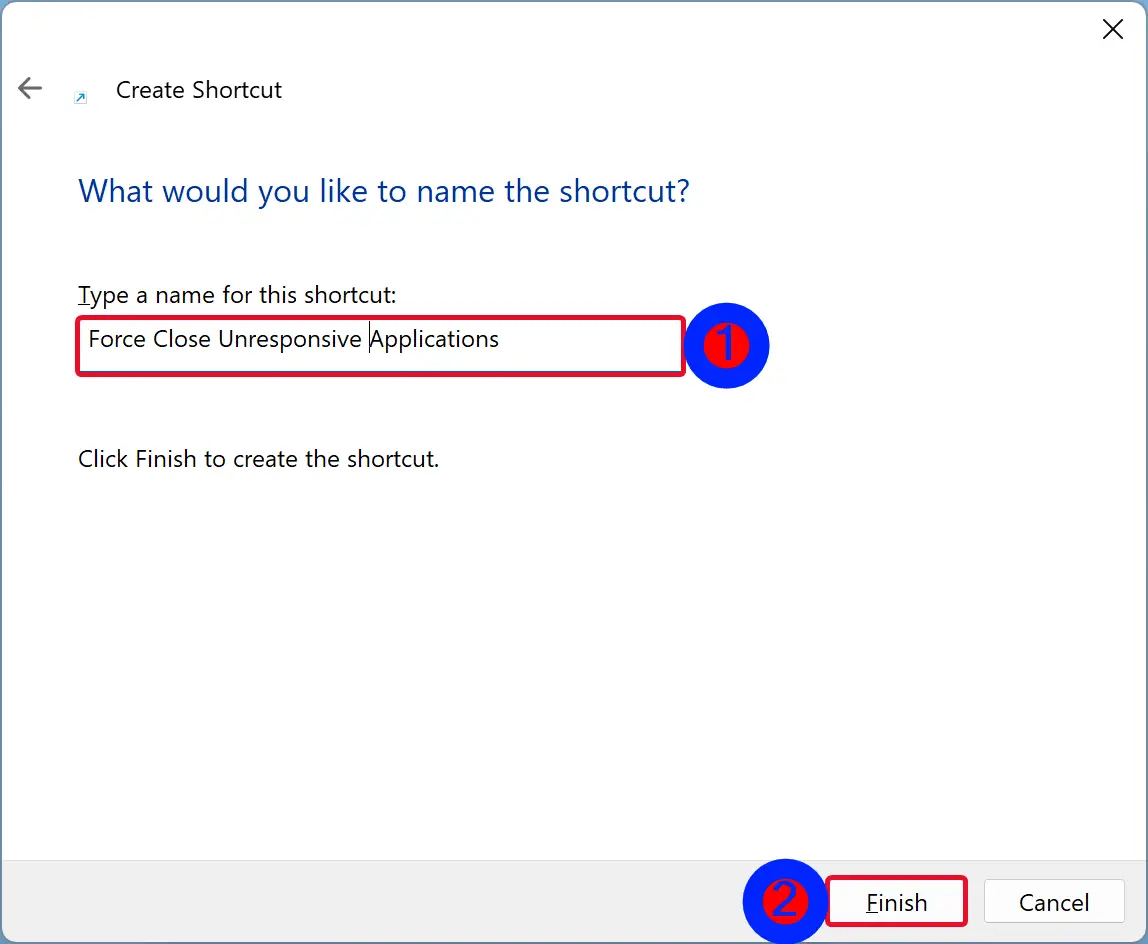
Once you complete the above steps, you’ll see a new shortcut icon on the desktop. Whenever you find any application is not responding or stuck, double-click this desktop shortcut, and it will automatically find and quit your unresponsive programs.
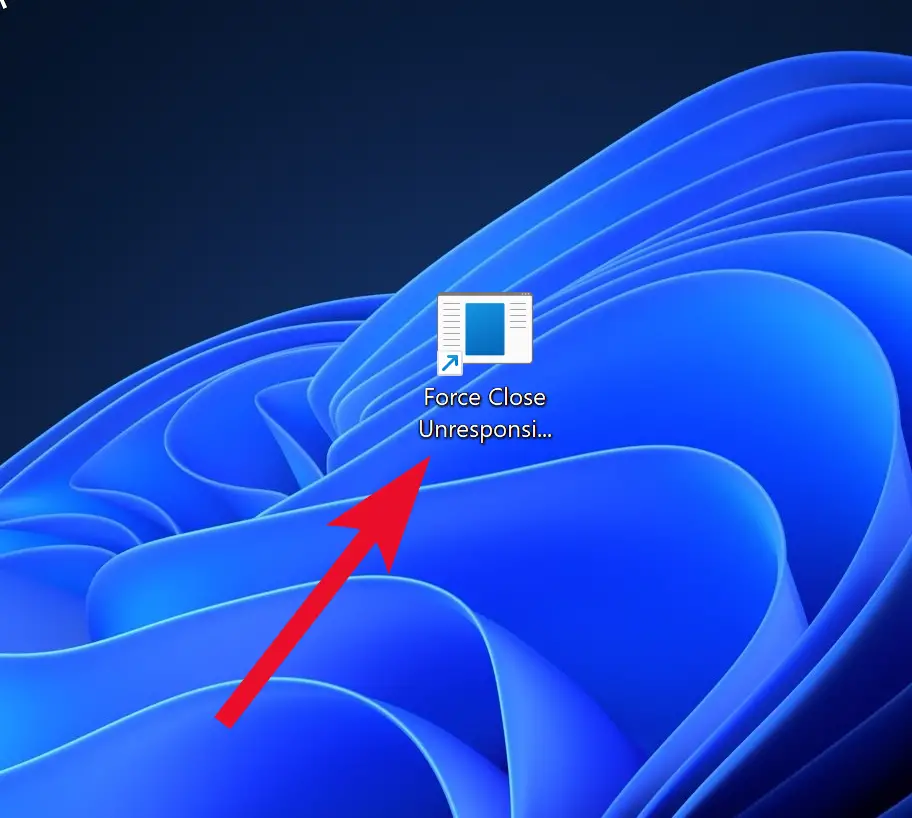
Conclusion
In conclusion, dealing with unresponsive programs can be frustrating, but Windows 11 and 10 provide various methods to force close them. The article has explained four ways to force quit an unresponsive program: using the ALT + F4 keyboard shortcut, Task Manager, Command Prompt, and desktop shortcuts. Depending on your preference and situation, you can choose any of these methods to quickly and efficiently close unresponsive programs.