Pendrives or USB thumb drives are extremely popular due to their small size and portability. Creating a bootable USB drive, or even a Windows To Go drive, can speed up the Windows installation process. If you’ve purchased a new pen drive that hasn’t been formatted, you’ll need to format it before using it. Disk formatting is a standard feature found in all operating systems, including Windows 11, 10, 8, and 7. The process for managing disks is the same regardless of the operating system version. When you purchase a new Pendrive that hasn’t been formatted or doesn’t have a new partition created, you’ll need to format it to be able to use it normally. The operating system can only recognize a formatted disk structure.

One can perform the pen drive or USB drive formatting using the following methods:-
- File Explorer
- Disk Management Tool
- Command Prompt
- Windows PowerShell
- USB Disk Storage Format Tool
Note: If your Pen Drive or USB flash drive is write-protected or read-only, you will not be able to format it using these methods. First, you need to remove write-protection or read-only, and then you can proceed with further steps.
How to Format a Pen Drive or USB Drive with File Explorer?
Formatting a Pen Drive or USB flash drive using File Explorer is quite fast. Do the following:-
Step 1. Open File Explorer or Windows Explorer by pressing the Windows logo + E keys simultaneously.
Step 2. On the File Explorer, right-click on the USB Drive or Pen Drive and select the Format option.
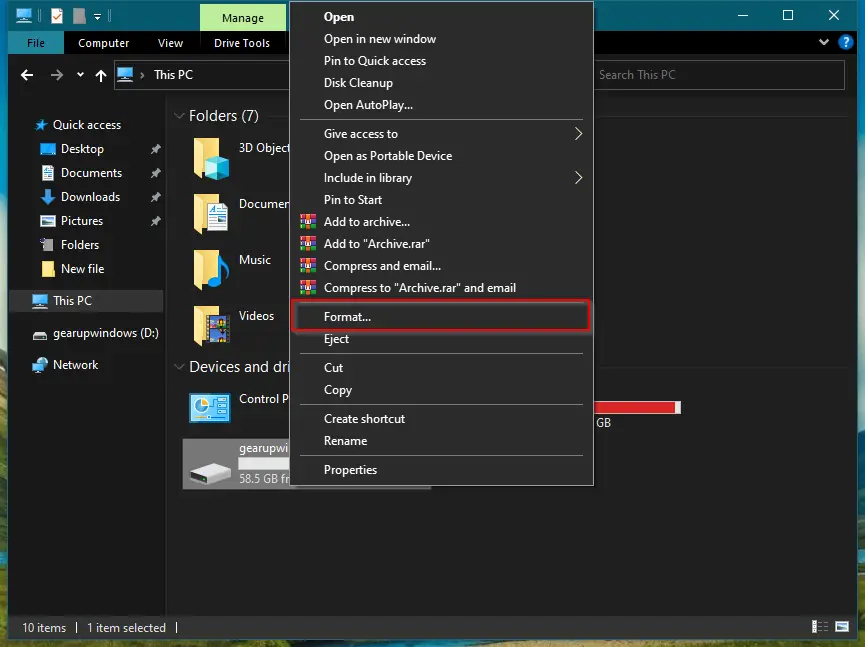
Step 3. A Format dialog box opens. If you want, change the File system, Allocation Unit Size, etc., and then click on the Start button.
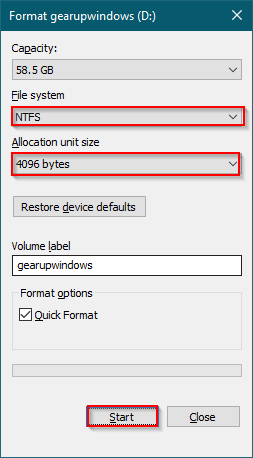
Step 4. A dialog box opens. Click OK.
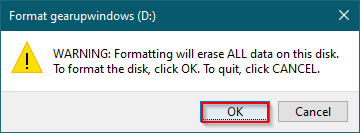
Step 5. You should see a “Format Complete” message.
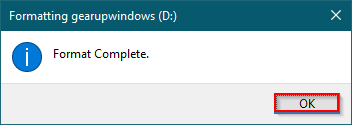
Step 6. Click OK.
That’s all!!! The formatting is completed now.
How to Format a Pen Drive or USB Drive with Disk Management Tool?
Do these steps to format a pen drive or USB drive with Disk Management Tool:-
Step 1. Right-click on Computer or This PC and select Manage > Disk Management.
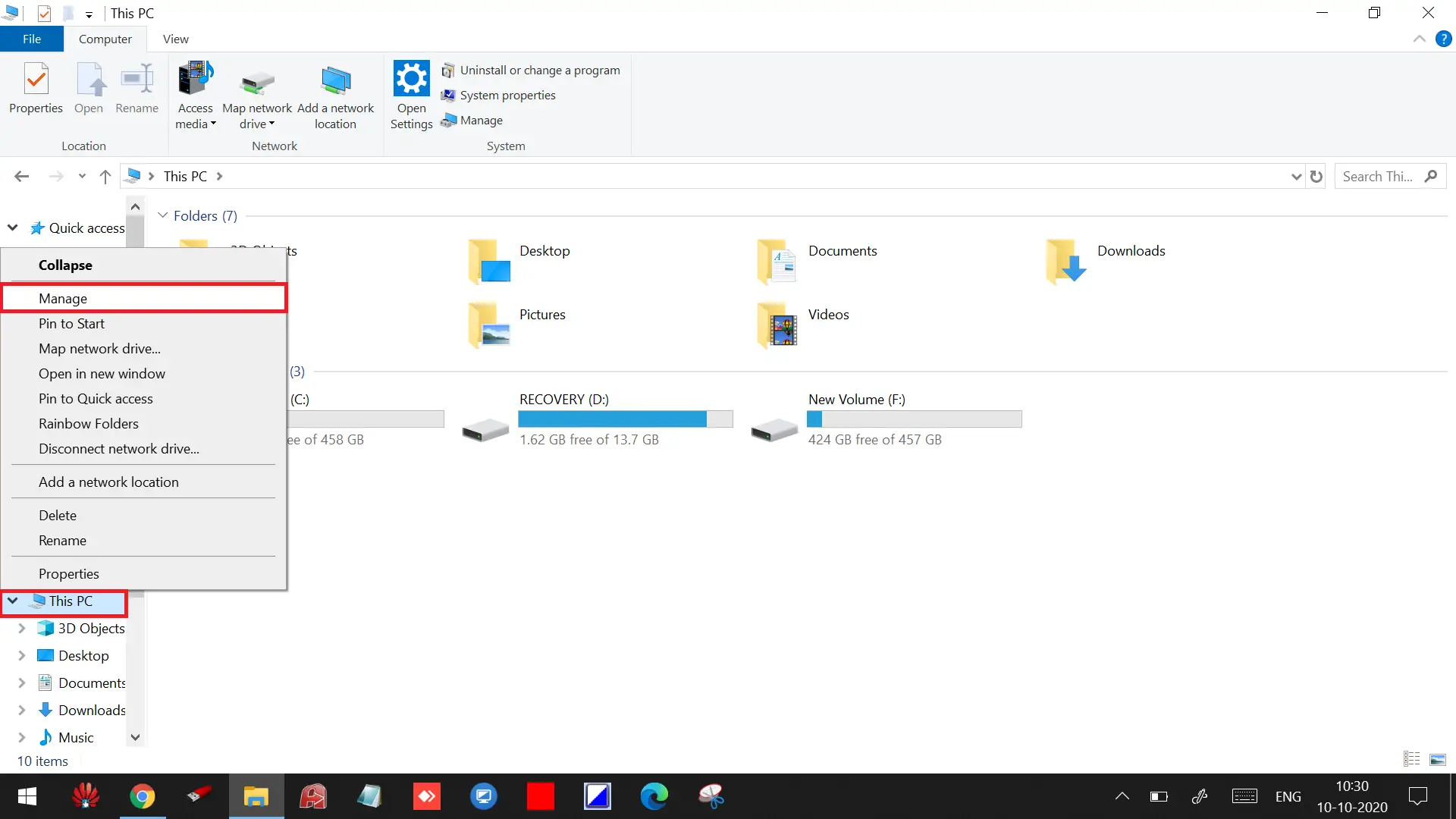
Step 2. It will open the “Computer Management” window.
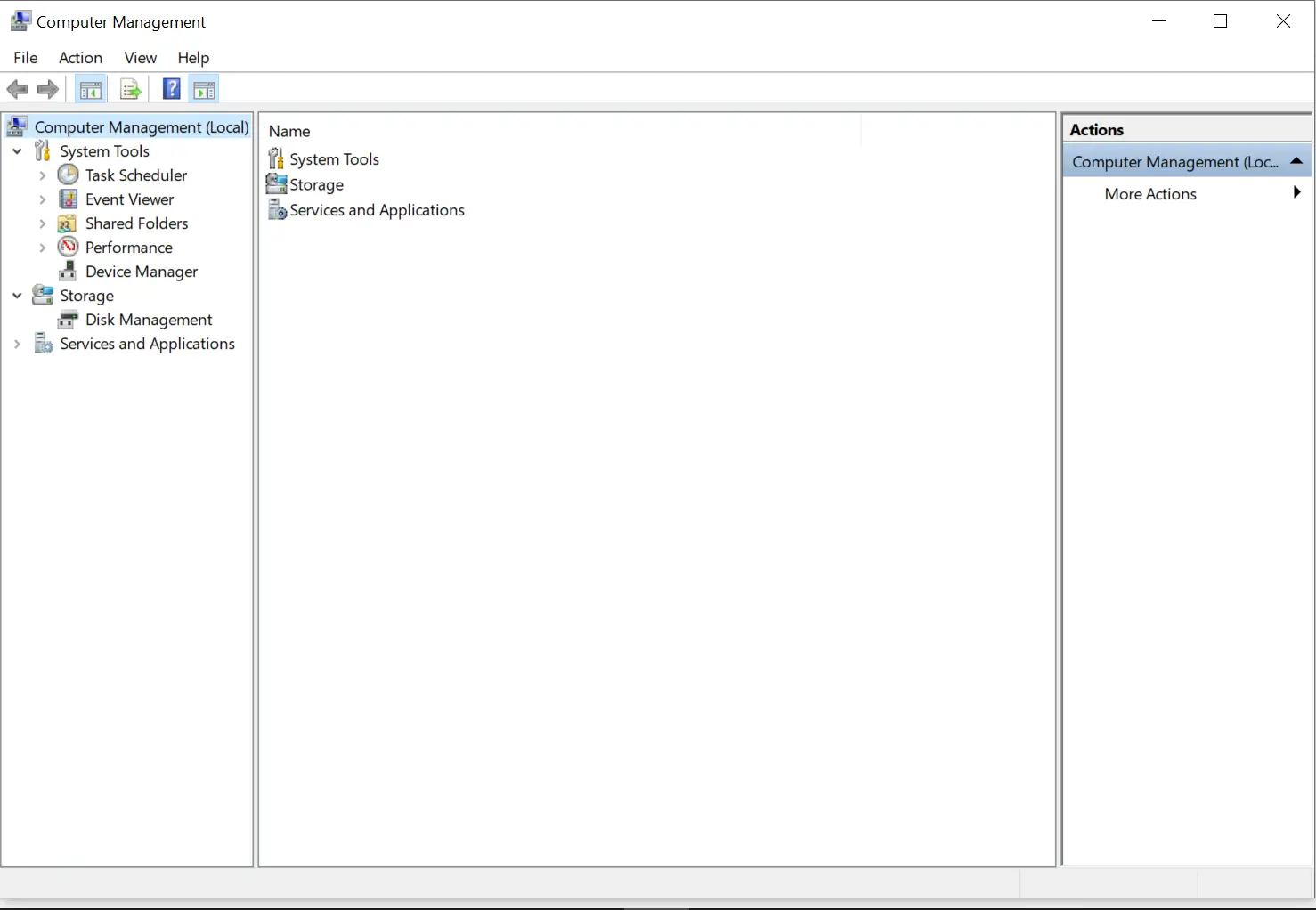
Step 3. Under Storage, click Disk Management.
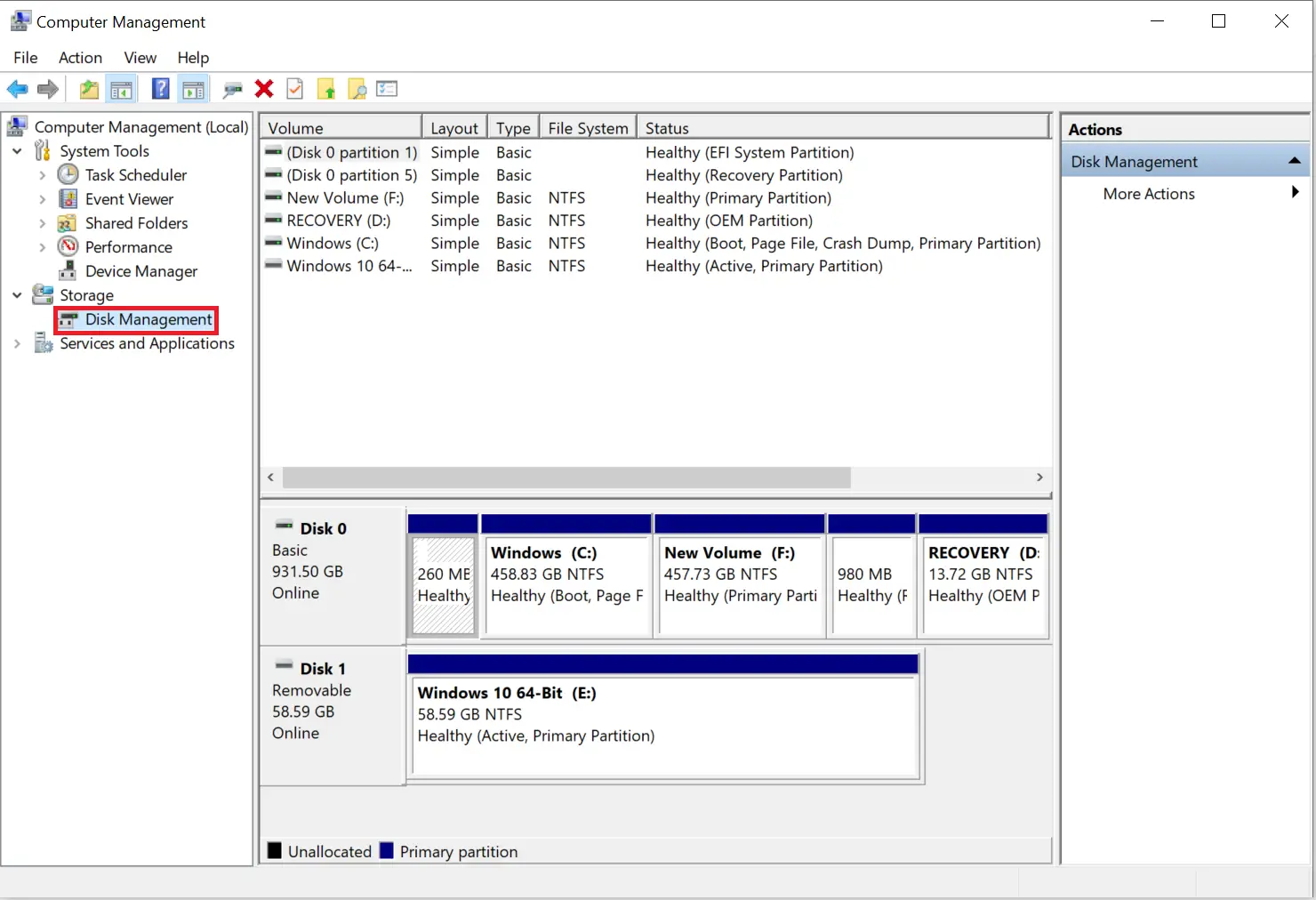
Note: Alternatively, you can also access Disk Management by typing diskmgmt.msc in the Run box.
Step 4. Right-click the Pendrive and select the Format option.
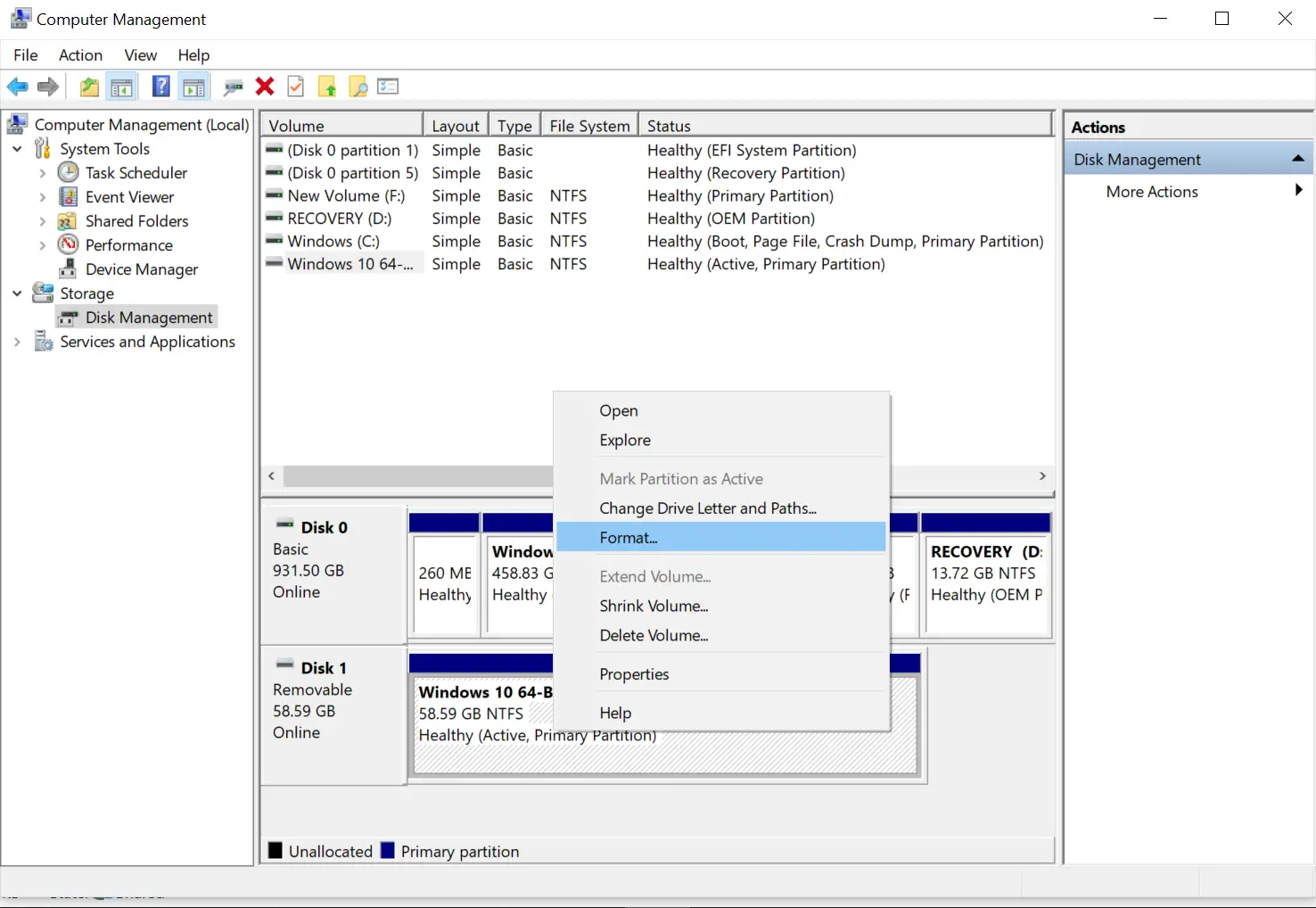
Step 5. It will launch a new window with formatting options. Here, you can change the Volume label, File system, etc.
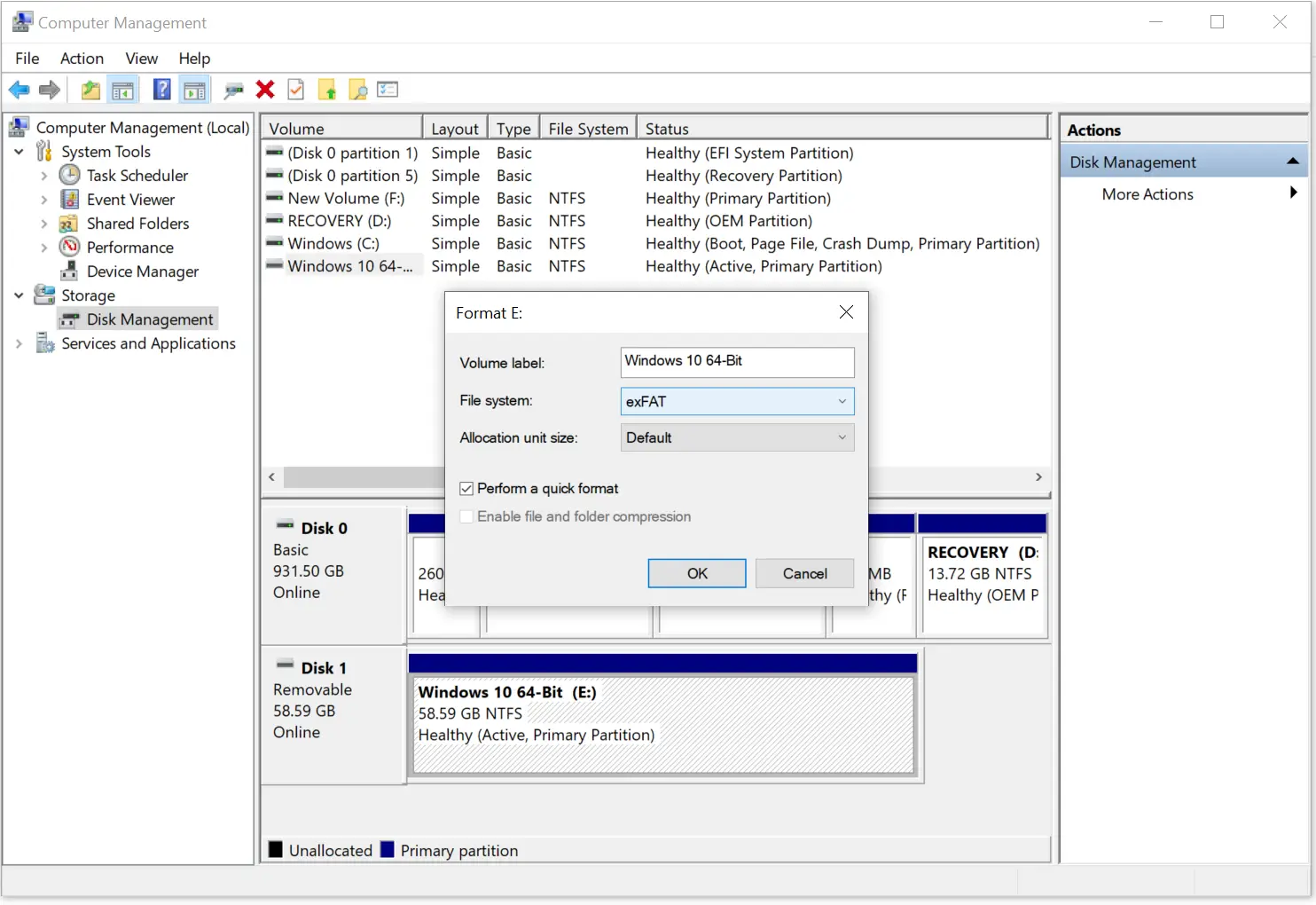
Step 6. Once you are ready with the above options, click OK to format your Pen Drive or USB Thumb Drive.
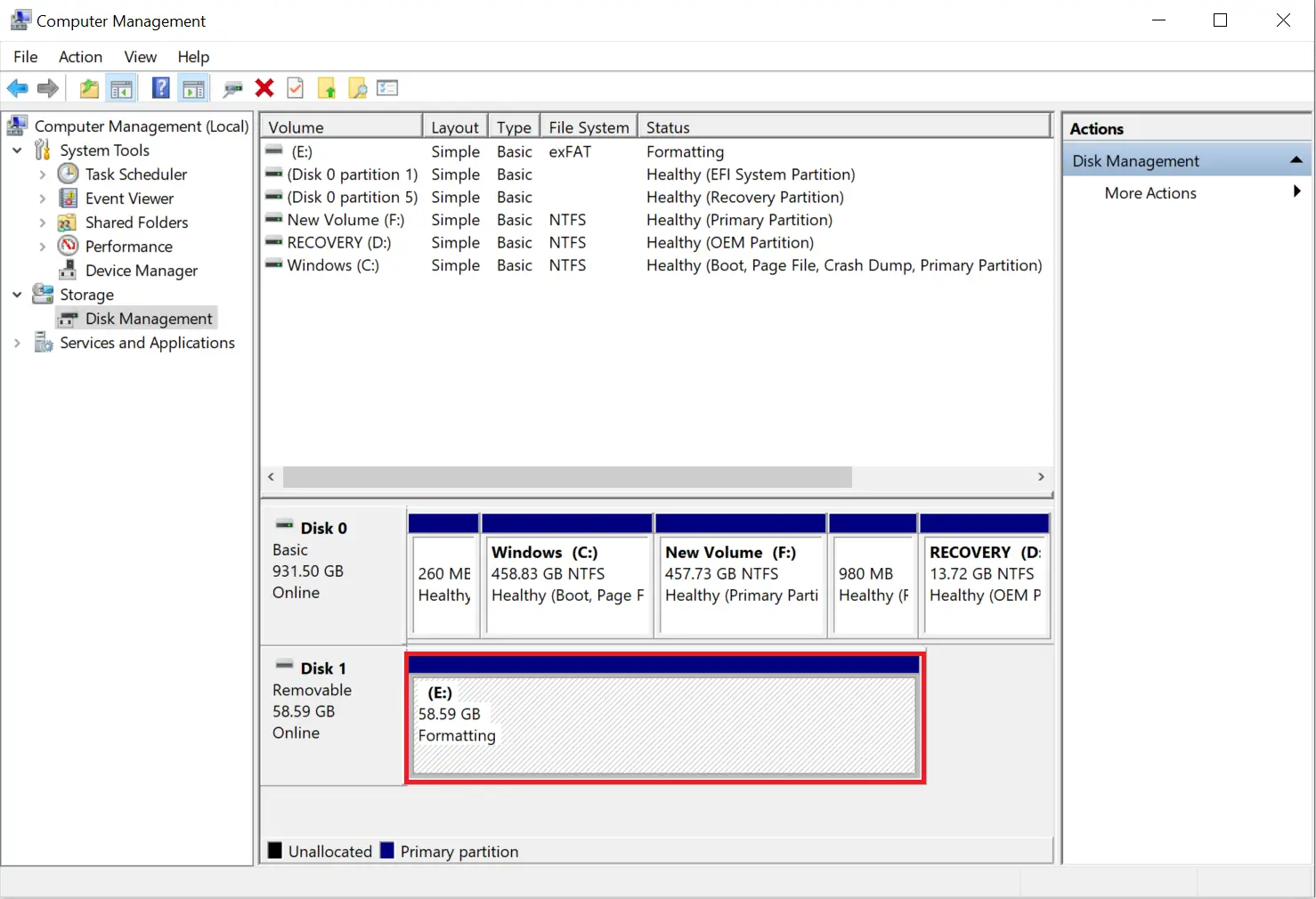
How to Format Pen Drive or USB Disk with Command Prompt?
Follow these steps to format a pen drive or USB disk using Command Prompt:-
Step 1. To format your Pendrive with a command prompt, open the command prompt by typing cmd or the command prompt in the search box.

Step 2. Right-click on the Command Prompt app and select Run as administrator, or from the available options on the right side, click Run as administrator.
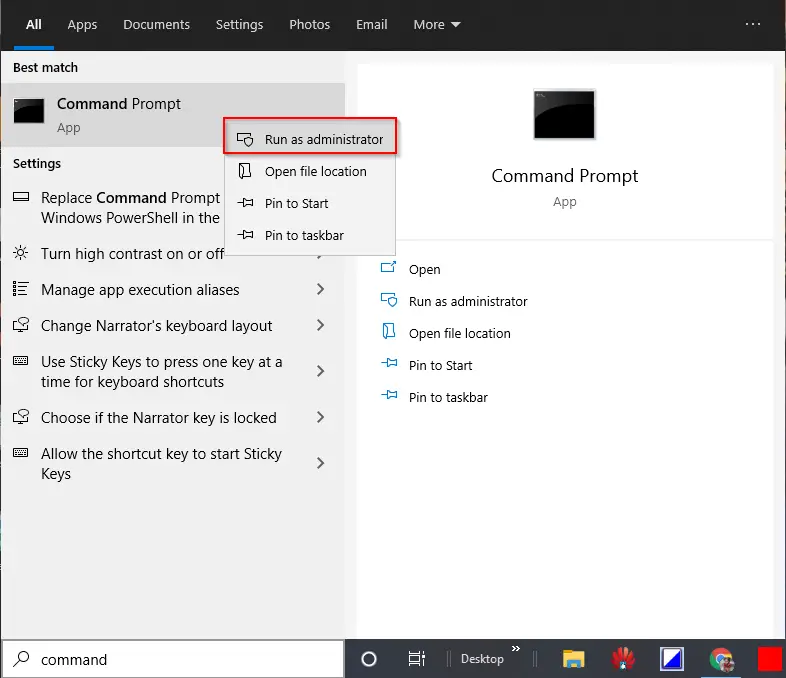
Now, the Command Prompt opens with administrator privileges.
Step 3. At the command prompt window, type diskpart and hit Enter from the keyboard.
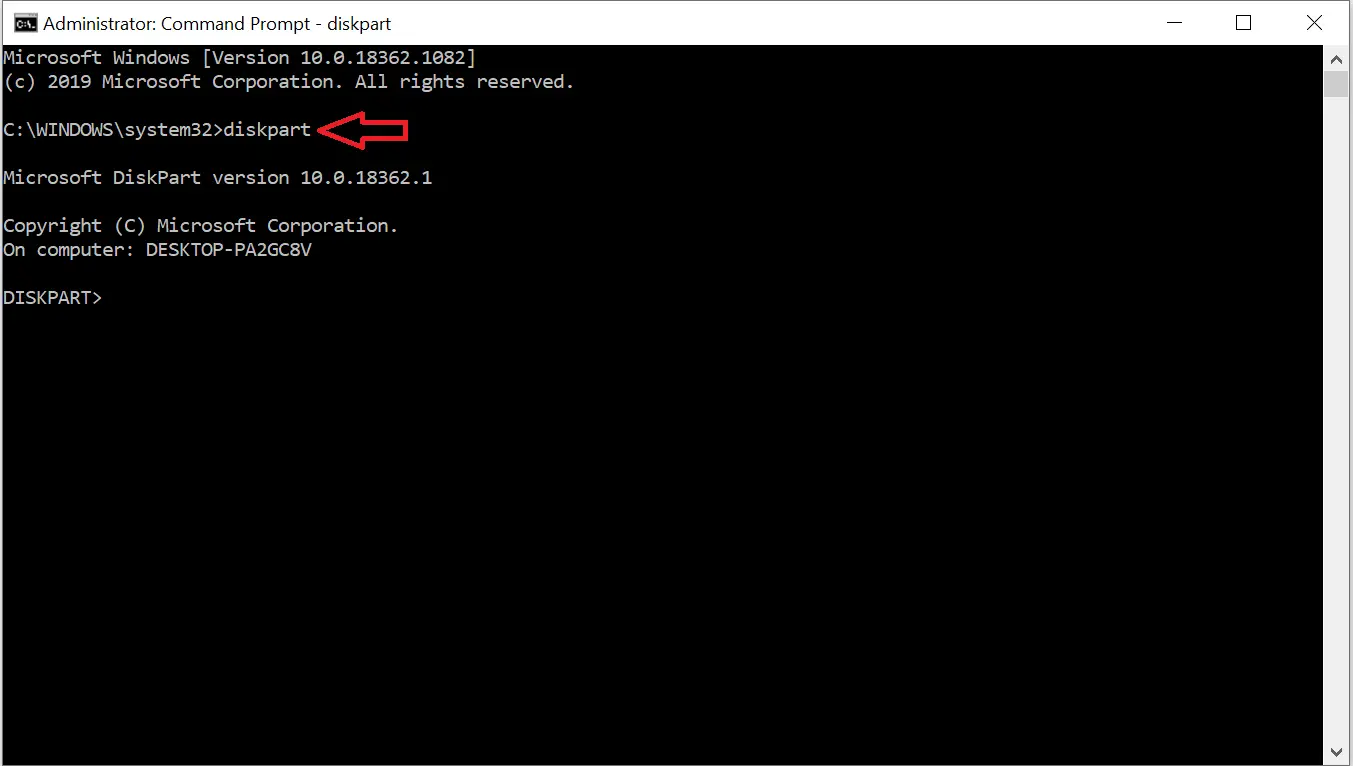
Step 4. Now type list volume and hit Enter from the keyboard.
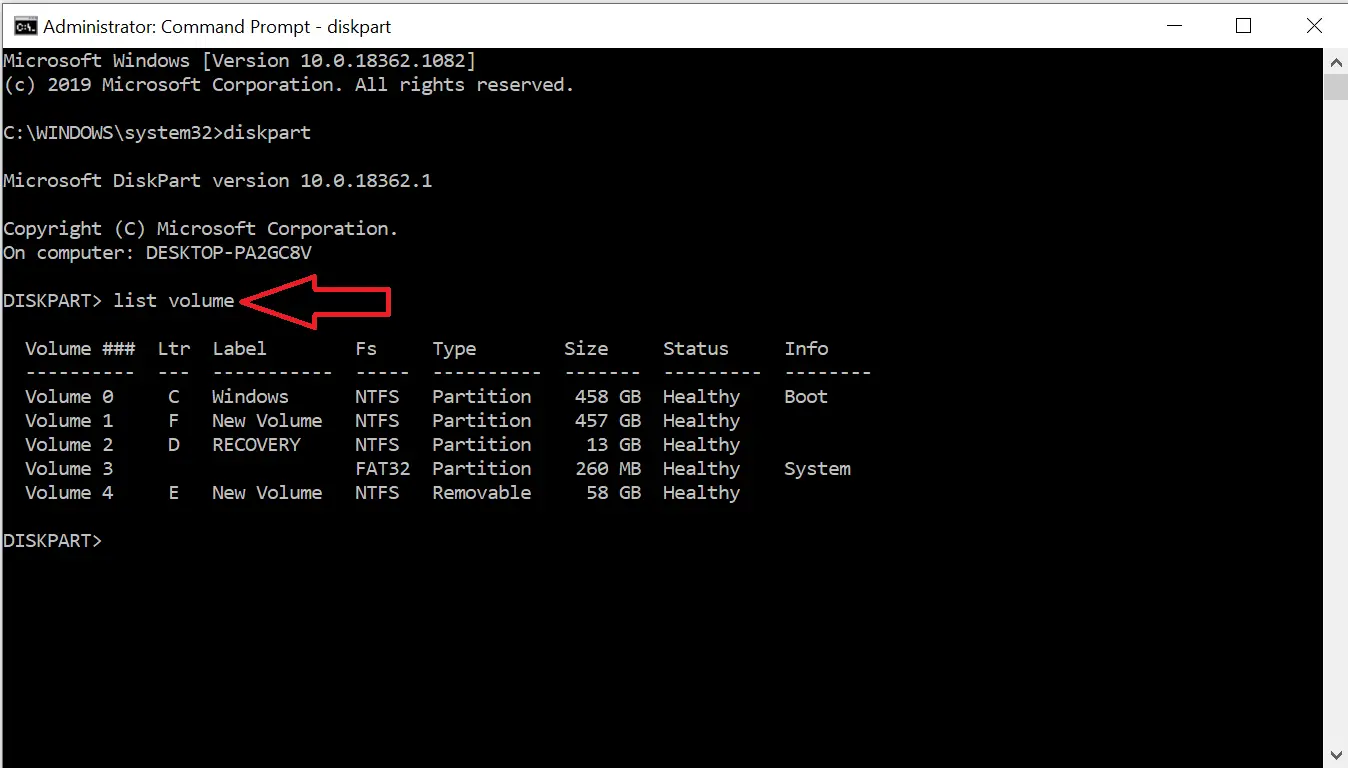
This command will list all internal volumes/disk partitions as well as external drives too. In my example, Volume 4 with the drive letter “E” is Pendrive, which I want to format.
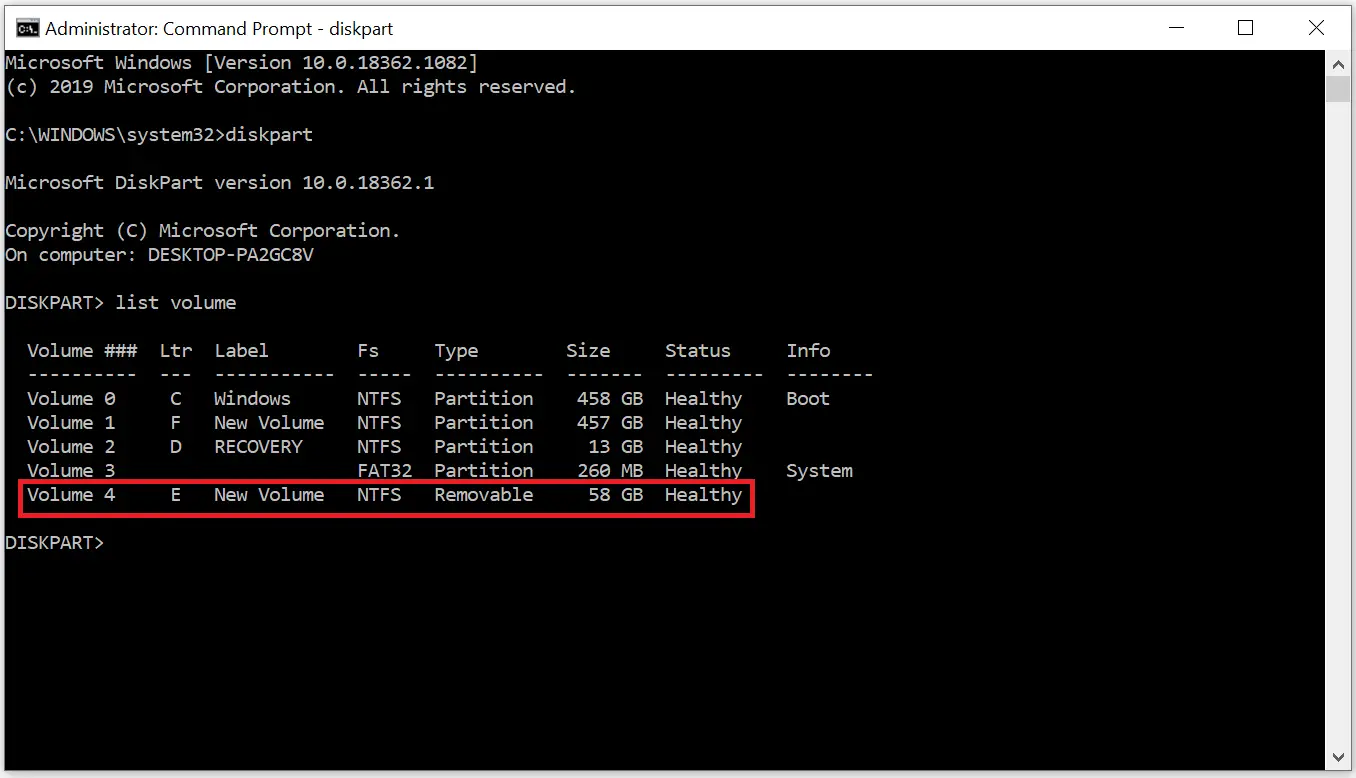
Step 5. Type select volume 4 and hit Enter from the keyboard.
Note: If your PC Pendrive volume number is different, change 4 to that number. Suppose, on your computer, volume 10 is a USB drive; then the command will select volume 10.
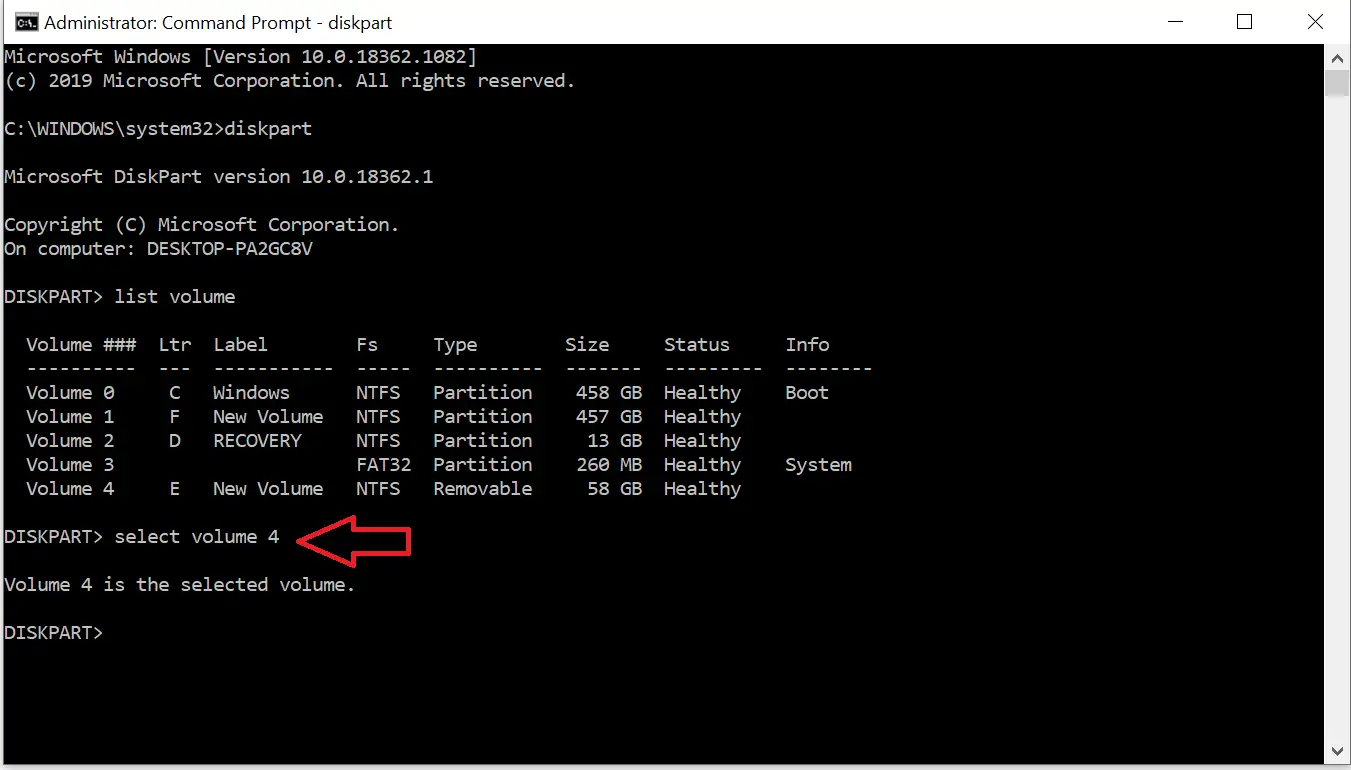
Step 6. Now issue the following command to format your Pendrive:-
format fs=ntfs quick
Note: If you want to format your pen drive to other file systems like exFAT, replace the command with format fs=exfat quick. If you want to format your Pendrive to other file systems like fat32, replace the command with format fs=fat32 quick.
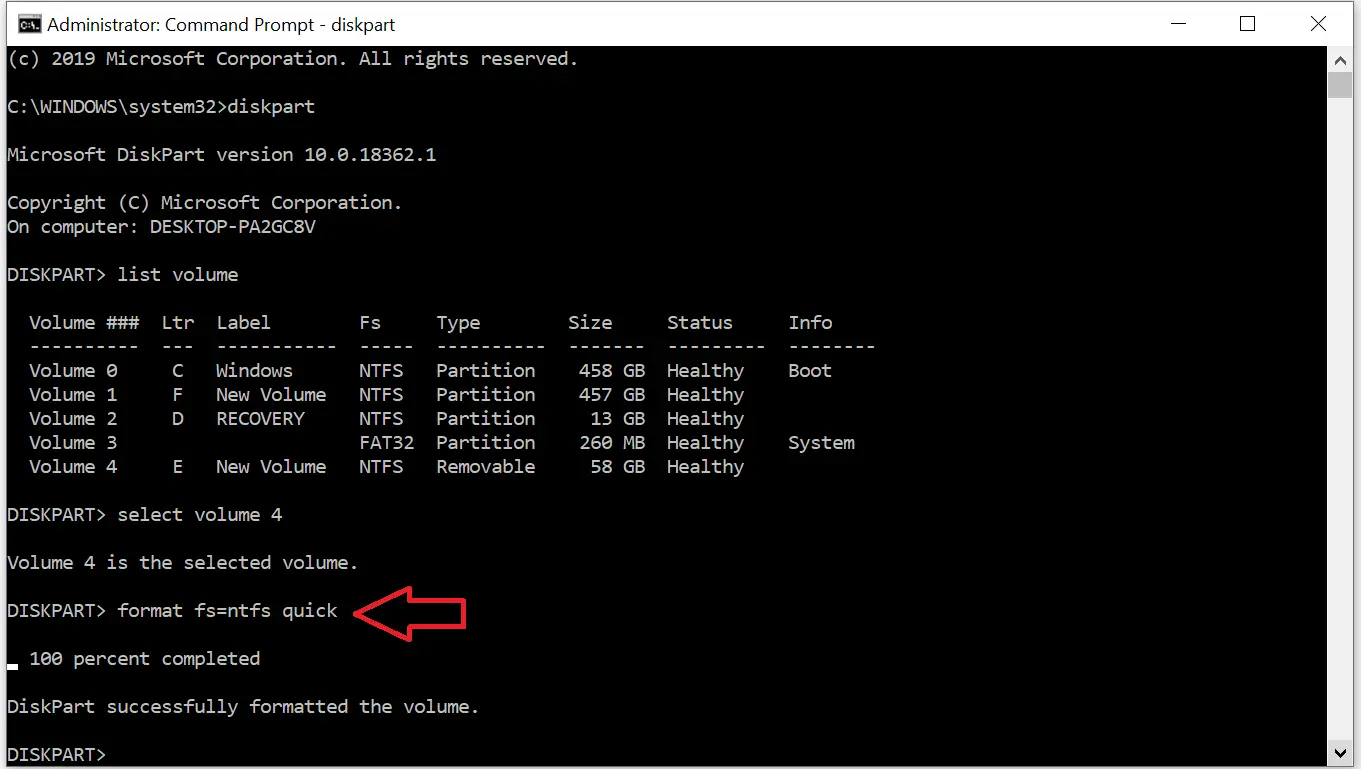
Now, Pendrive formatting is started. Depending upon the size and speed of the Pendrive, it may take a few minutes. Finally, you should get a message: “DiskPart successfully formatted the volume.”
Quick Tips:- If you don’t want to type the command, copy the command using Ctrl + C from the keyboard, and right-click from the mouse on the command prompt screen to paste the copied command.
By a similar method, you can format any internal drive of your computer.
How to Format a Pen Drive or USB Drive using Windows PowerShell?
Windows PowerShell is an advanced command-line tool. One can also format a Pen Drive or USB Thumb Drive using it. Perform the following recommended steps to format a disk:-
Step 1. Open the PowerShell with administrative privilege.
Step 2. In the elevated Windows PowerShell, type the following and hit Enter from the keyboard:-
Get-Disk
The above command will show the disk information. Please note down the number associated with your USB flash drive. For example, number 1 is my USB flash drive.
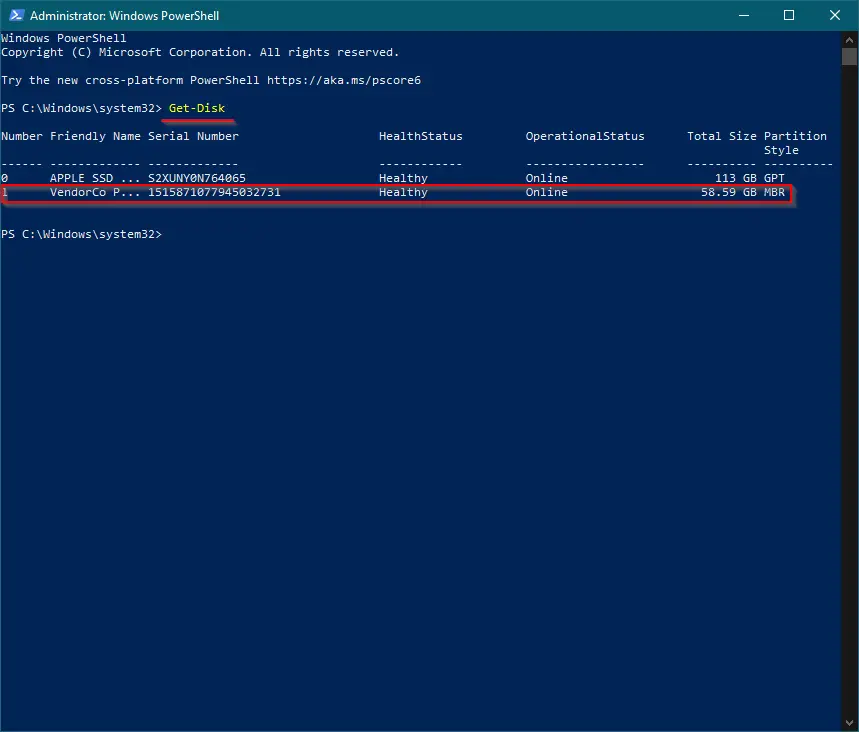
Step 3. Now, type the following line and press Enter from the keyboard:-
Clear-Disk -Number # -RemoveData
Note: In the above command line, replace the Hash (#) with the number associated with the USB drive that you noted down in Step 2. For instance, my USB drive is on number 1, and my command will be the following:-
Clear-Disk -Number 1 -RemoveData
When prompted, type A and again press Enter from the keyboard.
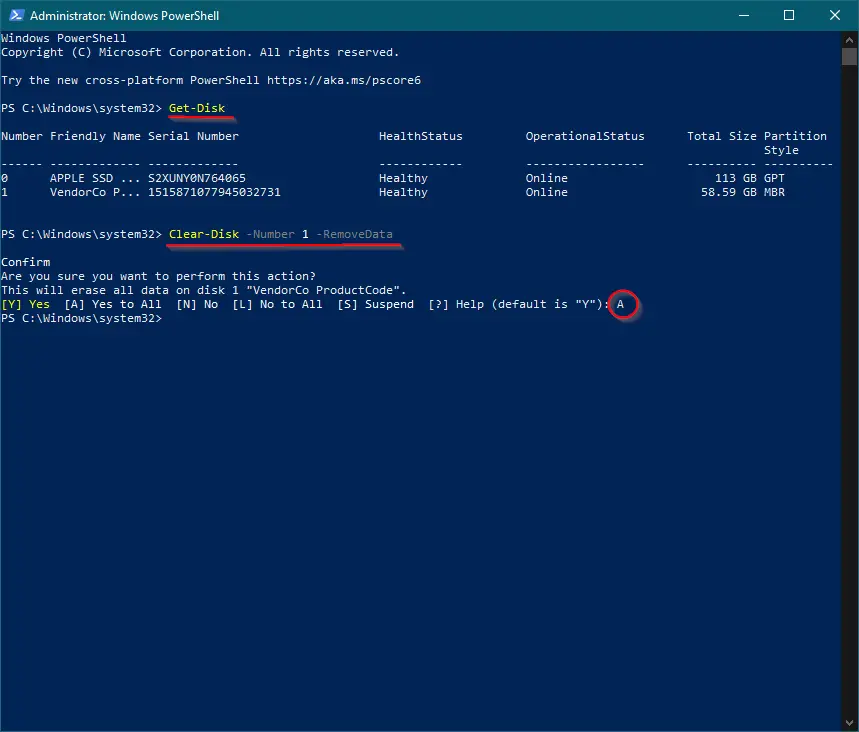
The above command will format the USB drive, as well as remove the drive letter, which will erase any data on the USB drive and prevent the USB drive from being visible in File Explorer.
Step 4. To make it visible in File Explorer, you need to create a partition and assign a Drive Letter. Issue the following command now:-
New-Partition -DiskNumber # -UseMaximumSize -IsActive -DriveLetter NewDriveLetter
Note: In the above command, replace Hash (#) with the number associated with the USB drive you noted earlier and NewDriveLetter with a new drive letter for the USB drive. Ensure that the drive letter is not in use by any other partition on your PC.
In my case, the command will be the following:-
New-Partition -DiskNumber 1 -UseMaximumSize -IsActive -DriveLetter D
Once you execute the above command, the partition is created, and a drive letter is assigned to your USB drive.
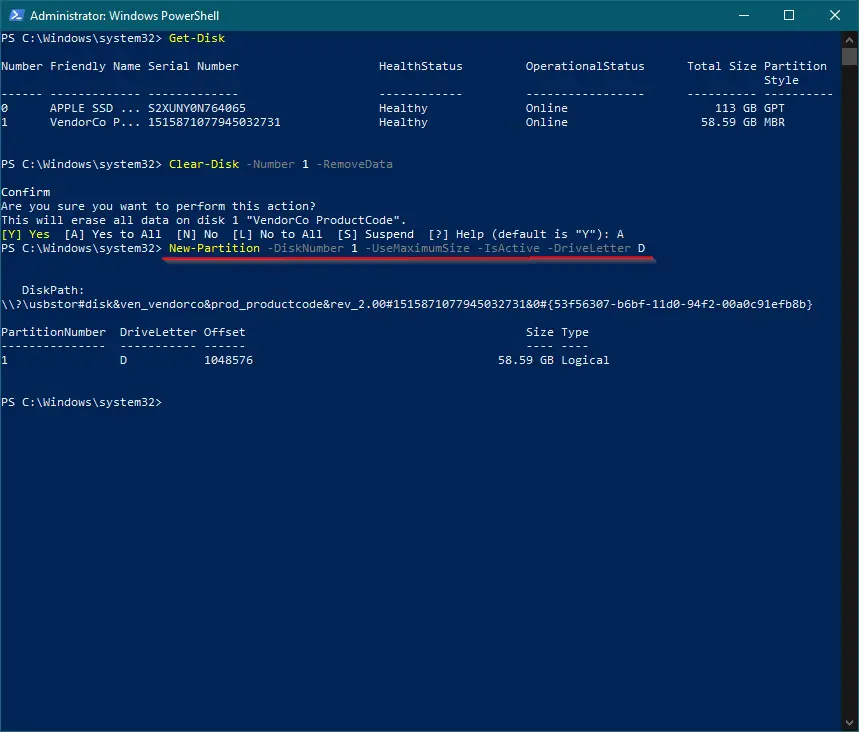
A dialog box will open to format your USB drive. Click on the Format disk button.
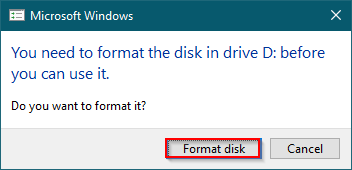
Once the formatting is completed, it will become visible in File Explorer and will become usable. You can put data on your USB flash drive.
If you are not being prompted to format the disk, you can issue the following command on PowerShell to format it:-
Format-Volume -DriveLetter NewDriveLetter -FileSystem NewFileSystem -NewFileSystemLabel VolumeLabel
Note: Replace NewDriveLetter with the drive letter that you assigned earlier. Change NewFileSystem with the file system format (NTFS, exFAT, or FAT32) you want to format the USB drive. Finally, replace VolumeLabel with the new volume label (the name of the USB drive will be visible on File Explorer) for the USB drive.
For instance, we have used the following command:-
Format-Volume -DriveLetter D -FileSystem NTFS -NewFileSystemLabel gearupwindows
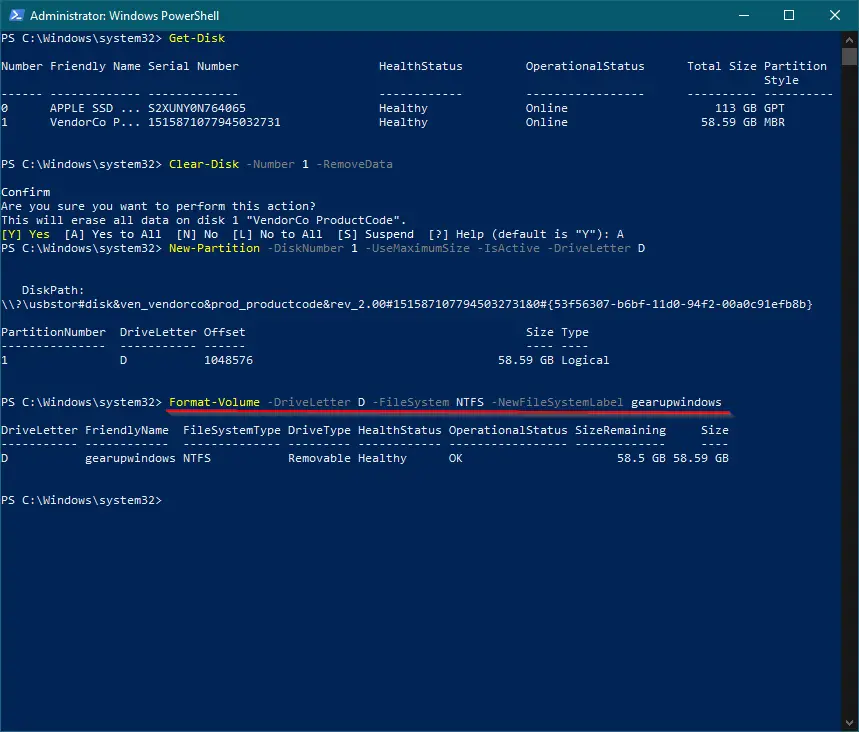
How to Format a Pen Drive or USB Drive Using USB Disk Storage Format Tool?
USB Disk Storage Format Tool is a freeware application and is only 557KB in size. To format a USB flash drive or Pen Drive, download the latest version of the USB Disk Storage Format Tool from here. Install it on your computer and then launch it. Select the USB drive and click on the “Format Disk” button.
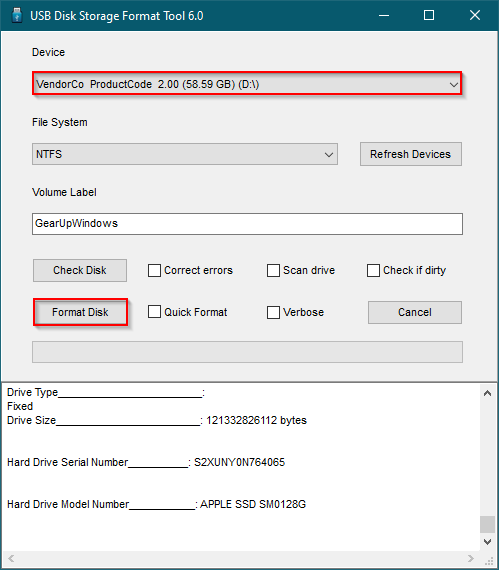
Apart from the cleaning, it features the following:-
- Delete all data and space on flash drives that cannot be erased using Windows’ built-in formatting tools.
- Remove any tracks of malicious software that may have infected your USB flash drive.
- Check and correct partition errors, if any.
- Create a volume label for USB disk drives.
- Scan drives for errors before formatting.
- Create a FAT32 volume larger than 32 GB.
Conclusion
In conclusion, formatting a pen drive or USB drive is a necessary task before using it. The process is the same for all operating systems, and one can format a pen drive using different methods such as File Explorer, Disk Management Tool, Command Prompt, Windows PowerShell, or USB Disk Storage Format Tool. To format a pen drive, one should open the respective tool, select the drive, choose the formatting options such as file system and allocation unit size, and then click on the format button. It is essential to note that if the drive is write-protected or read-only, you must remove the protection before formatting. Overall, formatting a pen drive is a simple and straightforward process that allows the operating system to recognize the formatted disk structure, enabling normal usage of the pen drive or USB flash drive.