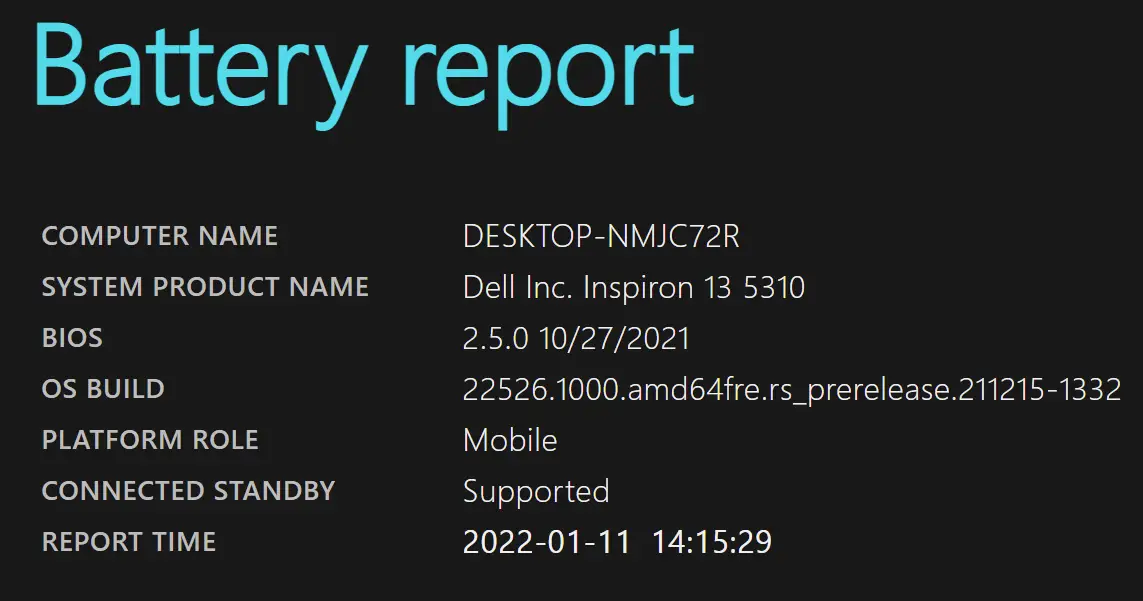Laptops and tablets use rechargeable lithium-ion batteries. Like other batteries, lithium batteries have life spans. You will notice performance degrades over time, and eventually, the battery won’t provide a charge after a long time of use. Most lithium-ion laptop batteries deliver 100% performance for the first year. But if you suspect that your battery is underperforming, either due to a manufacturing defect or something that goes wrong with your system. In that case, you can generate a battery report from your Windows 11 and 10.
This handy battery report gives you a lot of information about your battery, including specs and service options depending on your system’s make, model, and age. For instance, if your battery or laptop is still under warranty and it’s not performing well, then you might be able to get a free replacement.
All Windows versions, including Win 11 and 10, include a hidden feature known as Battery Report. Using this feature, you can quickly generate a report about your battery to see health information, how its capacity has decreased over time, and other interesting statistics.
Using the built-in command, “powercfg,” you can generate the report for battery through Windows Terminal, Command Prompt, or PowerShell. Apart from that, you can also use the “powercfg” command to generate an energy report, which gives you suggestions to reduce your computer’s energy usage and extend its battery life.
How to Generate a Battery Report in Windows 11 or 10?
To generate a battery report in Windows 11 or 10, use the following recommended steps:-
Step 1. First, open Command Prompt, PowerShell, or Terminal app.
Step 2. On the prompt, type the following and hit Enter key on the keyboard:-
powercfg /batteryreport
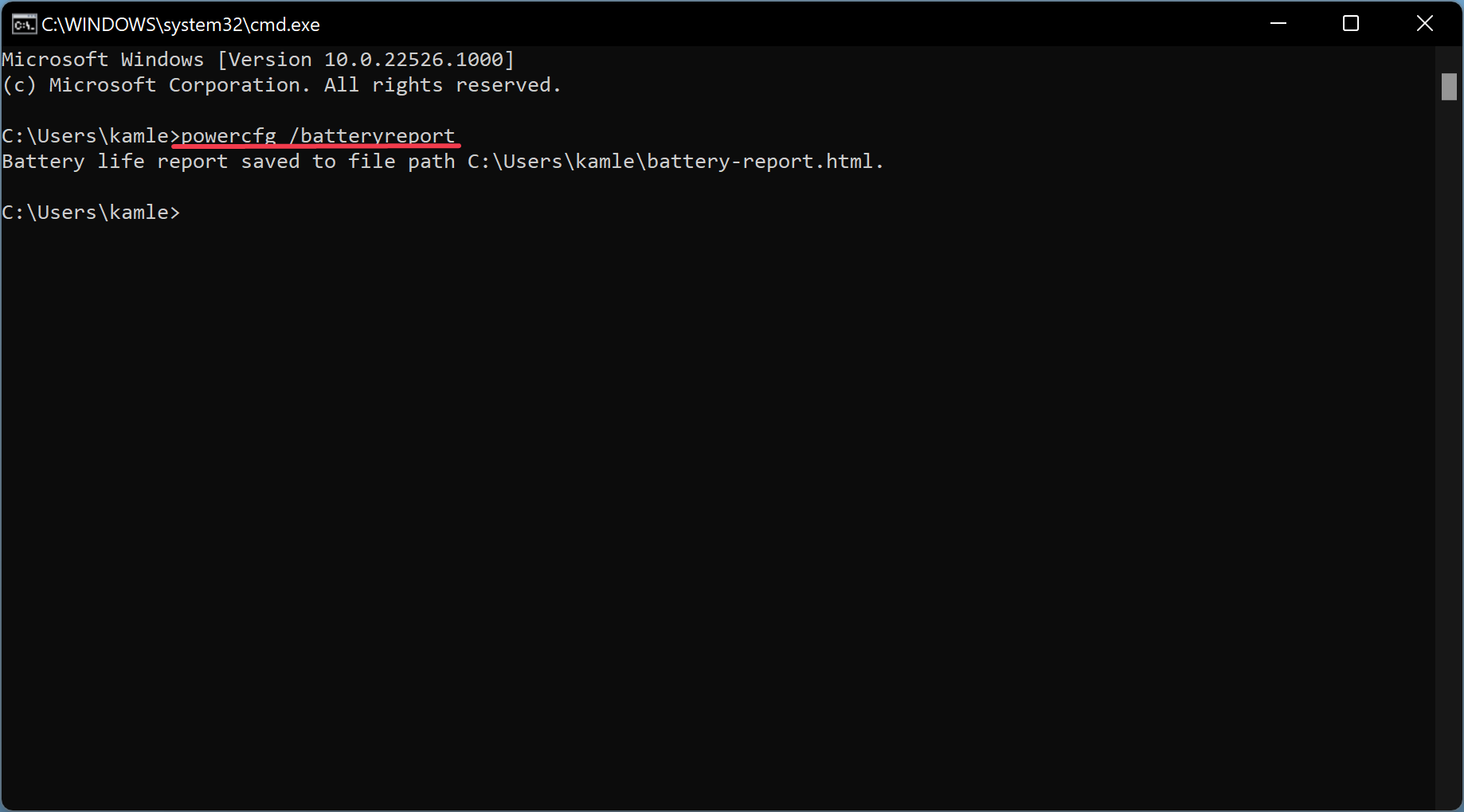
Once you execute the above command, you will get the battery report at the following path:-
C:\Users\UserName\battery-report.html
The report provides details about your battery, including the name, manufacturer, serial number, chemistry, and cycle count.
How to Read the Battery Report?
Once you get the battery report, navigate to the following path and double-click on it open with the default browser on your PC:
C:\Users\UserName\battery-report.html
Battery report
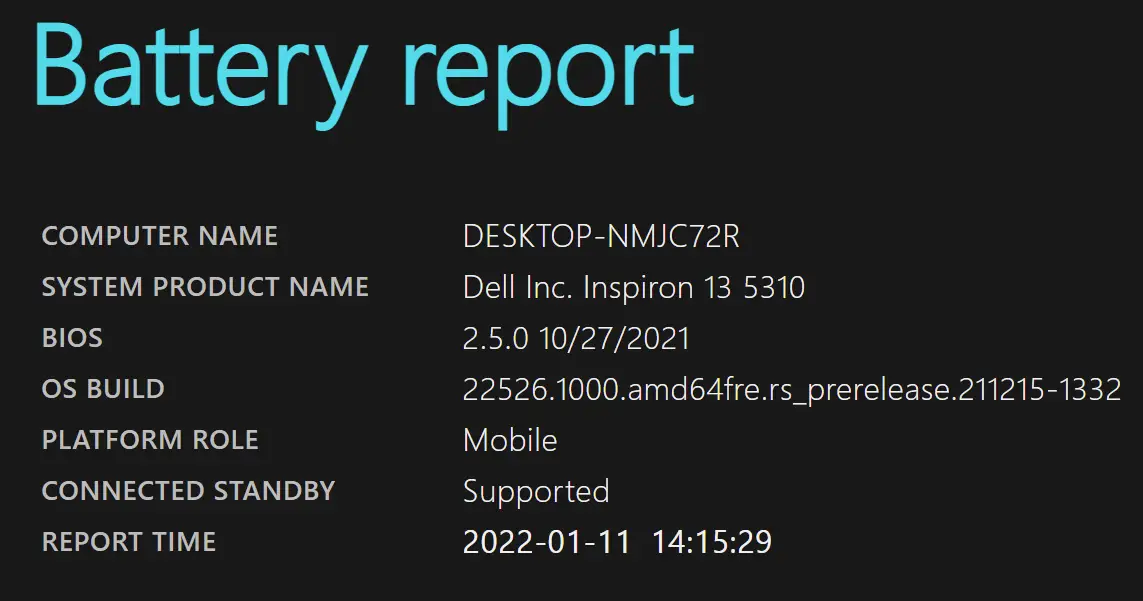
The battery report is generated on a single HTML page divided into various sections. In the first section, you can find the computer name, system product name, BIOS, OS build version, whether the PC supports Connected Standby, and the time of the report when it was generated.
Installed batteries
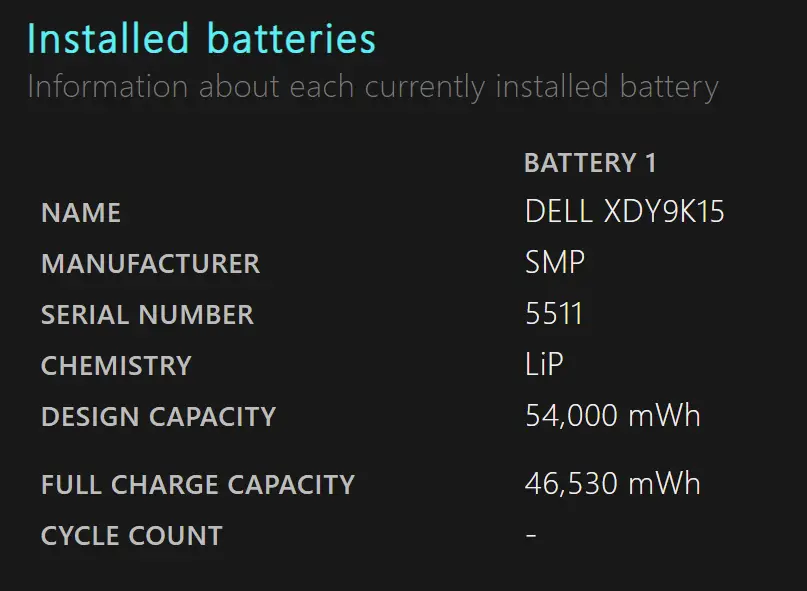
The following section, “Installed Batteries,” lets you know about your installed batteries, name, manufacturer, serial number, chemistry, design capacity, full charge capacity, and cycle count.
This is the most critical section, and you need to learn it. In the screenshot above, you can see that the battery’s design capacity is 54,000 mWh, while the current full charge capacity is 46,530 mWh. This shows how your battery has worn down. The battery was initially designed for 54,000 mWh capacity, but now it can hold a maximum of 46,530 mWh. That means now it contains a little less charge than it was used to. This number will keep reducing over time as you use your battery and put it through more charge cycles.
Note: If you have purchased a new laptop, you may see a higher full charge capacity than its design capacity. That number will automatically decrease over time as the battery chemistry changes.
Recent Usage
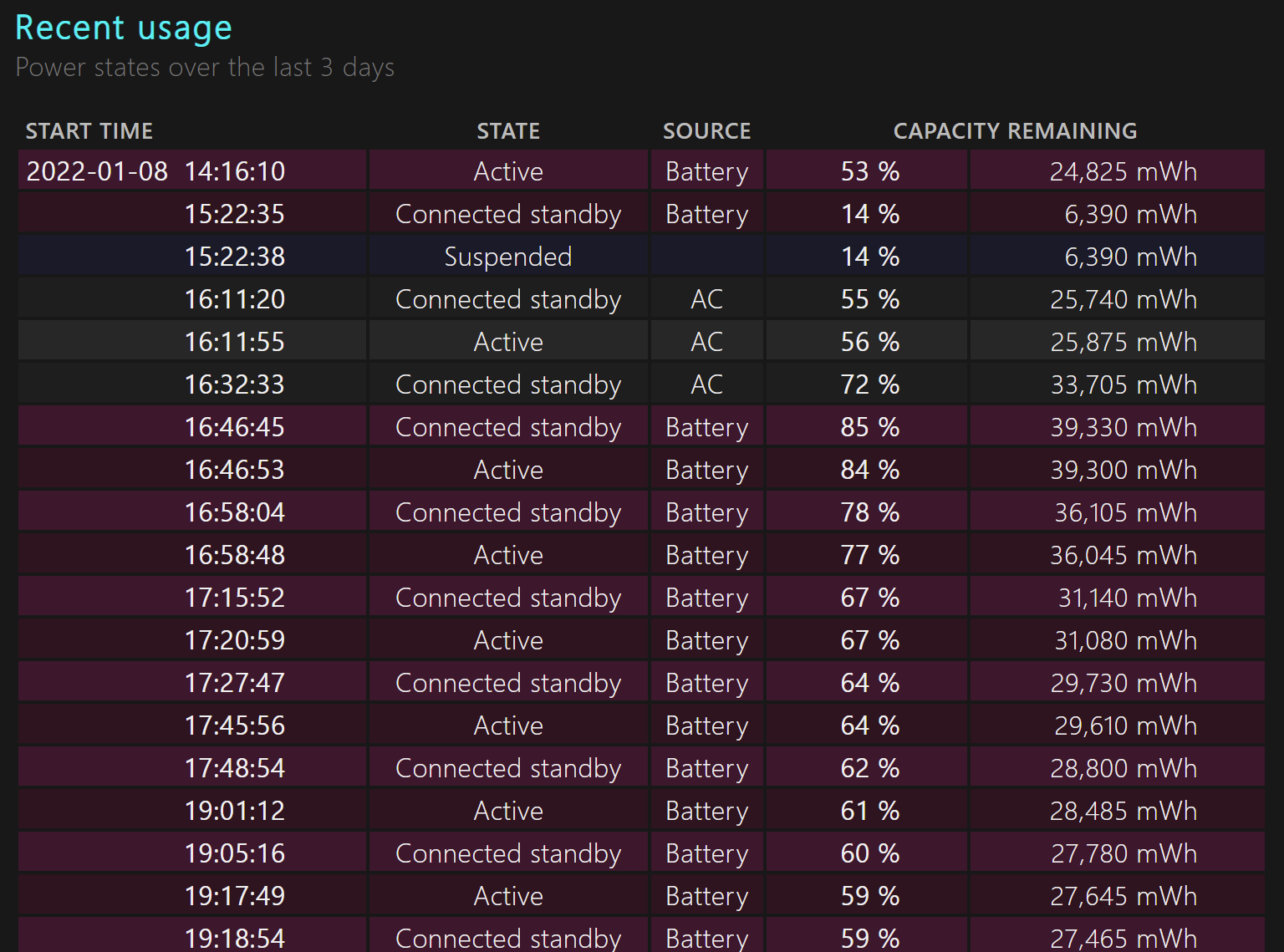
As you can see in the above screenshot, the “Recent Usage” section of your battery report displays the device’s power states over the last three days. Here, you can find when your device started, when it was suspended, and how much battery capacity drained over time.
Battery usage
The “Battery usage” section offers a graph of how your battery drained over time. It also displays data for the last three days only.
Usage history
It displays your battery’s usage and duration over time. Here, you can find how much time the device spent on battery power and how much time it spent plugged into a power outlet. The statistics here display the report from the date of installation of the device when you have first powered on after the initial purchase.
Battery capacity history
This interesting section shows you how your battery’s full charge capacity gradually decreased over time compared to its design capacity. You can find the statistics here from the original setup date of Windows on the computer.
Battery life estimates
This displays an estimate of your device’s average battery life for different periods, based on how you used it. It compares observed battery life at the device’s full charge to theoretical battery life at its design capacity.