Similar to its predecessors, Windows 11/10 also offers a still desktop background. However, it is possible to set a live wallpaper or animated desktop background. But Windows 11/10 does not provide any native way to do this. That means you need to adopt a third-party app to use a live desktop background on your computer.
In this gearupwindows article, we will guide you on setting a live wallpaper on your Windows 11/10 PC.
How to Set Live Wallpapers on Windows 11 and 10?
As said above, there is no direct way to use live wallpaper on Windows 11/10, which means you need to use a third-party tool. Lively Wallpaper is a freeware and open-source app from the Microsoft Store that works fine on Windows 11/10 and allows you to set a live desktop background.
To get and set live wallpapers on Windows 11 or 10, do the following:-
Step 1. First, download Lively Wallpaper from Microsoft Store or GitHub.
Alternatively, click on the Start button on the taskbar and select the Microsoft Store app to open it.
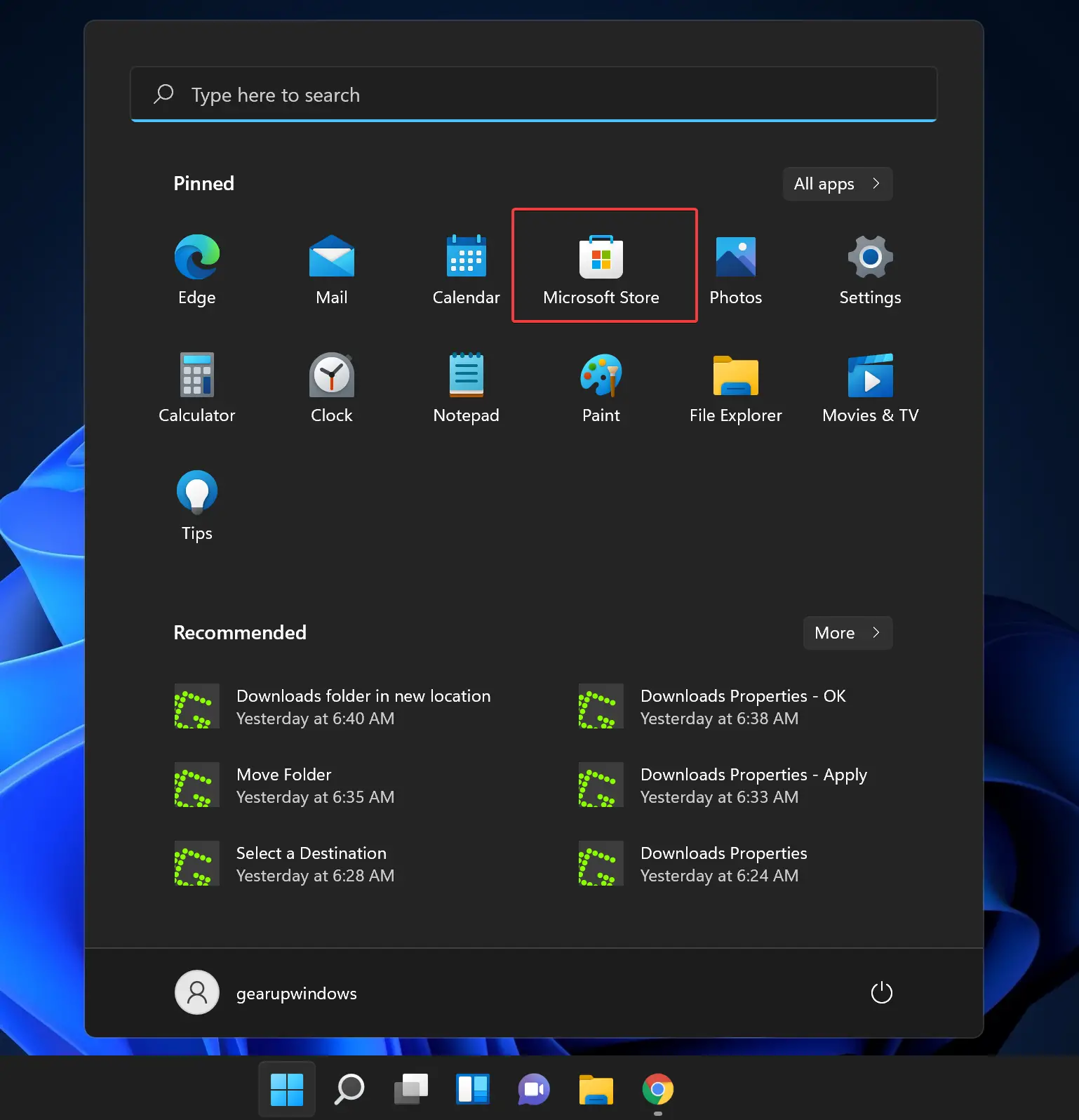
Step 2. When Microsoft Store opens, search for Lively Wallpaper.
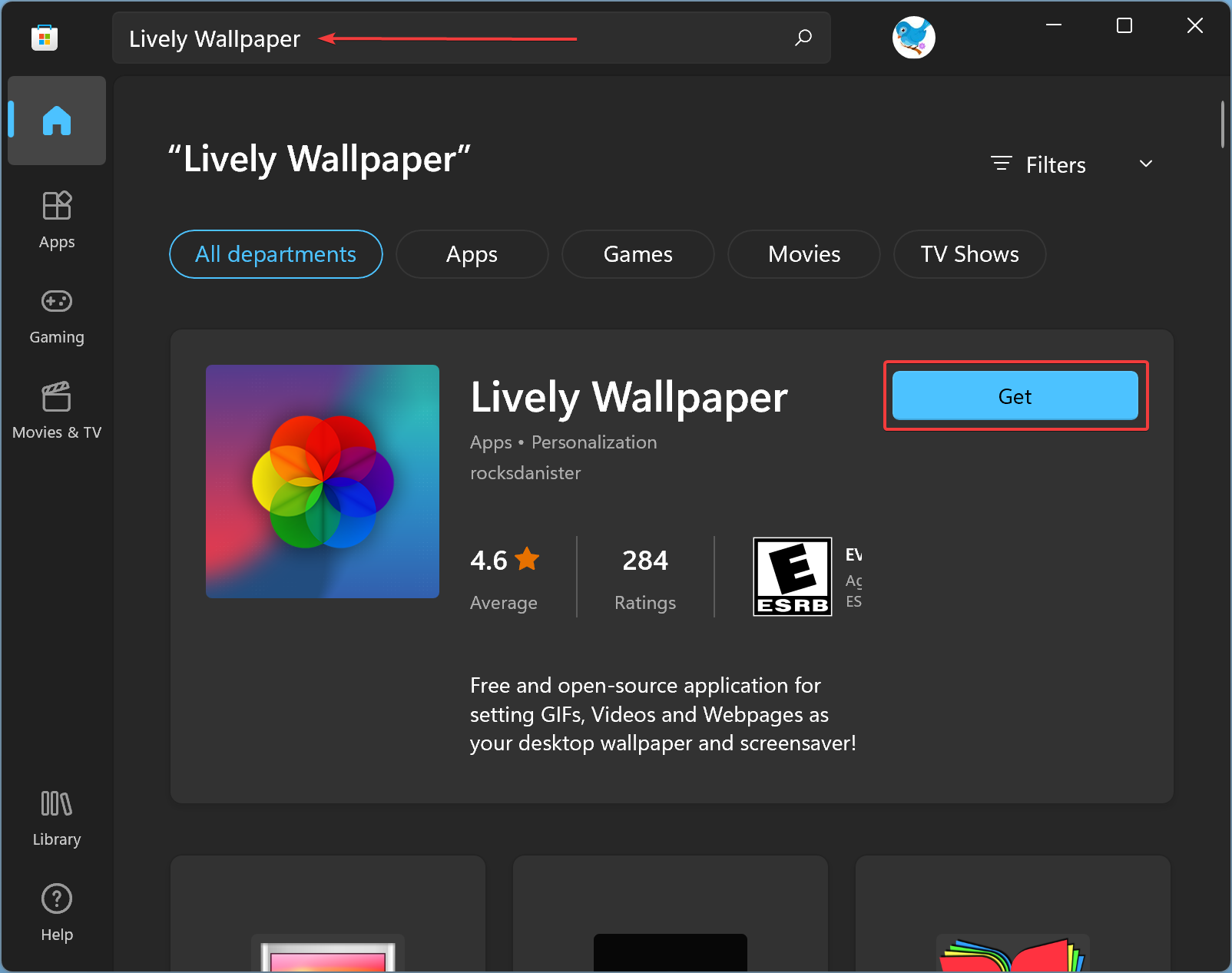
Step 3. After that, click on the Get button beside Lively Wallpaper to download and install it.
Step 4. Once Lively Wallpaper is downloaded, it will be installed automatically on your computer. Then click the Open button to launch it.
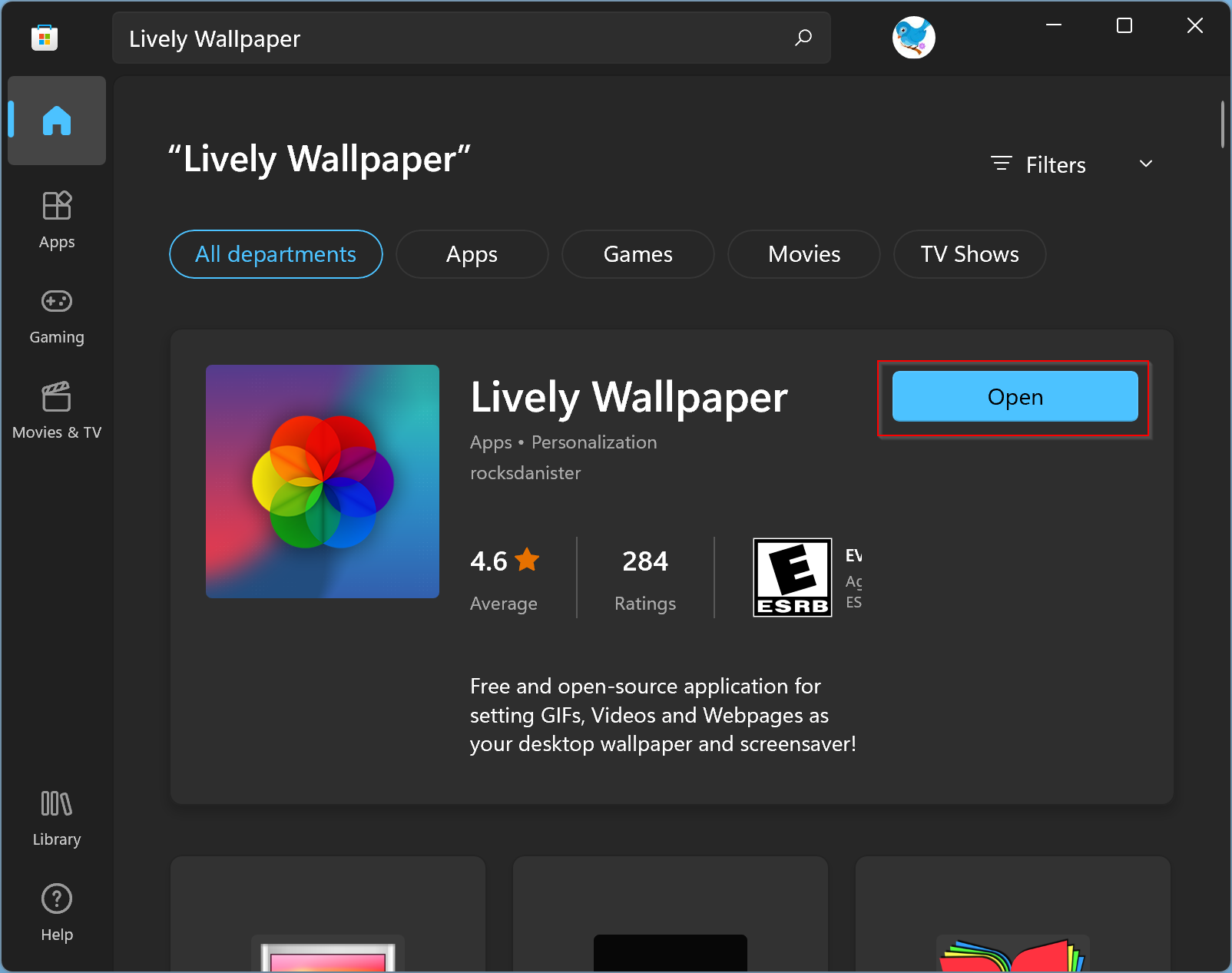
Step 5. Now you will see several live wallpapers in this app. Choose one from the library which you would like to use. The selected live wallpaper will be applied as a desktop background immediately.
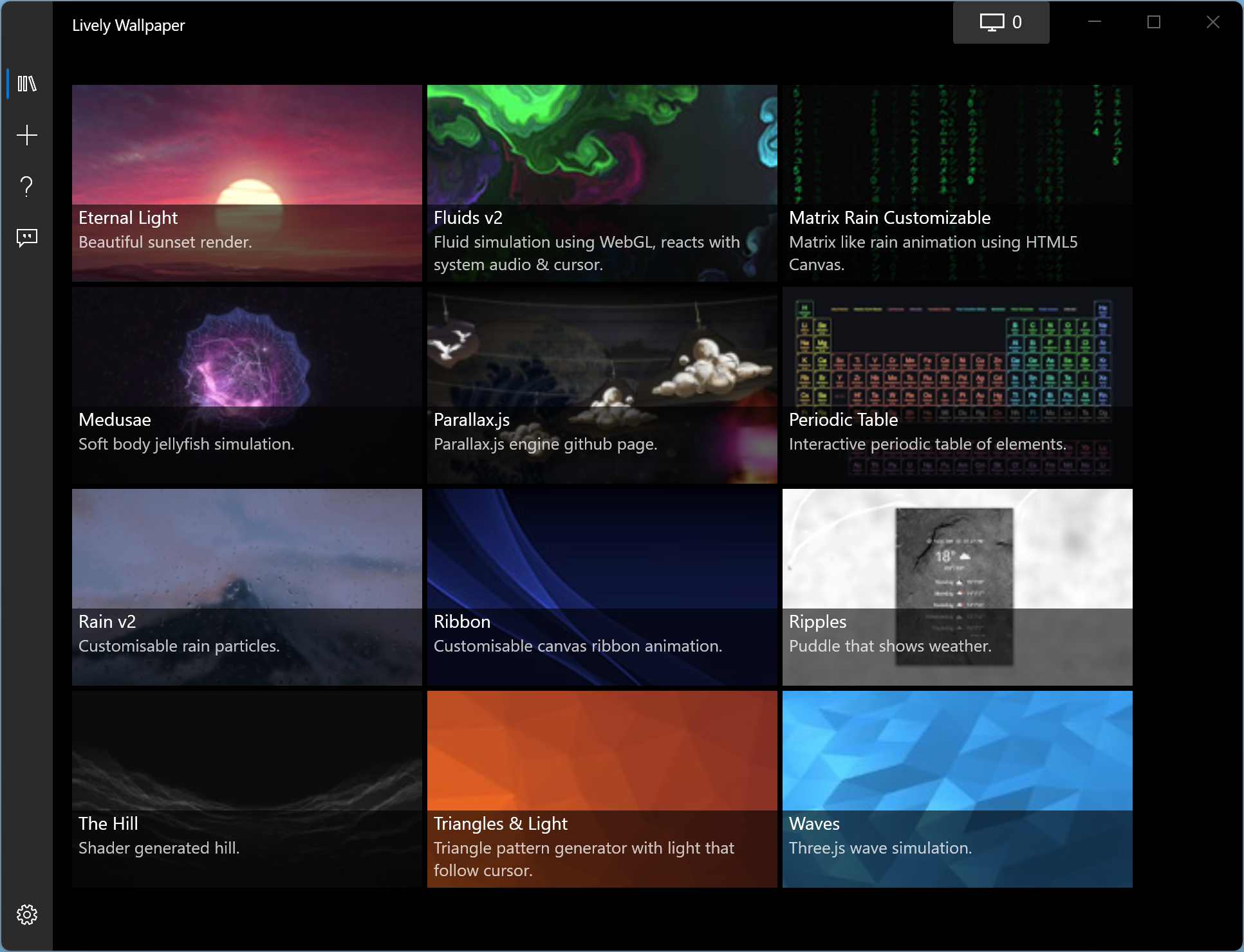
How to Set a Custom Video, YouTube Video, or GIF as a Wallpaper in Windows 11?
If you don’t love any wallpaper in Lively Wallpaper’s library, you can use a video or GIF of your choice on your PC. Even this app allows you to set a YouTube video as wallpaper. To do that, perform the following steps:-
Step 1. Open the Lively Wallpaper app.
Step 2. After that, click the + icon in the left-hand pane.
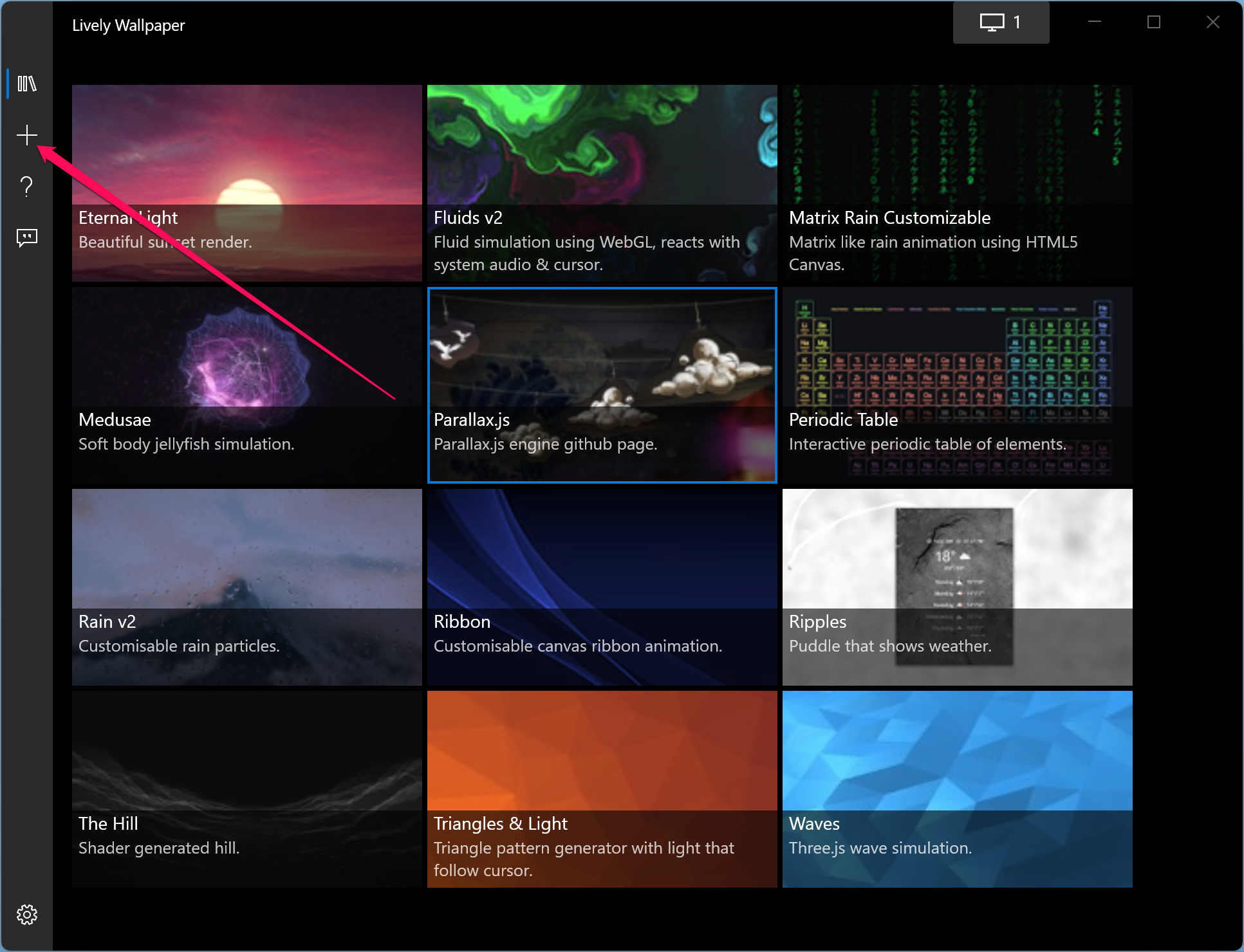
Step 3. Next, if you want to choose a video or GIF from your PC, click the Browse button under “Select File.” To use a youtube video as wallpaper, enter the YouTube video URL in the “Enter URL” text box and then click the right arrow button.
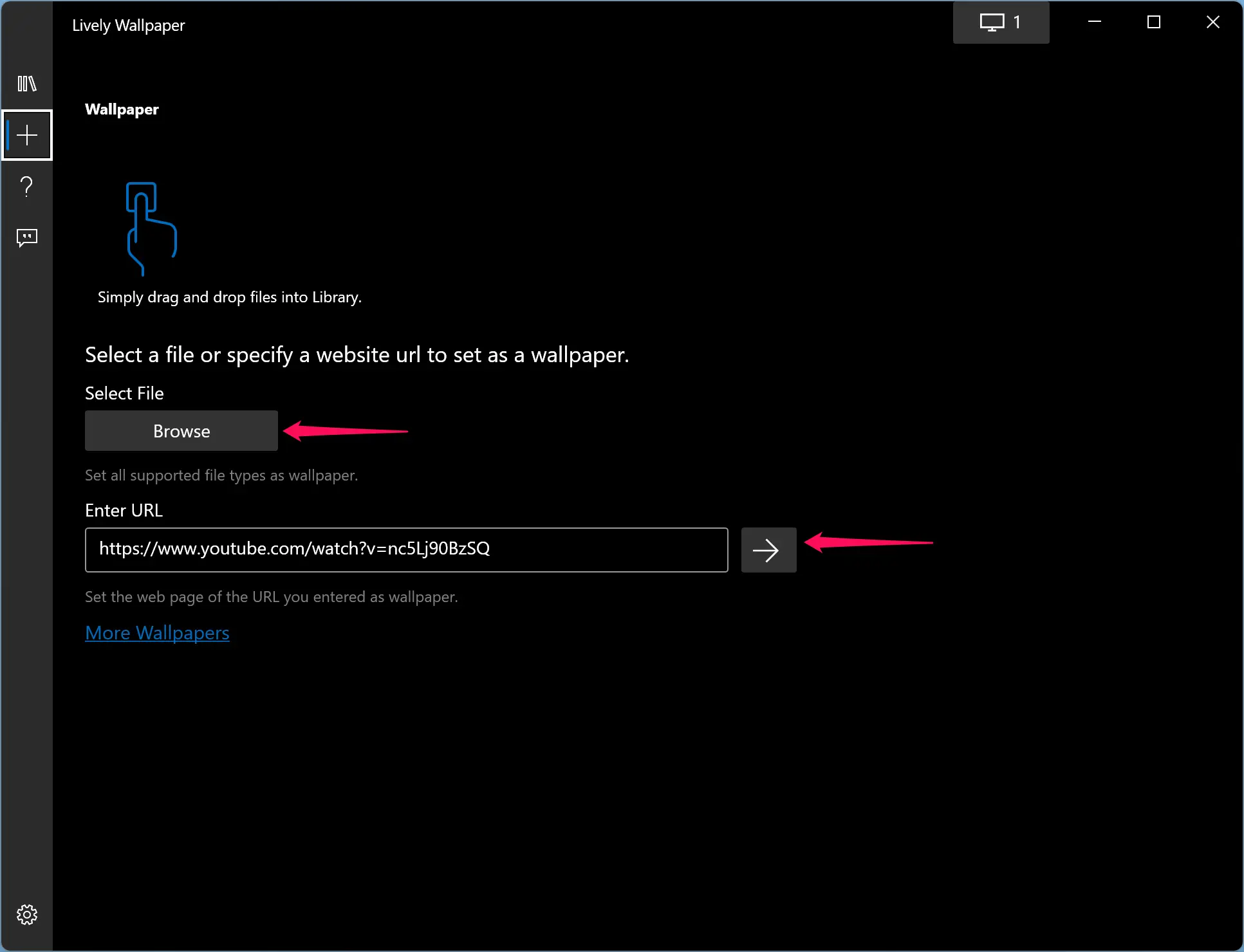
Step 4. Whether you choose a local video, GIF, or YouTube video, the wallpaper will appear in the app’s library. Click the Library button (three books) in the left-hand pane, and then select the newly uploaded video or GIF to set it as a desktop background image.
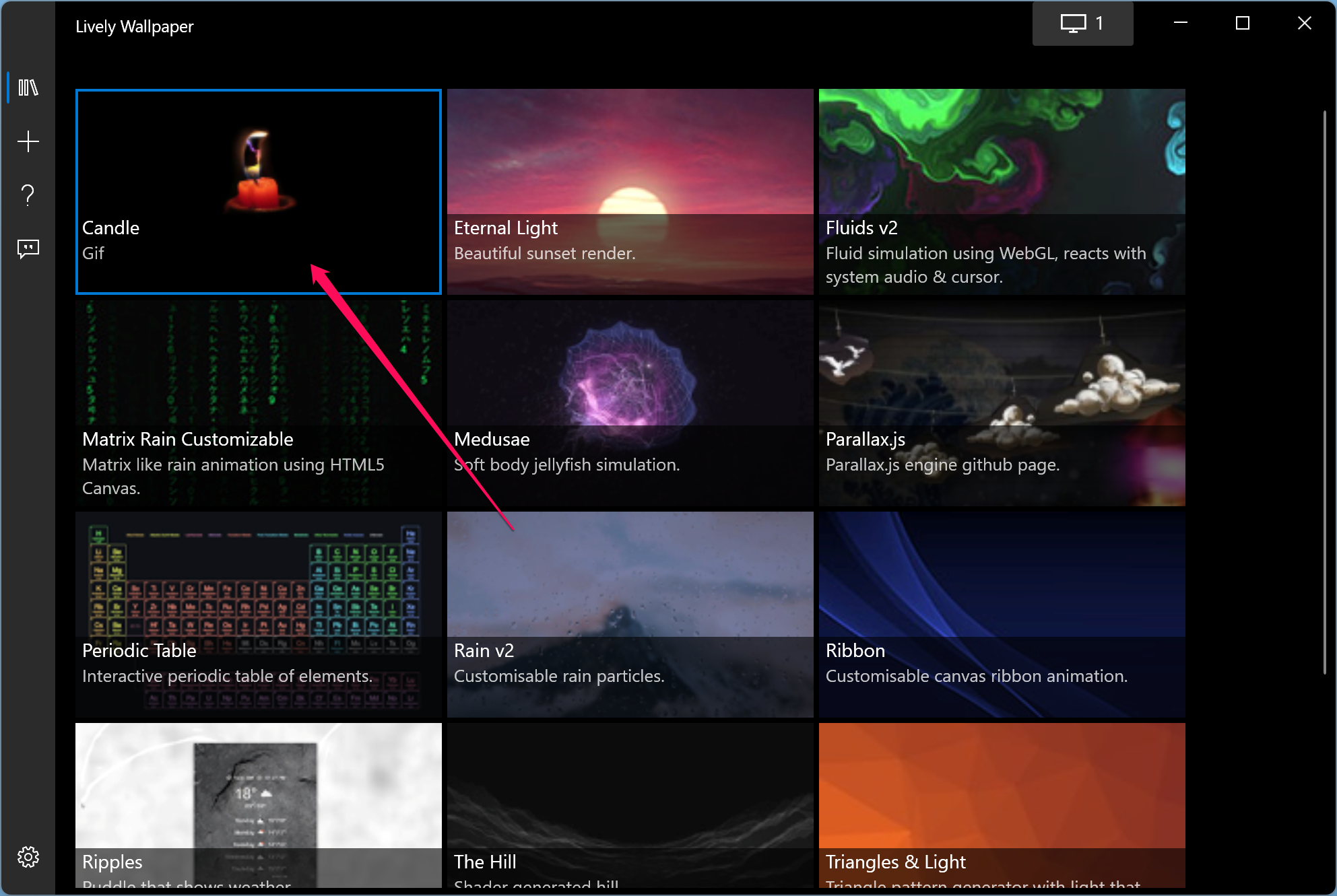
How to Set a Live Wallpaper on Multiple Monitors?
By default, the wallpaper you apply as desktop background appears on the primary monitor only. If you’re using multiple monitors, you’ll also need to set the live wallpaper on other monitors. For that, open the Lively Wallpaper and click the Control Panel (monitor) icon in the window’s top-right corner.
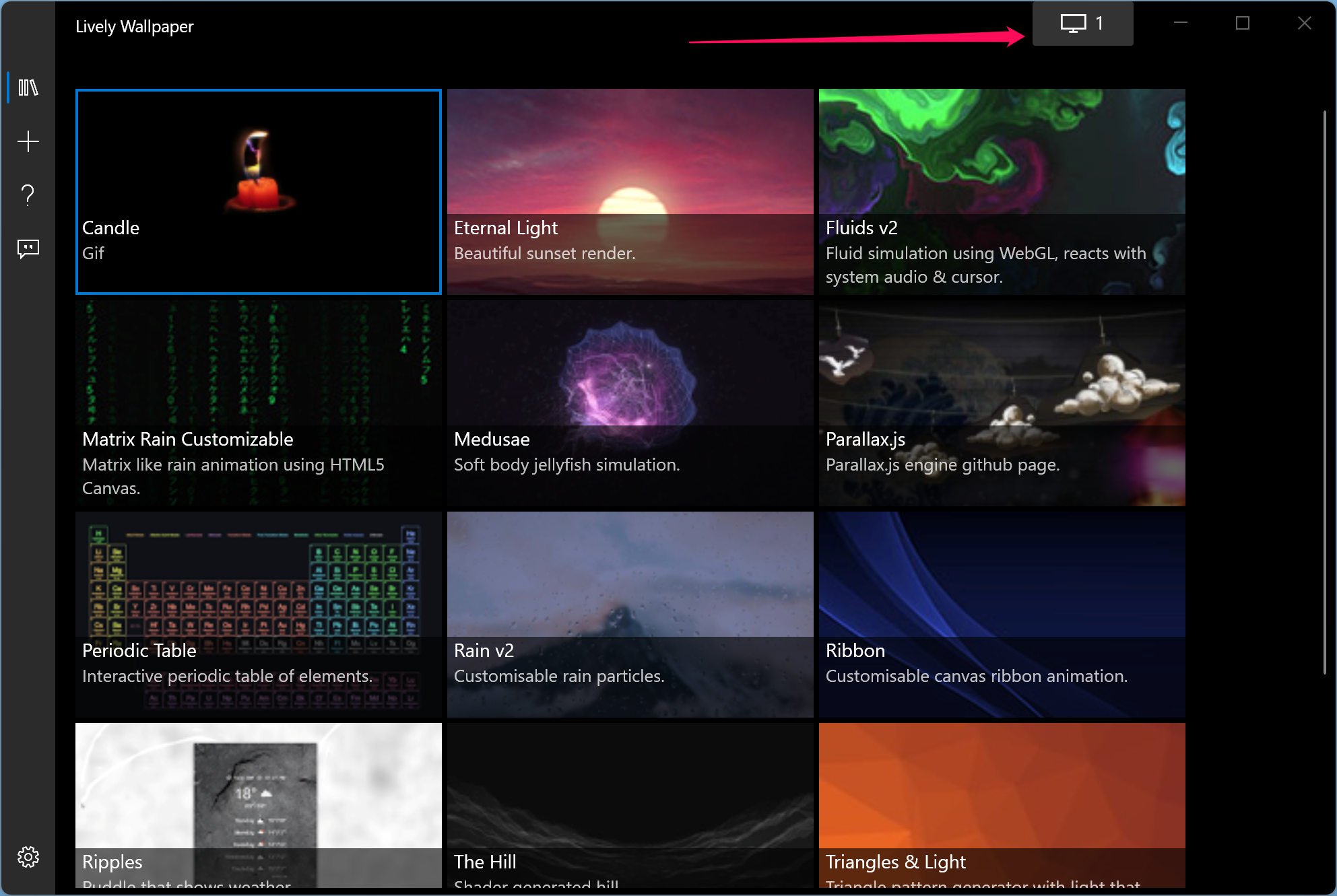
When the app’s Control Panel appears, select another monitor in the “Choose Display.” Once another monitor is picked, go back to the app’s library and choose the wallpaper you want on the other display.
How to Close Lively Wallpaper?
If you want to stop using the live wallpaper, you set using Lively Wallpaper, open the app, and click the “Control Panel (monitor)” icon in the top-right corner.
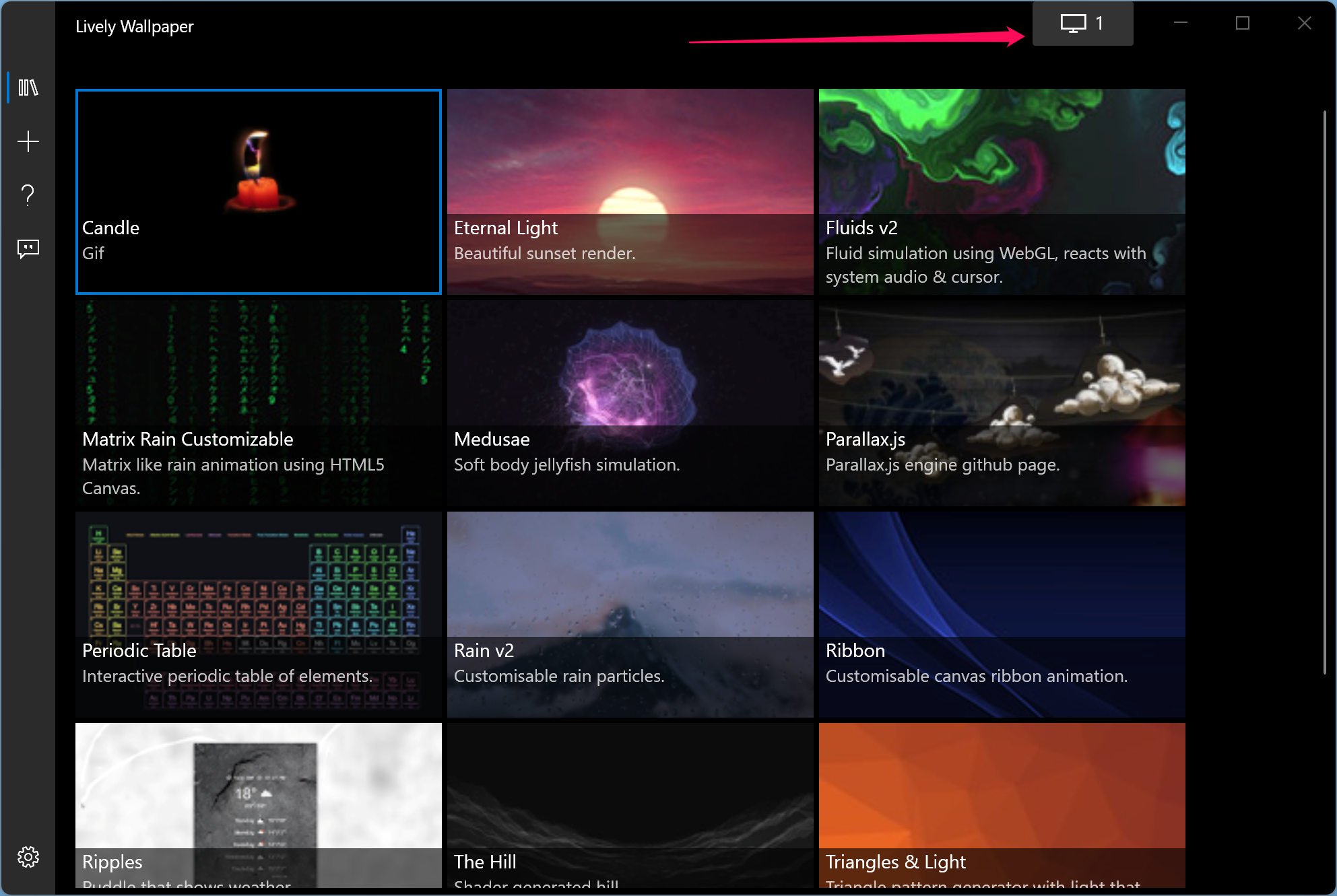
After that, click the Close Wallpapers button.
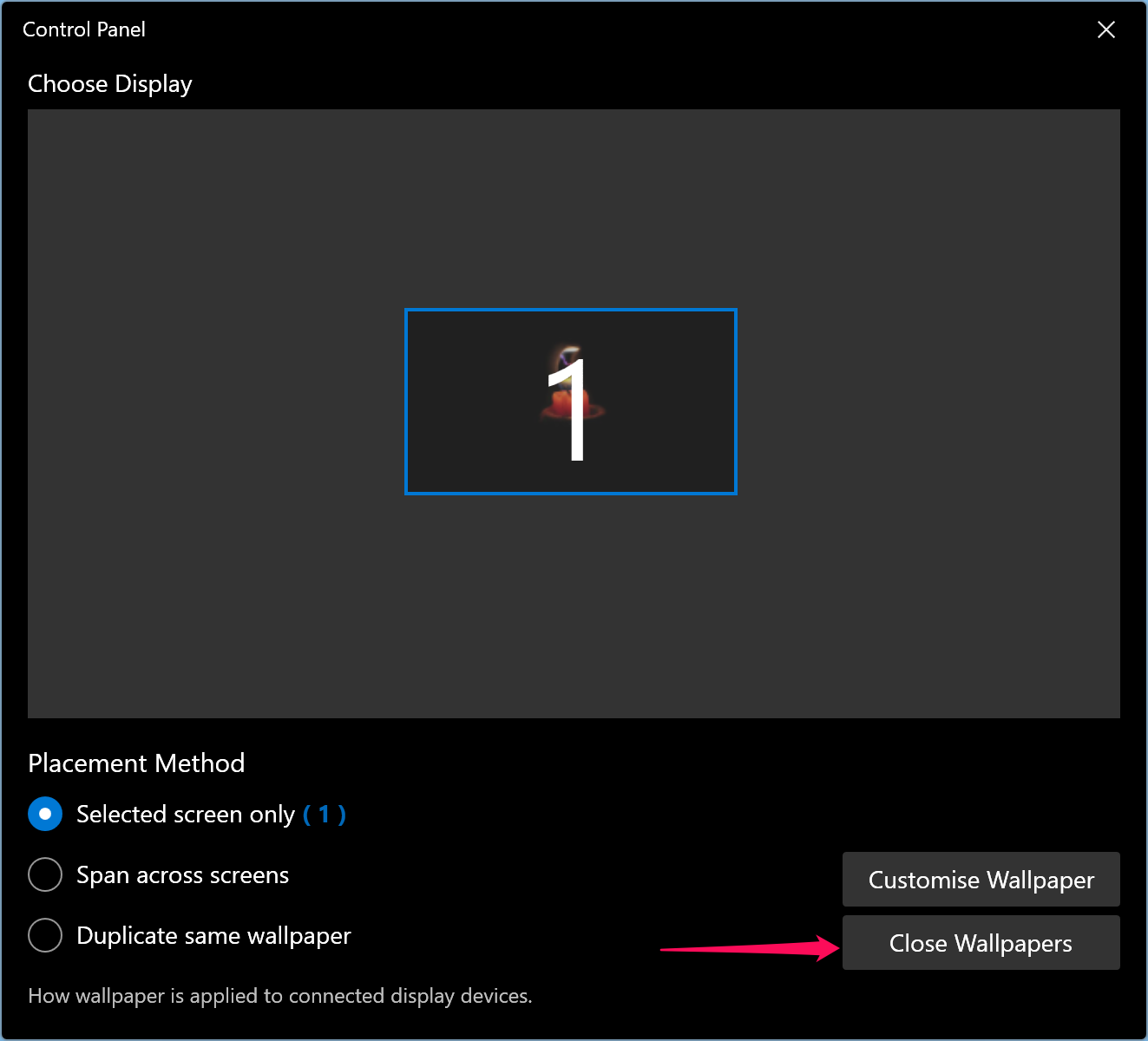
Download Lively Wallpaper
You can download free and open-source Lively Wallpaper from GitHub or Microsoft Store.
Conclusion
In conclusion, while Windows 11/10 still offers a static desktop background by default, it is possible to set a live wallpaper or animated desktop background with the help of a third-party app like Lively Wallpaper. With Lively Wallpaper, you can choose from a library of pre-made live wallpapers or set a custom video, GIF, or even a YouTube video as your wallpaper. Additionally, if you have multiple monitors, you can also set the live wallpaper on each display individually. Lively Wallpaper is a free and open-source app available for download on Microsoft Store or GitHub. With Lively Wallpaper, you can add a personalized touch to your desktop and make it come alive.
There is definately a lot to find out about this subject. I like all the points you made
Hi there to all, for the reason that I am genuinely keen of reading this website’s post to be updated on a regular basis. It carries pleasant stuff.
Awesome! Its genuinely remarkable post, I have got much clear idea regarding from this post
I’m often to blogging and i really appreciate your content. The article has actually peaks my interest. I’m going to bookmark your web site and maintain checking for brand spanking new information.