Your Windows 11 machine may have added several programs to the startup list. If your PC slows down, you should review these startup programs and disable unnecessary startup applications.
Windows 11 includes a native function that notifies you when a program is added to the Startup list. It is a handy feature and lets you know when an app or program adds itself to the Windows Startup list. Whenever the feature is enabled and the system identifies a new startup application (a Microsoft Store app or third-party program), you will get a notification banner or desktop notification in the bottom right corner.
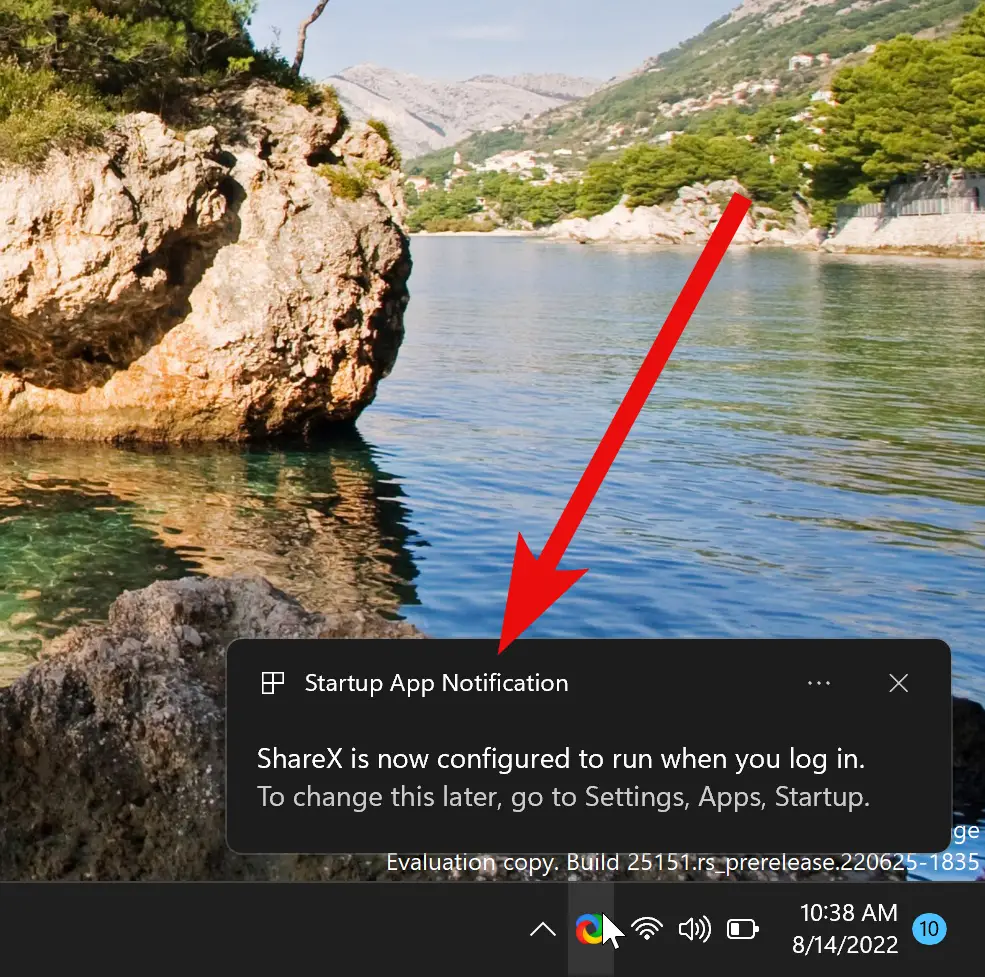
In case you missed the notification banner, you can see the Startup App Notification items in the Notification Center (Windows + N) panel of Windows 11.
However, this feature remains disabled by default, and you need to enable it.
In this gearupwindows article, you will learn how to enable or disable Startup App Notification in Windows 11.
How to Turn On Startup App Notification in Windows 11?
To show or display the Startup App Notification in Windows 11, use these steps:-
Step 1. First, open Settings.
To do that, you can use the Windows + I keyboard shortcut.
Step 2. Next, select System in the left sidebar.

Step 3. On the right sidebar, click the Notifications option.
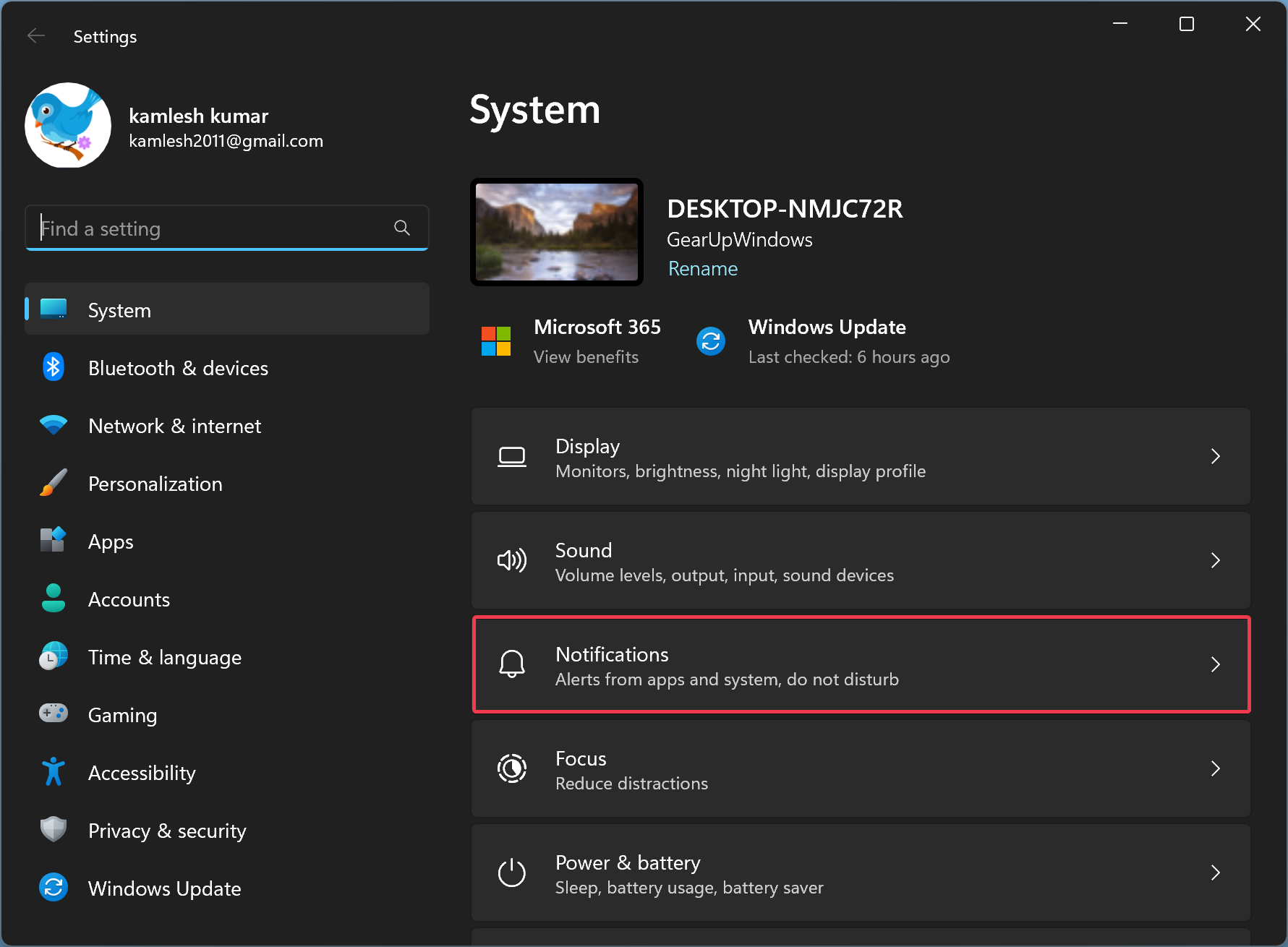
Step 4. Now, scroll down the Notifications page and turn On the Startup App Notification toggle button under the “Notification from apps and other senders” option.
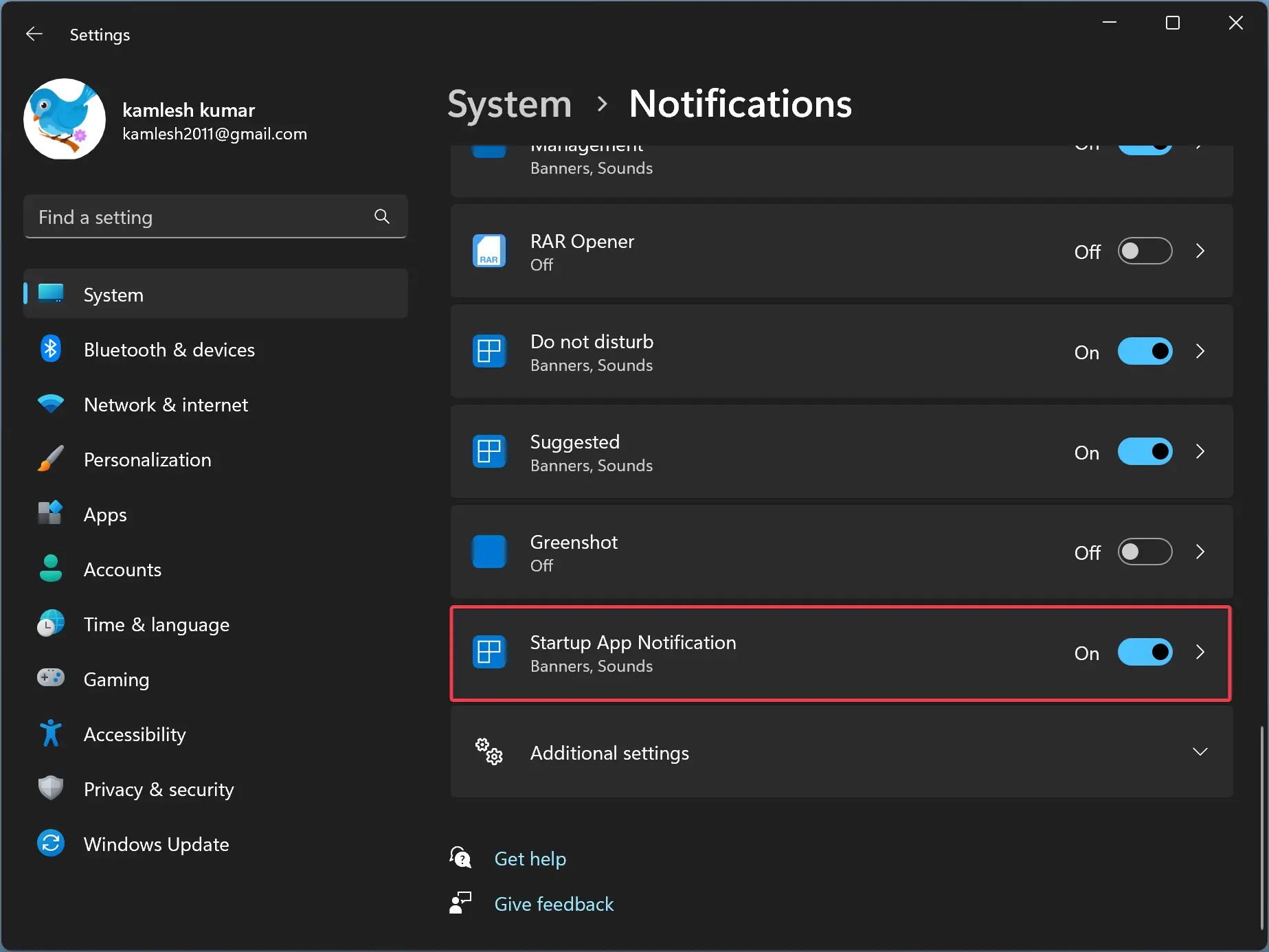
Once you complete the above steps, Windows 11 will notify you whenever an application is configured to run with Windows Startup.
How to Turn Off Startup App Notification in Windows 11?
To disable or hide the Startup App Notification in Windows 11, use these steps:-
Step 1. First, open Settings.
To do that, you can use the Windows + I keyboard shortcut.
Step 2. Next, select System in the left sidebar.

Step 3. On the right sidebar, click the Notifications tile.
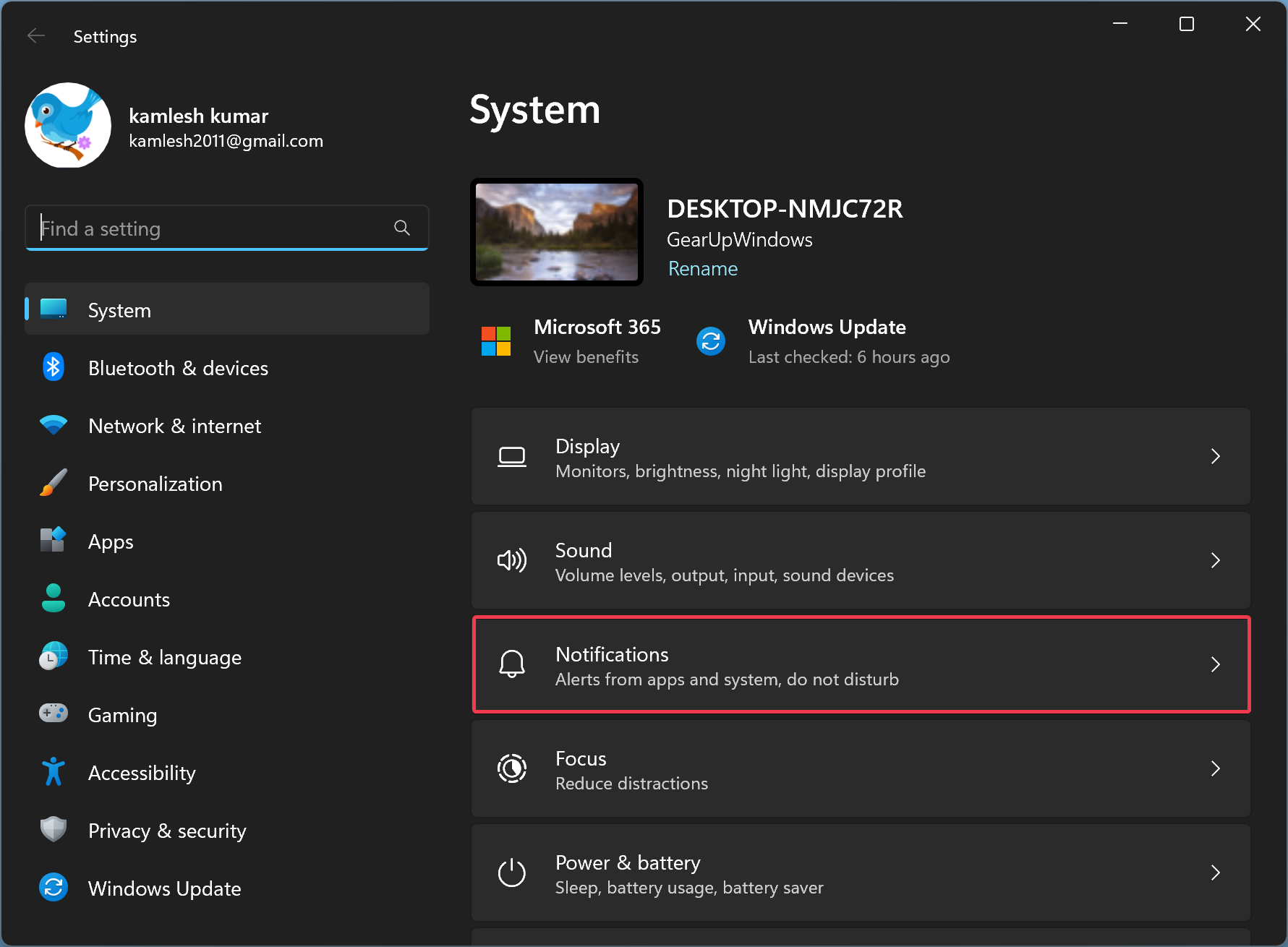
Step 4. Now, scroll down the Notifications page and turn Off the Startup App Notification toggle button under the “Notification from apps and other senders” option.
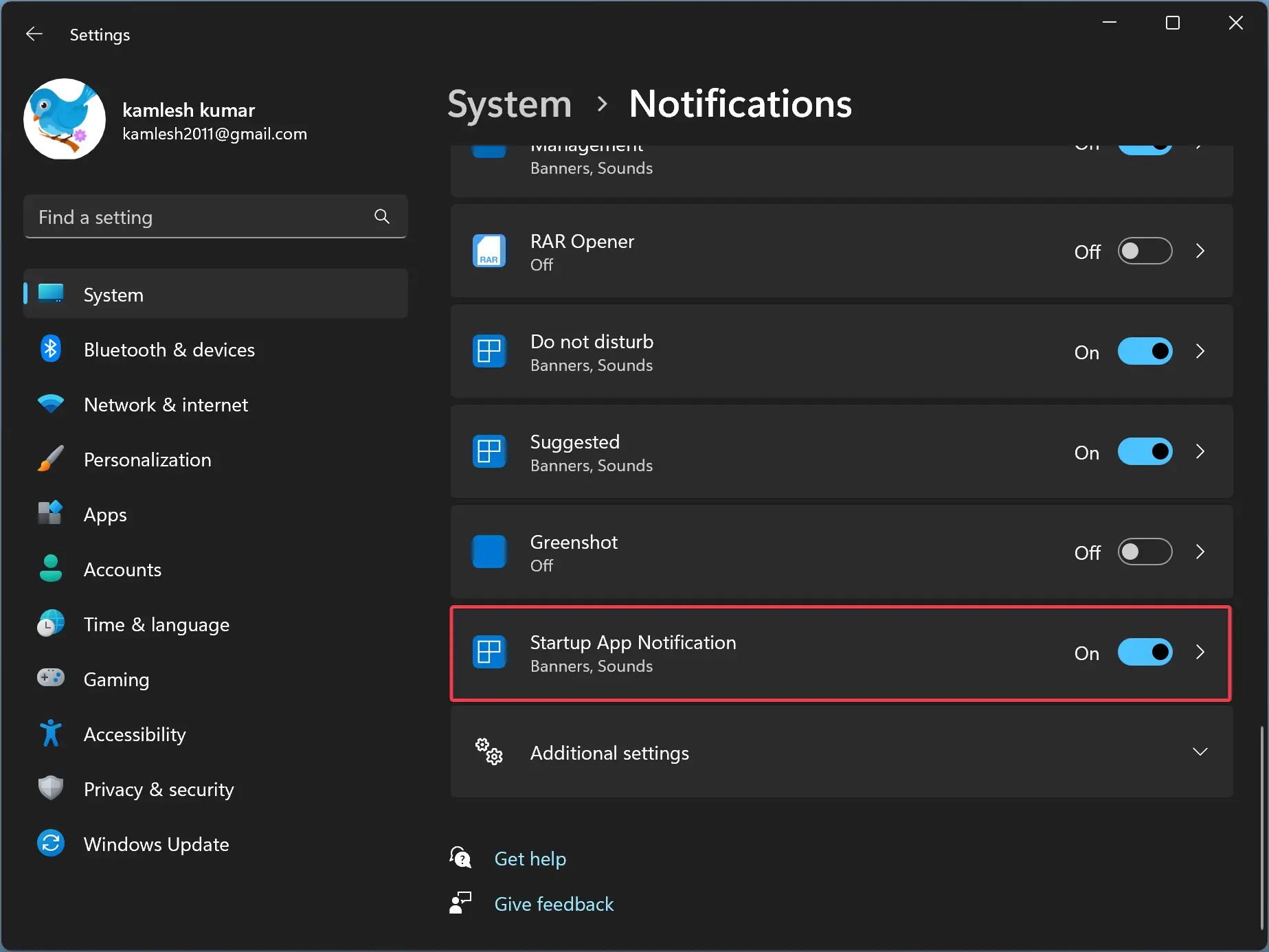
Once you complete the above steps, Windows 11 will stop notifying you whenever an application is configured to run with Windows Startup.
How to Manage Startup App Notification Settings in Windows 11?
After enabling the Startup App Notification function on your PC, Windows 11 allows you to manage Startup App Notification. To manage Startup App Notification settings in Windows 11, use these steps:-
Step 1. First, open Settings.
To do that, you can use the Windows + I keyboard shortcut.
Step 2. Next, select System in the left sidebar.

Step 3. On the right sidebar, click the Notifications option.
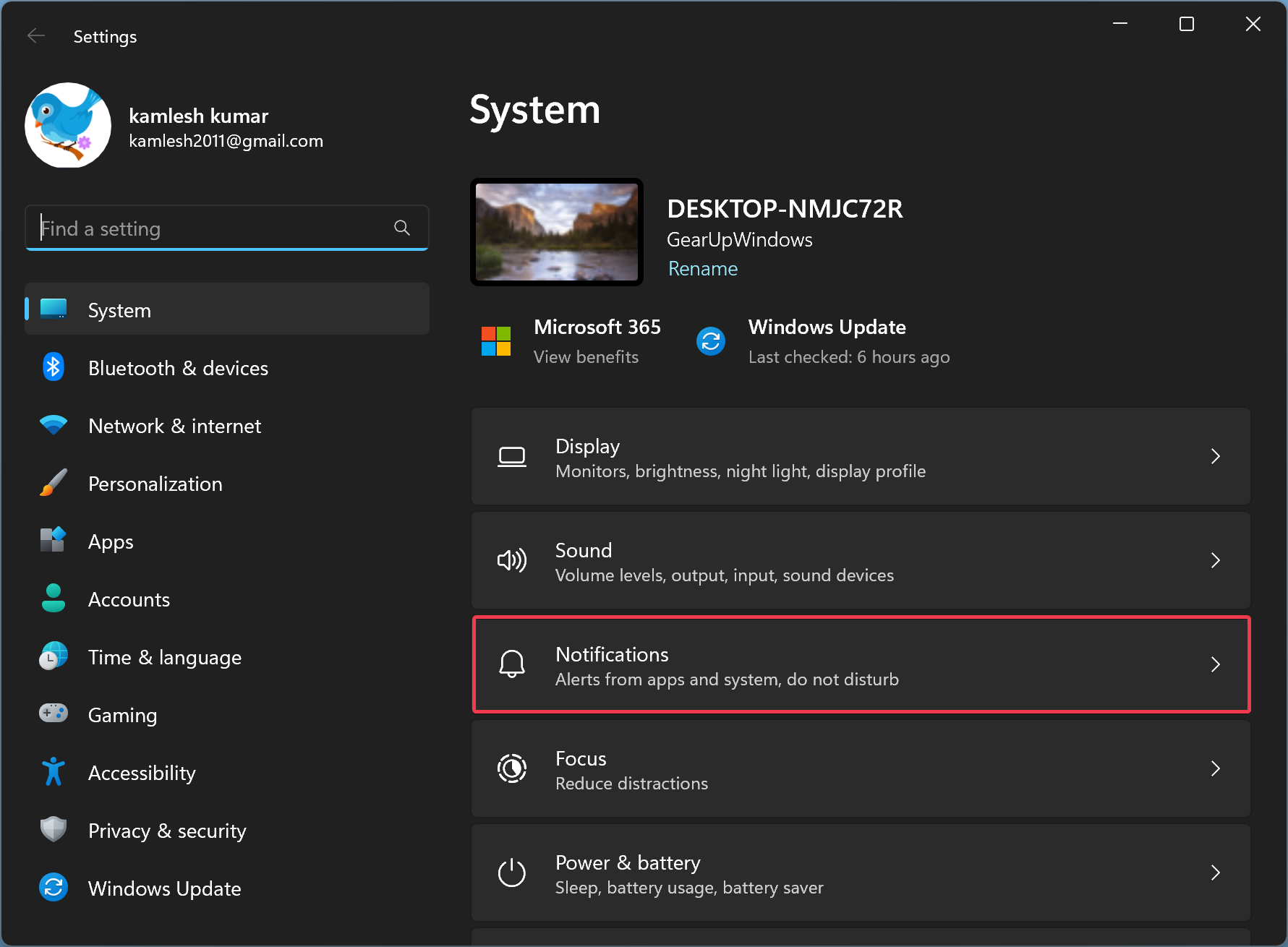
Step 4. Now, scroll down the Notifications page and ensure the Startup App Notification toggle button under the “Notification from apps and other senders” option is turned On.
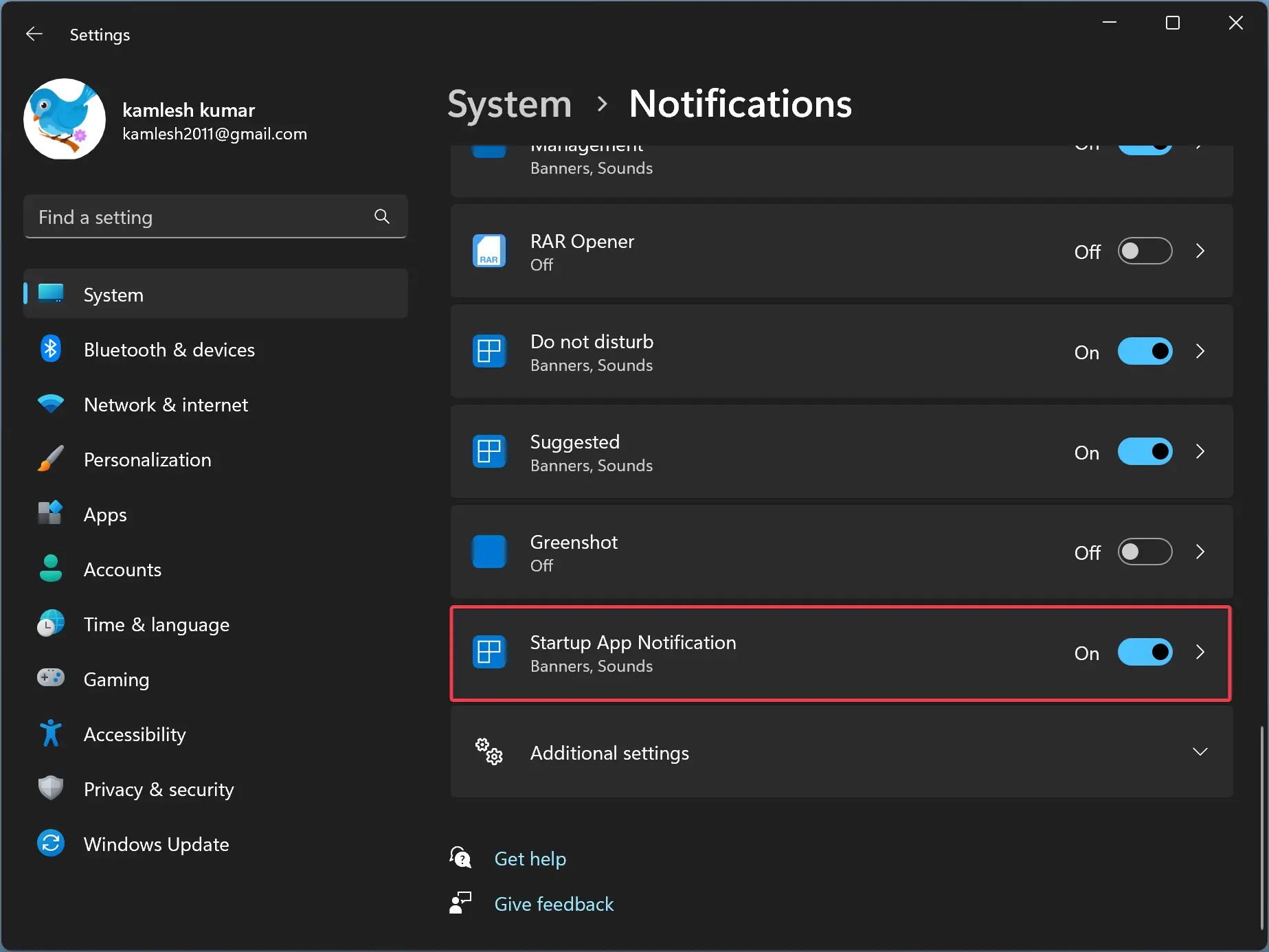
Step 5. Now, click anywhere on the “Startup App Notification” tile to configure it. Here, you’ll configure the following settings:-
- Show/hide notification banners.
- Show/hide notifications in the notification center.
- Show/hide content when notifications are on the lock screen.
- Allow/disallow apps to send important notifications when Do Not Disturb is on.
- Play a sound when a notification arrives.
- Set the priority of notifications in the notification center to:-
- Top: Show at the top of the notification center.
- High: Show above normal priority notification in the notification center.
- Normal: Show below high-priority notifications in the notification center.
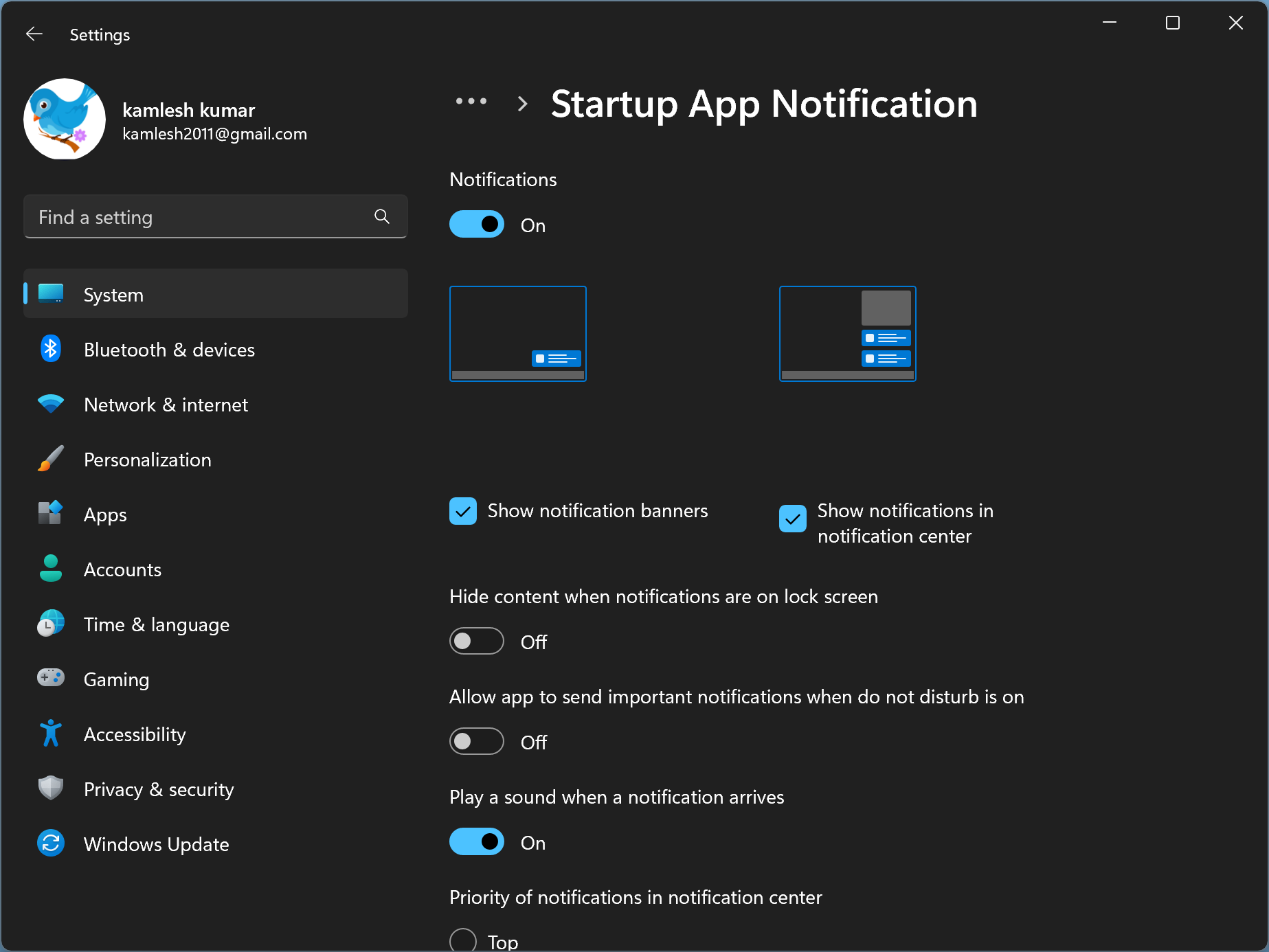
The Startup App Notification feature is helpful in knowing which program is getting added to the startup list itself. If you wish, you can remove or disable the startup app from your PC.
Conclusion
In conclusion, it is essential to review the startup list regularly on your Windows 11 machine and disable any unnecessary applications to prevent them from slowing down your PC. Windows 11’s Startup App Notification function is a useful feature that can notify you when a program is added to the startup list, making it easier for you to manage your startup applications. By enabling this feature and following the steps outlined in this article, you can effectively manage your startup applications and keep your PC running smoothly.