Windows 11 has been announced by Microsoft, and people have started testing it on a virtual machine. Because of Microsoft’s TPM 2.0 and Secure Boot restrictions, you can not install Windows 11 on a virtual machine as you were doing before for Windows 10. So, if you have downloaded Windows 11 ISO file, you need to remove the restriction of TPM 2.0 and Secure Boot to create a bootable USB flash drive easily.
Microsoft has redesigned Windows 11 File Explorer layout, and you have to dig out for options. It has a similar design to Windows 10’s File Explorer and an identical format and functionality. But now, on Windows 11, there is no ribbon menu, and many of the standard menu items, such as “View Extensions,” are buried in the options submenu. Icons have taken the place of the Ribbon menus, and you have to remember the purpose of every icon to use File Explorer.
Furthermore, the buttons for essential functions such as cut, paste, and rename are only icons. The jump lists you get when you right-click on a folder have fewer options now.
Windows 11 Default File Explorer look:
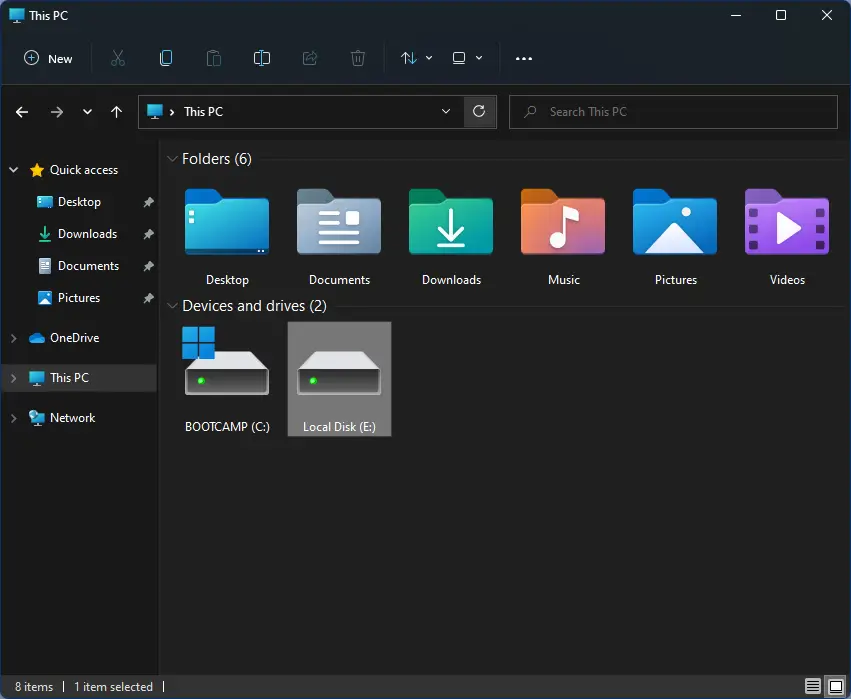
Windows 11 Classic File Explorer look:
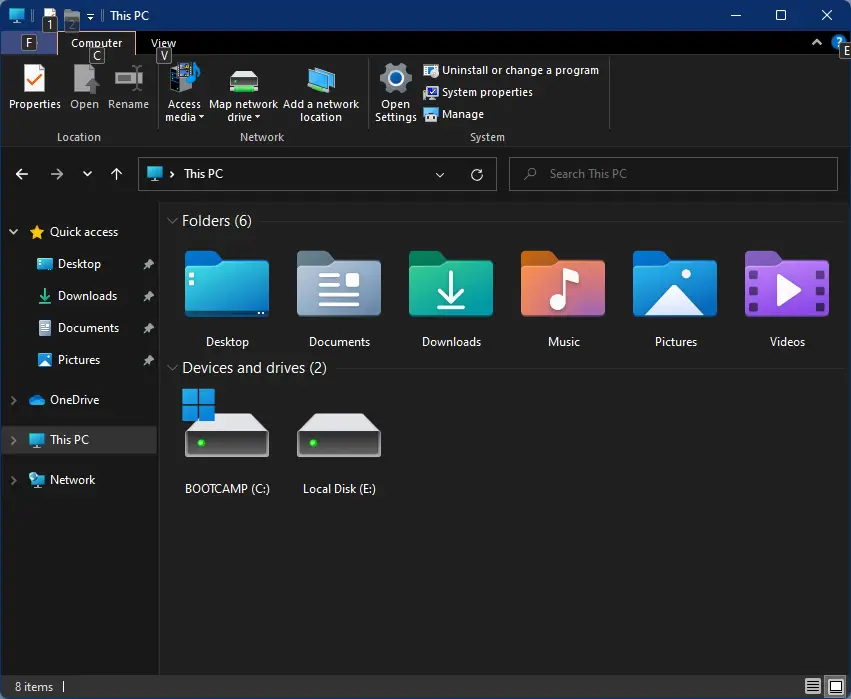
Fortunately, it is possible to get the old Windows 10 File Explorer back on Windows 11. It will restore classic ribbon and jump menus on right-click context menu. However, you need to edit the registry file.
How to Reclaim Windows 10 File Explorer in Windows 11?
To get the Windows 10 File Explorer to Windows 11, do the following:-
Step 1. Open Registry Editor.
To launch the Registry Editor, press the Windows + R keys simultaneously from the keyboard to open the Run dialog box. In the Run box, type regedit and hit Enter from the keyboard.


Step 2. In the registry editor, navigate to the following key from the left side pane:-
HKEY_CURRENT_USER\Software\Microsoft\Windows\CurrentVersion\Explorer\Advanced
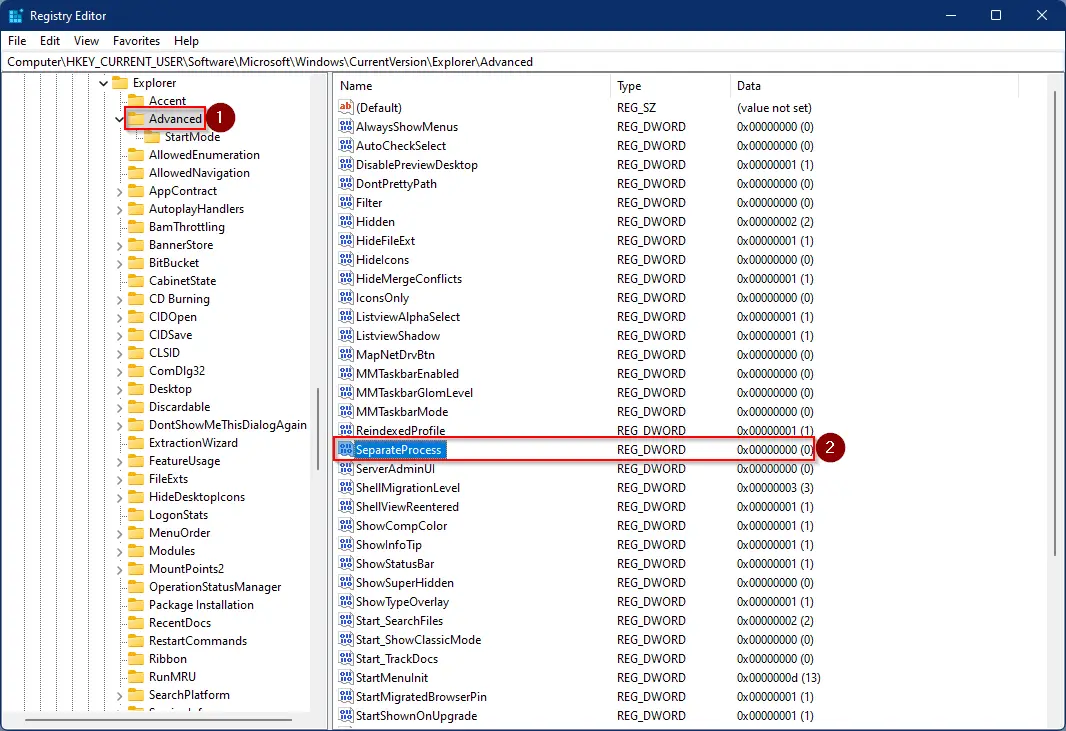
Step 3. On the right side of the Advanced key, double-click on the DWORD (32-bit) Value SeperateProcess and change its Value data from 0 to 1.
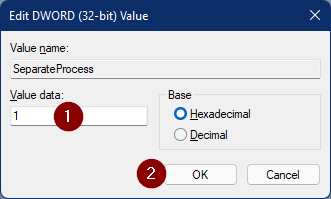
Step 4. Click OK.
Step 5. Reboot your computer to apply the changes.
Once you complete the above steps, Windows 10 File Explorer will turn into Windows 11 File Explorer. Ribbon menu will appear, and even right-clicking the menu on File Explorer will turn to Classic. However, some of the icon designs may be a bit different. For instance, the library folders in Windows 11 are in different colors, not just yellow.
In the future, if you change your mind and want to restore the default File Explorer of Windows 11, repeat the above steps, and in step 3, change the Value data of SeperateProcess from 1 to 0. Restart your computer, and you will see a brand-new Windows 11 File Explorer.
Further, decrease the distances between icons on Windows 11 File Explorer to get a complete look and feel of Windows 10 File Explorer.
Conclusion
In conclusion, Microsoft’s announcement of Windows 11 has brought about some changes that users need to be aware of when using the new operating system. With the introduction of TPM 2.0 and Secure Boot restrictions, installing Windows 11 on a virtual machine has become more difficult. Additionally, the File Explorer in Windows 11 has undergone a redesign, which may take some time to get used to. Fortunately, users can still access the classic File Explorer from Windows 10 by editing the registry file. As with any new operating system, there may be a learning curve, but with time and practice, users can become familiar with Windows 11 and take advantage of its new features.