The new Insider update in Dev channels allows group apps in the Start menu. That means, in a folder, you can keep several apps in the Start menu. By grouping your favorite apps in folders, you can quickly access them. This feature is handy for those who have pinned several apps on the Windows 11 Start menu.
A few days before, Microsoft enhanced Windows 11 Start Menu and added the options to add more pins. Those who don’t want to use more pins can now use the grouping feature. The Windows developers have now added that feature in Start menu. You can now group your favorite apps in folders, and those folders will save a lot of space on the Start menu, so you’ll always have room to pin more apps.
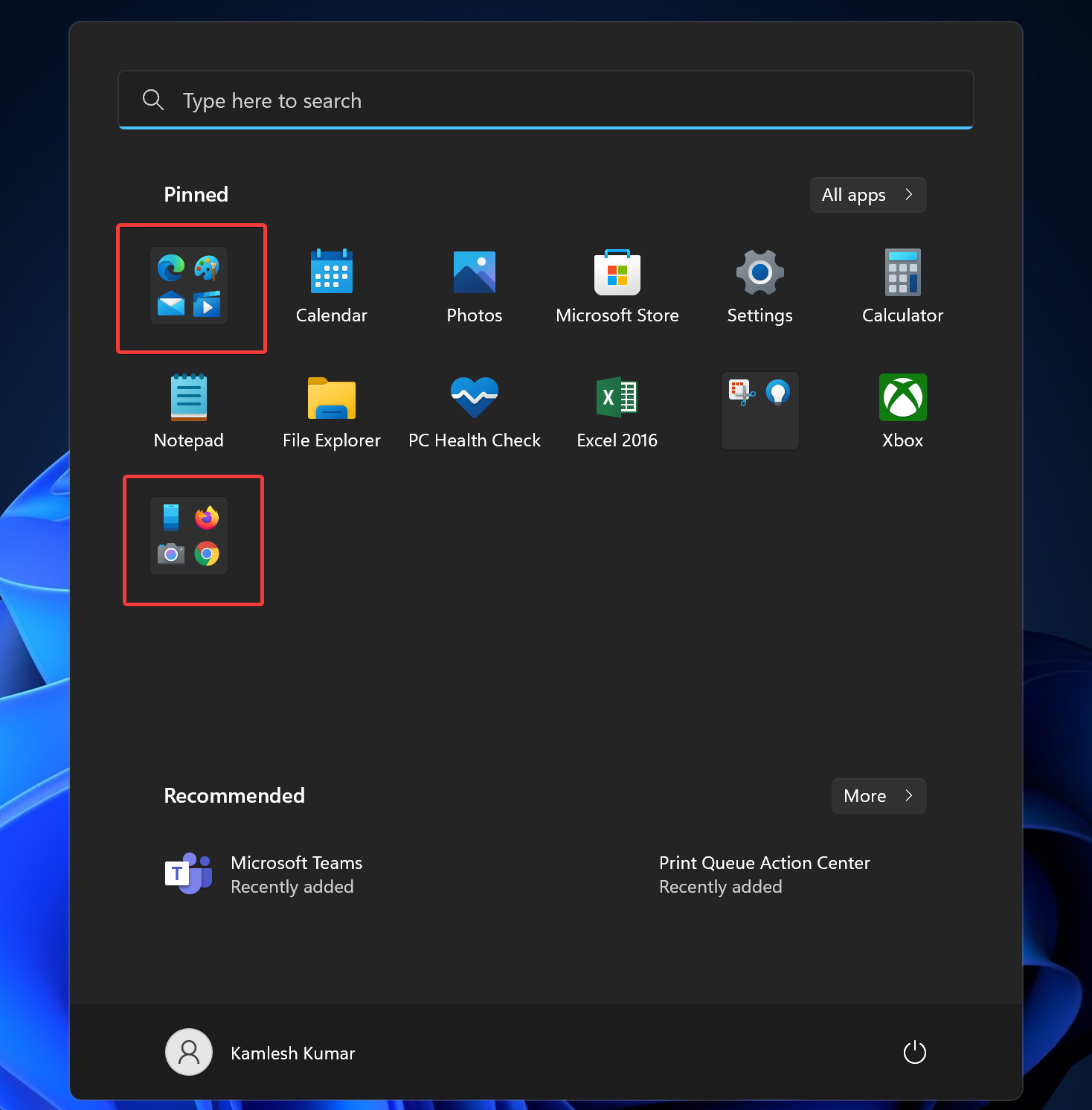
How to Group Apps in Folder on the Windows 11 Start Menu?
One can now organize pinned apps on the Start menu and group them into folders. This feature is available starting Windows 11 build 22557. If your computer is enrolled in the Microsoft Insider Preview program, you can start using it. Others need to wait for a major update of the Windows 11 stable version.
Grouping similar apps in the Start menu is quite easy, and all you need to do is drag and drop action. Just drag one app to another app, and grouping is done.
Once the apps are together, a grouping folder is automatically created. When groups are created, you can rearrange them by selecting the folder and moving it to another place on the Start menu.
To remove an app from a group, click on the grouping folder to expand and drag your desired app in the Start menu. The selected app is now removed from the group.
It’s not working on my laptop. 🥲
Because this version is not out yet. You’ll have that once the stable update comes around.