How do I restore the Recycle Bin in Windows 11? Due to any reason, if the Recycle Bin icon is missing from Windows 11, you can restore them by referring to this gearupwindows article. This post will even help you remove the Recycle Bin from Windows 11 if you want to.
Microsoft provides a simple way to hide or unhide the Recycle Bin icon in Windows 11. Recycle Bin works as a safety net which means when you delete any file or program from your PC, it gets stored on Recycle Bin. Recycle Bin keeps the deleted files safe for you until you delete them purposely. However, it is also possible to delete a file/folder without sending them to recycle bin; for that, select the file/folder that you would like to remove from your PC permanently and then press the Shift + Delete keys from the keyboard.
If you always use Shift + Delete keys to erase file/folder, then Recycle Bin is useless for you. When you install clean Windows 11, it places only icons on the desktop: Microsoft Edge and Recycle Bin. While you can delete the Microsoft Edge shortcut by right-clicking on it and then selecting the Delete icon, getting rid of Recycle Bin is a bit more complicated. You cannot delete the Recycle Bin from the Windows 11 desktop you were doing on Windows 10. When you perform right-click on Windows 11 Recycle Bin, you will not find any option to delete it.
How to Show or Hide the Recycle Bin Icon on Windows 11 Desktop?
To show or hide the Recycle Bin icon on Windows 11 desktop, use these steps:-
Step 1. Open the Settings app by pressing Windows + I keys simultaneously from the keyboard.
Step 2. In the Settings window, select Personalization from the left side pane, and on the right of it, click on the Themes tab.
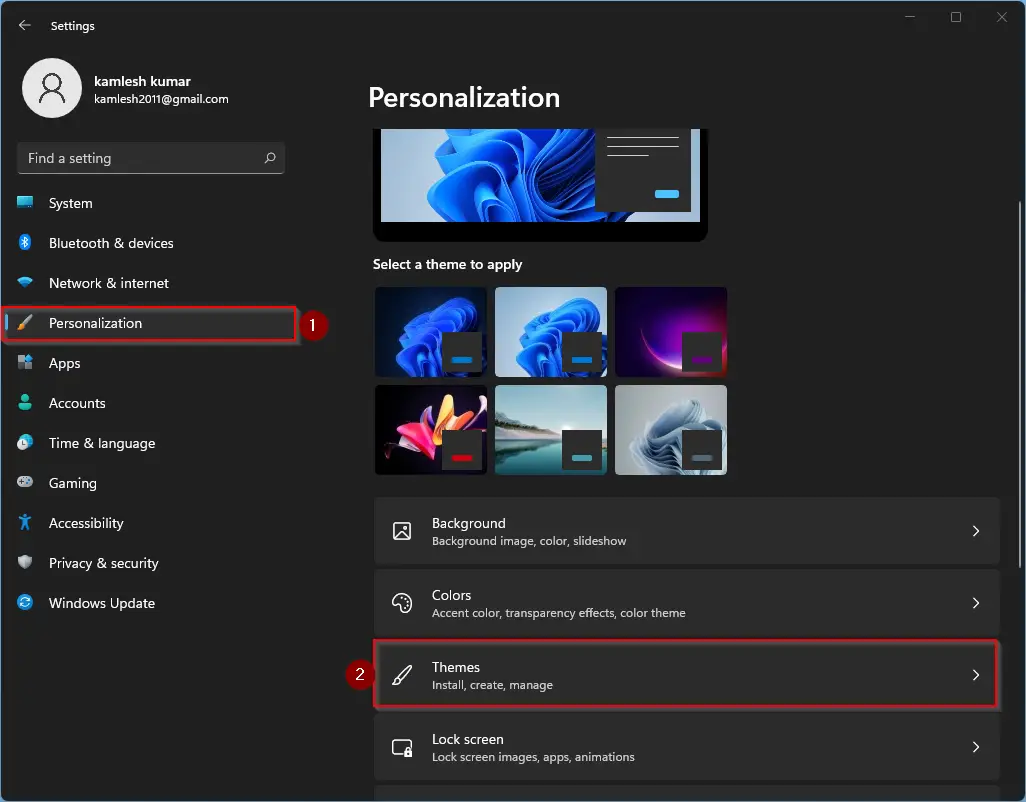
Step 3. Now, under the Related settings section, click on the Desktop icon settings option.
![]()
Step 4. Now, the Desktop Icon Settings window will appear. Uncheck the checkbox labeled Recycle Bin. Finally, click on Apply and then the OK button. This will remove the Recycle Bin icon from the desktop.
![]()
If you want to restore the Recycle Bin icon on your Windows 11 desktop, repeat the above steps and check the option of Recycle Bin. Click Apply/OK. Now, Recycle Bin icon will appear on the desktop.
Using the above method, you can show or hide all classic icons, including This PC (Computer), Recycle Bin, User Profile, Control Panel, and Network on/from the desktop of Windows 11.
How to Add or Remove the Recycle Bin Icon in Windows 11 Desktop using the Run command box?
To add or remove the recycle bin icon from Windows 11 desktop using the Run command, do the following:-
Step 1. Open the Run dialog box by pressing Windows + R keys simultaneously from the keyboard.
Step 2. In the Run box, copy and paste the following command and then hit Enter from the keyboard to open the Desktop Icon Settings window:-
desk.cpl ,,5
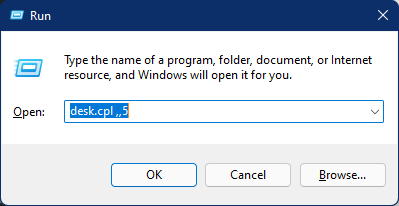
![]()
Step 3. Uncheck or check the Recycle Bin and then click on Apply and OK buttons, respectively, to remove or add Recycle Bin icon to the Windows 11 desktop.
Conclusion
In conclusion, restoring the Recycle Bin icon on Windows 11 desktop is a simple process. By using the steps provided in this article, you can easily add or remove the Recycle Bin icon from your desktop. The Recycle Bin icon is an important feature of Windows 11 as it helps in keeping deleted files safe and secure until they are permanently deleted. Microsoft provides an easy way to hide or unhide the Recycle Bin icon, and users can choose to remove the Recycle Bin from their desktop if they prefer to use Shift + Delete keys to delete files/folders permanently. Overall, it is important to understand how to restore the Recycle Bin icon on Windows 11 desktop, and this article provides a comprehensive guide to help users do so.
Also Read: How to Show, Hide, or Resize Desktop Icons in Windows 11?