Windows 11 and 10 come with several features to make navigation and accessibility easier for users. One such feature is the virtual touchpad, which turns your screen into a touchpad that you can use to navigate your PC without a physical touchpad or mouse. This feature can be especially useful if you are using a touchscreen device, such as a tablet or a 2-in-1 laptop. However, some users may not find the virtual touchpad useful and may want to hide it from their screens.
If you are looking to learn how to hide or show the virtual touchpad in Windows 11 or 10, you’ve come to the right place. In this guide, we will walk you through the steps to enable or disable the virtual touchpad on your Windows 11 or 10 PC. Whether you want to hide the virtual touchpad to avoid accidentally triggering it or show it to improve your device’s accessibility, we’ve got you covered. So, let’s get started!
How to Hide or Show Virtual Touchpad in Windows 11?
To show or hide the virtual touchpad on Windows 11, follow these steps:-
Step 1. First, open Windows 11 Settings.
Step 2. Then, click Personalization in the left sidebar of the Settings window.

Step 3. On the right sidebar, select the Taskbar tab.
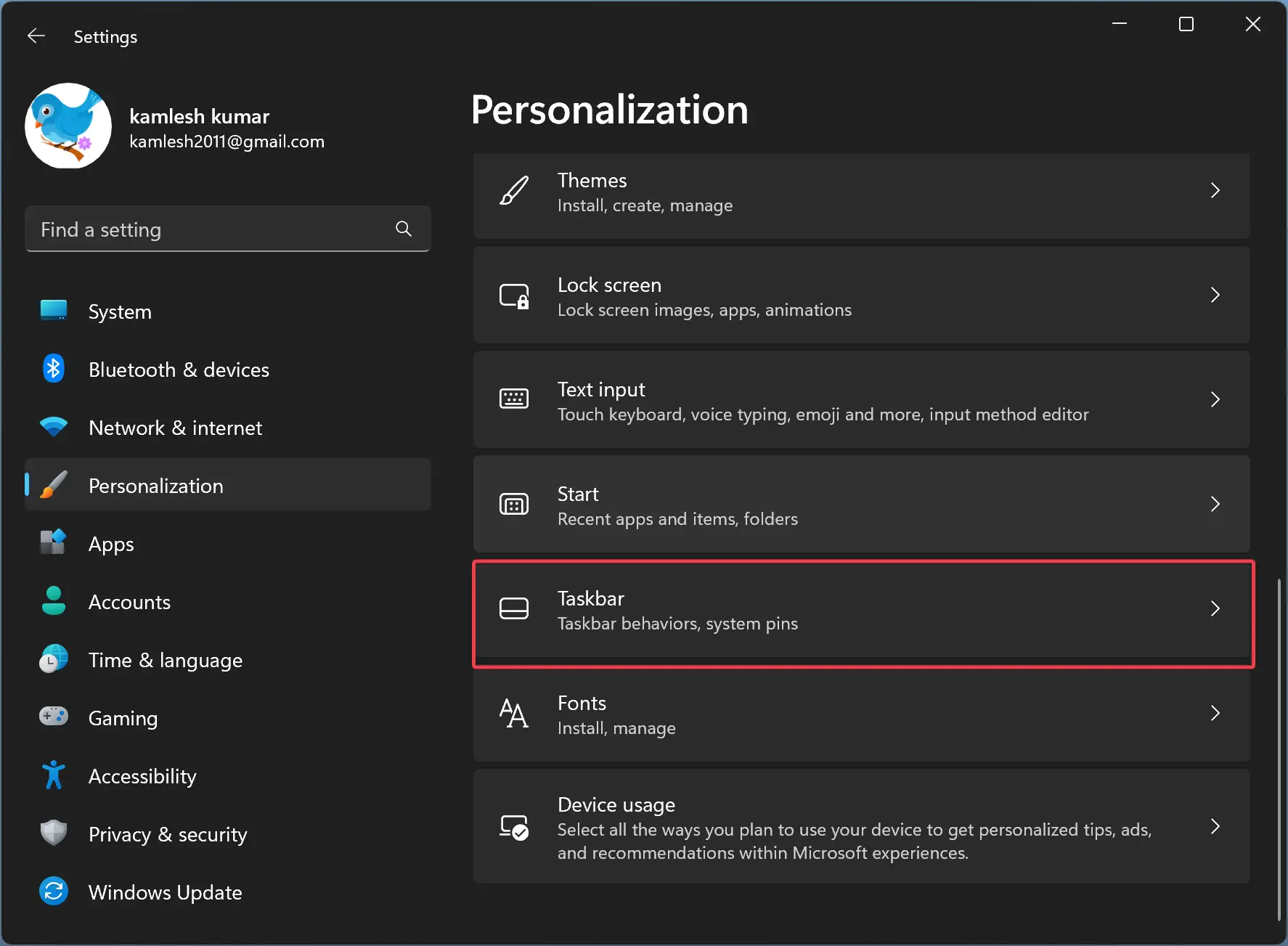
Step 4. Turn On/Off the toggle switch Virtual touchpad under the “System tray icons” to show or hide “Virtual touchpad” on your Windows 11 machine.
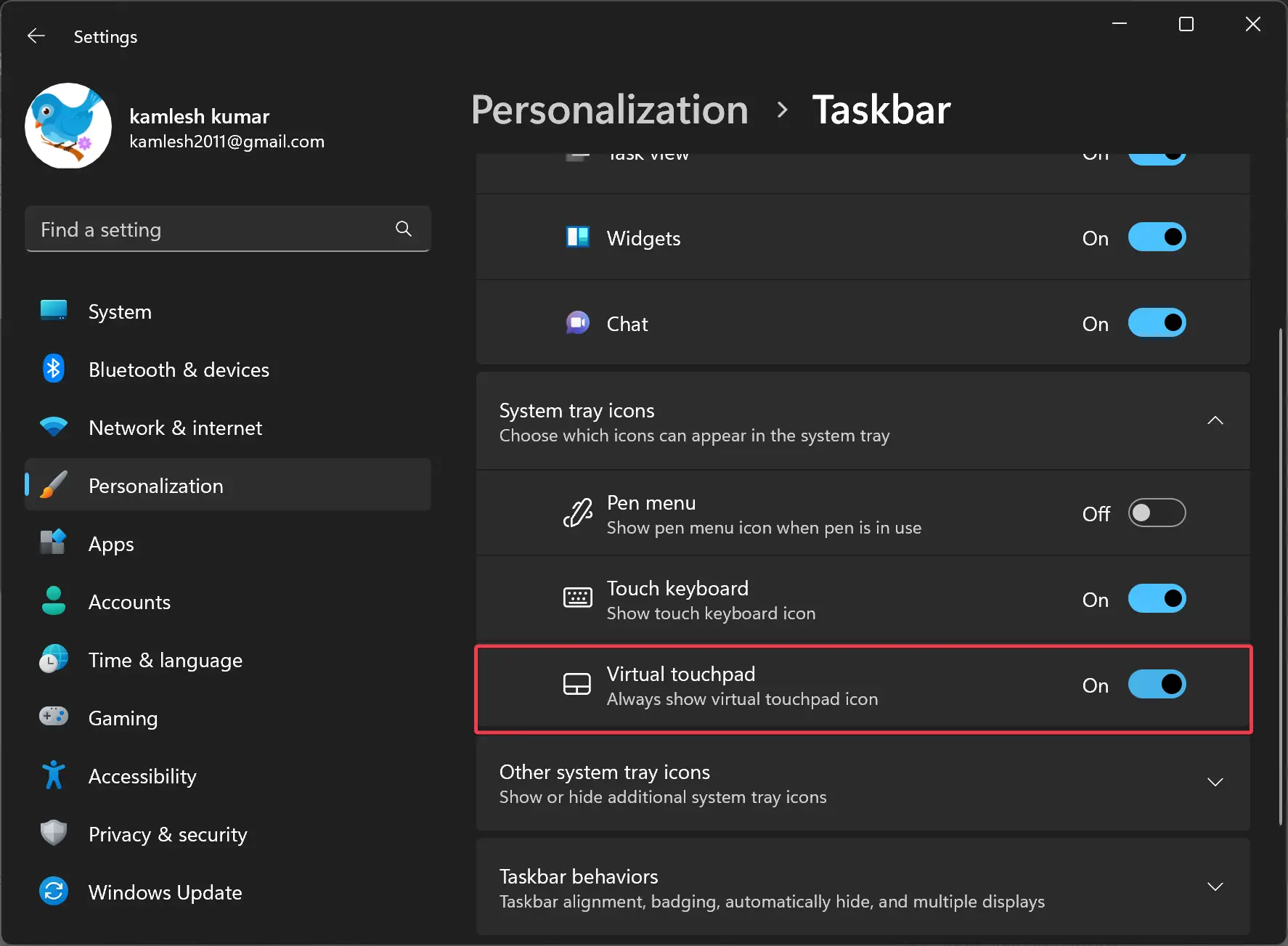
Once you complete the above steps, the Virtual touchpad will be visible or hidden on your Windows 11 machine. When the Virtual touchpad is enabled, you will see a new icon in the notification area. Clicking this icon, you can open and use the Virtual touchpad on your PC.
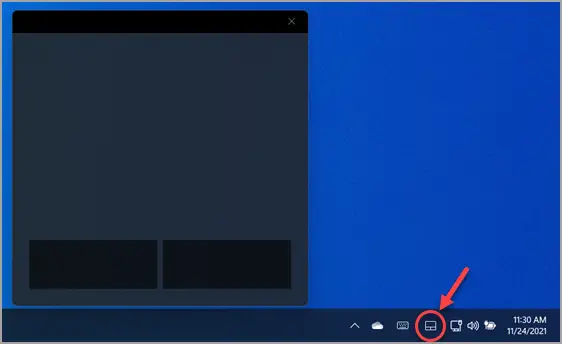
How to Show or Hide Virtual Touchpad on Windows 10?
To show or hide the virtual touchpad on Windows 10, either long-press or right-click the taskbar and check/uncheck Show touchpad button in the pop-up menu. Please note that you’ll not find this option if you use a Windows 10 machine without a touch screen.
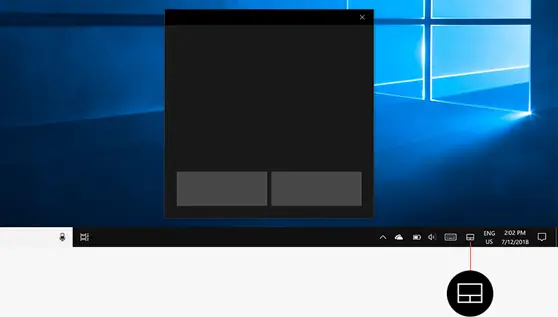
Once you complete the above steps, the Virtual touchpad icon will be visible or hidden from your Windows 10 machine. When the Virtual touchpad is enabled, you will see a new icon in the notification area, and by clicking this icon, you can open and use the Virtual touchpad on your PC.
The virtual touchpad mimics the physical touchpad and offers all the same functionality. Whether you need to left-click or right-click, you can do so by tapping the respective mouse buttons at the bottom of the virtual touchpad window. For instance, a single-finger tap allows you to left-click, while a two-finger tap enables you to right-click.
You can also use the virtual touchpad for more advanced actions, such as opening the Task View interface to switch between windows by placing three fingers on the touchpad and swiping upwards. If you need to access your desktop quickly, place three fingers on the touchpad and swipe downwards. To move the cursor on the screen, simply place your finger on the virtual touchpad and move it around, just like you would with a standard touchpad. Additionally, you can move the virtual touchpad window to any location on the screen by touching and dragging the title bar.
Conclusion
To sum up, Windows 11 and 10 have several accessibility features, including the virtual touchpad, that make navigating and using the PC easier for users. The virtual touchpad feature can be especially useful for those using touchscreen devices, such as tablets or 2-in-1 laptops. Whether you want to enable or disable the virtual touchpad, the steps to do so are straightforward and easy to follow. With the virtual touchpad, users can perform a range of actions, from left and right-clicking to accessing the Task View interface and quickly navigating to their desktop. Overall, the virtual touchpad is a valuable tool that can help users maximize their productivity and accessibility on Windows 11 and 10 machines.