Are you looking for ways to disable or remove the Bing AI Chat or Discover button from the sidebar in Microsoft Edge? If so, this article will guide you through the process.
Microsoft Edge is the default browser in Windows 11 and is based on Chromium, similar to Google Chrome and other Chromium-based browsers. The latest version of Microsoft Edge has a built-in Bing AI Chat or Discover feature, also known as “Edge Copilot.” This feature can summarize web pages, generate content, answer questions, and more, and is easily accessible from a chat bubble button on the toolbar.
However, if you prefer not to have the Bing AI Chat button visible on your Microsoft Edge toolbar, you can hide or unhide it using the Windows 11 or 10 Registry Editor. It’s important to exercise caution when making changes to your computer through the Registry Editor. Here’s how to do it.
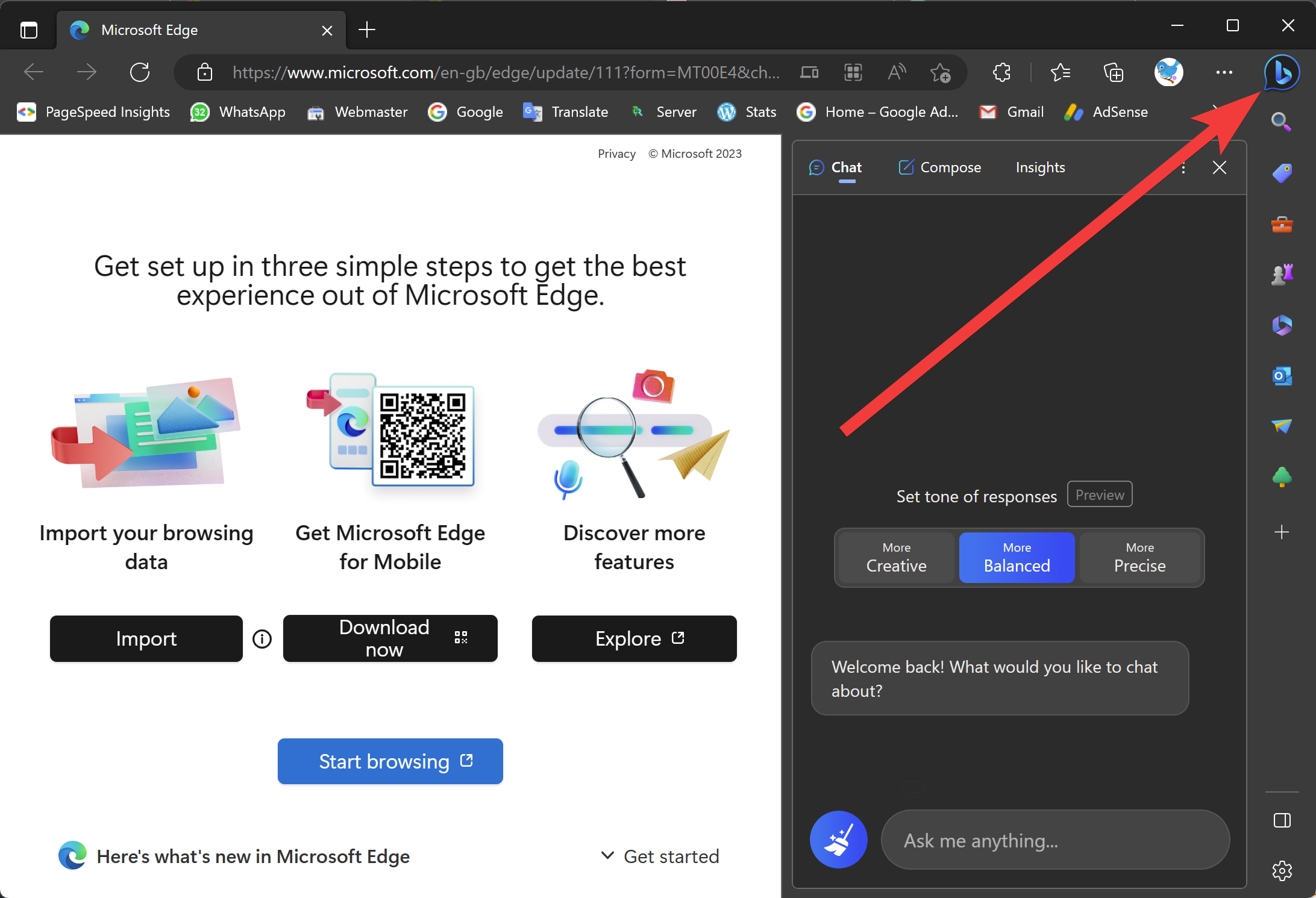
How to Hide or Unhide Bing Chat (Discover) in Microsoft Edge?
If you’re using Microsoft Edge, you may have noticed the Bing Chat feature that provides AI-powered summaries of web pages, generates content, and answers questions. While this feature can be useful, you may prefer not to have the Bing Chat button visible on your toolbar. Here’s how to hide or unhide the Bing Chat (Discover) feature in Microsoft Edge.
Step 1. Open Registry Editor.
To show or hide the Bing Chat button, you need to use the Windows Registry Editor. So, open the Registry Editor by pressing the Windows key + R and typing “regedit” in the Run dialog box, and pressing Enter on the keyboard.
Step 2. Then, browse or navigate to the Microsoft Edge folder in the left sidebar of Registry Editor:-
HKEY_LOCAL_MACHINE\SOFTWARE\Policies\Microsoft\Edge
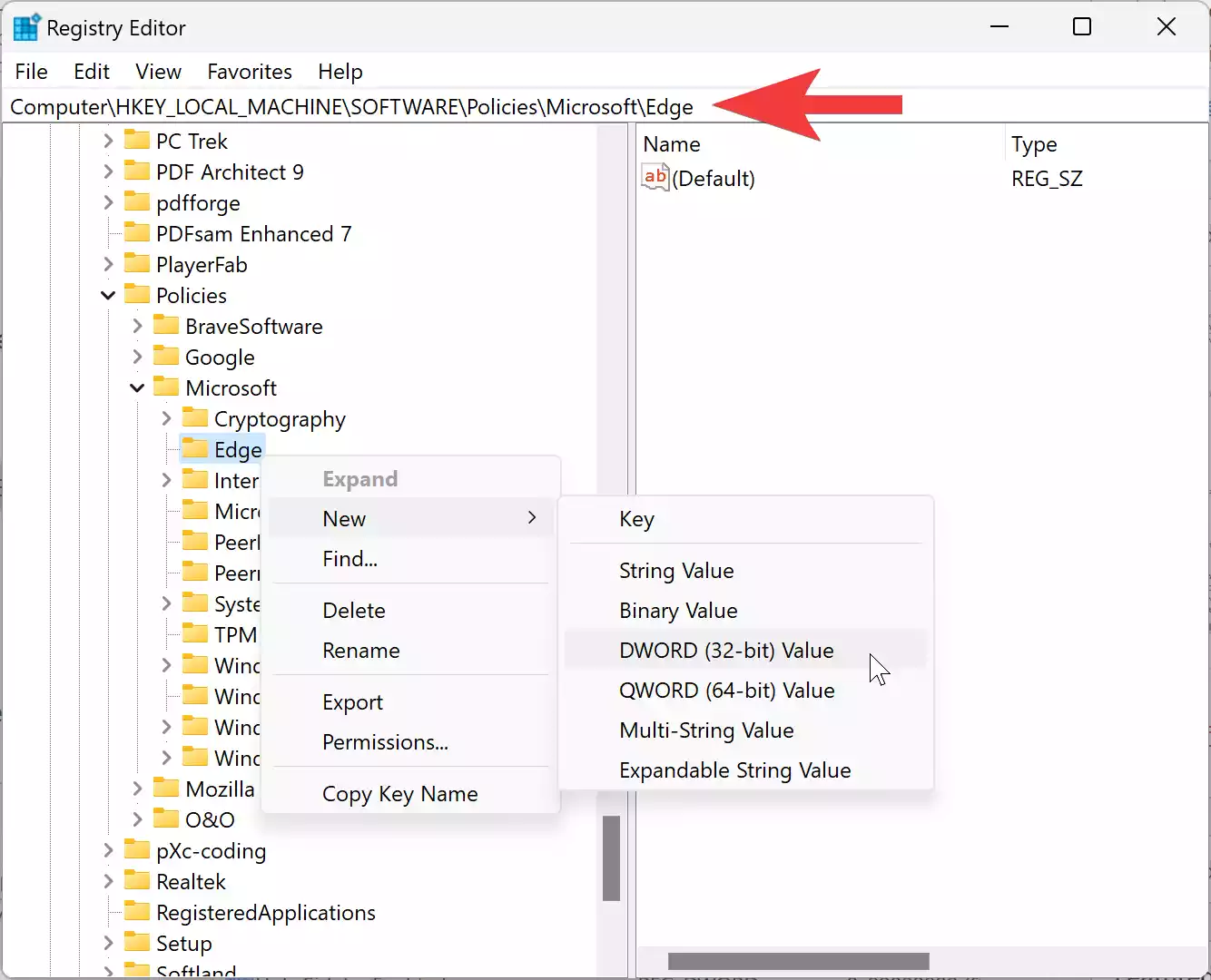
Step 3. Next, right-click on the right pane of the Edge folder and select New > DWORD (32-bit) Value.
Step 4. Name the new item “HubsSidebarEnabled.”
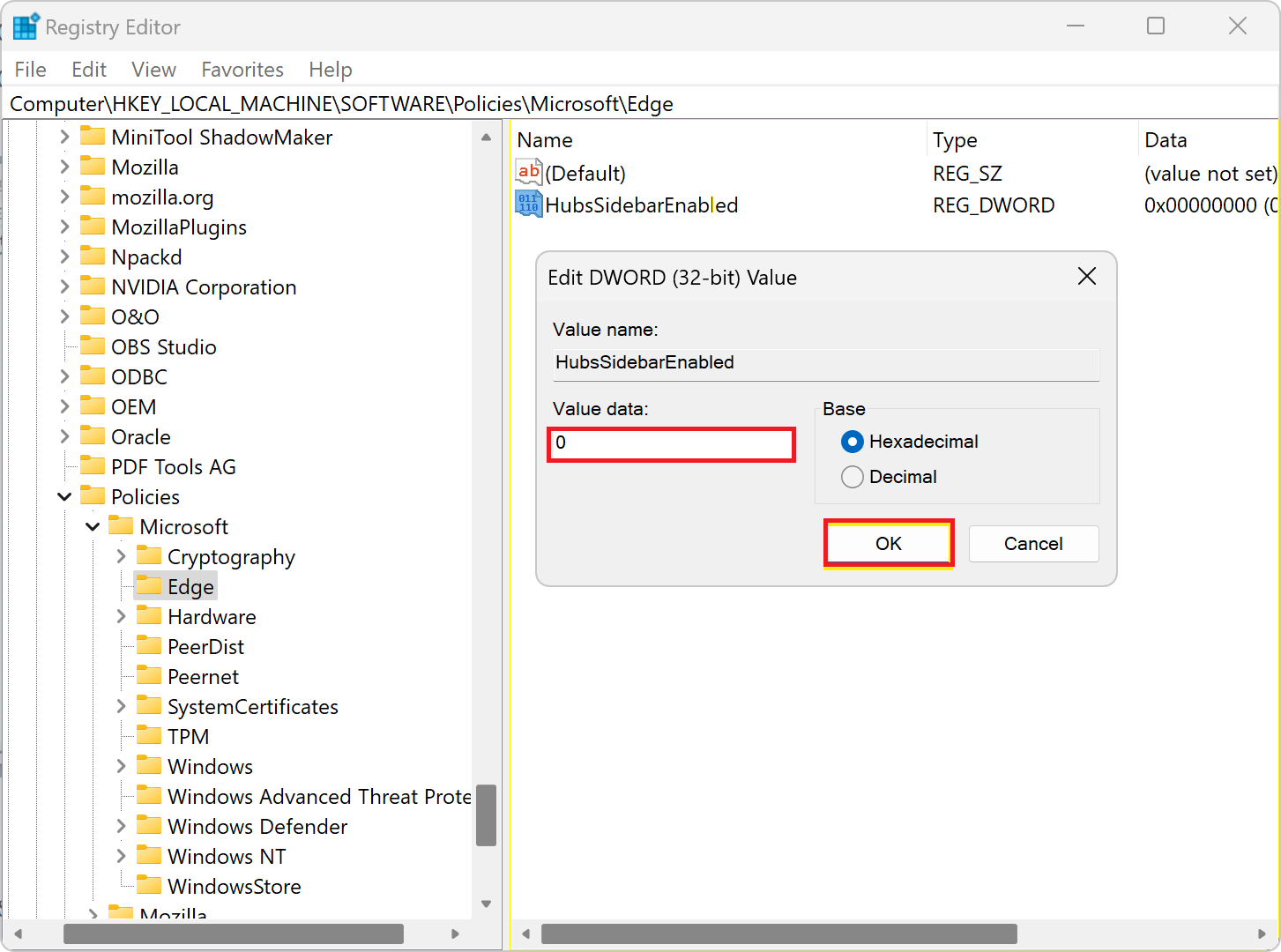
Step 5. Now, double-click the newly created REG_DWORD HubsSidebarEnabled you created and update the Value data to the following:-
- 1 = To turn on the Bing Chat on Edge.
- 0 = To turn off the Bing Chat on Edge.
Step 6. Click the OK button to save the change.
Step 7. Finally, restart your computer for the changes to apply.
The Bing Chat button should now be hidden or unhidden, depending on your preference.
Note: Be careful when making changes to your computer via the Registry Editor. Any incorrect modifications to the registry can cause issues with your system. It’s always a good idea to back up the registry before making changes.
Conclusion
In summary, if you don’t want to see the Bing Chat button on your toolbar, you can use the Windows Registry Editor to hide or unhide it. Follow the steps above, and you can customize the Microsoft Edge toolbar to your liking.
Also Read: How to Disable Copilot on Windows 11?