Windows 11 allows performing several tasks without the help of third-party tools. You can zip/unzip files, store up to 25 items in a clipboard, enable text suggestions, view recent searches, and more. Now, in the latest version of Windows 11, you can increase the text size also. If your PC’s default text size is too small to read, Windows 11 provides you with an easy way to increase or resize the default font size. You can increase the text size according to your needs.
In this gearupwindows article, we will guide you to increase font/text size throughout Windows and apps on Windows 11. Increasing or decreasing the font size can be performed using the powerful Settings app. The settings app is a centralized place on Windows 11 where you can perform a lot of tasks, including increasing/decreasing font size.
How to Increase Font or Text Size throughout Windows and Apps on Windows 11?
Follow these steps to increase Font or Text Size throughout Windows and Apps on Windows 11:-
Step 1. Open the Settings app by pressing Windows + I keys simultaneously from the keyboard.
Alternatively, press the Windows + X keys simultaneously from the keyboard to access the quick links menu and then select Settings from the available options.
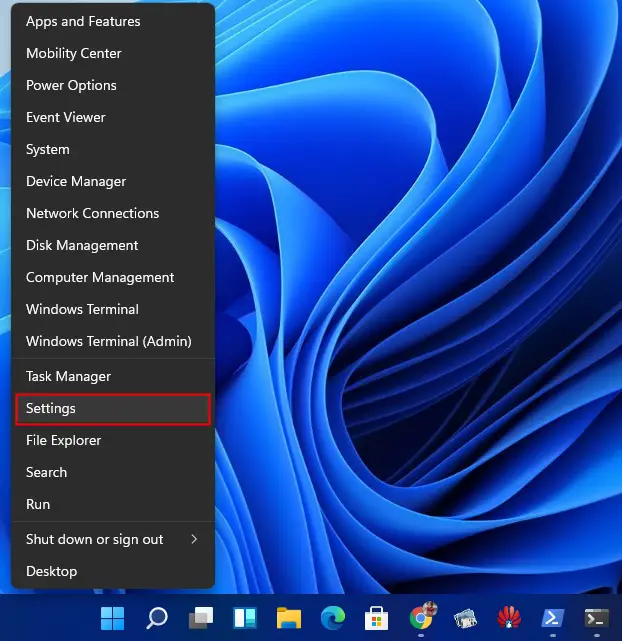
Step 2. In the Settings app, click on the Accessibility category from the left side pane.
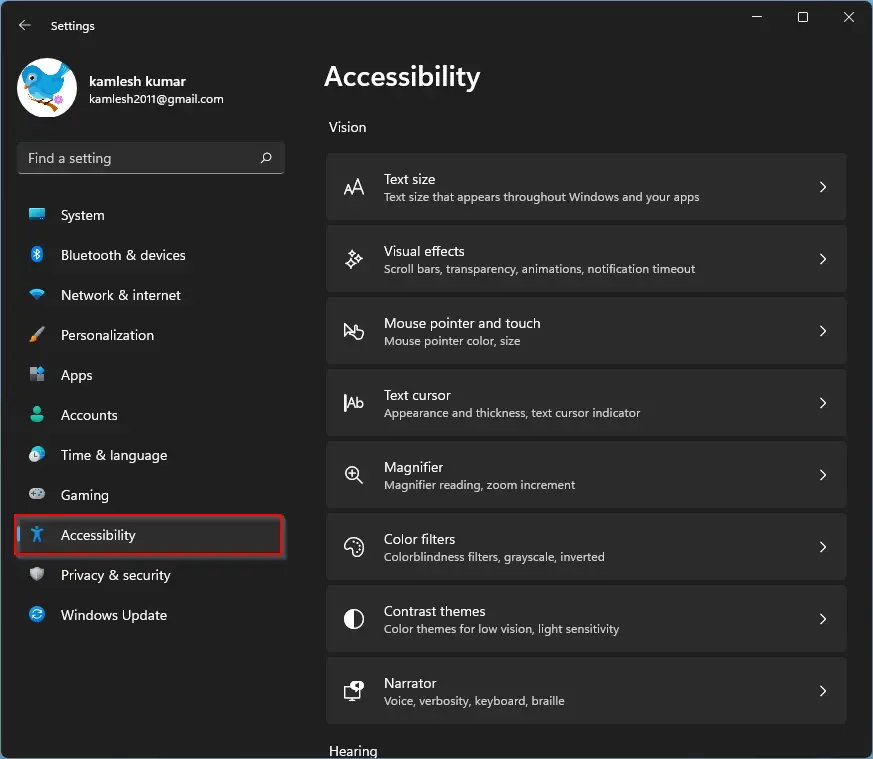
Step 3. On the right side of Accessibility, click on the Text size tab.
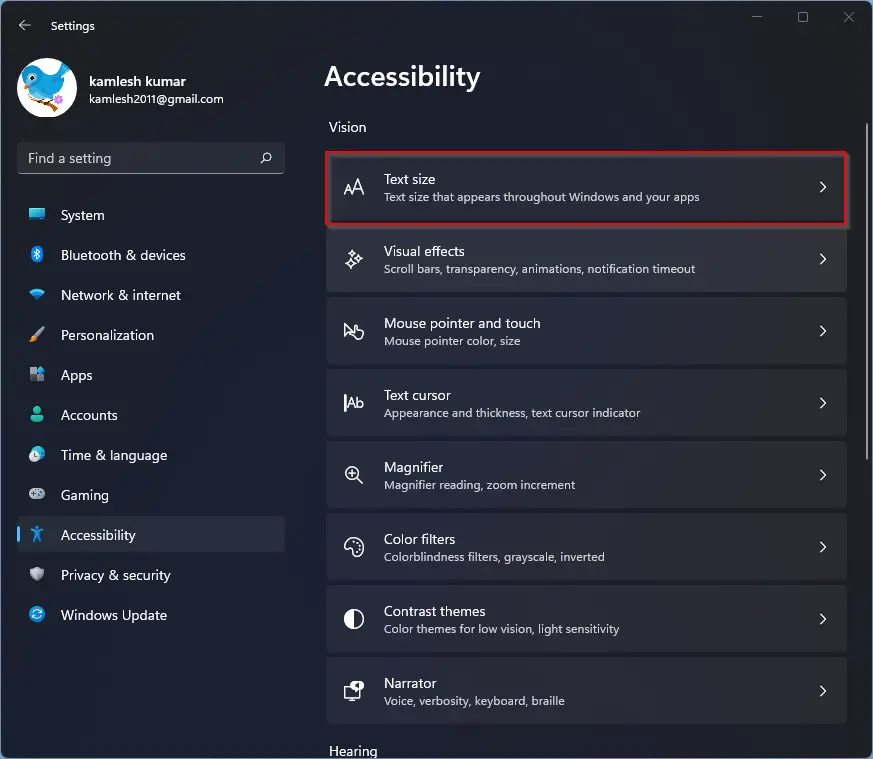
Step 4. Move the slider to increase the font/text size in percentage. Above the slider, you can see the preview of the changes. When you see the desired size, click on the Apply button next to the slider.
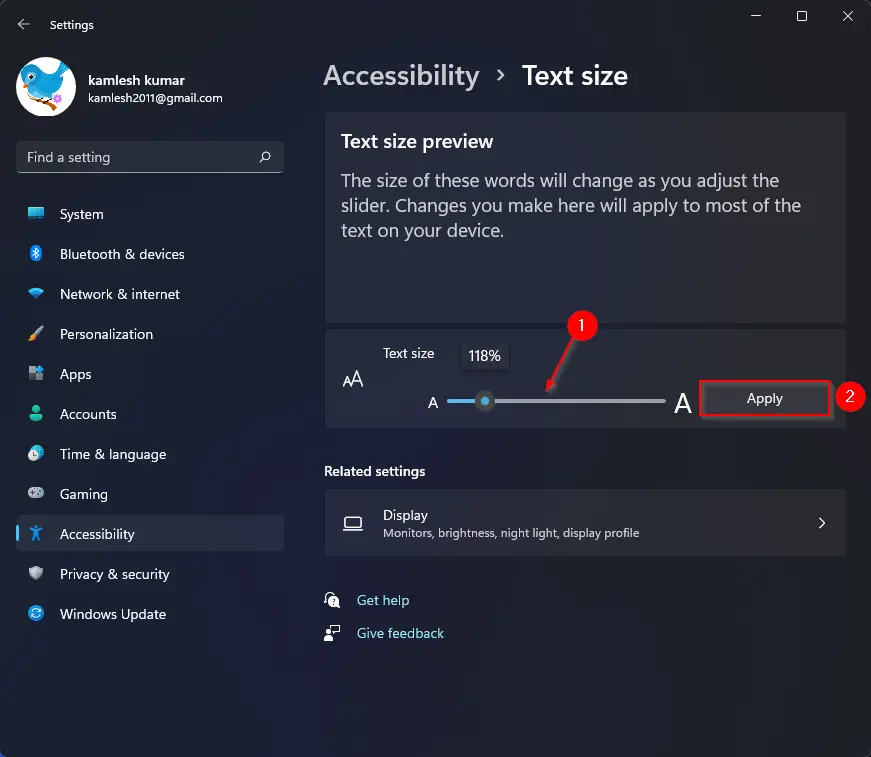
That’s it. The changes are immediate, which means there is no need to restart your computer. It is safe to close the Settings app now. If you want to restore the default text size, drag the slider to the extreme left in Step 4 above and click the Apply button.
Conclusion
In conclusion, Windows 11 provides a convenient way to increase or decrease font size throughout the operating system and apps. By using the Settings app, you can easily adjust the font size according to your preferences. This is particularly useful for users who have trouble reading smaller text sizes. With the slider in the Text size tab of the Accessibility category, you can increase or decrease the font size and see a preview of the changes in real time. Overall, this feature enhances the user experience on Windows 11 and makes it more accessible for everyone.
Unfortunately, this does nothing to increase the font size on tabs, task bar, menus and most apps/programs.