Microsoft Word allows you to add header/footer and page numbers. But, have you tried to insert header as well as page numbers in your Word document? Or, try to insert a footer along with page numbers in your Word document. Most Windows users will fail to do so.
Once the header is set up, the header vanishes when you try to insert the page number. And, when you insert the header, the page number goes away. The same happens with the footer and page number. Once the footer is set up, the footer vanishes when you try to insert the page number. And, when you insert the footer, the page number goes away.
This anomaly happens in MS Word because Word treats both the “Header/Footer” and the “Page Number” as building blocks, and each will replace the other. So, to get both in the same place (on top or bottom of the page), you need to apply a trick.
In this gearupwindows article, we will guide you on inserting Page Numbers in Word without removing the Header or Footer texts.
How to Insert Page Numbers in Word without Losing the Header?
To insert Page Numbers in a Word document without losing the Header, use these steps:-
Step 1. Open your Word document.
Step 2. Click on the Insert tab and select the Header button.
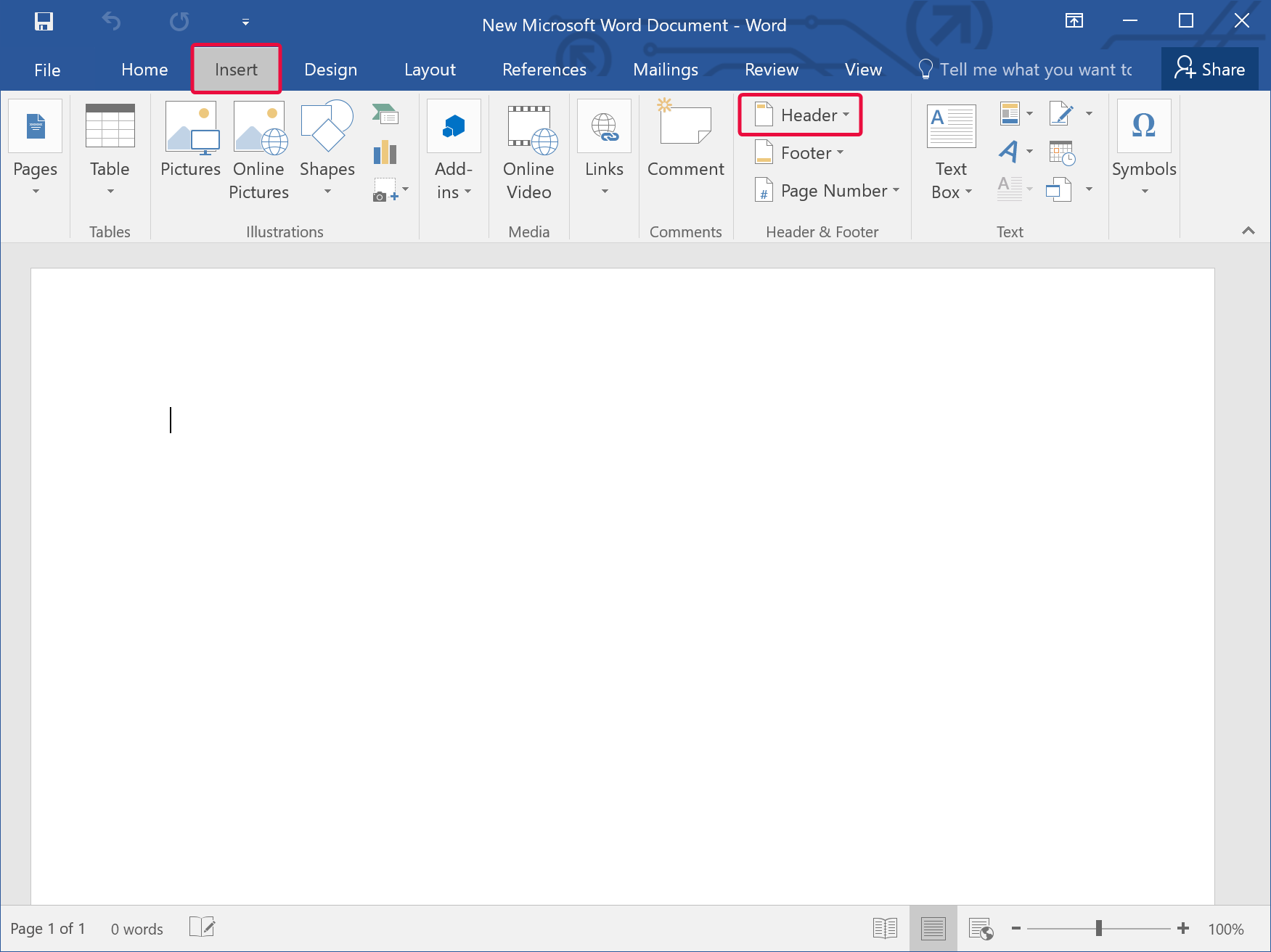
Step 3. Select a built-in header design in the drop-down list you want to use.
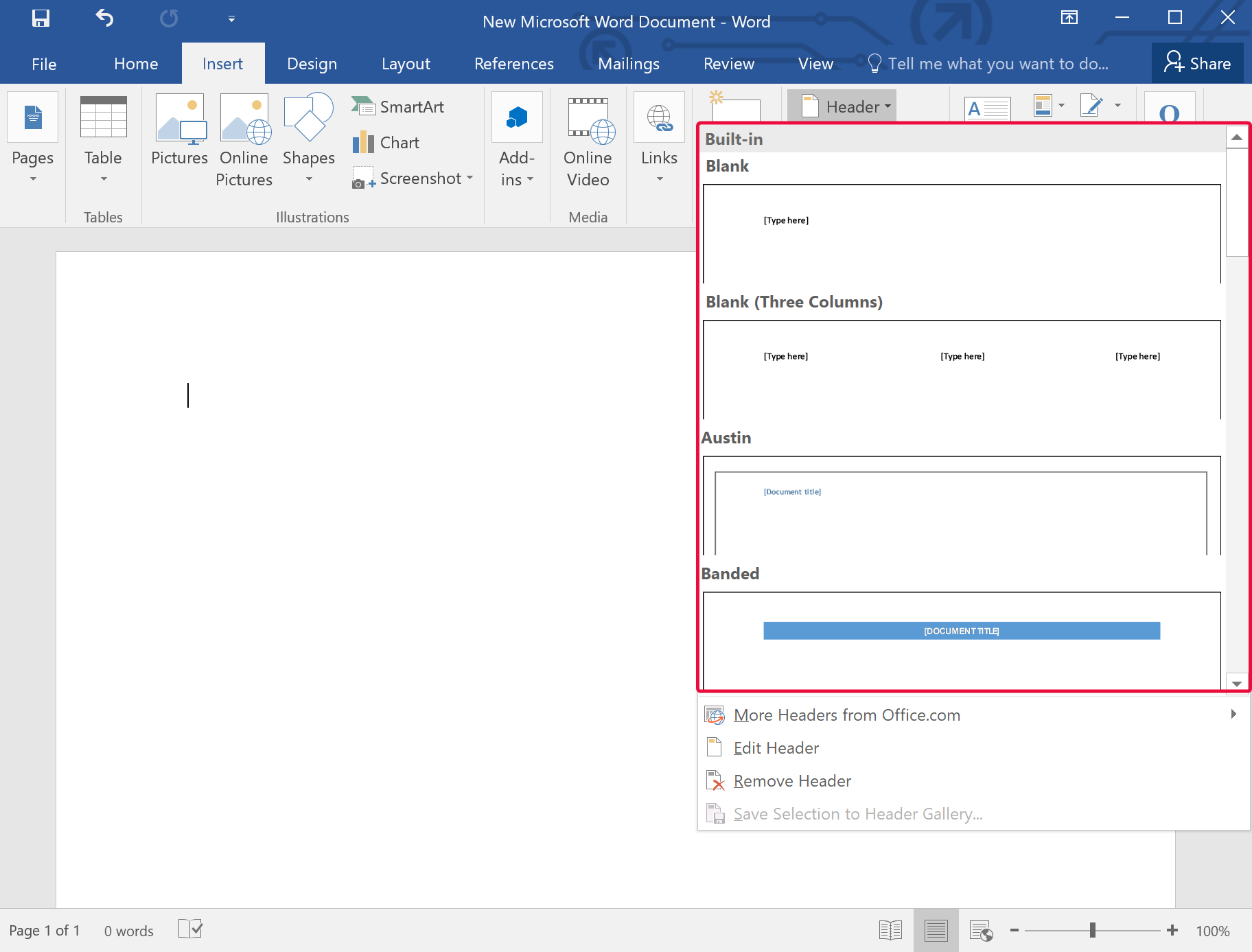
Step 4. Place your cursor on the header. To do that, double-click on the free space on the header where you want to insert page numbers.
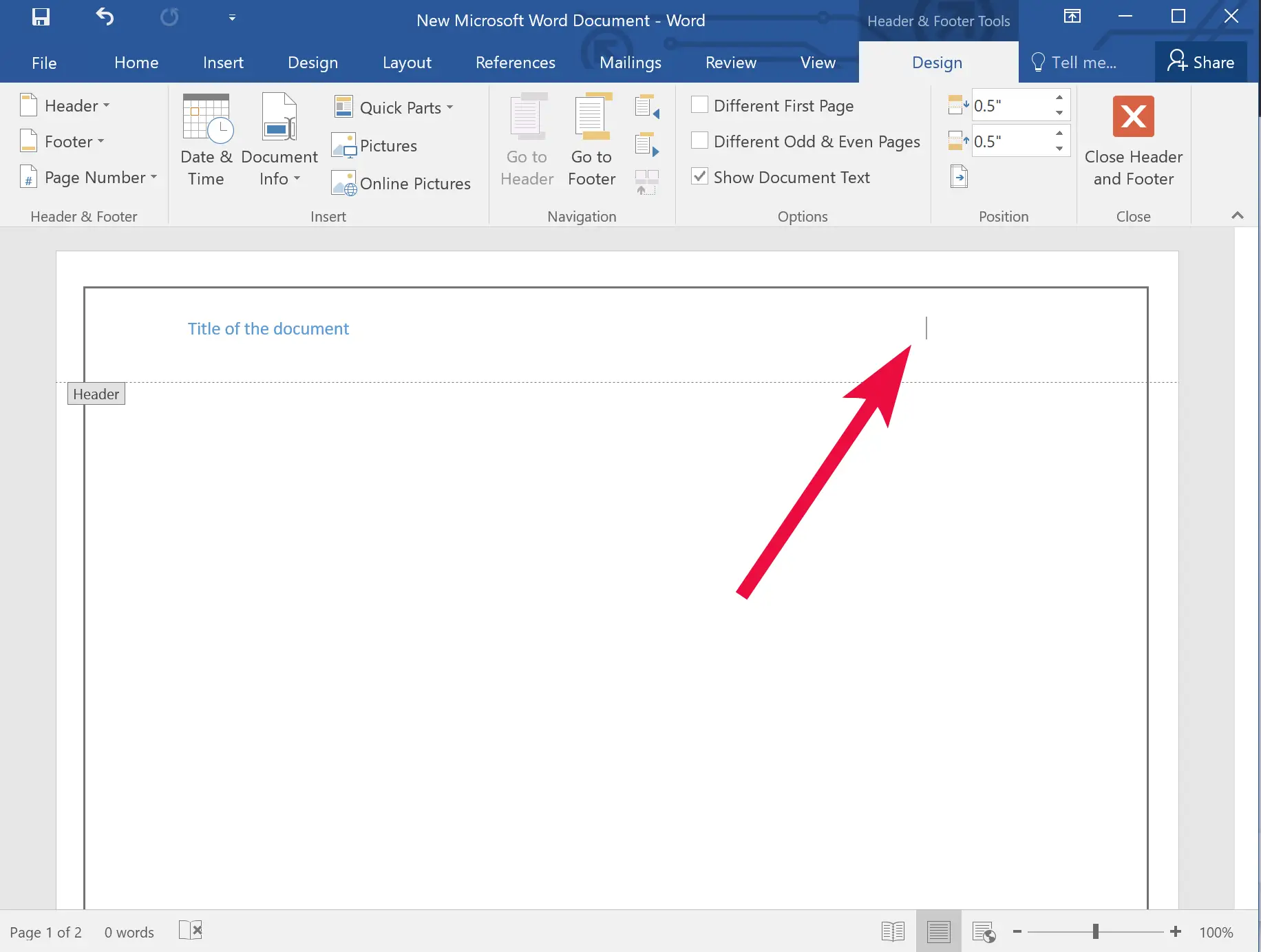
Step 5. Press the Alt + Shift + P keyboard shortcut to insert a PAGE field. When you’re done, a page number will appear in the PAGE field.
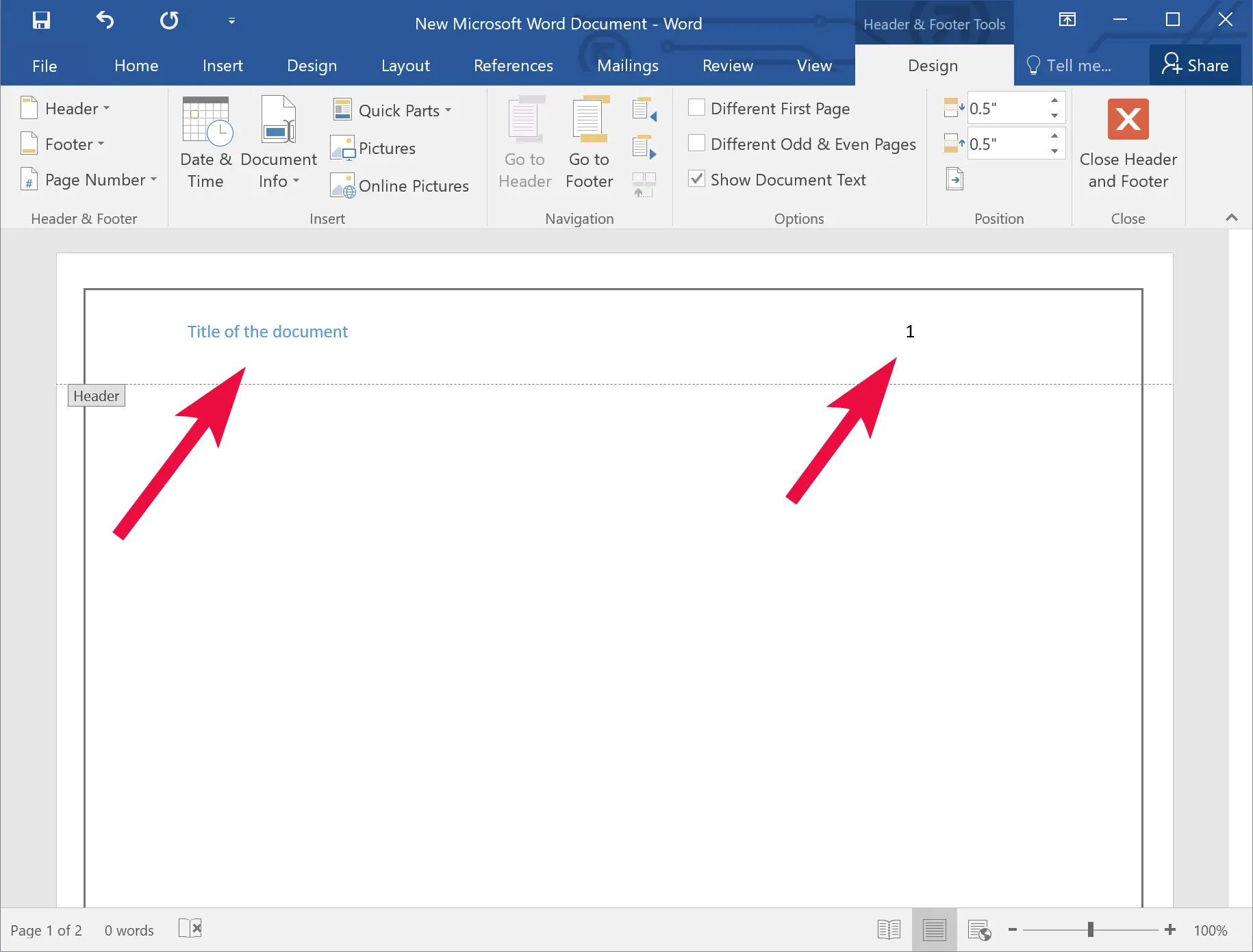
If you want further customize the page number, select the page number, move to the Insert tab, and choose Page Number > Current Position. Select one of the available designs, such as Accent Bar 1.
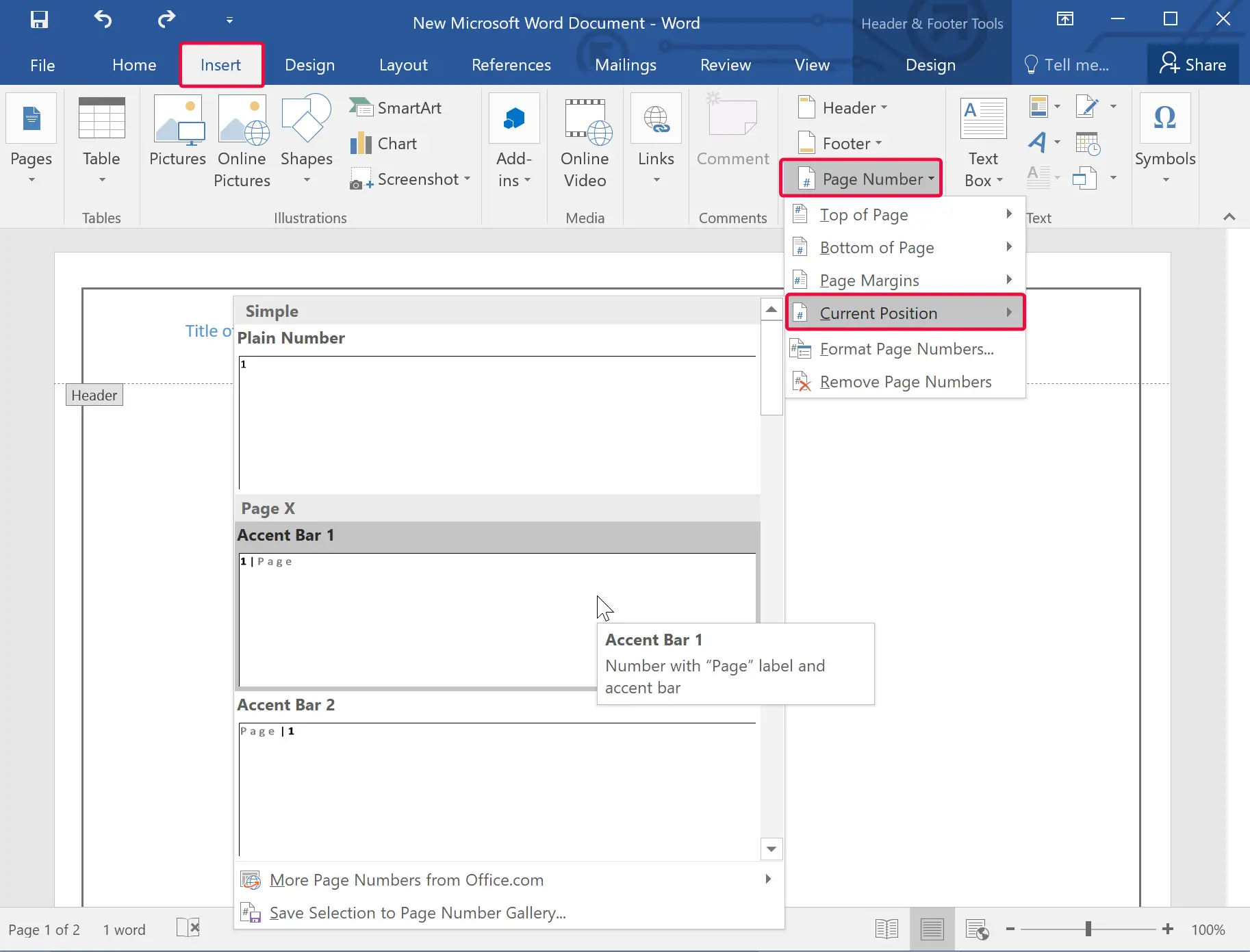
Once you complete the above steps, you will have a header along with page numbers.
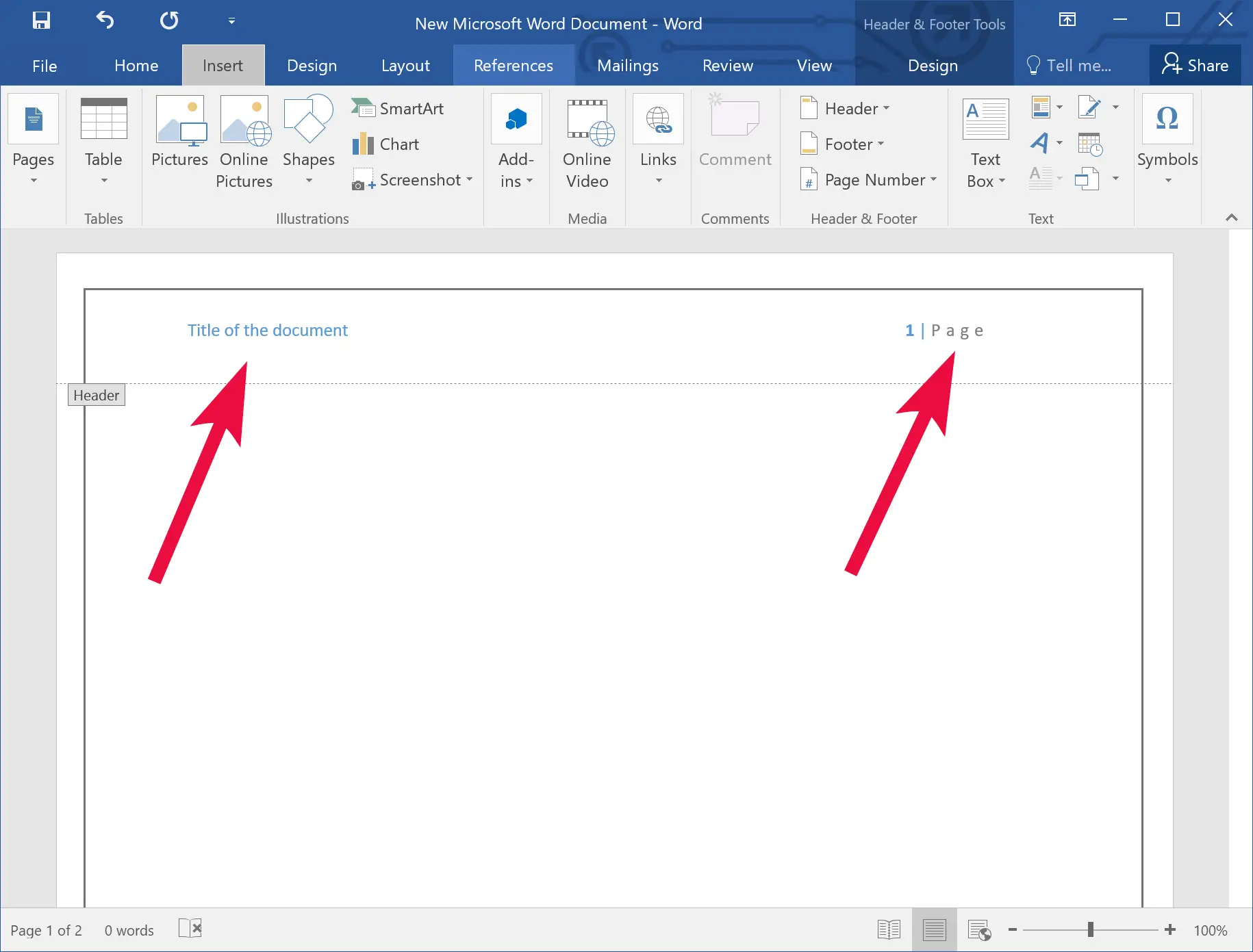
Similarly, you can insert Page Numbers in Word along with Footer.
Conclusion
In conclusion, inserting page numbers in a Word document can be a daunting task, especially when trying to keep the header or footer intact. However, by following the steps outlined in this gearupwindows article, you can easily insert page numbers without losing the header or footer texts. By using the Alt + Shift + P keyboard shortcut, you can insert a PAGE field and customize the page number as per your requirements. With these tips and tricks, you can create professional-looking Word documents with ease.
THANK YOU.
Took 20 minutes of searching to find your solution, and it works perfectly.
People have apparently been frustrated by this issue since June of 2010.
Keep up the great work~!
You are welcome.