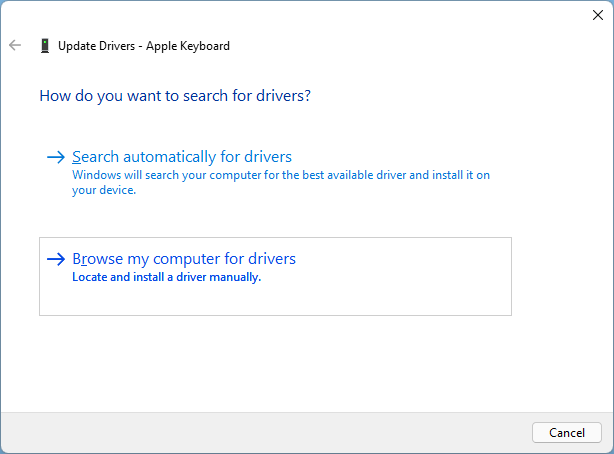Bluetooth is an essential hardware component in most modern computers, including those running Windows 11. It enables wireless communication with other Bluetooth-enabled devices, such as smartphones, headsets, speakers, and keyboards. However, like all hardware devices, Bluetooth needs drivers to function correctly. Sometimes, the drivers may become outdated, corrupted, or missing, leading to issues such as Bluetooth not working, devices not connecting, or the Bluetooth device disappearing altogether. In this article, we will explore how to install Bluetooth drivers on Windows 11.
There are several ways to install Bluetooth drivers on Windows 11, including using Windows Update, Device Manager, third-party driver updater tools, and the manufacturer’s website. We will cover each method in detail below.
How to Install Bluetooth Drivers on Windows 11?
Method 1: Install Bluetooth Driver using Windows Update
Windows Update is a built-in feature in Windows 11 that automatically downloads and installs the latest updates and drivers for your computer. Follow these steps to install the latest Bluetooth driver using Windows Update:-
Step 1. Press the Windows key + I to open the Settings app or search for it in the Start menu.
Step 2. Click on Windows Update from the left pane.
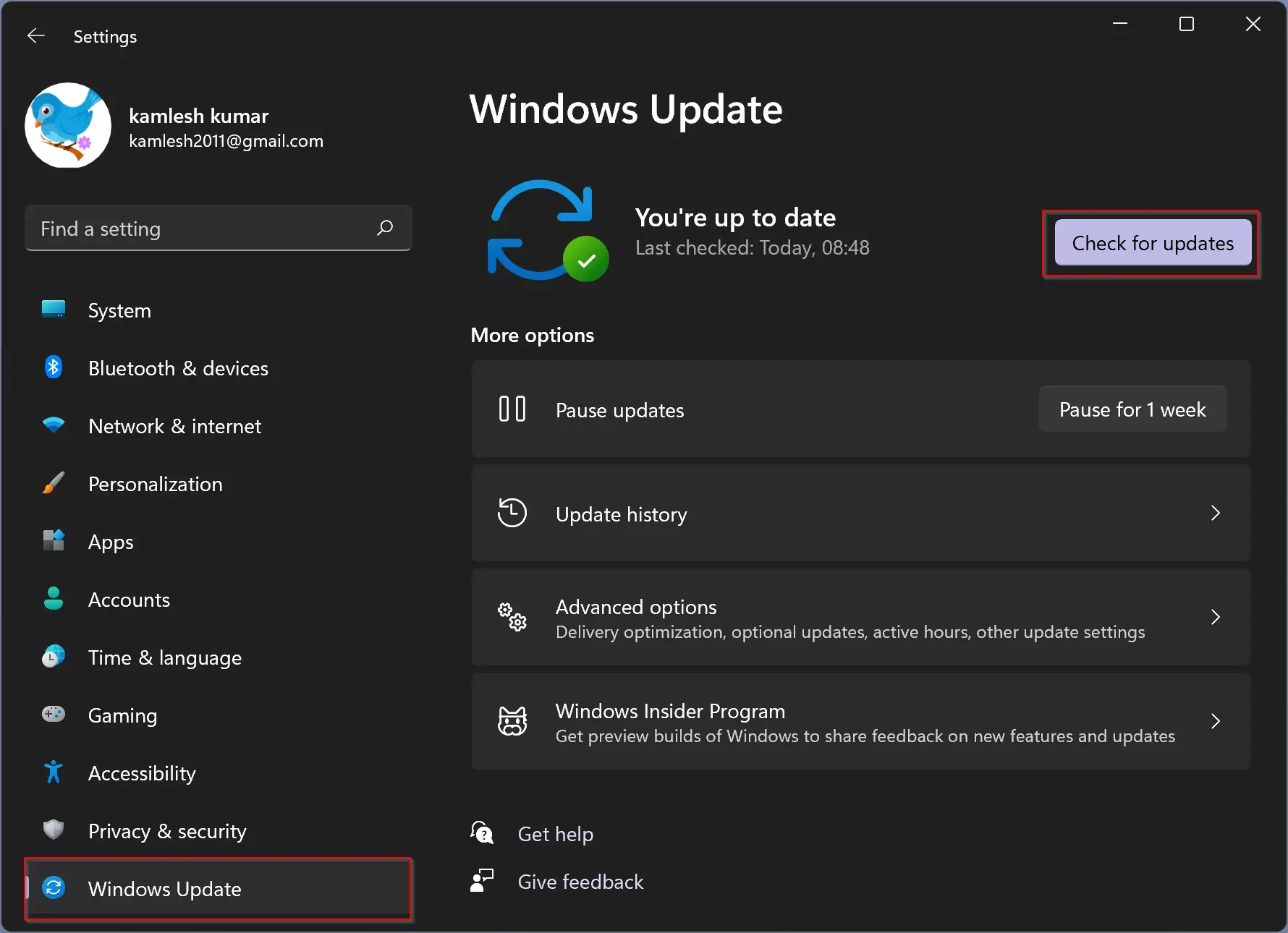
Step 3. Click on the “Check for Updates” button from the options on the right to see if there are any new updates available for your Windows 11 device.
Step 4. If an update is available, download and install it.
Step 5. Restart your computer to apply the changes.
Method 2: Install Bluetooth Driver using Device Manager
Device Manager is a tool in Windows 11 that allows you to manage the hardware and connected devices on your computer. You can use Device Manager to update or reinstall Bluetooth drivers manually. Here’s how:-
Step 1. Right-click on the Start button on your desktop and select Device Manager from the menu.
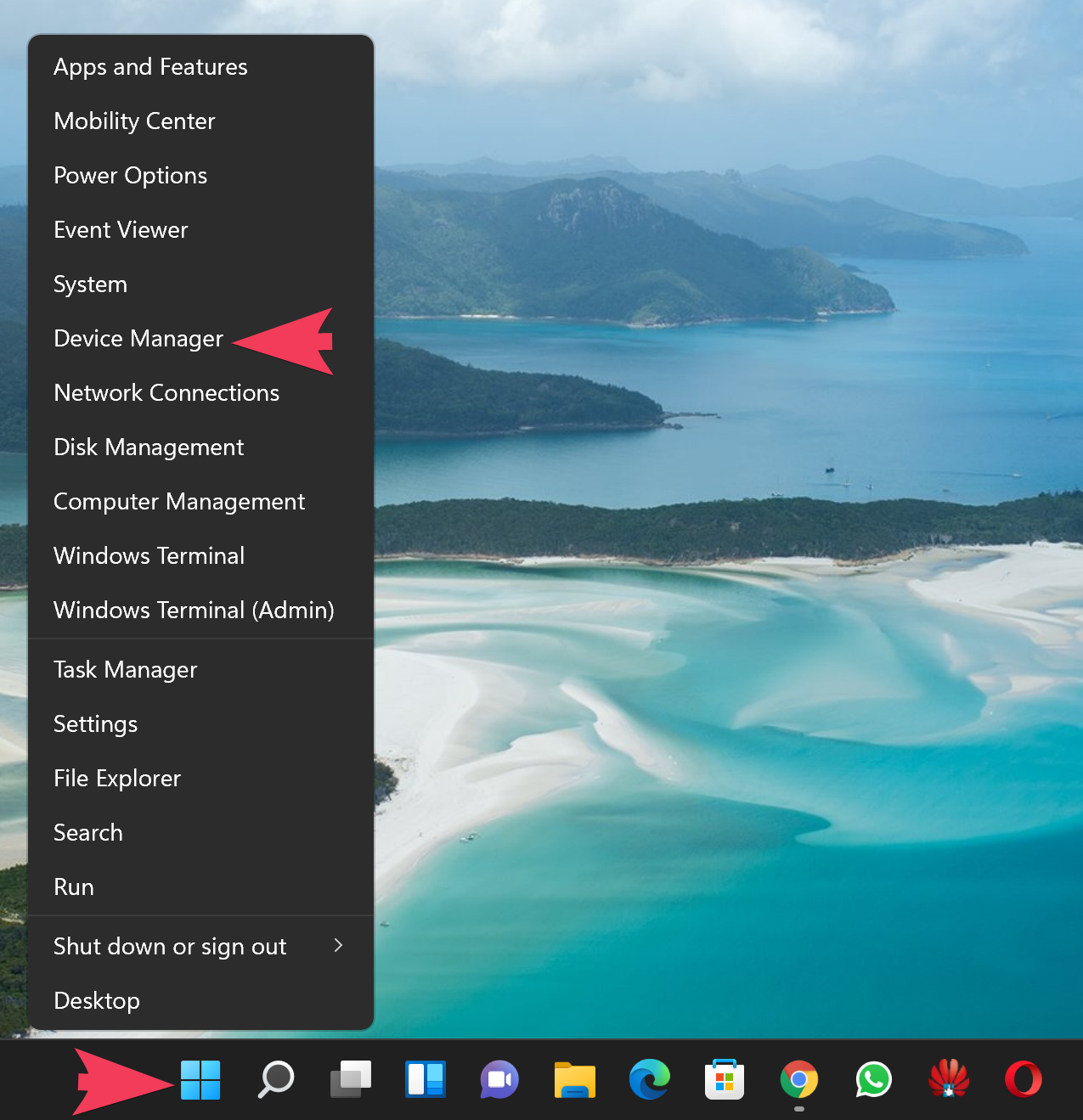
Step 2. Expand the Bluetooth category and find the Bluetooth device that is not working correctly.
Step 3. Right-click on the device and select Update driver.
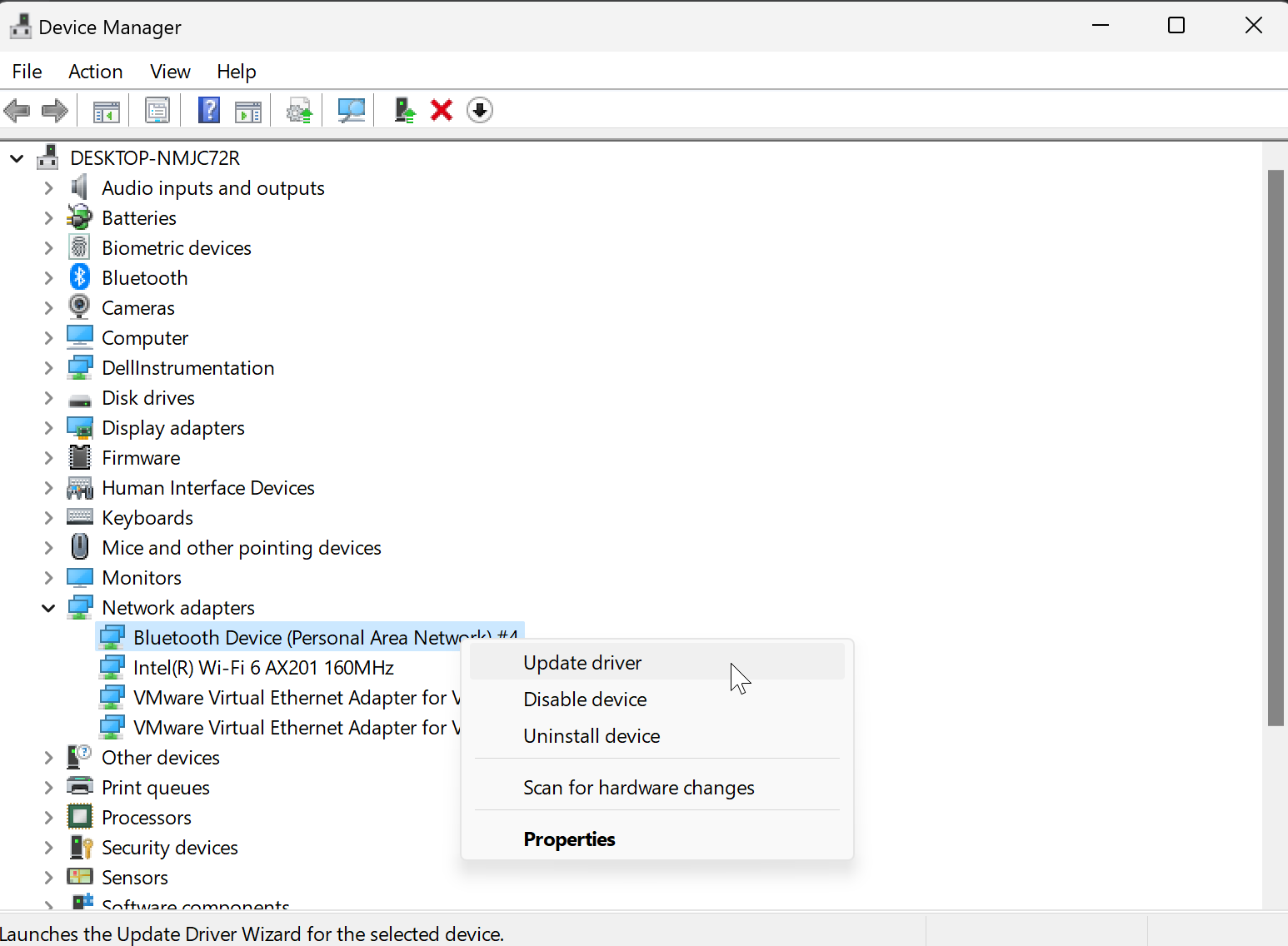
Step 4. Choose Search automatically for drivers. Windows will search for the latest driver software on your computer and the internet and install it.
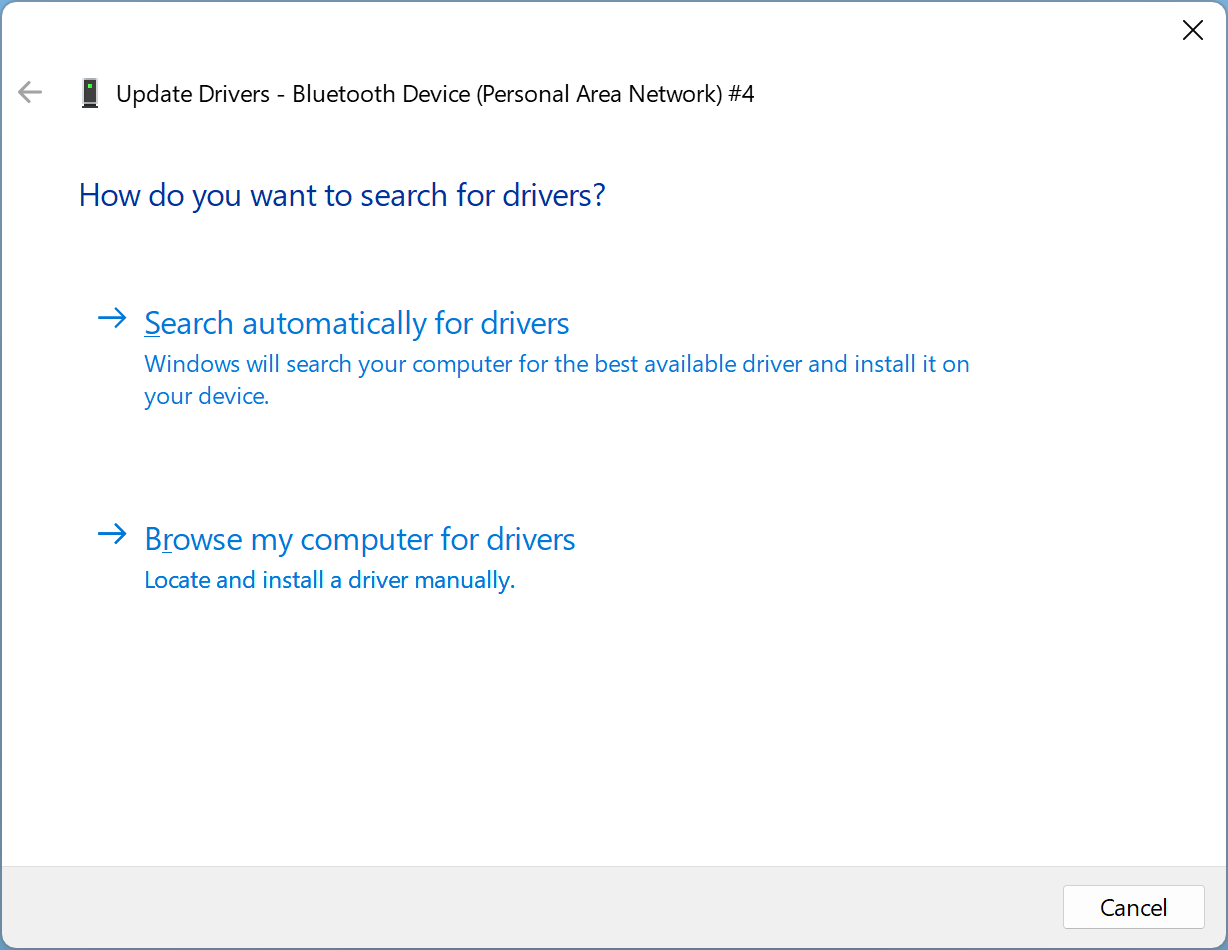
Step 5. If Windows doesn’t find an updated driver, you can download it manually from the manufacturer’s website and install it on your Windows 11 machine.
Step 6. Restart your computer to apply the changes.
Method 3: Install Bluetooth Driver using Third-party Driver Updater
If Windows Update and Device Manager fail to install or update the Bluetooth driver, you can use third-party driver updater tools such as Driver Booster, Driver Easy, DriverMax, and Snappy Driver Installer. These tools scan your computer for outdated or missing drivers and automatically download and install the latest driver software. Here’s how:-
Step 1. Download and install your preferred third-party driver updater tool.
Step 2. Open the tool and click on the Scan button to scan your computer for outdated drivers.
Step 3. If the tool finds an outdated Bluetooth driver, click on the Update button to install the latest driver software.
Step 4. Restart your computer to apply the changes.
Method 4: Install Bluetooth Driver using the Manufacturer’s Website
If your Windows 11 device doesn’t have a Bluetooth driver or the driver is outdated, you can download and install it from the manufacturer’s website. Here’s how:-
Step 1. Identify the Bluetooth hardware in your computer by checking the device specifications or running a system scan.
Step 2. Go to the website of the Bluetooth hardware manufacturer or the computer manufacturer’s website.
Step 3. Navigate to the Downloads or Drivers section and search for the latest Bluetooth driver for your computer.
Step 4. Download the driver and follow the on-screen instructions to install it.
Step 5. Restart your computer to apply the changes.
Step 6. Now, click on Finish to complete the installation.
Once the installation is complete, restart your computer to apply the changes.
Congratulations! You have successfully installed the Bluetooth drivers on your Windows 11 PC.
Conclusion
In conclusion, Bluetooth is a crucial hardware component in your computer, and it requires the proper drivers to function correctly. If you encounter any issues with your Bluetooth connectivity, it may be necessary to reinstall the Bluetooth drivers on your Windows 11 PC. The steps outlined in this article provide several methods for installing Bluetooth drivers, including using Windows Update, Device Manager, third-party driver updater tools, and the manufacturer’s website. By following these steps, you can easily install Bluetooth drivers on your Windows 11 PC and ensure that your Bluetooth connectivity is functioning properly.