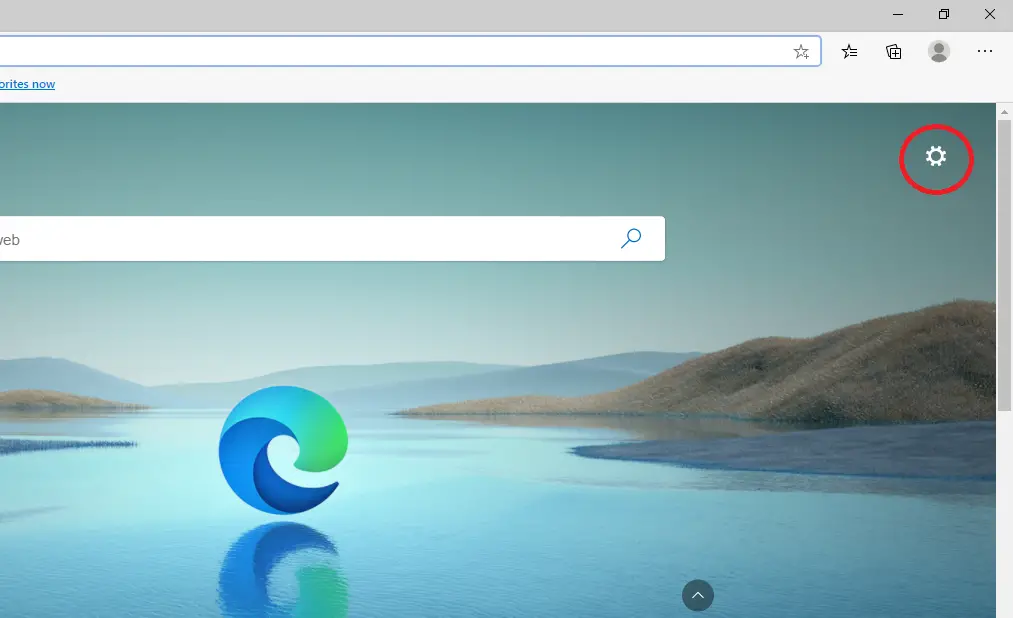Windows 10 introduced a new browser called Microsoft Edge as an alternative to Internet Explorer. Similar to Google Chrome, customization of the Edge browser is also possible. Unlike Chrome, Microsoft Edge offers two distinct types of themes: Themes for Edge and themes for websites. These themes are designed to change the appearance and color of the browser and websites. For instance, the dark theme for Google search enables a dark mode for Google search within the Edge browser. Explore the available themes to personalize and enhance your browsing experience with Microsoft Edge.
How to install a new theme in the Microsoft Edge browser?
Follow these steps to install a new theme in the Microsoft Edge browser:-
Step 1. To install a new theme under the Microsoft Edge browser, open the Edge browser and click on the top right corner … (three horizontal dots).
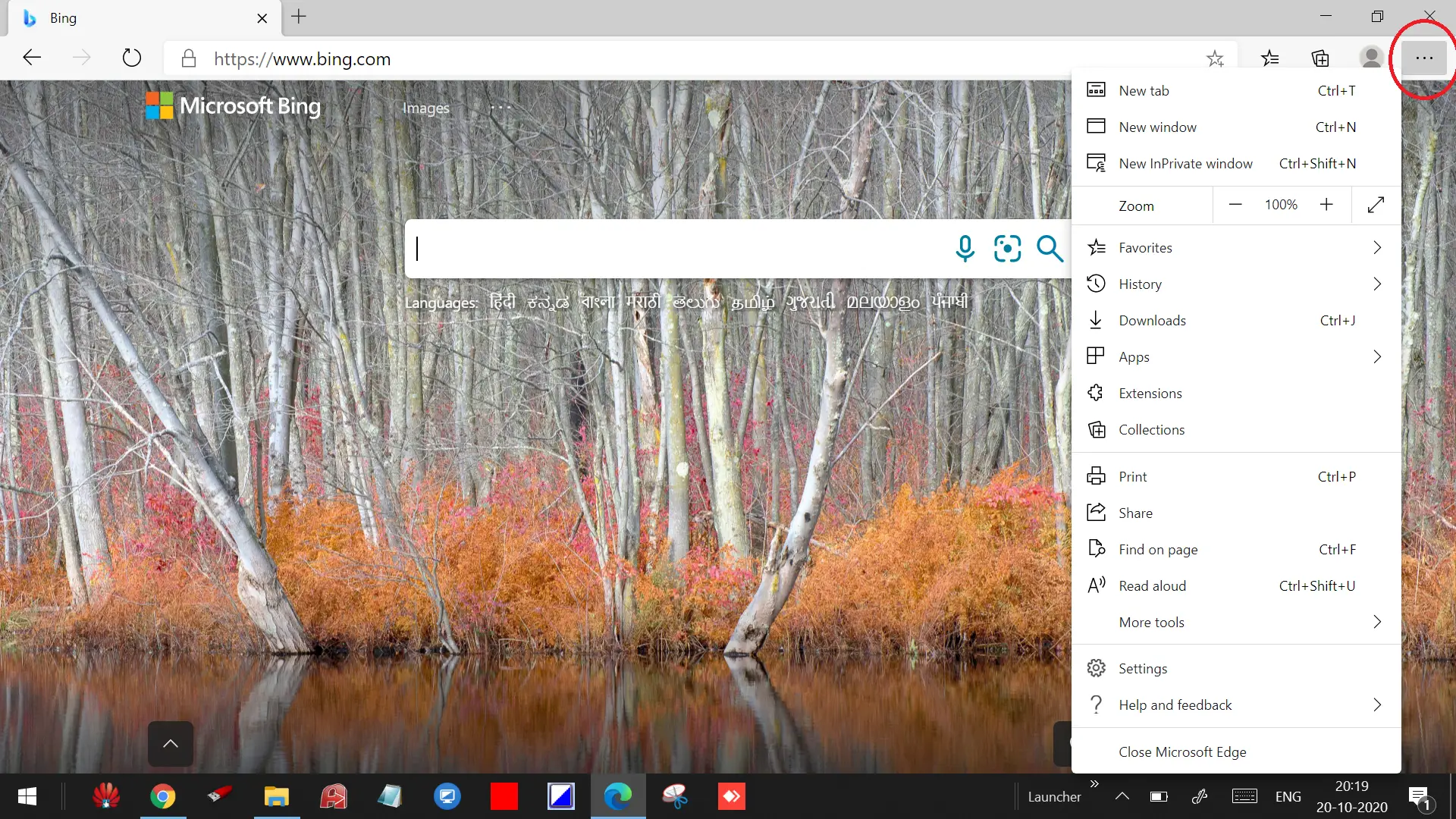
Step 2. From the available options, click on Extensions.
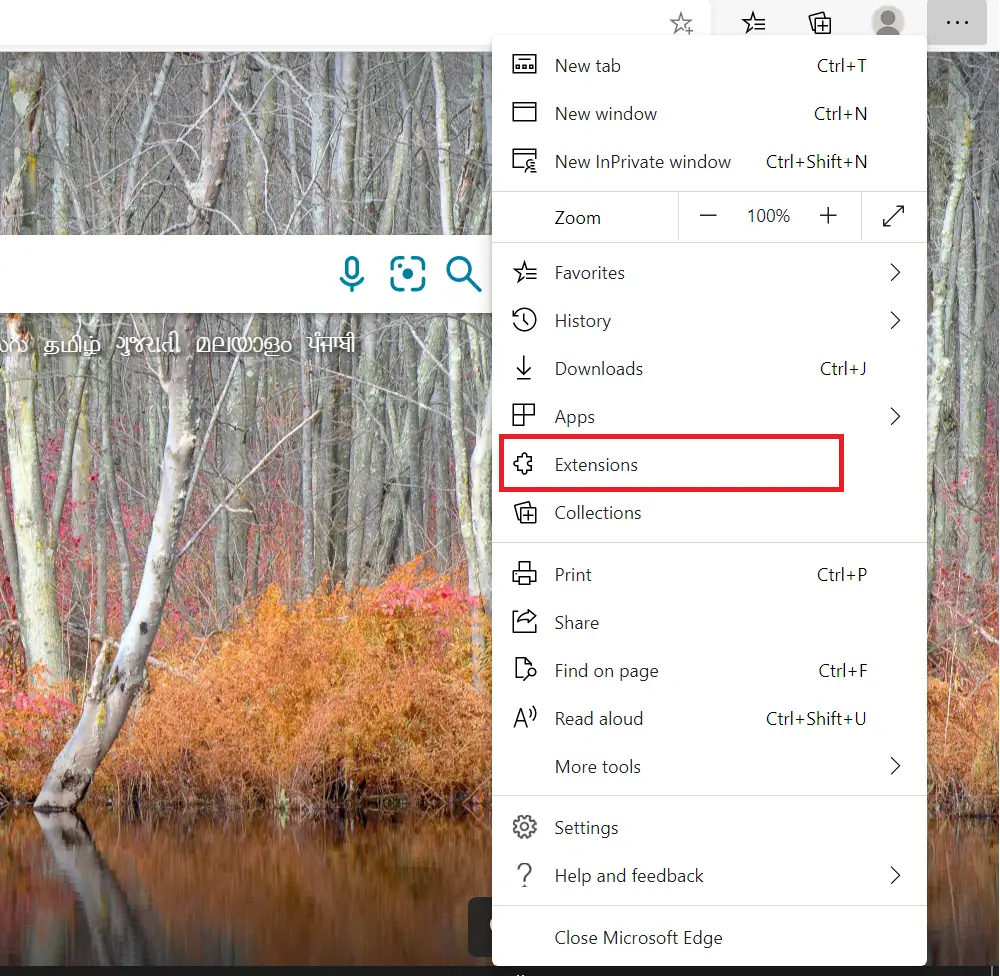
Step 3. It will open edge://extensions/ page.
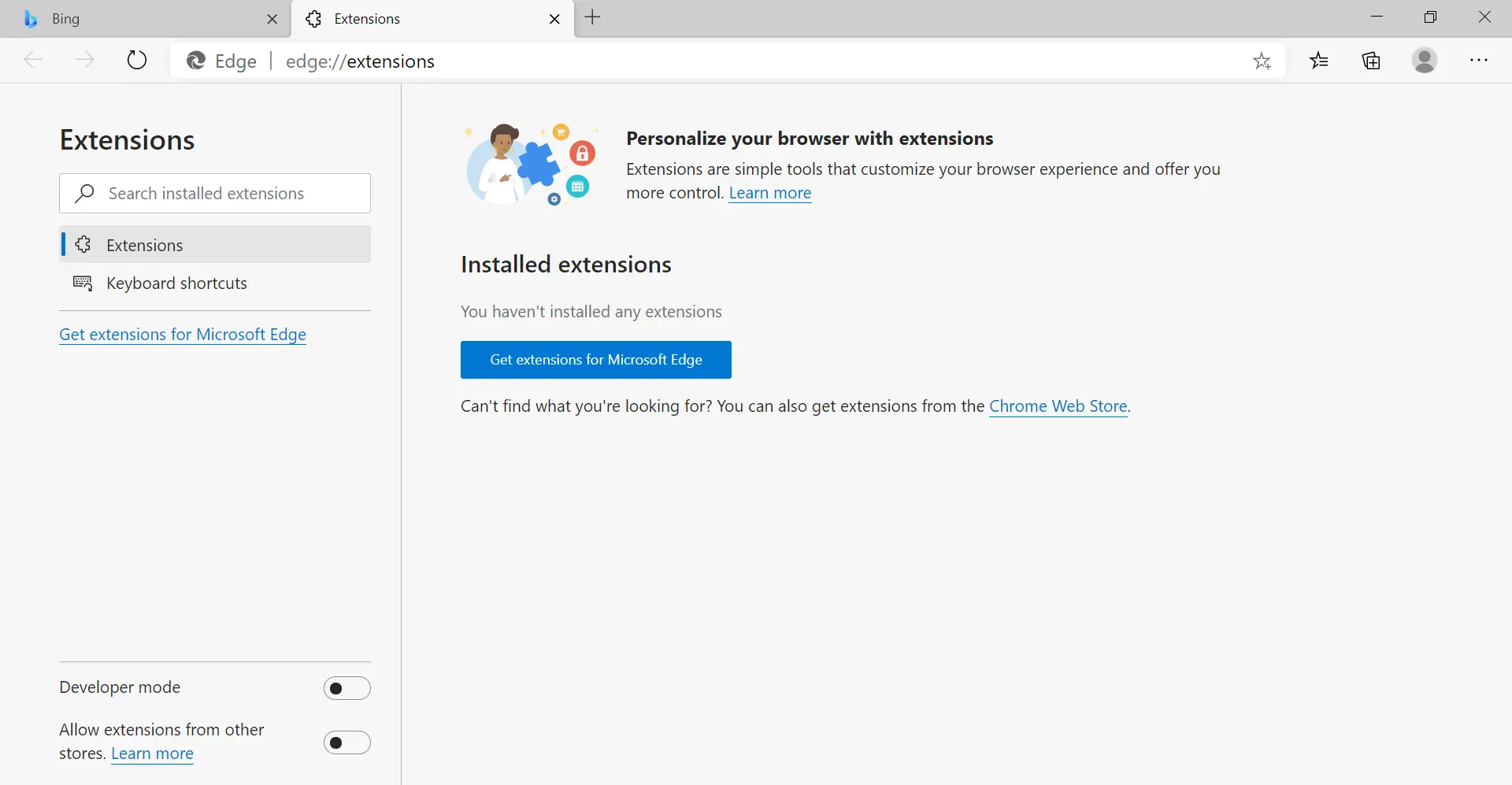
Step 4. Click on the Get extensions for the Microsoft Edge button to open the official Add-ons page extensions page.
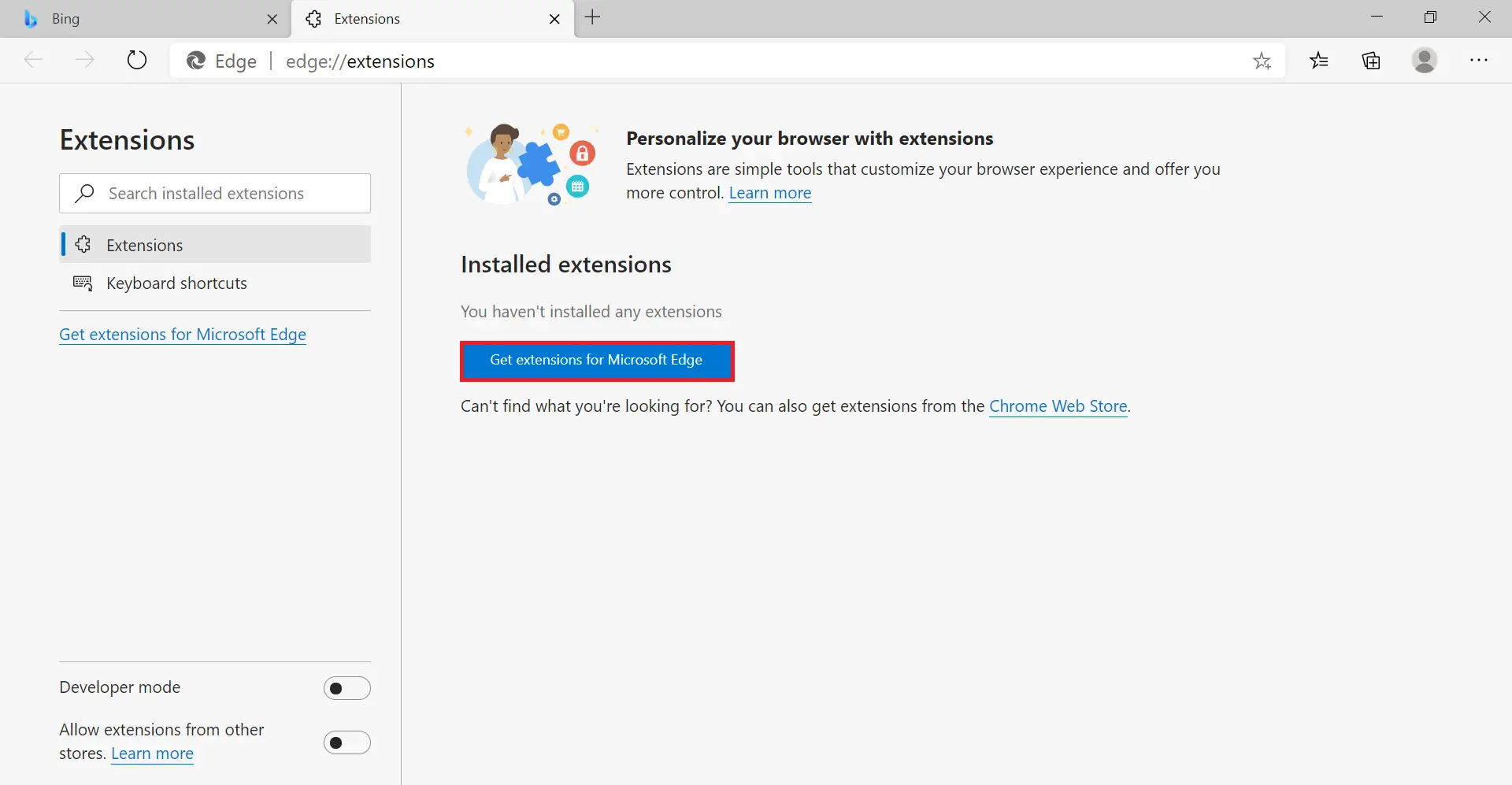
Note: The Microsoft Edge extensions page offers both themes and add-ons.
Step 5. Under the Microsoft Edge extensions page, click on the “Search all extensions” search box, type theme, and hit Enter from the keyboard to list all available themes.
Note: If you know the specific theme name, then you can type the theme name also.
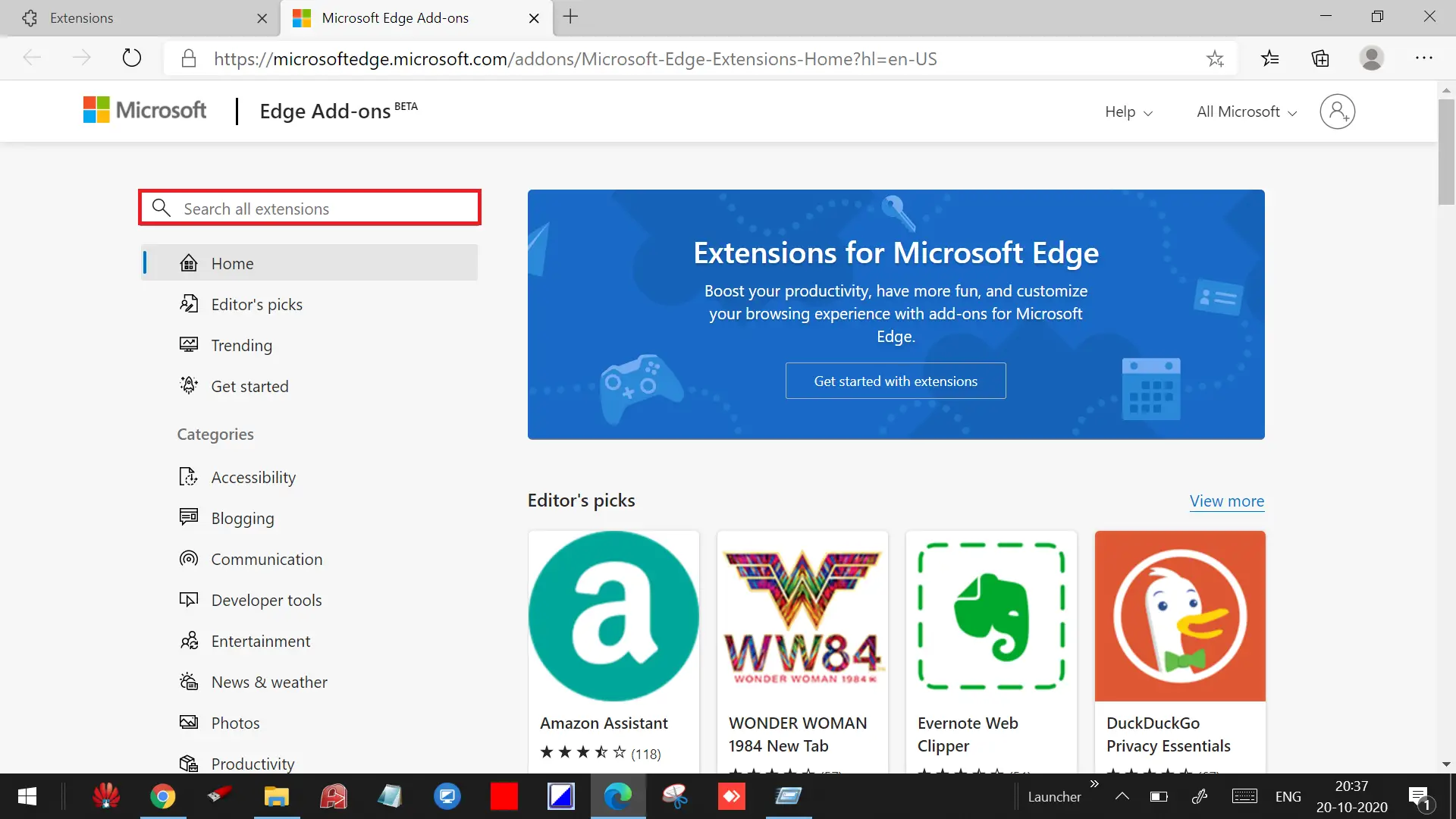
Step 6. To install a theme under the Edge browser, click on the Get button next to the theme’s entry. If you want to know a specific theme in detail, click on the theme’s title to open it. It will open a dedicated page where you can find additional information about a particular theme, like version number, last update date, and description.
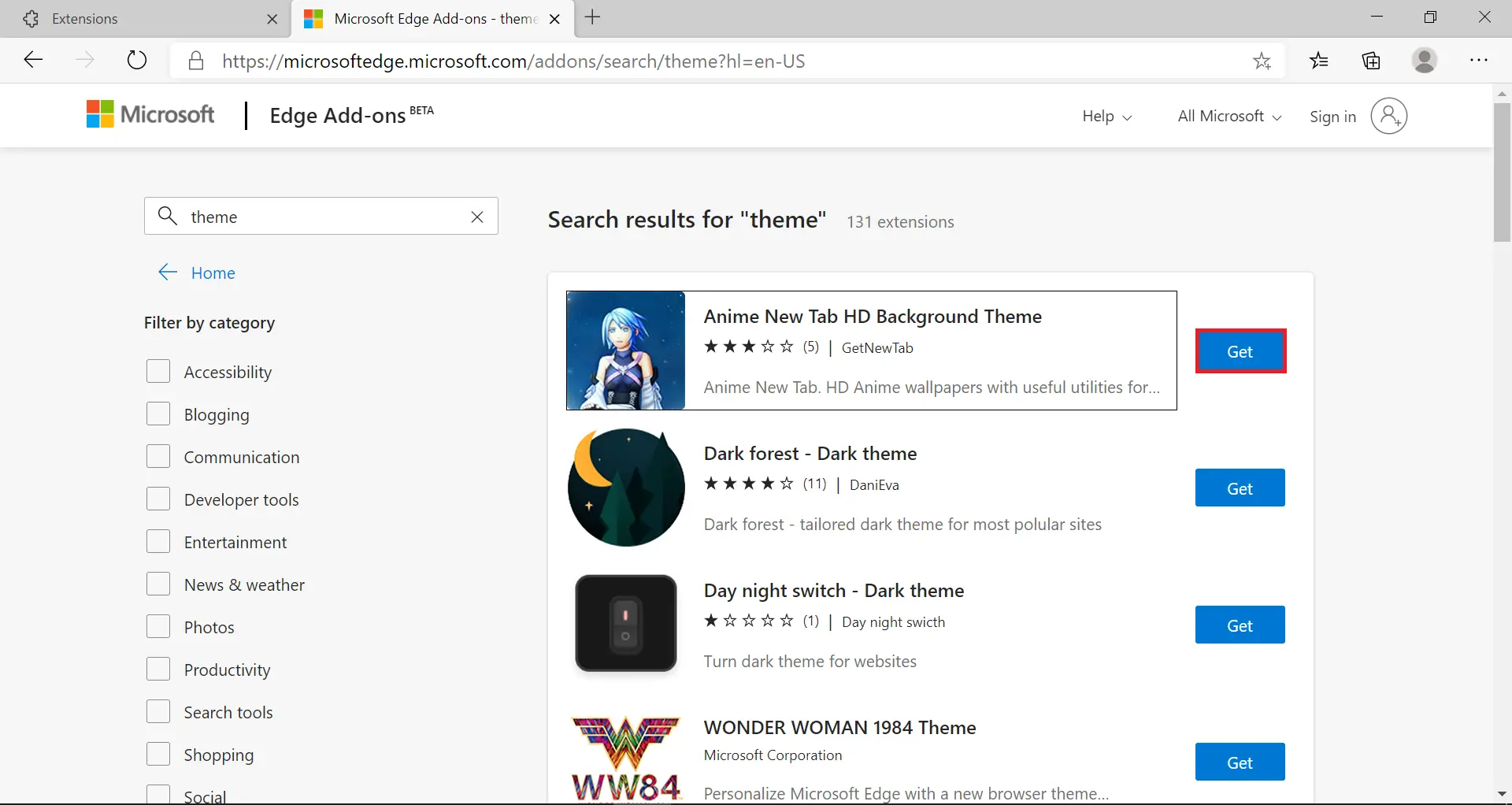
Step 7. When you’re prompted for confirmation, click on the Add theme or Add extension (themes designed for websites are offered as an extension by Microsoft) button to install and apply the theme.
Note: Once the Edge browser theme is downloaded, it will be applied immediately and automatically.
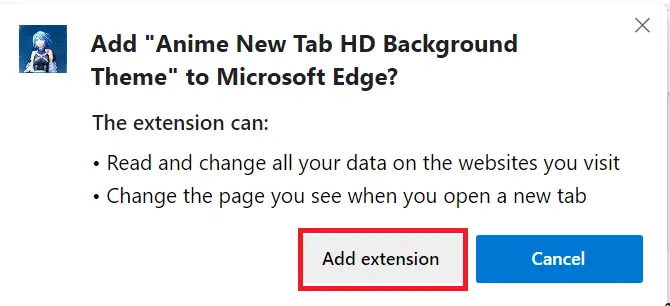
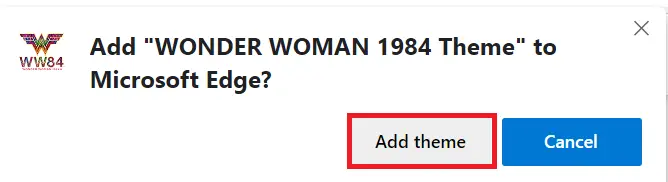
How to uninstall or remove a theme in the Microsoft Edge browser?
Follow these steps to uninstall or remove a theme in the Microsoft Edge browser:-
Step 1. To uninstall installed themes from the Microsoft Edge browser, open the Edge browser and click on the top right corner … (three horizontal dots).
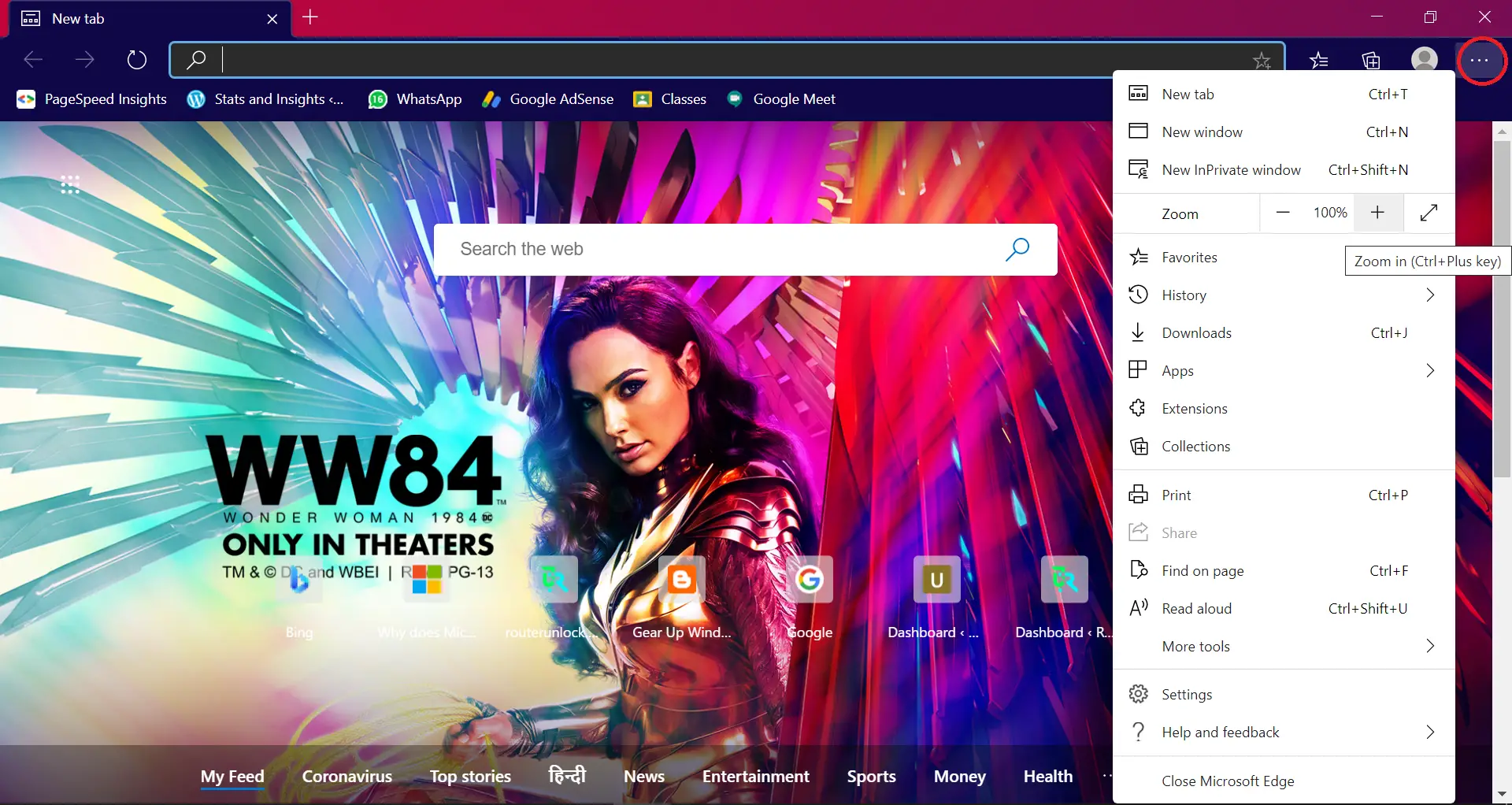
Step 2. From the available options, click on Settings.
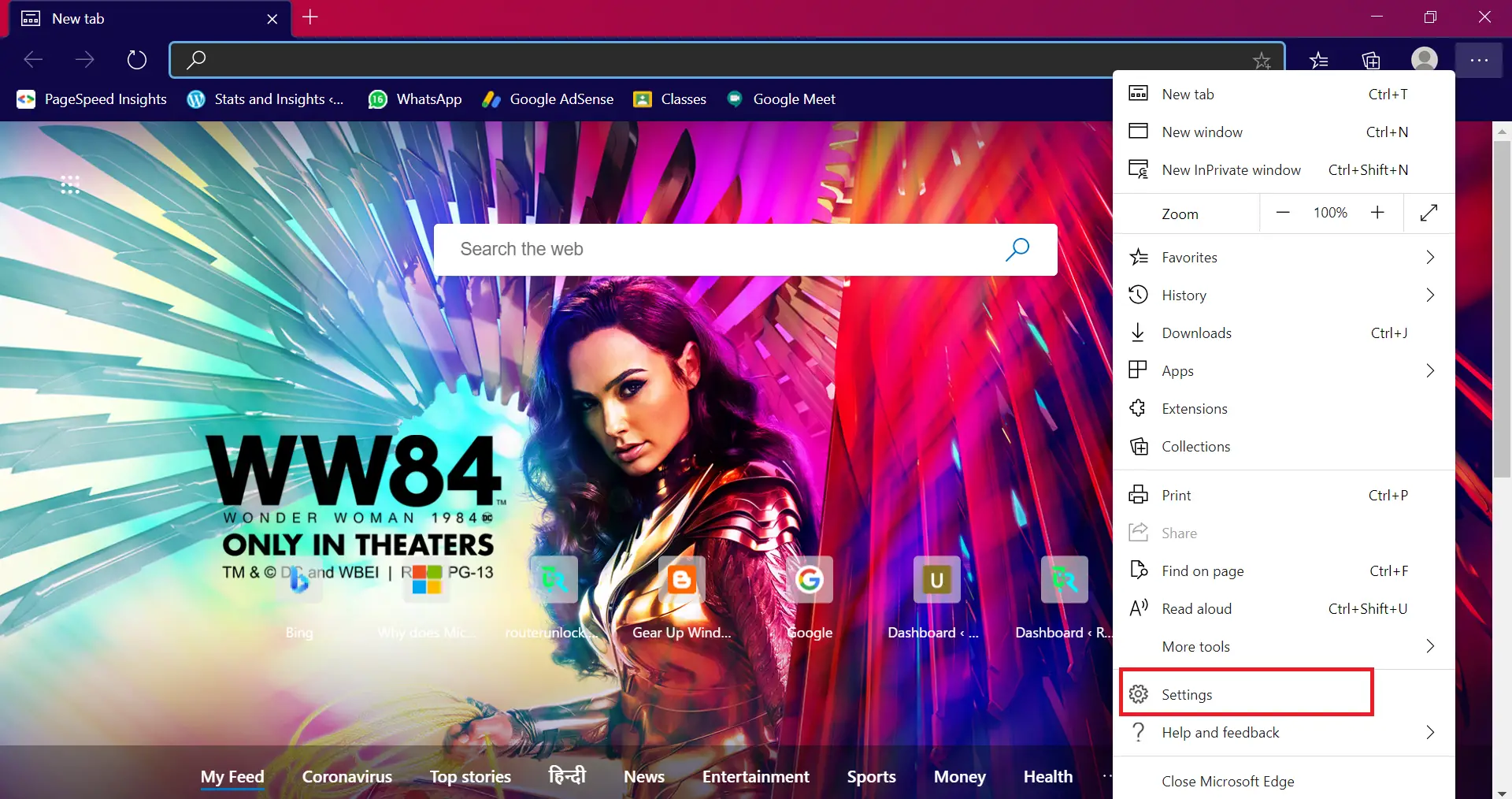
Step 3. Click on Appearance from the left side options.
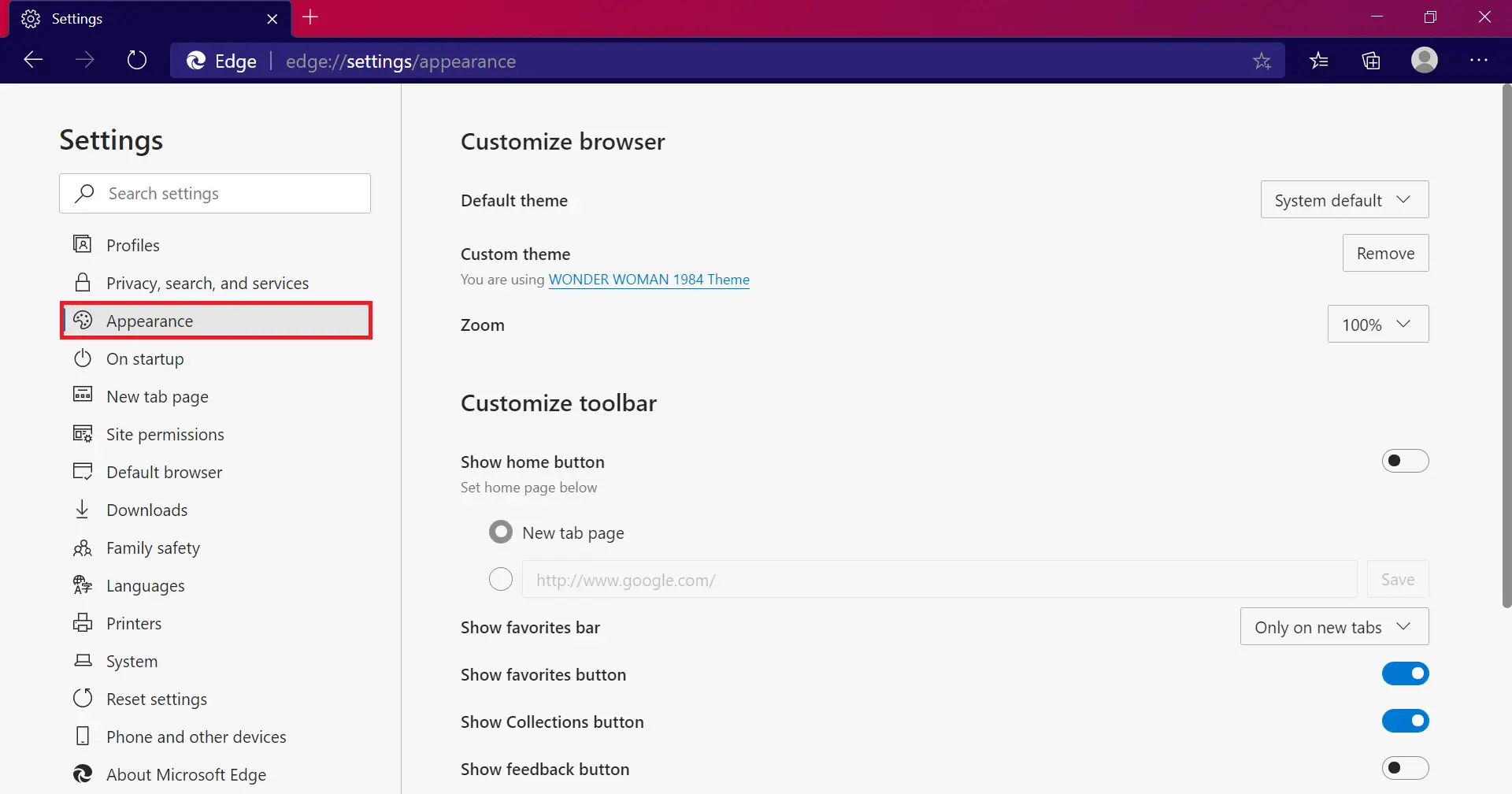
Step 4. Under the Custom theme, click the Remove button next to the theme name.
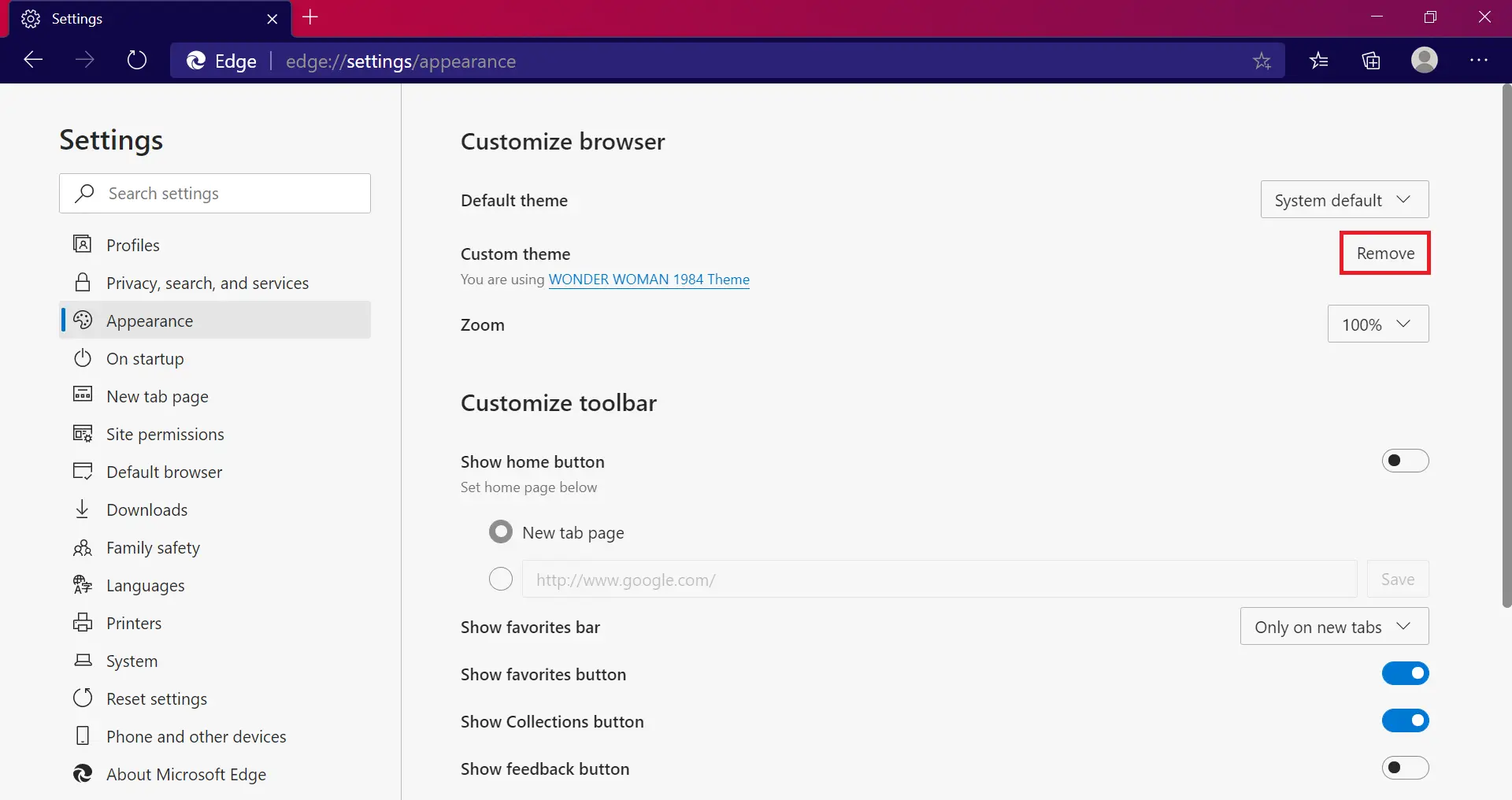
How to remove or uninstall an Edge theme installed as an extension?
If you have installed a theme extension, then you will not find an option to remove the theme through the above-mentioned steps.
Step 1. To uninstall an installed theme under the Microsoft Edge browser, open the Edge browser and click on the top right corner … (three horizontal dots).
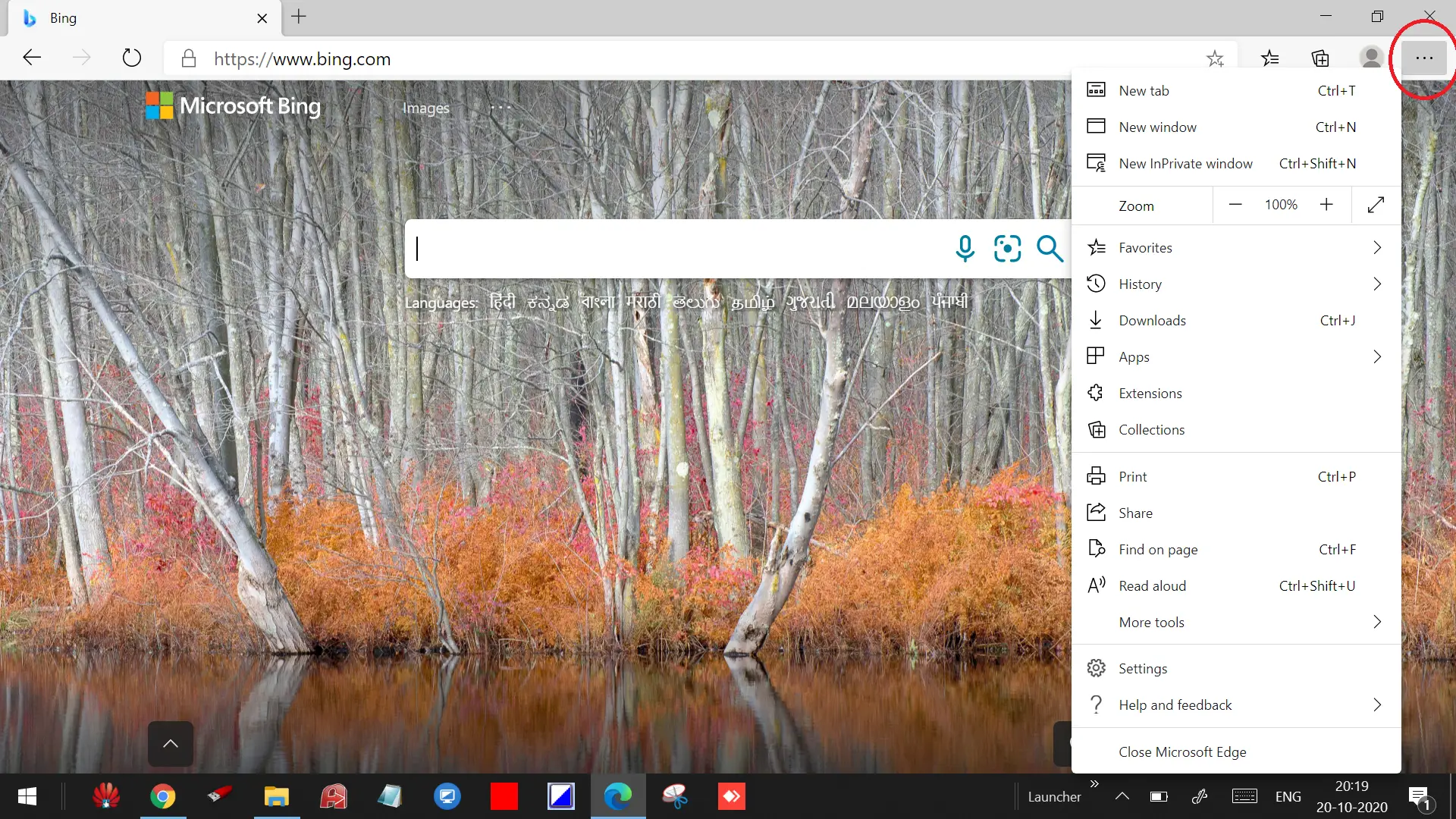
Step 2. From the available options, click on Extensions.
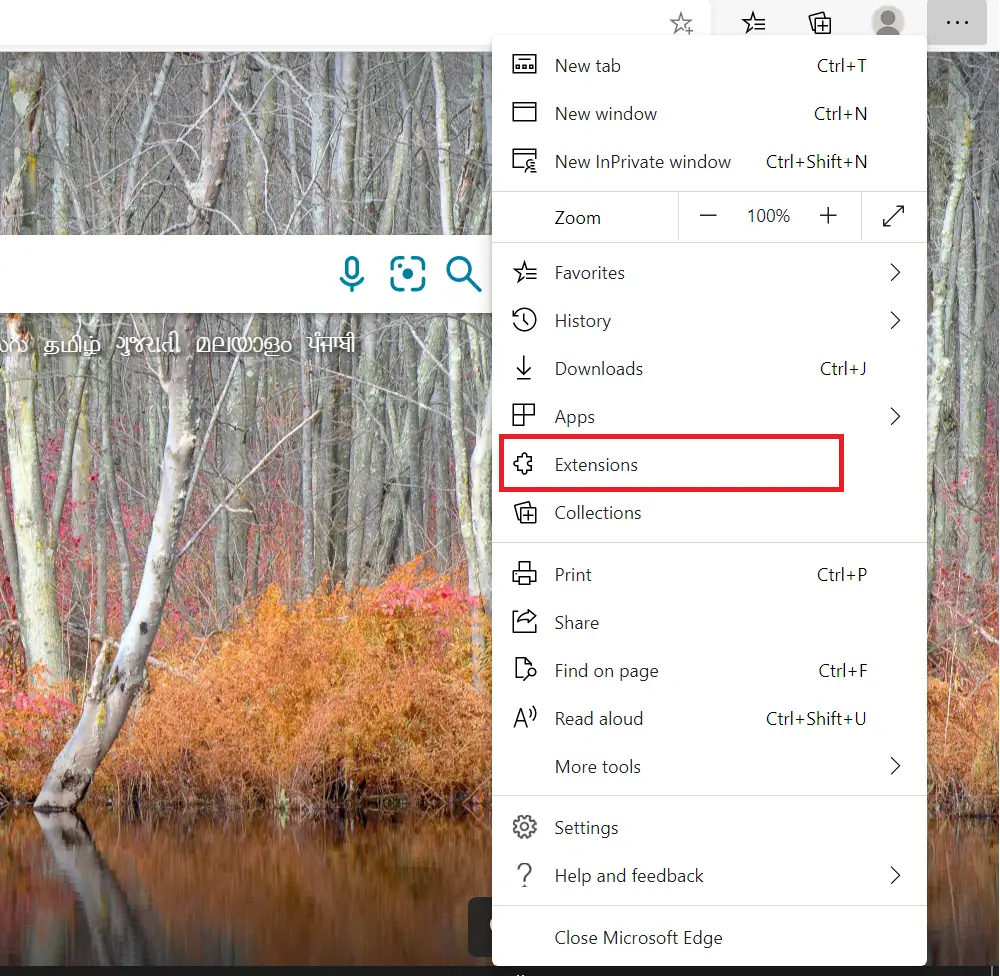
Step 3. It will open edge://extensions/ page.
Step 4. Under Installed extensions, click the Remove link to remove or uninstall the installed theme.
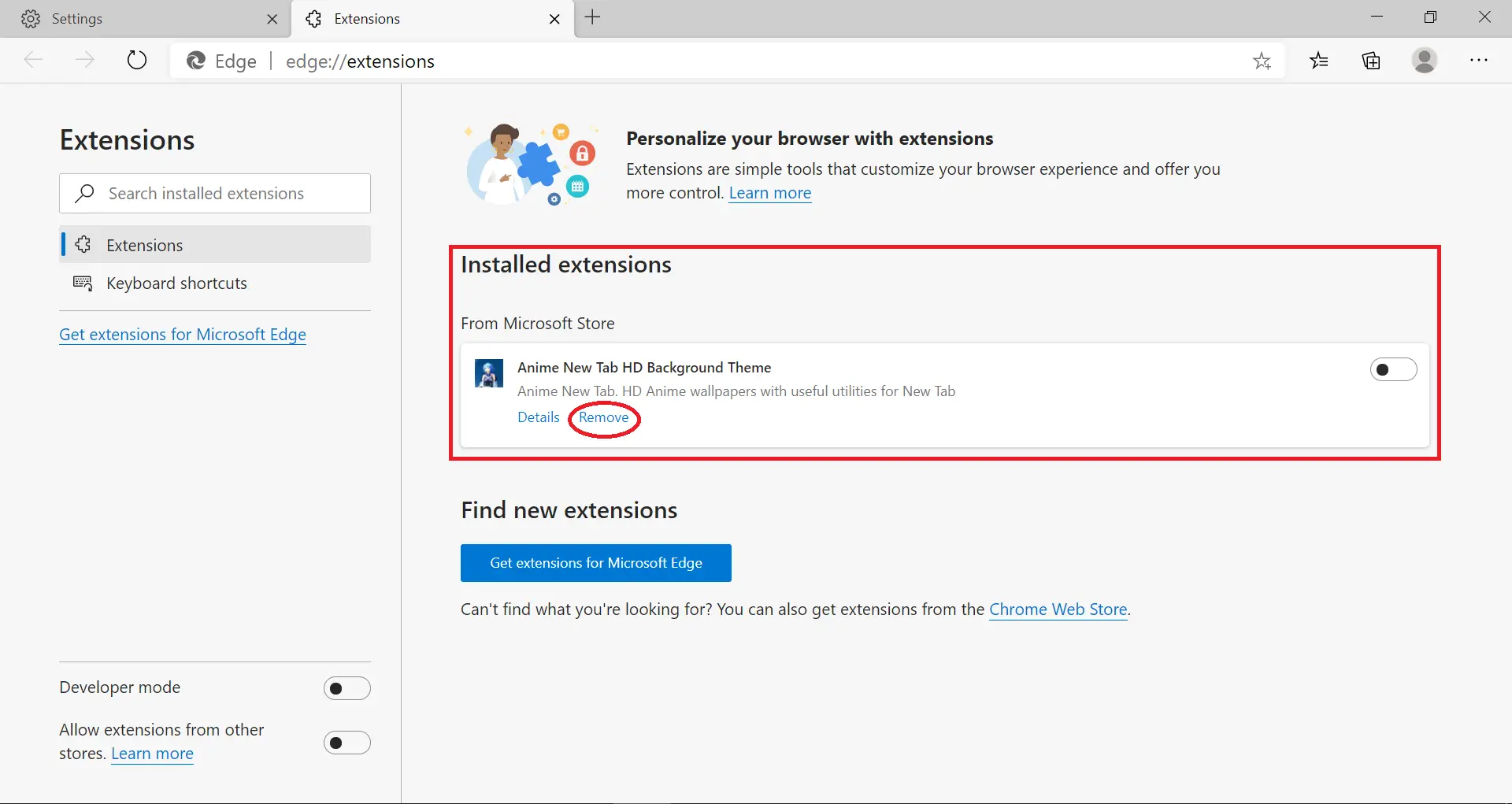
Step 5. When prompted, click on the Remove button.
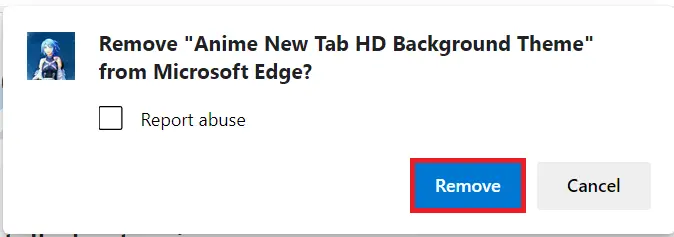
That’s it!
Conclusion
In conclusion, Microsoft Edge offers a wide range of themes that allow users to customize the appearance of their browsers and websites. Installing a new theme is easy and can be done directly from the Edge browser. Users can also remove or uninstall themes that they no longer want. Personalizing your browsing experience has never been easier with Microsoft Edge.