To install Windows 11 Home edition operating system on your computer, you need an active internet connection (through Wi-Fi or other sources) and a Microsoft Account. If you don’t have an active internet connection or a Microsoft account, don’t worry. This gearupwindows article will guide you on installing Windows 11 Home on your computer without Microsoft Account and active internet connection.
Until now, the restrictions mentioned above are not applicable for Windows 11 Pro and other versions, although recent Insider builds suggest that Microsoft is about to make it mandatory to use a Microsoft account while installing Windows 11 Pro too.
So, how to install Windows 11 without an internet connection? You’ll need to bypass the Microsoft account requirement for installing Windows 11 by closing and killing the process Network Connection Flow. Here is how to do it.
How to Install Windows 11 Home without Microsoft Account and Internet Connection?
To install Windows 11 Home on your computer or laptop without Microsoft Account and Internet connection, use the following steps:-
Step 1. Go through the normal installation process of Windows 11, and at one point, you’ll be asked for an internet connection if you are not connected already.
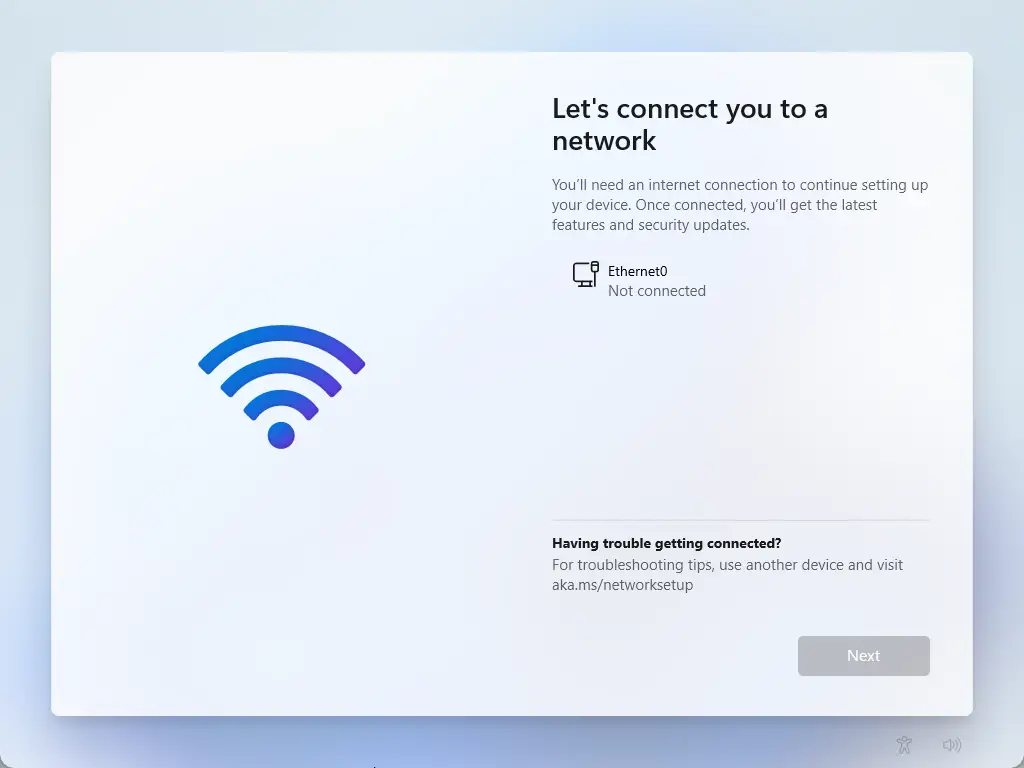
Step 2. Instead of connecting to Wi-Fi or any other internet sources, press Shift + F10 (or Shift + Fn + F10) to open the Command Prompt window on your screen.
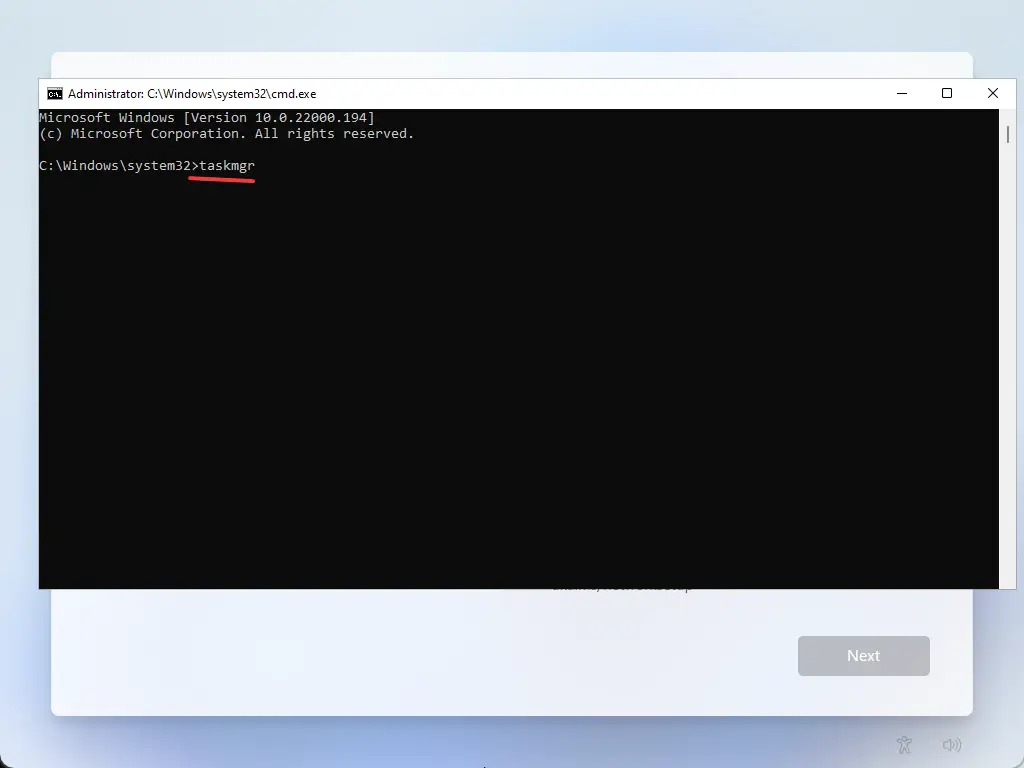
Step 3. When Command Prompt appears on the screen, type taskmgr and press the Enter key on the keyboard to open the Task Manager.
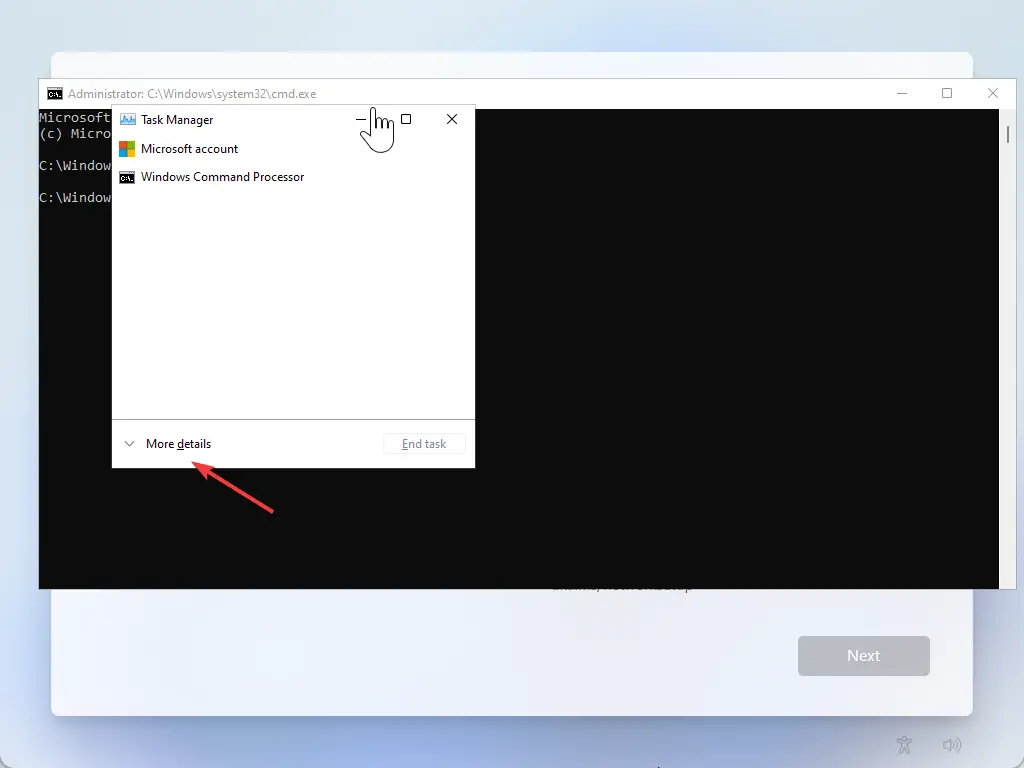
Step 4. If the Task Manager opens with fewer details, click More details at the bottom.
Step 5. Then, switch to the Processes tab and click the Network Connection flow process.
Step 6. After that, click the End task button.
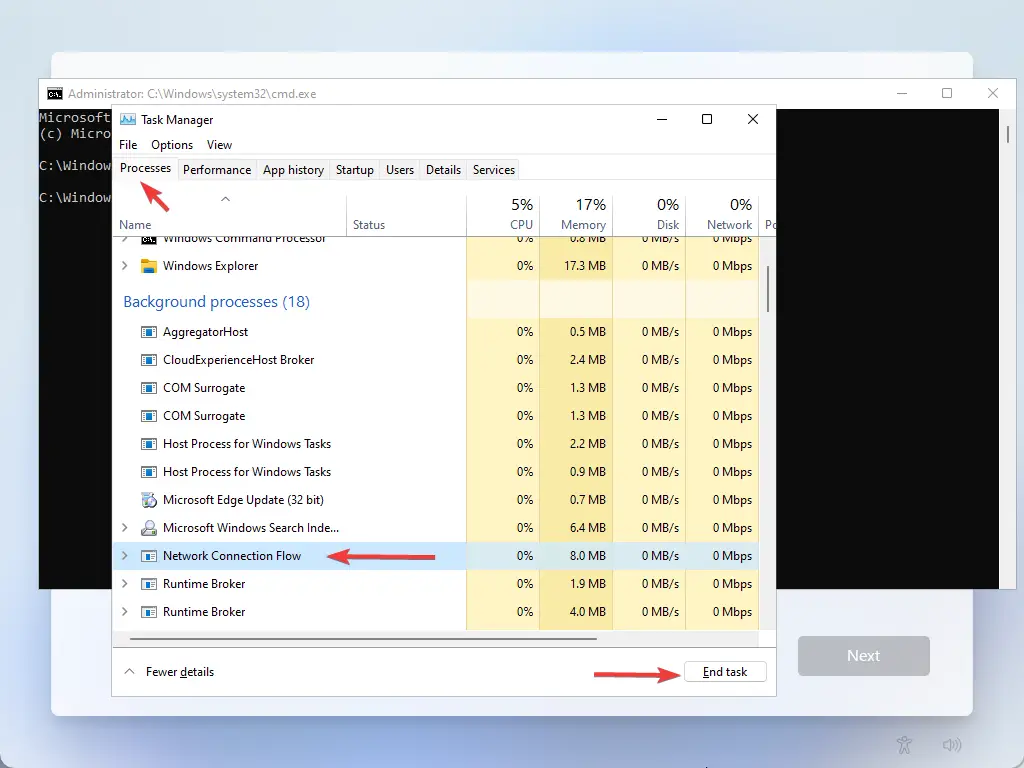
Quick Note: You can also kill the “Network Connection flow” process through the Command Prompt also using the below-mentioned texts and hitting the Enter key on the keyboard:-
taskkill /F /IM oobenetworkconnectionflow.exe
Step 7. When you’re done, close the Task Manager and Command Prompt windows.
Step 8. Now, you’ll be asked to “Enter your name.”
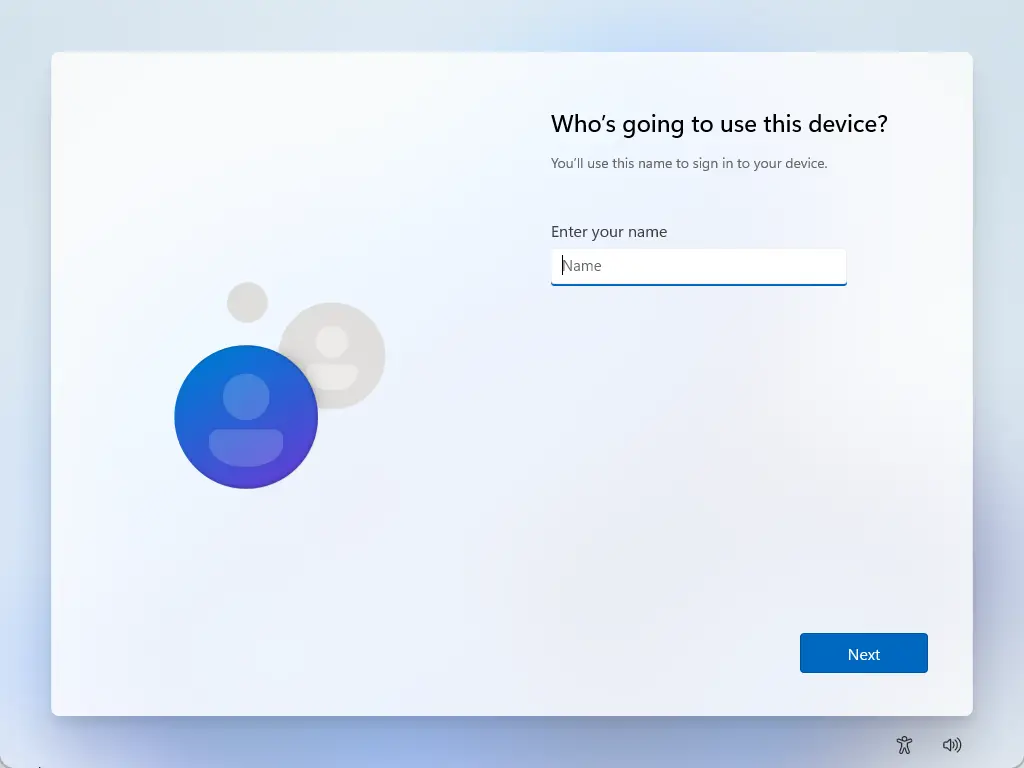
Step 9. Enter the user name and continue with the rest of the steps to install the Windows 11 Home edition operating system.
You’ll need to enter your name, password, security questions, etc., to create a Local Account to install Windows 11 Home.
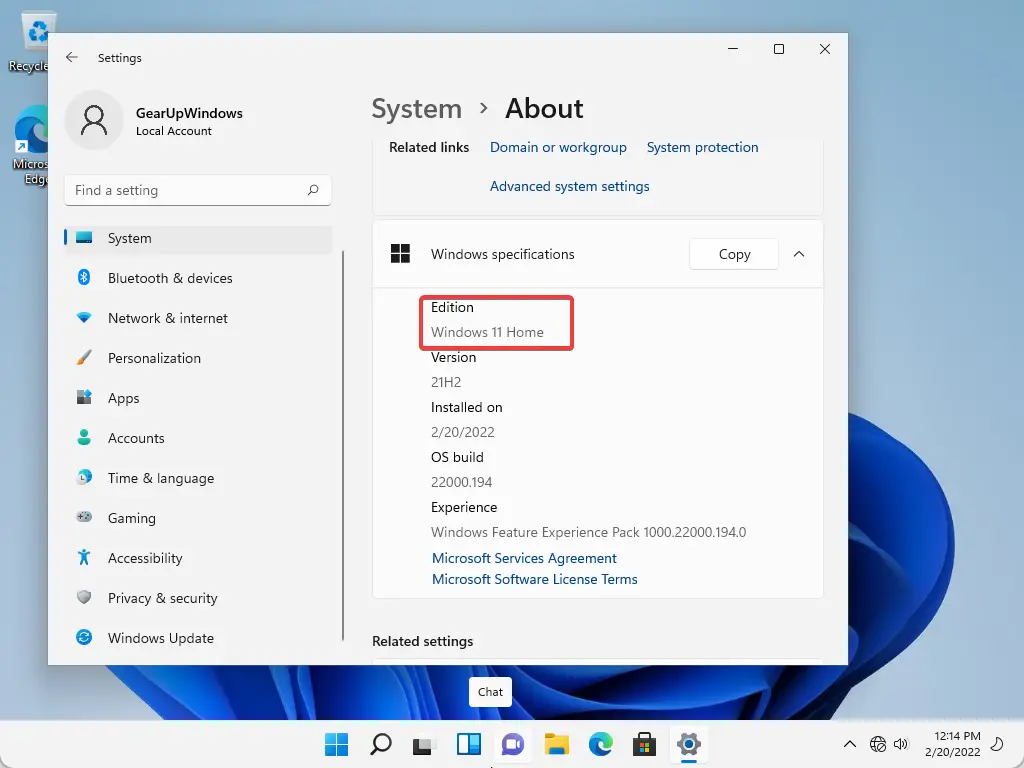
Good luck.
Conclusion
In conclusion, it is possible to install Windows 11 Home edition without an active internet connection and Microsoft Account by following the steps mentioned above. However, it is important to note that this method may not work for other versions of Windows 11 in the future, as Microsoft is considering making a Microsoft account mandatory for all installations. It is always recommended to have an active internet connection and Microsoft Account for a smoother and hassle-free installation process. Nevertheless, if you do not have these prerequisites, the above steps can help you install Windows 11 Home edition successfully.