Microsoft insists on signing in to a Windows 11 machine using a Microsoft account when you set up your machine for the first time. Your PC personal data, settings, license, etc., will be synced with your Microsoft account if you use a Microsoft account. That’s why some users prefer to use a Microsoft account to log in to Windows 11. While installing Windows 11, the setup also offers you to sign in with a Microsoft account. But if you do not wish to use a Microsoft account, the setup page offers a hidden option to install and sign in with a local account.
If you are concerned about your privacy and want to set up your Windows 11 with an offline account, this gearupwindows will guide you. All you need to do is create a local user account while installing Windows 11 on your computer. Later if you wish, you can add a Microsoft account on the same PC.
How to Install Windows 11 without a Microsoft Account?
Follow these steps to install Windows 11 without a Microsoft Account:-
Step 1. We assume you are installing Windows 11 installation, and you are at the “Let’s add your Microsoft account” screen. Here, click on the Sign-in options link.

Step 2. After that, you will see two sign-in options: “Sign in with a security key” and “Offline account.” Select the Offline account option.
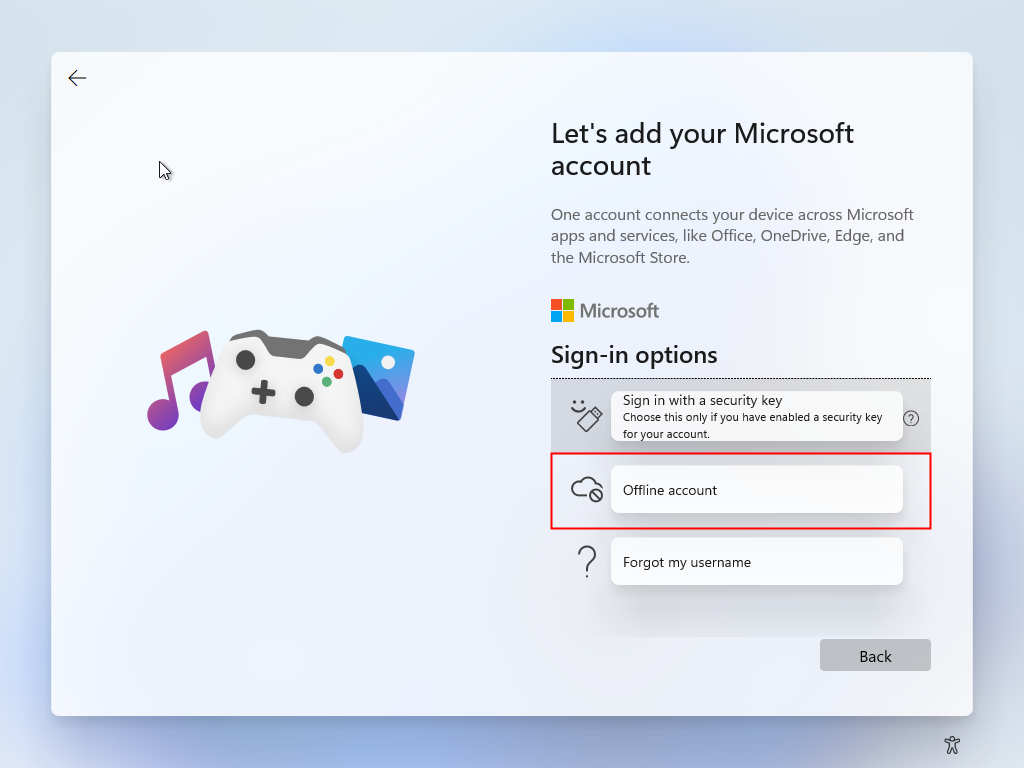
Step 3. Next, click the Limited experience link.
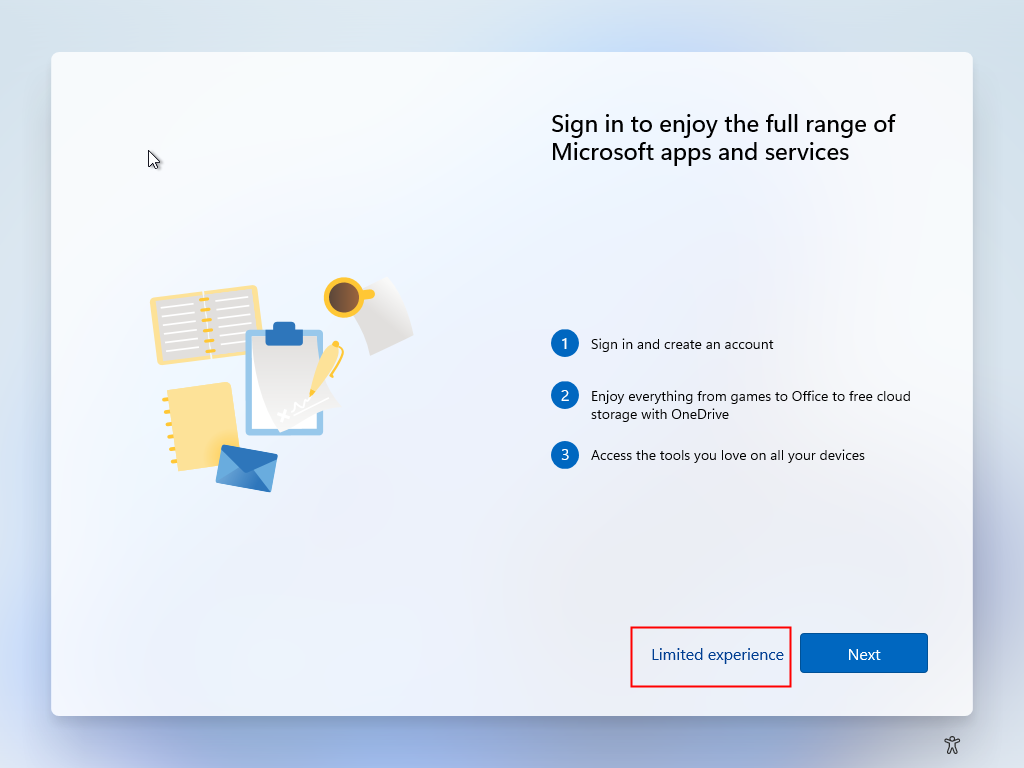
Step 4. After doing the above steps, you will see the screen, “Who’s going to use this device?” Here, enter the local user account name you would like to use on your Windows 11 PC and click the Next button.
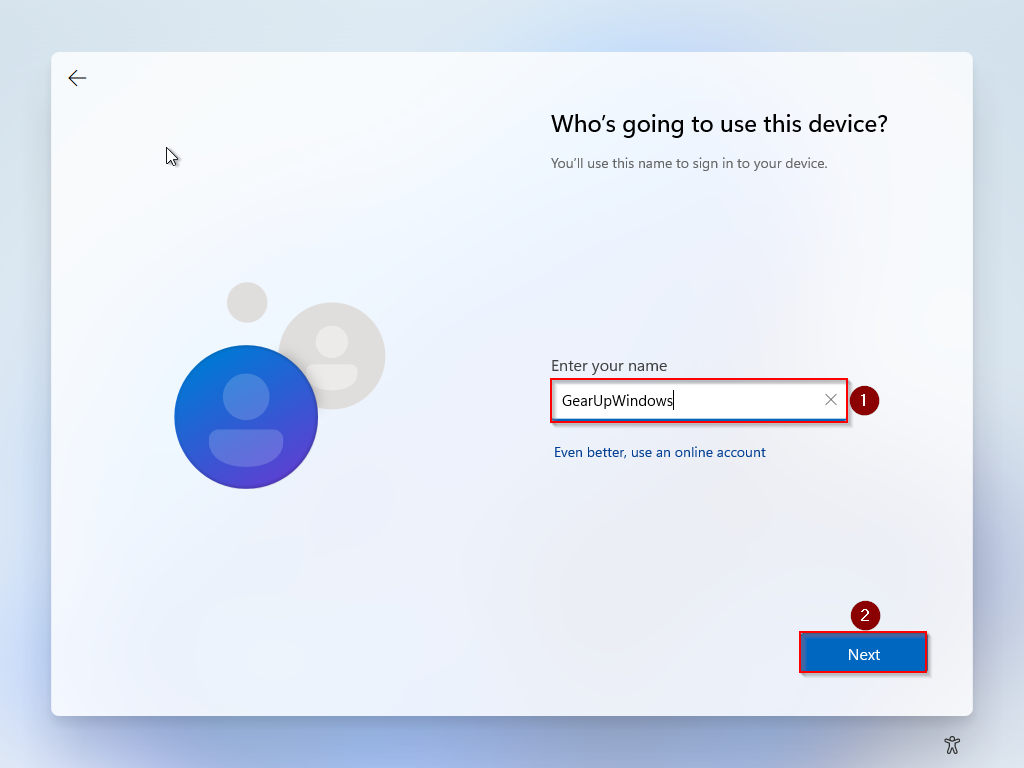
Step 5. On the next screen, enter the password to sign in to your Windows. After that, click the Next button.
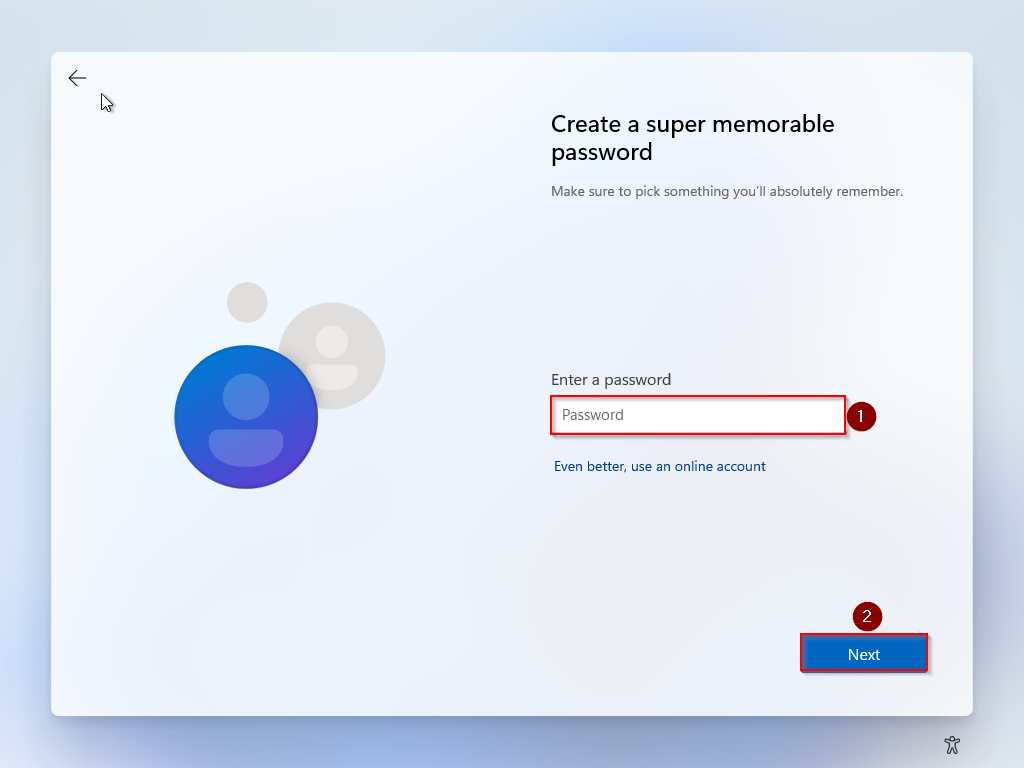
Step 6. Again enter the same password to confirm and click the Next button.

Step 7. Now, you will need to answer three security questions. When you forget your account password, you can recover your user account by answering these questions. So it is an essential step.
Select the security question and reply with the answer. You need to select three security questions one by one and respond to them accordingly. When you’re done, click the Next button.
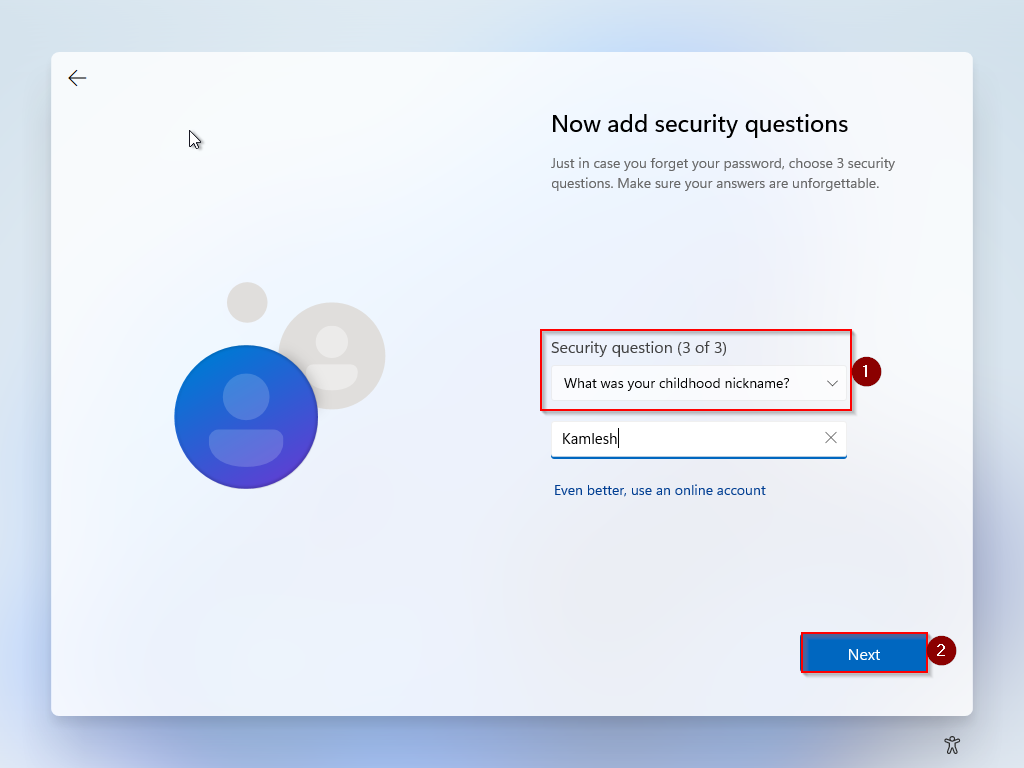
Step 8. Once you complete the above steps, Windows 11 will show you privacy options that you need to turn on/off according to your preferences.
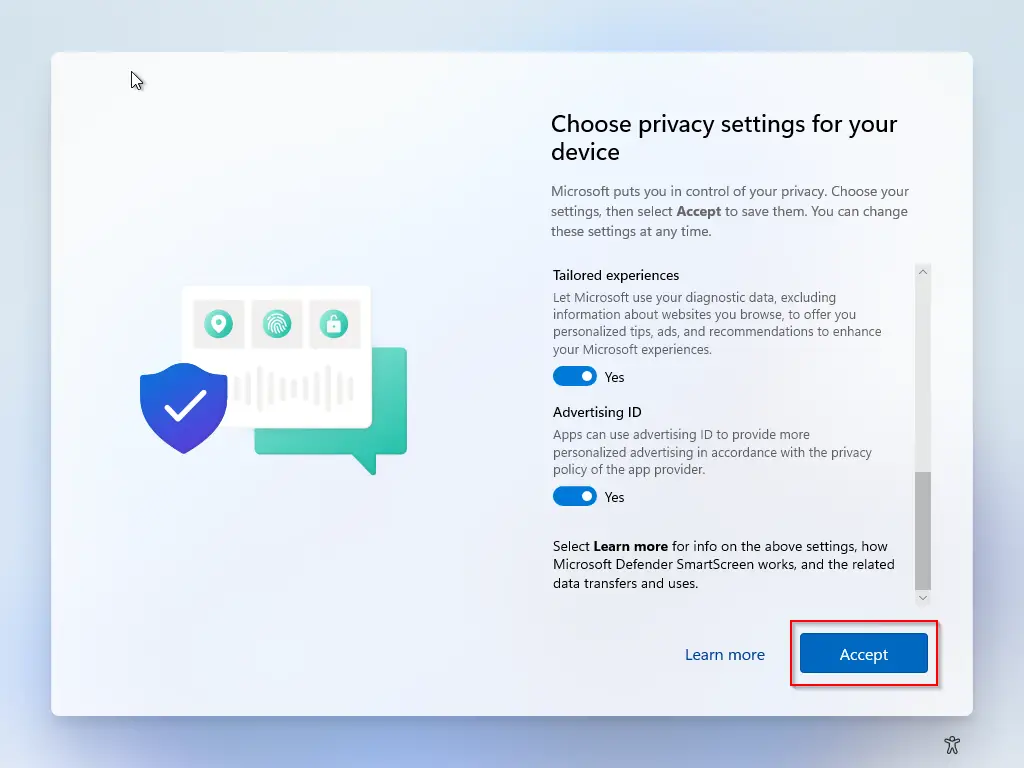
Step 9. Finally, click the Accept button.
That’s it. Windows will do its initial setup, and the PC will boot.
Good luck.
Conclusion
In conclusion, while Microsoft urges users to sign in to Windows 11 using a Microsoft account, there is a way to set up your PC with an offline account if you are concerned about your privacy. By following the steps outlined in this article, you can install Windows 11 without a Microsoft account, creating a local user account instead. This option is particularly useful for those who prefer to keep their personal data and settings separate from their Microsoft account or for those who do not want to use a Microsoft account altogether. Once you have set up your PC with a local account, you can always add a Microsoft account later if you wish.