How do I install Windows 11 without TPM? Will Windows 11 install without TPM? How do I install Windows 11 on a Mac?
If you ask any person about the above three questions, you will receive a simple reply, NO. They will say there is no possibility of installing Windows 11 on Mac and Windows PC that does not have a TPM 2.0 module available/enabled on BIOS/UEFI.
It is now not a truth that Windows 11 can not be installed on a Mac and other Windows PCs also where there is no TPM module available. You can install Windows 11 100% on a Windows PC without a TPM module and even on a Mac. TPM can be easily bypassed during the installation of Windows 11, and I have personally installed it on MacBook Air. This post we are writing on a Mac PC where Windows 11 exists.
Due to security reasons, Microsoft has made TPM 2.0 mandatory to install Windows 11. But not all mango people can afford it. Now, it is not necessary to purchase a TPM module-supported PC to run Windows 11.
If you don’t know what TPM is and how to check it on your PC, refer to our ultimate guide to check TPM Version in Windows 10 and 11. In this gearupwindows article, we will guide you on bypassing the TPM requirement and installing Windows 11.
Microsoft has already announced that Windows 11 will soon be available for all by year-end. Most Windows users are gearing up to upgrade their PC hardware or purchase a new computer or laptop that has TPM 2.0 available. If you are also planning to upgrade your PC hardware or buy a new PC, hold down.
If you have already tried the PC Health Checker tool and are disappointed that your PC can’t run Windows 11, your face will be enlightened with joy again. A few Windows users were happy with the result, but most were unhappy as their system couldn’t run Windows 11. When the question arises, “Why is my PC incompatible with running Windows 11?” many say because your computer doesn’t have TPM.
There are at least two ways through which you can bypass TPM and Secure Boot on your PC. These are the following:-
- By replacing Windows 11 files with Windows 10
- Using Registry Editor
How to bypass the TPM requirement by Replacing Windows 11 files with Windows 10?
This is the perfect method if you want to upgrade from Windows 10 to Windows 11. This method is also helpful if you already use Windows 10 on a Mac machine and want to upgrade it to the latest Windows 11 operating system.
Step 1. Download Windows 10 and Windows 11 ISO files.
Step 2. Extract both ISO files into separate folders using WinRAR. Now, keep both folders side-by-side.
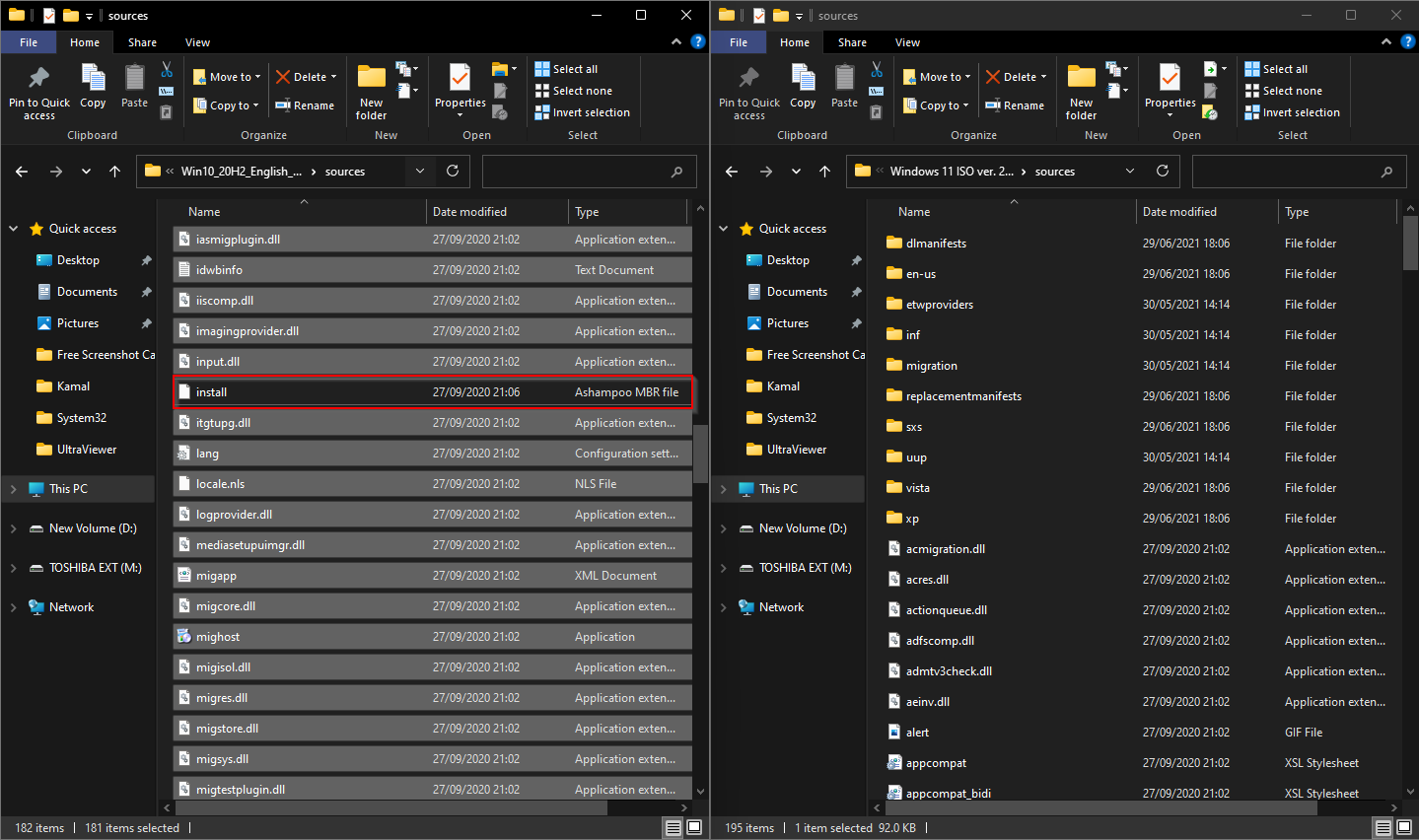
Step 3. Press Ctrl + A from the keyboard in Windows 10 sources folder to select all files. Now, press and hold the Ctrl key and click on Install.wim file to deselect it. You can refer above image. Now, right-click and select the Copy option to copy all files except Install.wim from the Windows 10 folder and paste it into Windows 11 sources folder. When prompted, allow replacing all the files.
That’s all. Magic happened. Now, if you wish to upgrade your Windows 10 to Windows 11, run the setup file from Windows 11 folder, and you have done it. You will not get any error for TPM 2.0 during the installation of Windows 11.
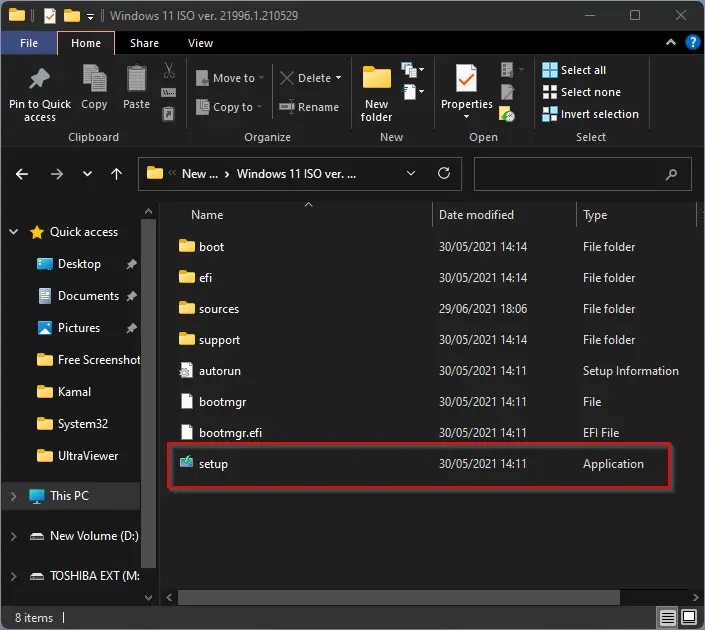
How to Install Windows 11 without TPM 2.0 using Registry Editor?
This is another method to install a new Windows 11 on your PC. You’ll need to do the following:-
Step 1. Download Windows 11 ISO from any source and make a bootable USB flash drive of Windows 11.
Step 2. Now access the boot menu and make a USB flash drive as the primary boot source.
Step 3. Start installing your Windows 11 and wait till you see the message “This PC can’t run Windows 11.”
Step 4. Once you see “This PC can’t run Windows 11,” activate the command prompt by pressing Shift + F10 keys. In the command prompt window, type regedit.exe and hit Enter from the keyboard to launch Registry Editor.
Step 5. In the Registry Editor window, navigate to the following path from the left side pane:-
HKEY_LOCAL_MACHINE\SYSTEM\Setup
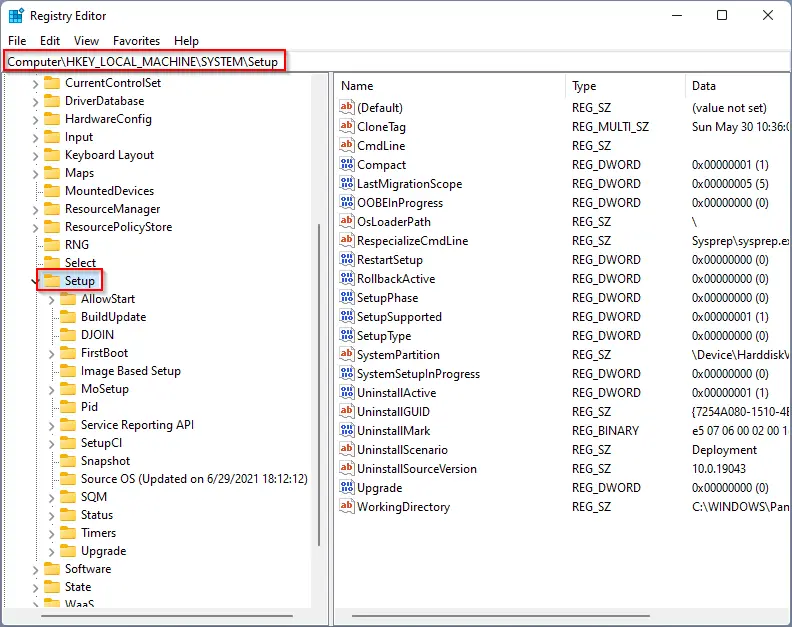
Step 6. Right-click on the Setup folder, select New, and then DWORD (32-bit) Value.
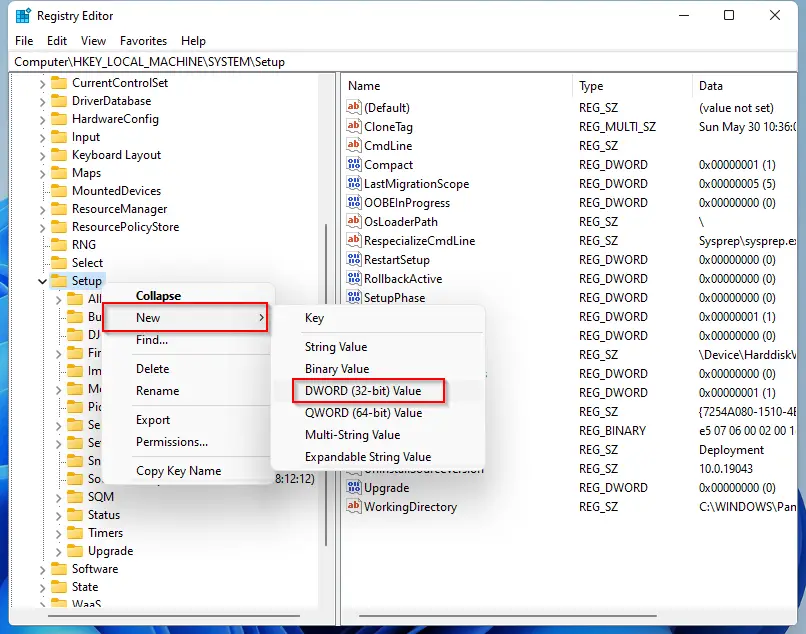
Step 7. The above action will create a new DWORD entry on the right-side pane. Rename it as BypassTPMCheck.
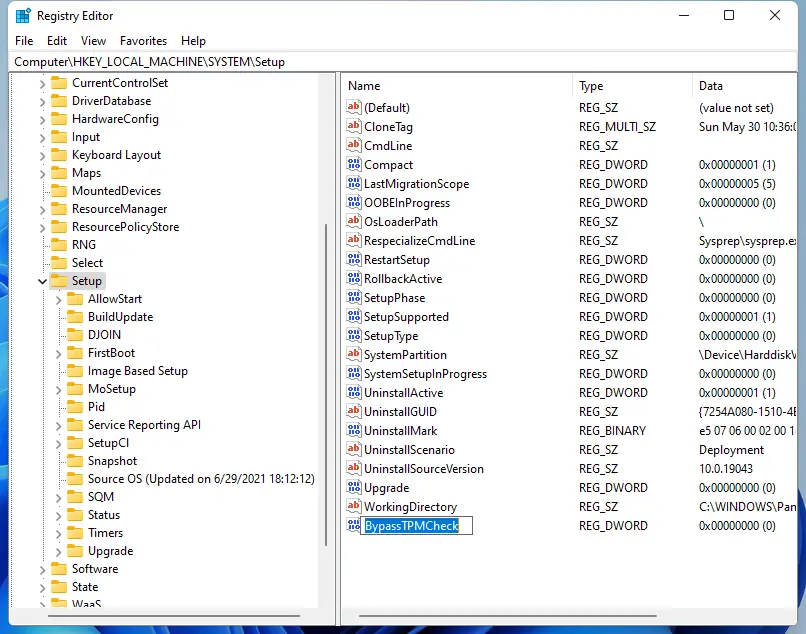
Step 8. Double-click on BypassTPMCheck and set its Value data as 00000001.
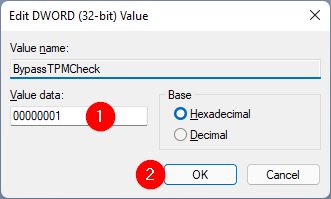
Step 9. Click OK.
Step 10. Now, right-click on the free space on the right-side pane, select New, and then DWORD (32-bit) Value. Name it as BypassSecureBootCheck.
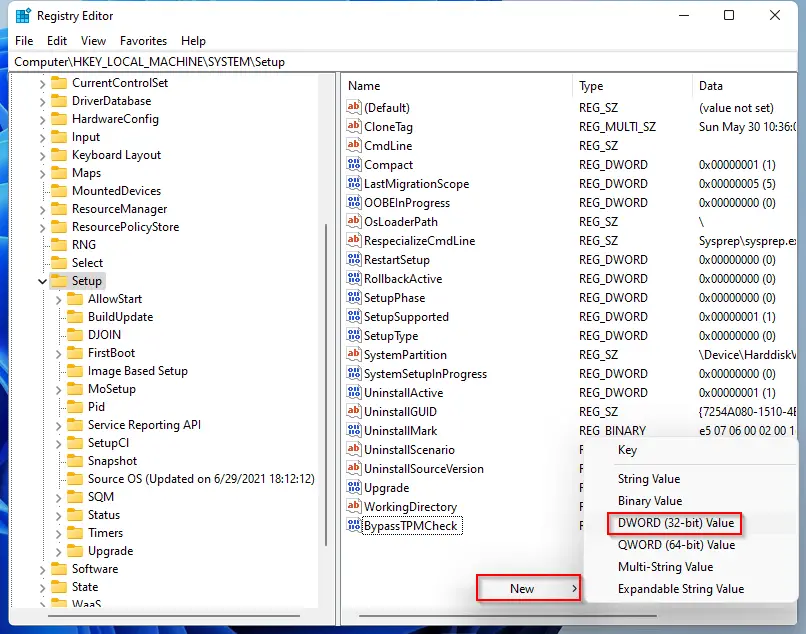
Step 11. Now, double-click on BypassSecureBootCheck and set its Value data as 00000001.
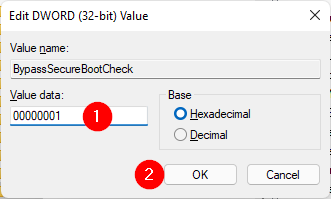
Step 12. Click OK.
Step 13. Close the registry editor window.
Now, try to reinstall Windows 11 again. You have successfully bypassed TPM using the above steps.
Good luck!
Also Read: Quickly Bypass TPM 2.0 and Secure Boot to Install Windows 11 (No need for Windows 10 ISO file).
Conclusion
In conclusion, while it may seem that installing Windows 11 without TPM 2.0 or on a Mac is not possible, there are ways to bypass these requirements. Microsoft has made TPM 2.0 mandatory for security reasons, but not all users can afford a TPM module-supported PC. By replacing Windows 11 files with Windows 10 or using Registry Editor, users can bypass TPM and Secure Boot requirements and install Windows 11 on their PCs. As Microsoft plans to make Windows 11 available for all by year-end, users who cannot meet the TPM requirement can still upgrade to the latest operating system with these methods.