You may have installed Windows 11 with a local account, and you want to link it with a Microsoft account to access all the benefits from the cloud. For example, when you connect your local account to a Microsoft account, you can associate your computer’s Windows 11 product key to your account, making it easier to transfer the license to another device or reactivate an installation after a hardware upgrade. Download apps from the Microsoft Store, get your online content in Microsoft apps automatically, and sync settings online to make PCs look and feel the same – like your browser history, account picture, and color. You can also use cloud-powered features, such as “Find my device,” which tracks the location of a computer, so if it ever gets lost or stolen, you can quickly find out the last known site to find it. Also, when using a Microsoft account, you can easily reset your account password and more.
Also Read: How to Switch to Local Account from Microsoft Account in Windows 11?
How to Connect a Local Account with Microsoft Account on Windows 11?
To link a local user account with Microsoft account on Windows 11, do the following:-
Step 1. Sign in to your computer using a local account that you want to link with your Microsoft account.
Step 2. Then, open the Settings app on your computer.
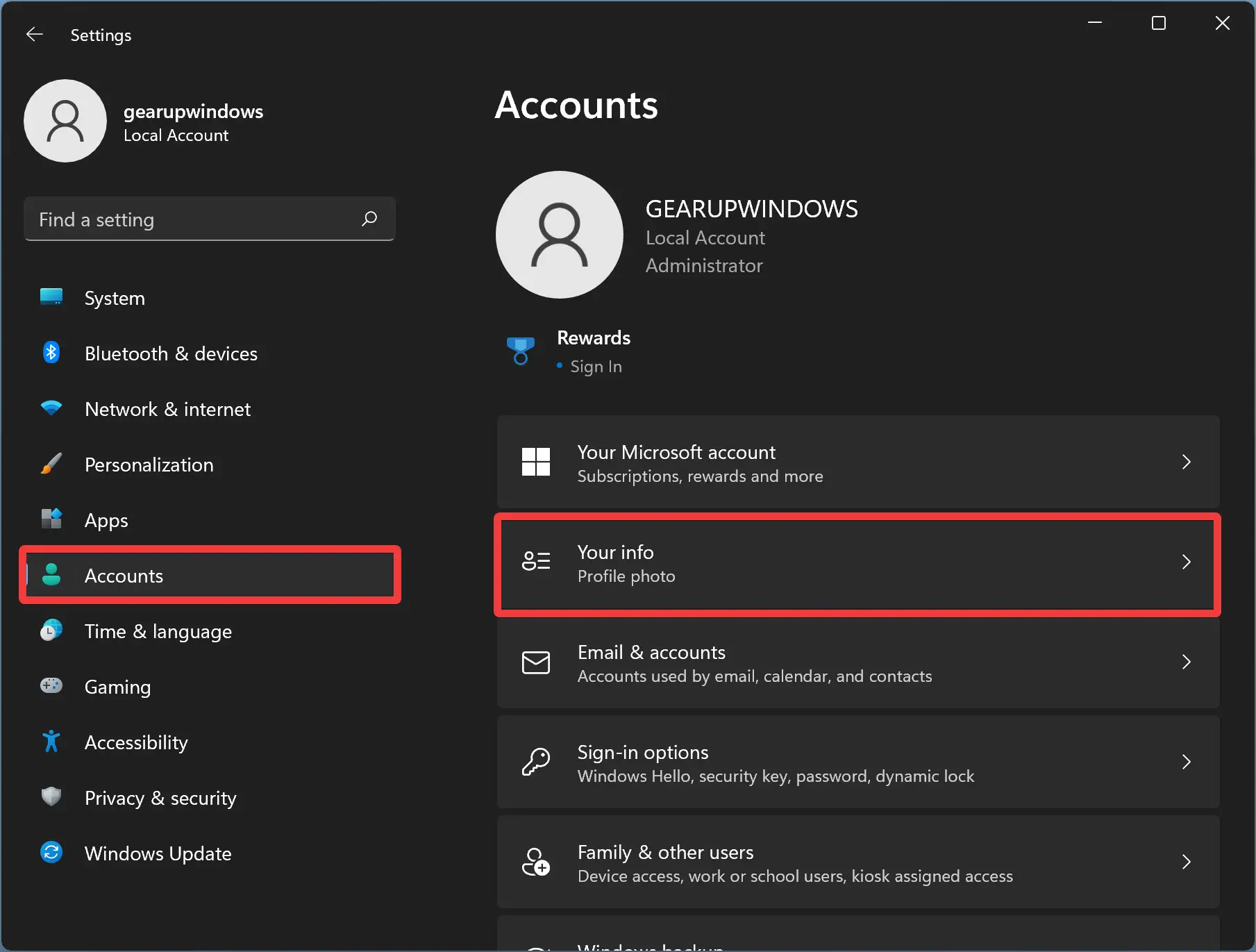
Step 3. After that, click on the Accounts category in the left sidebar.
Step 4. Next, click the Your info on the right side.
Step 5. Under the “Account settings” section, click the Sign in with a Microsoft account instead link.
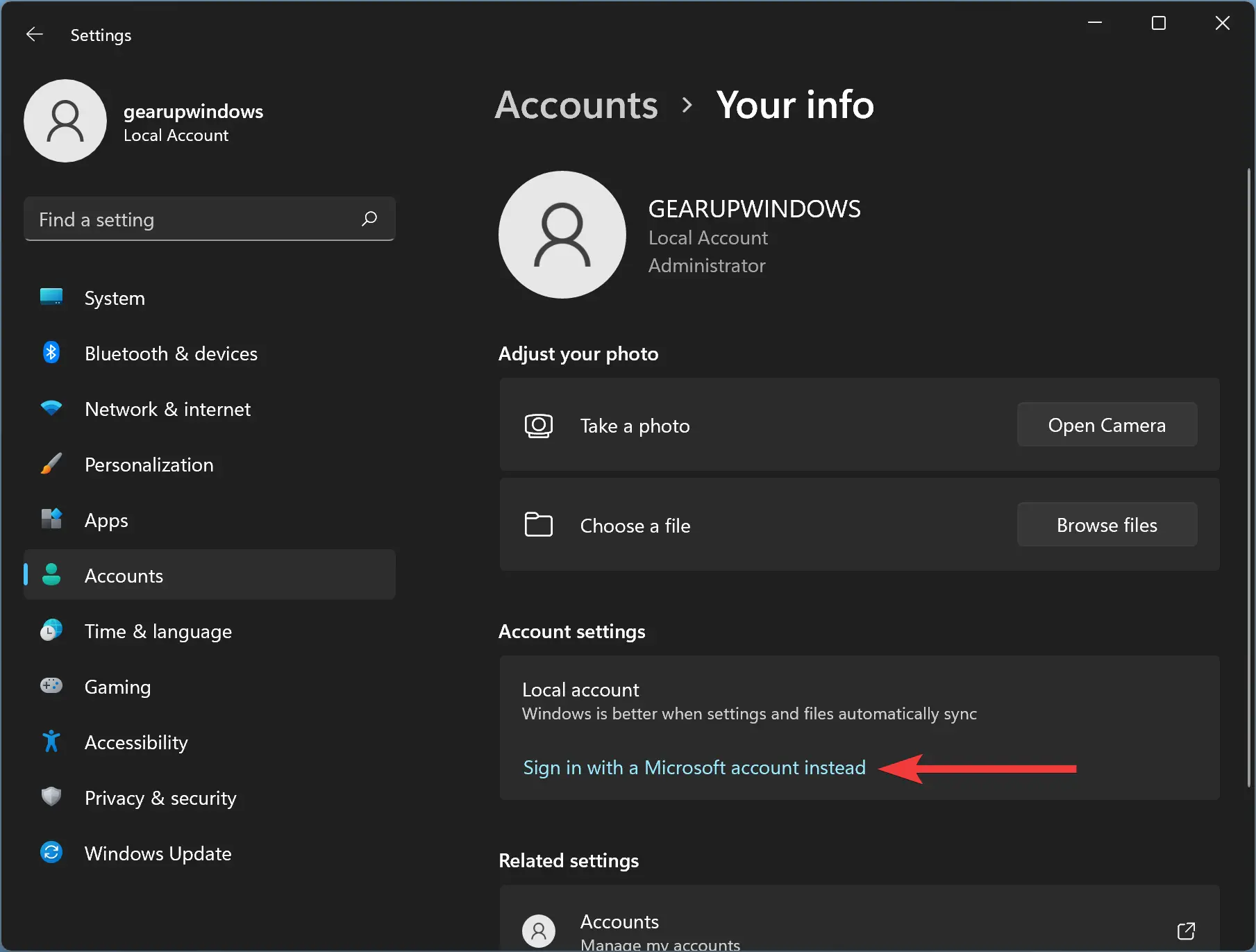
Step 6. In the “Microsoft account” pop-up window, type your Microsoft account email address and click the Next button.
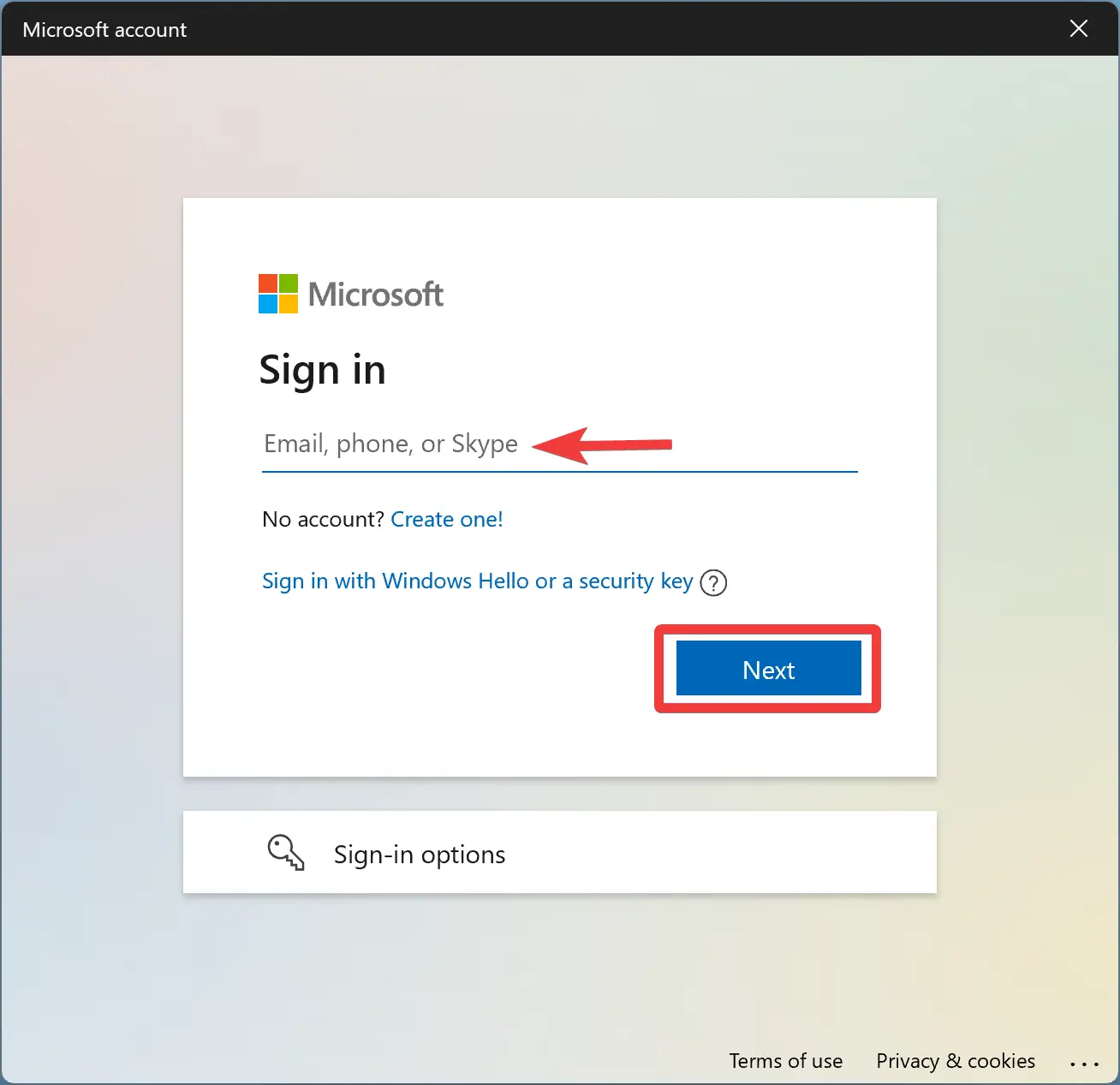
Step 7. Then, enter the code you got in your email and click the Sign in button.
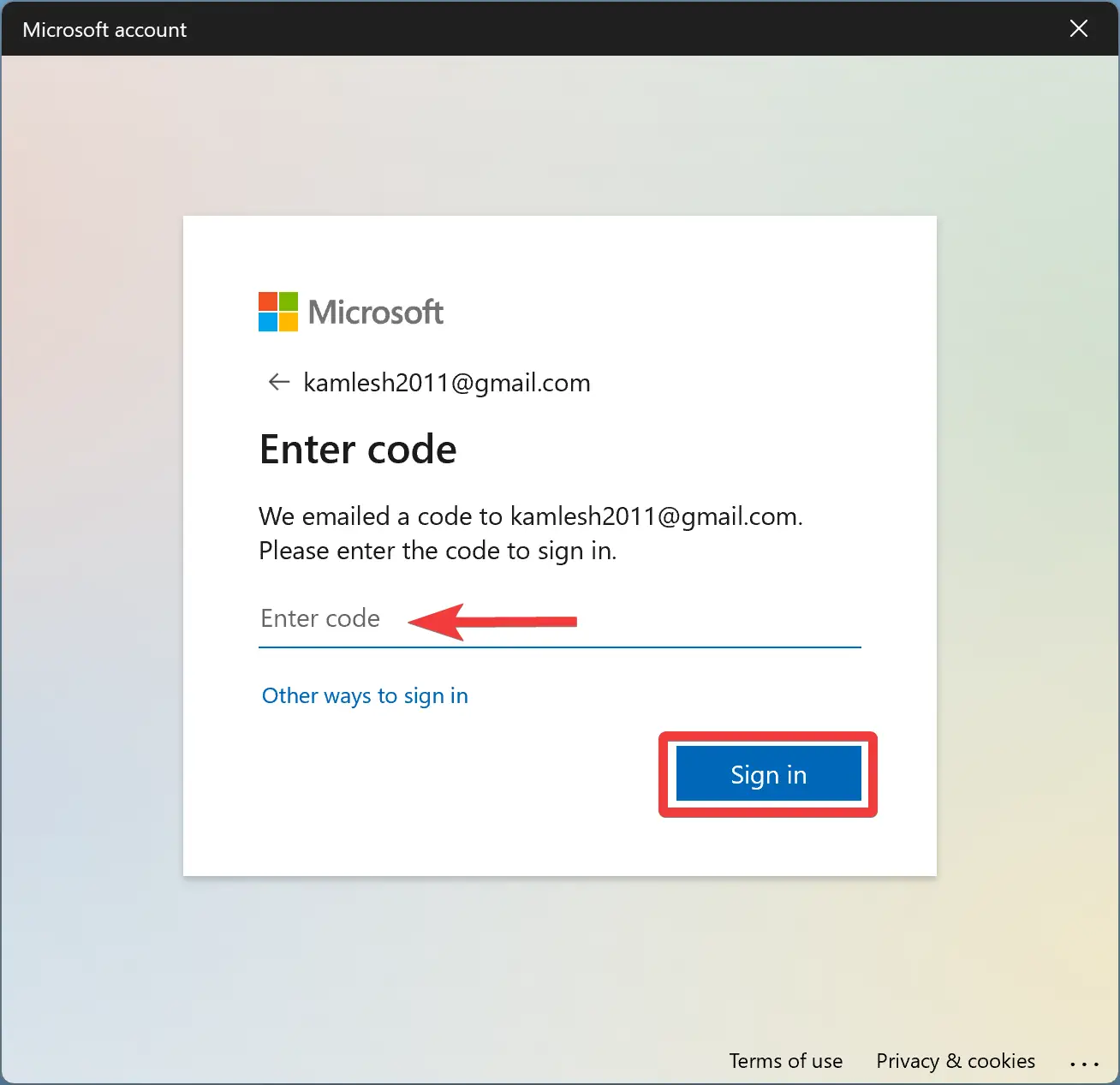
Step 8. Enter your current Windows password and click the Next button.
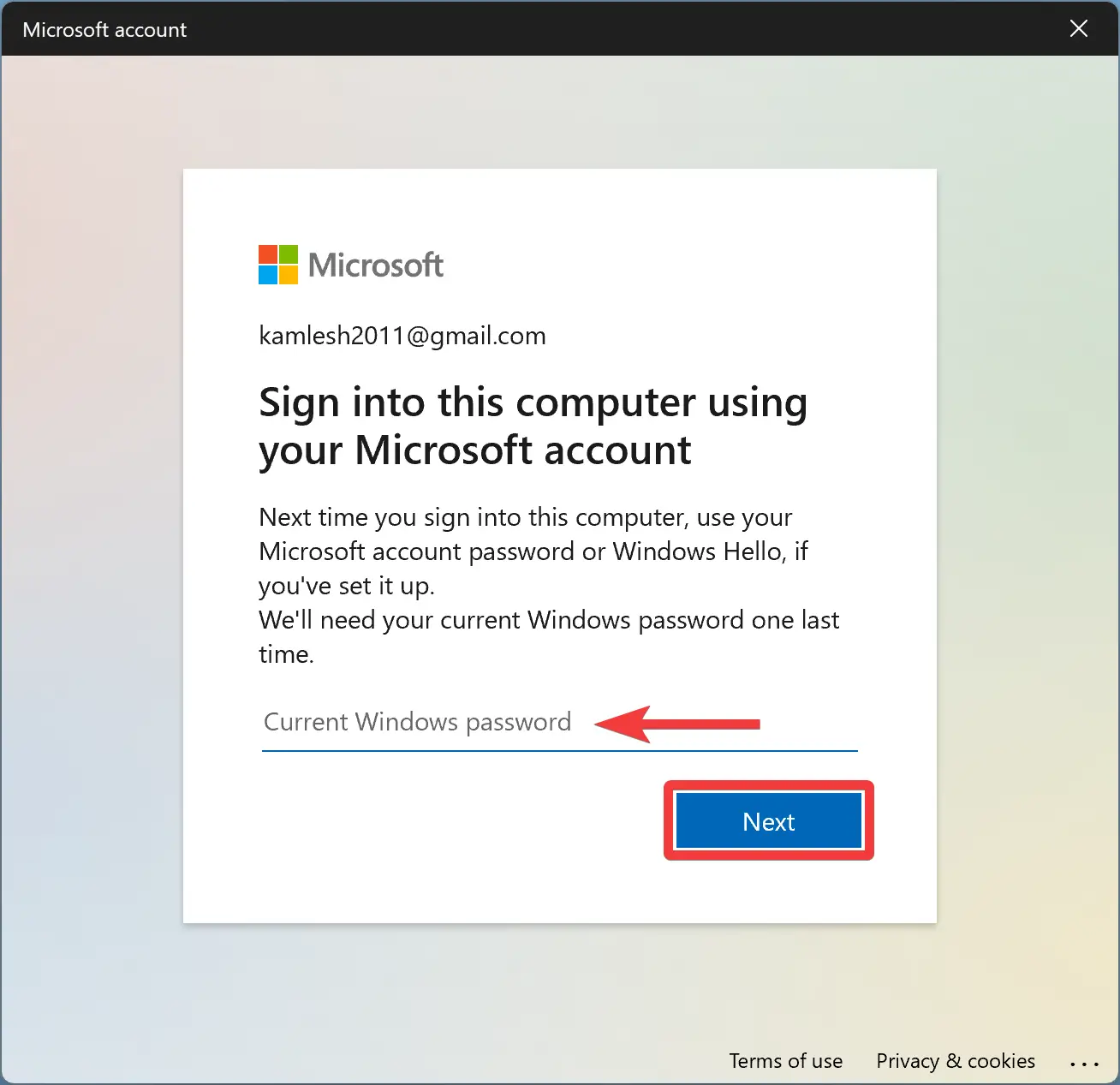
Step 9. Click Next.
Step 10. When the “Windows Security” window appears, select the “Fingerprint” or “PIN” option to verify your account.
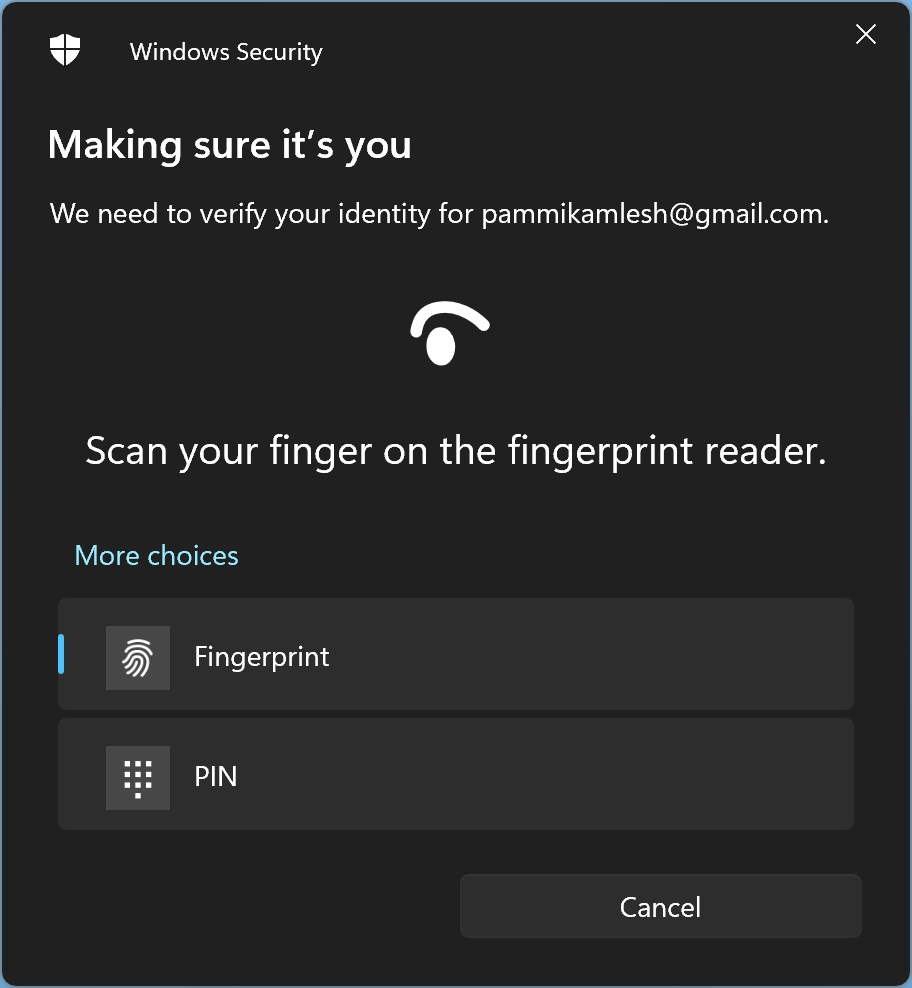
That’s it. Once you verify your account, the local account is now linked to your Microsoft account—the same as you can see in Windows Settings.
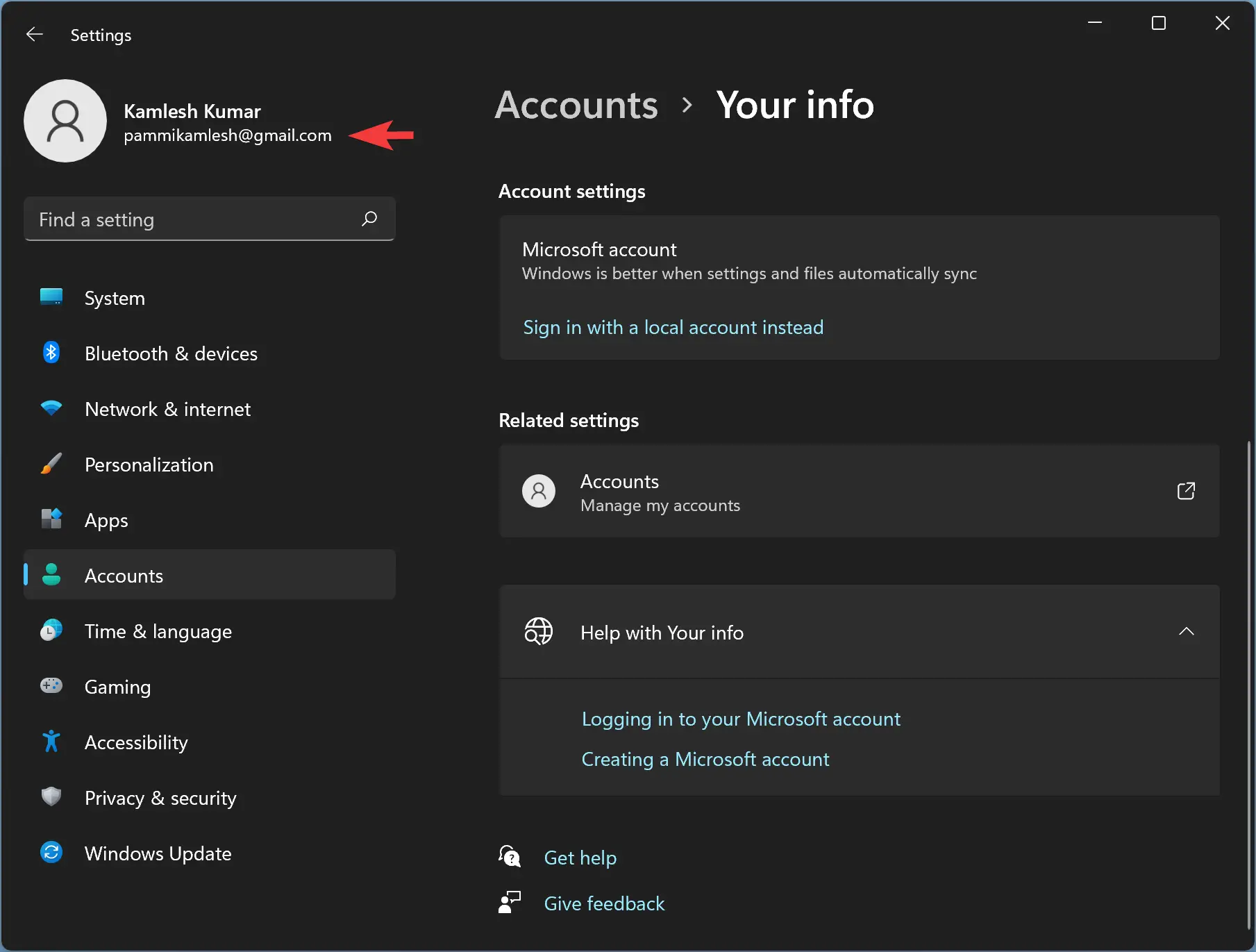
How to Connect a Local Account with Microsoft Account on Windows 10?
It is also possible to connect a Local Account with your Microsoft Account on Windows 10. The procedure is similar to Windows 11, which we have referred to above. However, you will face issues as graphically it is changed. Hence, we will provide the same steps again but with Windows 10 GUI so that you can easily follow the below-mentioned steps.
Step 1. Sign in to your Windows 10 PC with the local user account that you want to connect with your Microsoft account.
Step 2. Then, press Windows + I keys on the keyboard to open the Settings app.
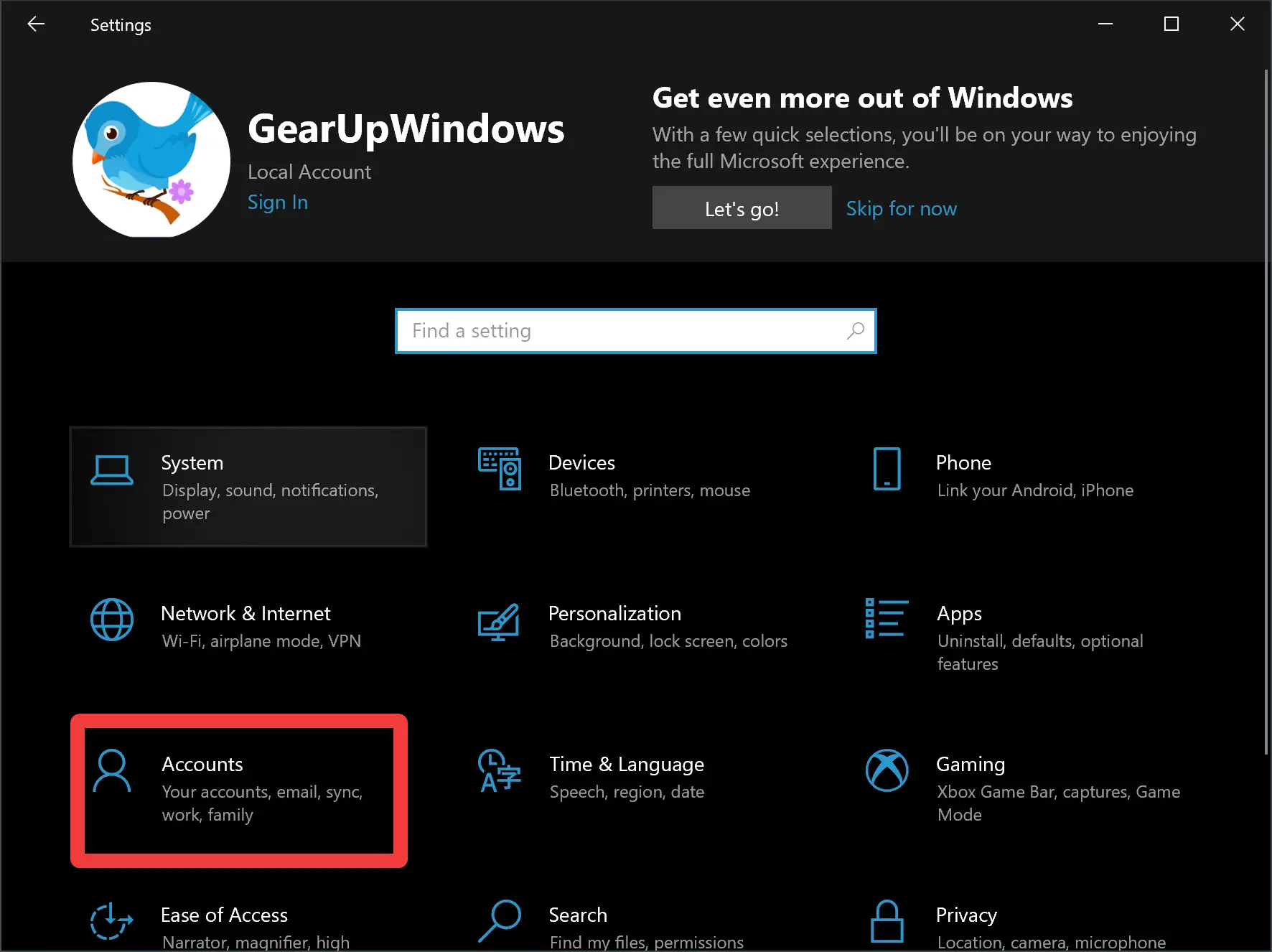
Step 3. When Windows Settings appears on your computer, click on the Account category.
Step 4. After that, select Your info under Accounts.
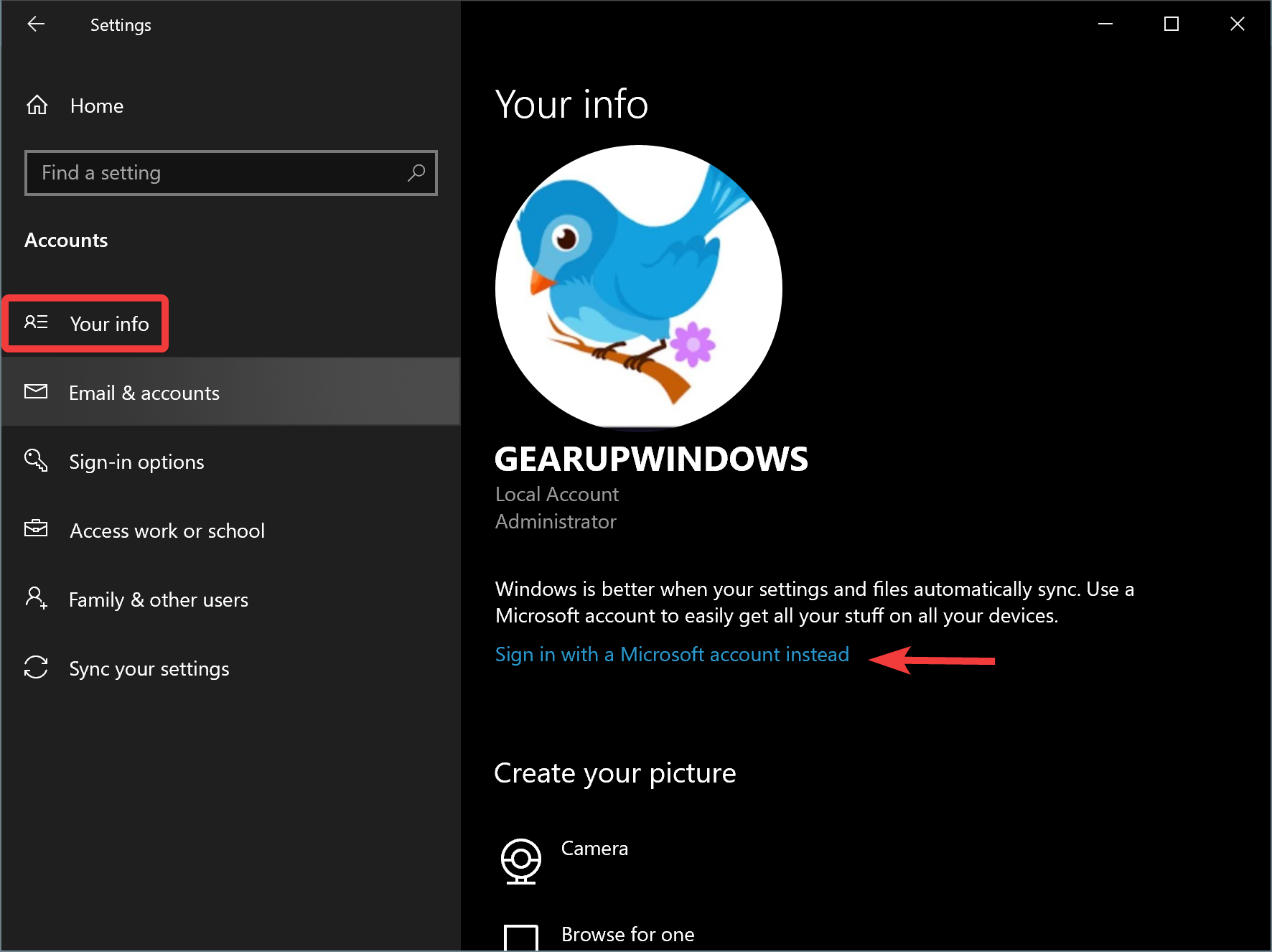
Step 5. Look on the right side pane and click the link labeled “Sign in with a Microsoft account instead.”
Step 6. A new window, “Microsoft account,” will appear on the screen. Type your Microsoft email address in the provided field and then hit the Next button.
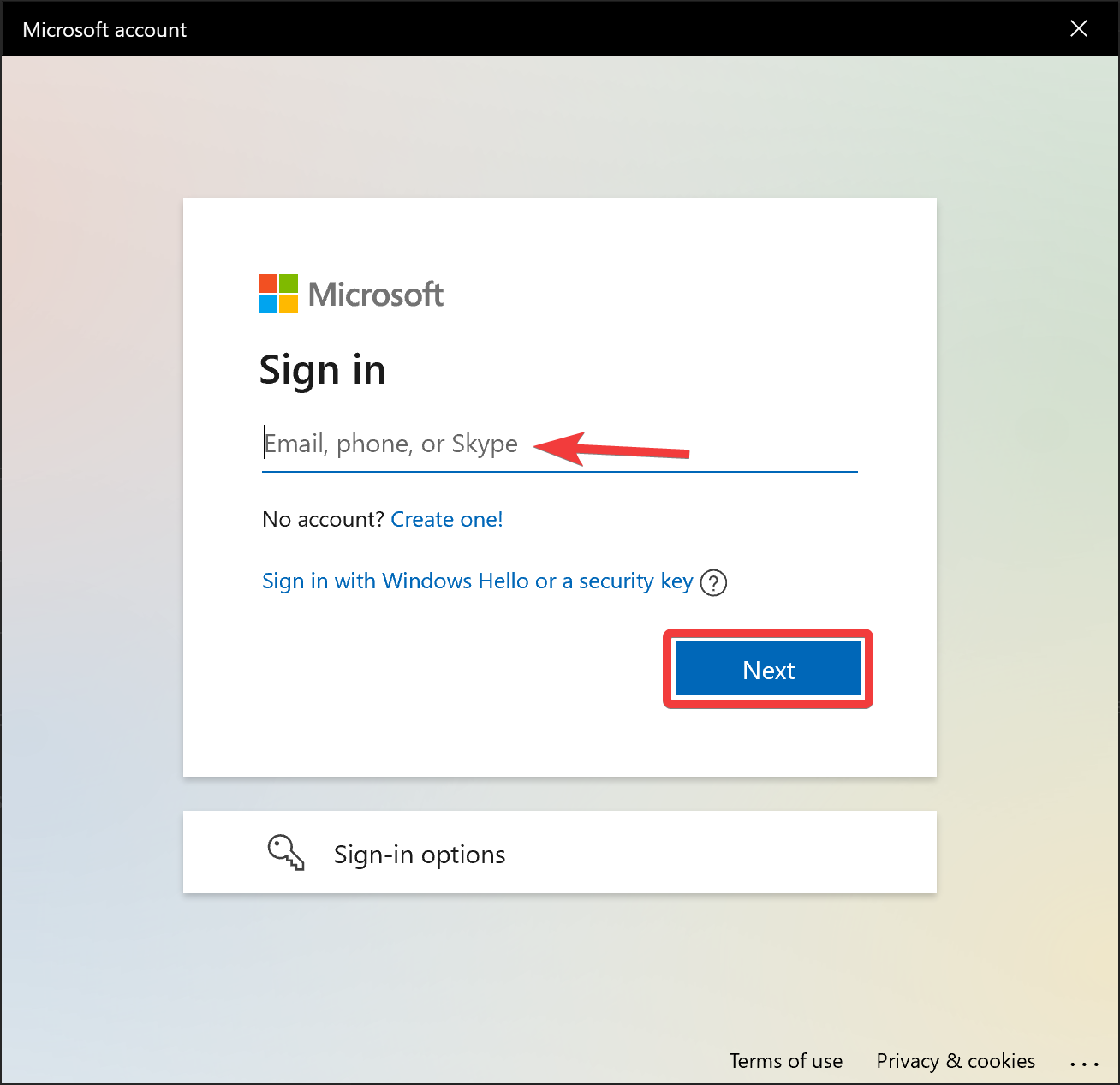
Step 7. You will get a code in an email on Microsoft email, enter the code on the screen and click the Sign in button.
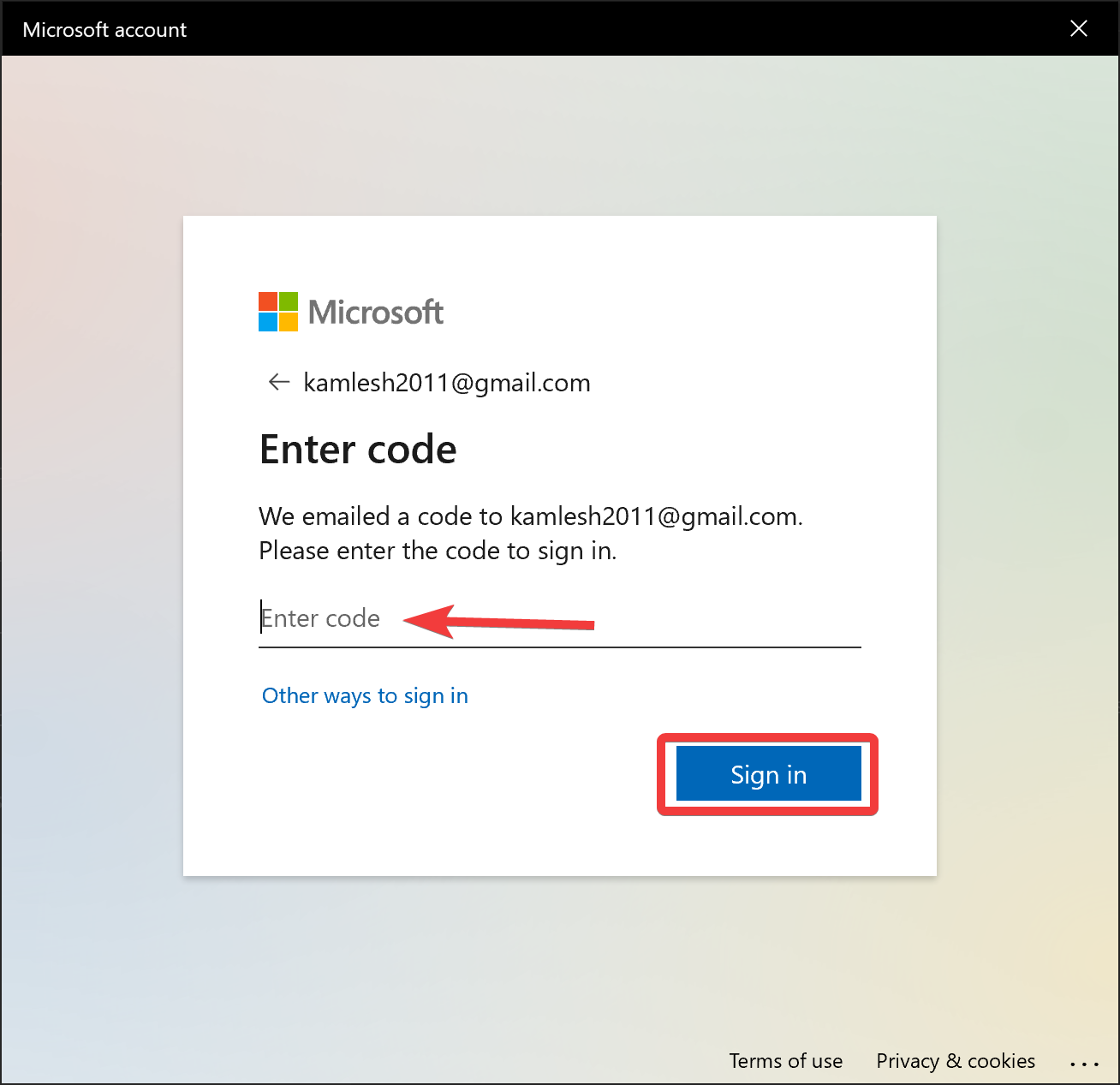
Step 8. Enter your current user account password on the next screen and click the Next button.
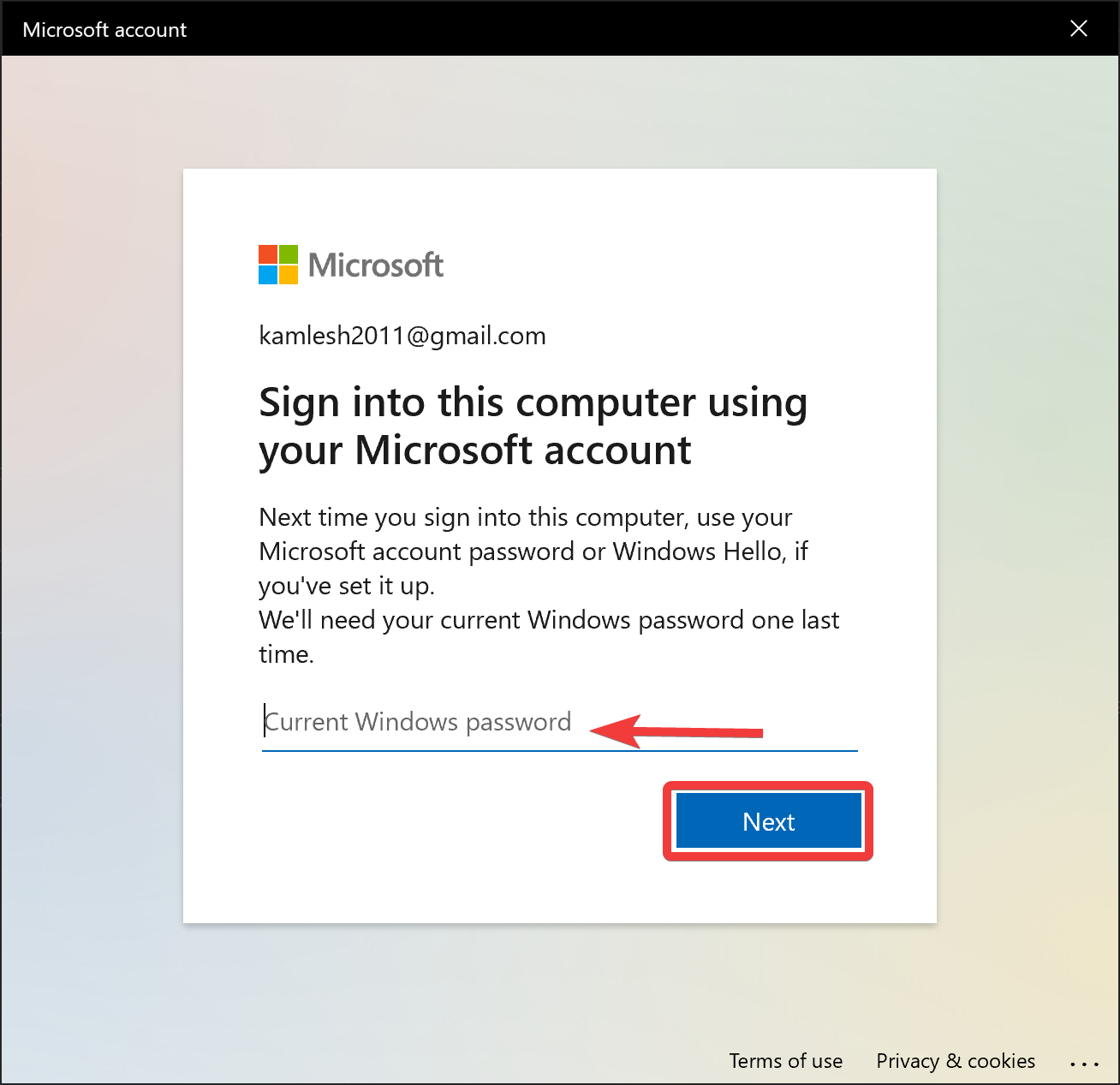
Step 9. When the “Windows Security” window appears, select the “Fingerprint” or “PIN” option to verify your account.
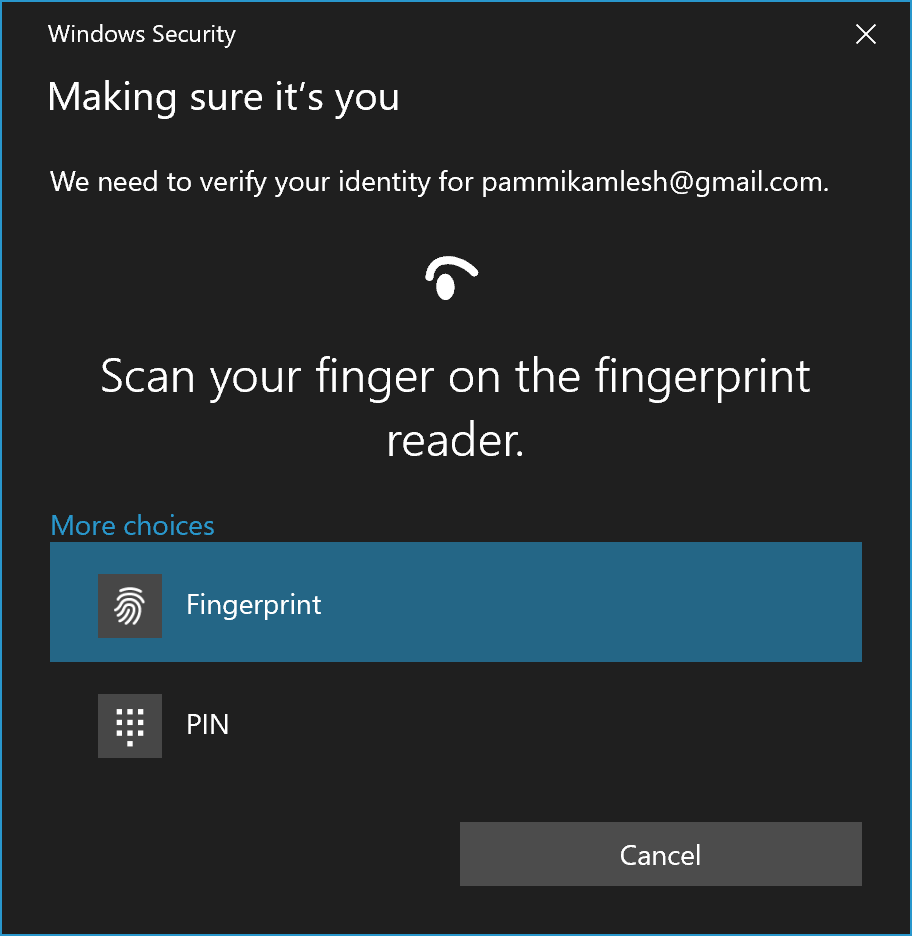
Once you verify your account, the local account is now linked to your Microsoft account—the same you can see in Windows Settings under your username.
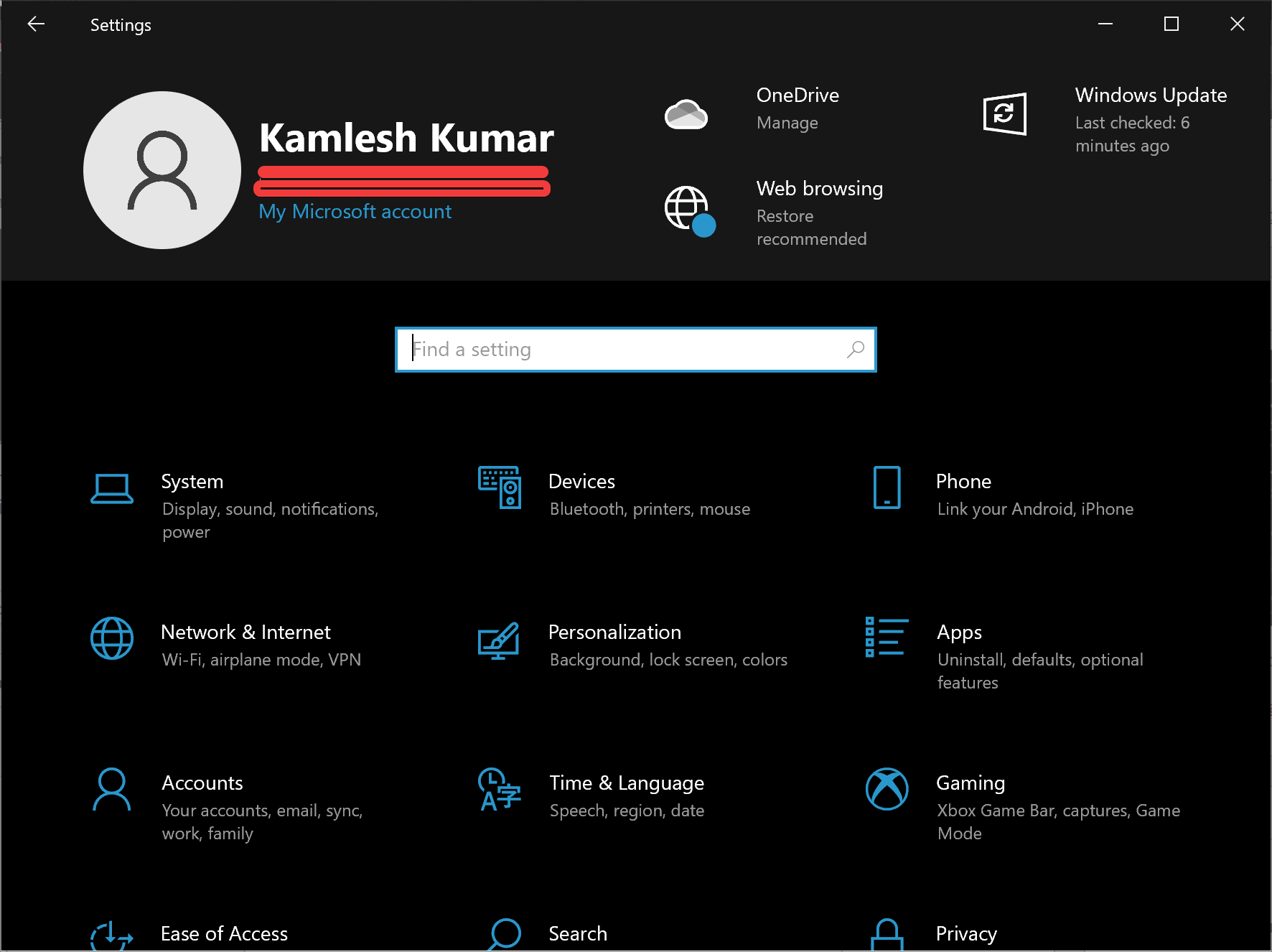
Conclusion
In conclusion, linking your local account with your Microsoft account on Windows 11 or Windows 10 has many benefits, such as syncing your settings and content across multiple devices, accessing cloud-powered features like “Find my device,” and easily reset your account password. The process to connect the two accounts is relatively straightforward and can be done by following the steps mentioned in this guide. By linking your accounts, you can take advantage of all the benefits of the Microsoft ecosystem, making your computing experience seamless and convenient.