Do you want to see messages and receive calls from your Android smartphone on your PC? If your answer is yes, you are reading the correct post. Windows 11 allows a phone to connect with a computer to receive calls, view photos, read messages, etc. Currently, you can link Surface Duo and selected Samsung devices to Windows 11 PC.
Both devices should have Bluetooth/Wi-Fi and mobile data turned on and in range to link an Android mobile and Windows PC. Further, your PC needs the “Your Phone” app that Windows 11 already includes by default.
Update: Windows 11 “Your Phone” app is now known as “Phone Link.”
How to Link Android Phone to Windows 11?
Follow these steps to Link Android Phones to Windows 11:-
Step 1. First, open the Settings app by pressing the Windows + I keys.

Step 2. Then select Bluetooth & devices from the left sidebar.
Step 3. On the right side pane, click Your Phone.
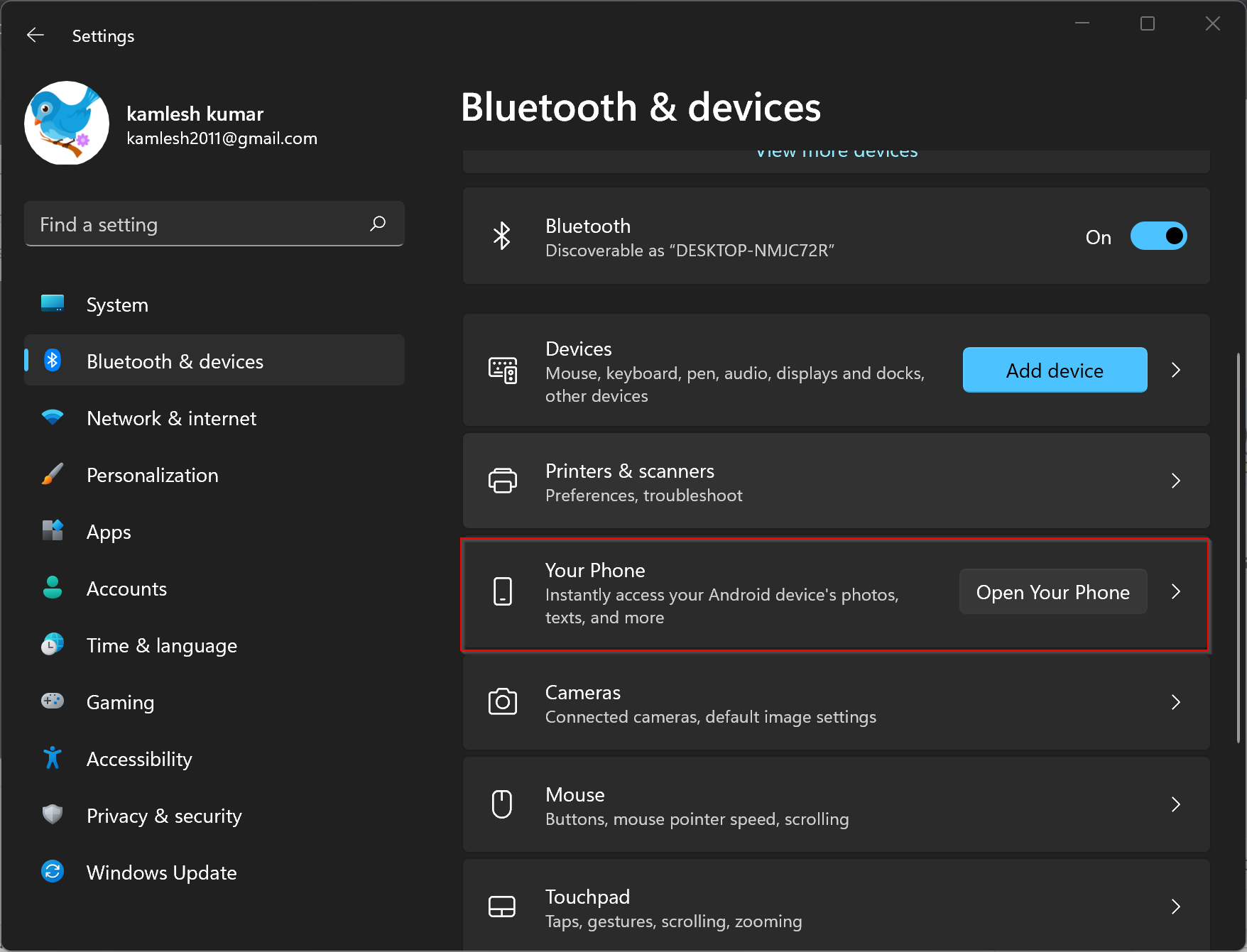
Step 4. Click the Open Your Phone button.
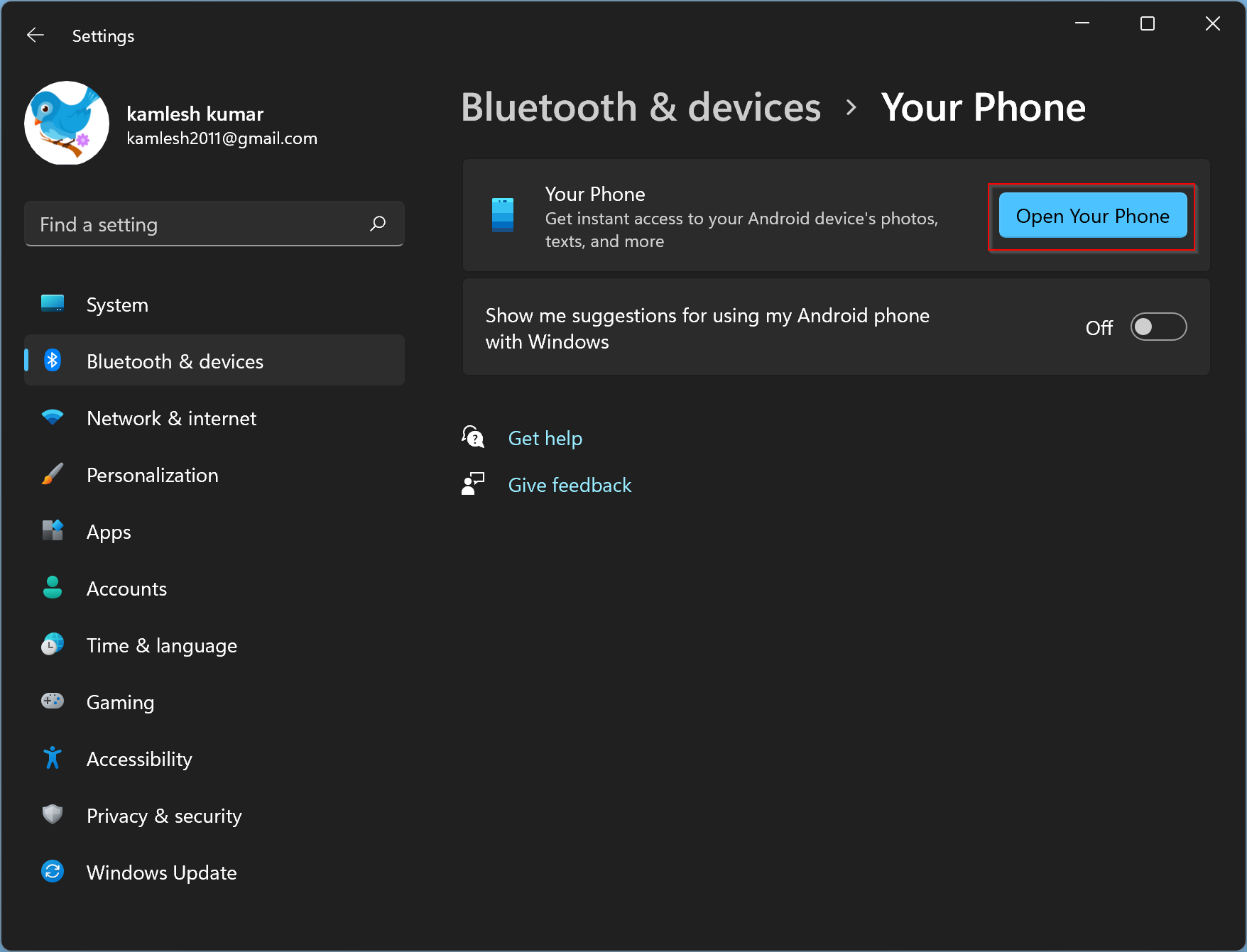
Step 5. When you’re done, the “Your Phone” app opens. Click the Get Started button.
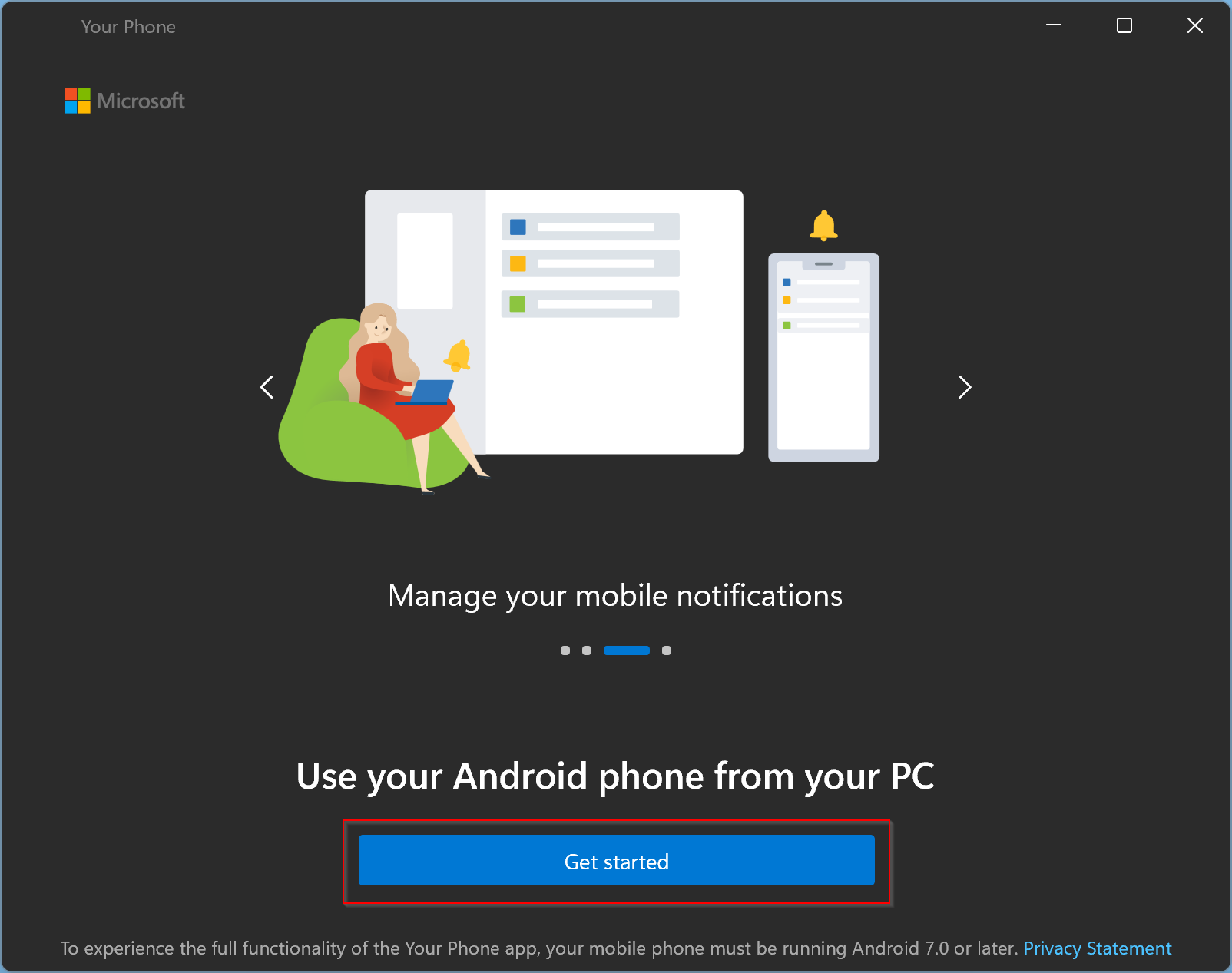
Step 6. Next, click on the “Sign in” button and sign in to your Microsoft account. If you have already signed into your computer with a Microsoft account, the “Your Phone” app will not prompt you to sign in. You can continue with the next steps.
Step 7. Next, you need to pair your phone with your PC. To do that, check the box, “I have the Your Phone Companion – Link to Windows app ready,” and click the button Pair with QR code.
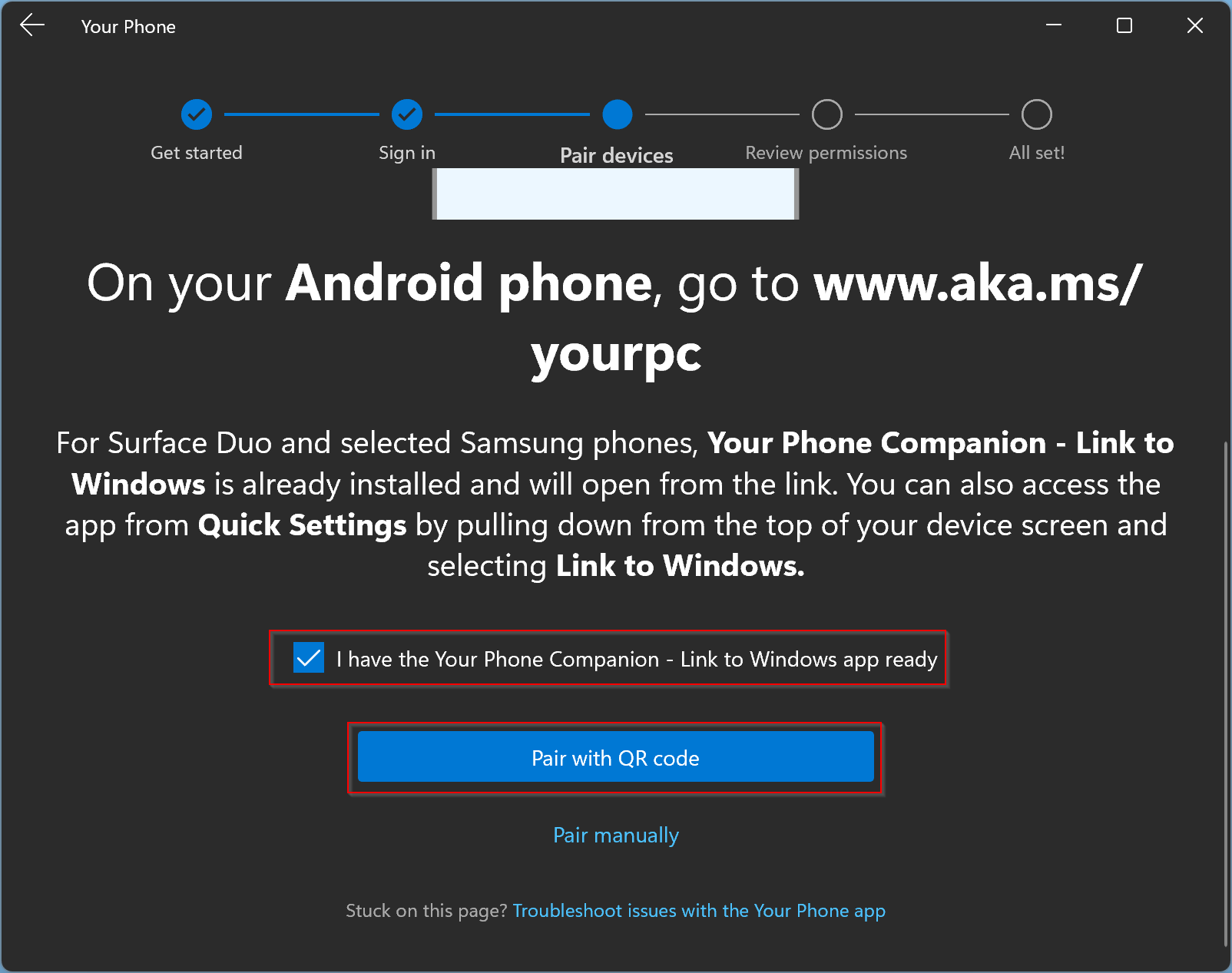
Now that you are going to pair your phone with a computer. You’ll need the Your Phone Companion app on your phone. For that, open the “www.aka.ms/yourpc“ link on your phone and install the app.
Step 8. When the “Your Phone Companion” app is installed, open it. Tap “Link your phone and PC” and then “Continue.” Now, face the phone camera towards the QR code of the PC to scan.
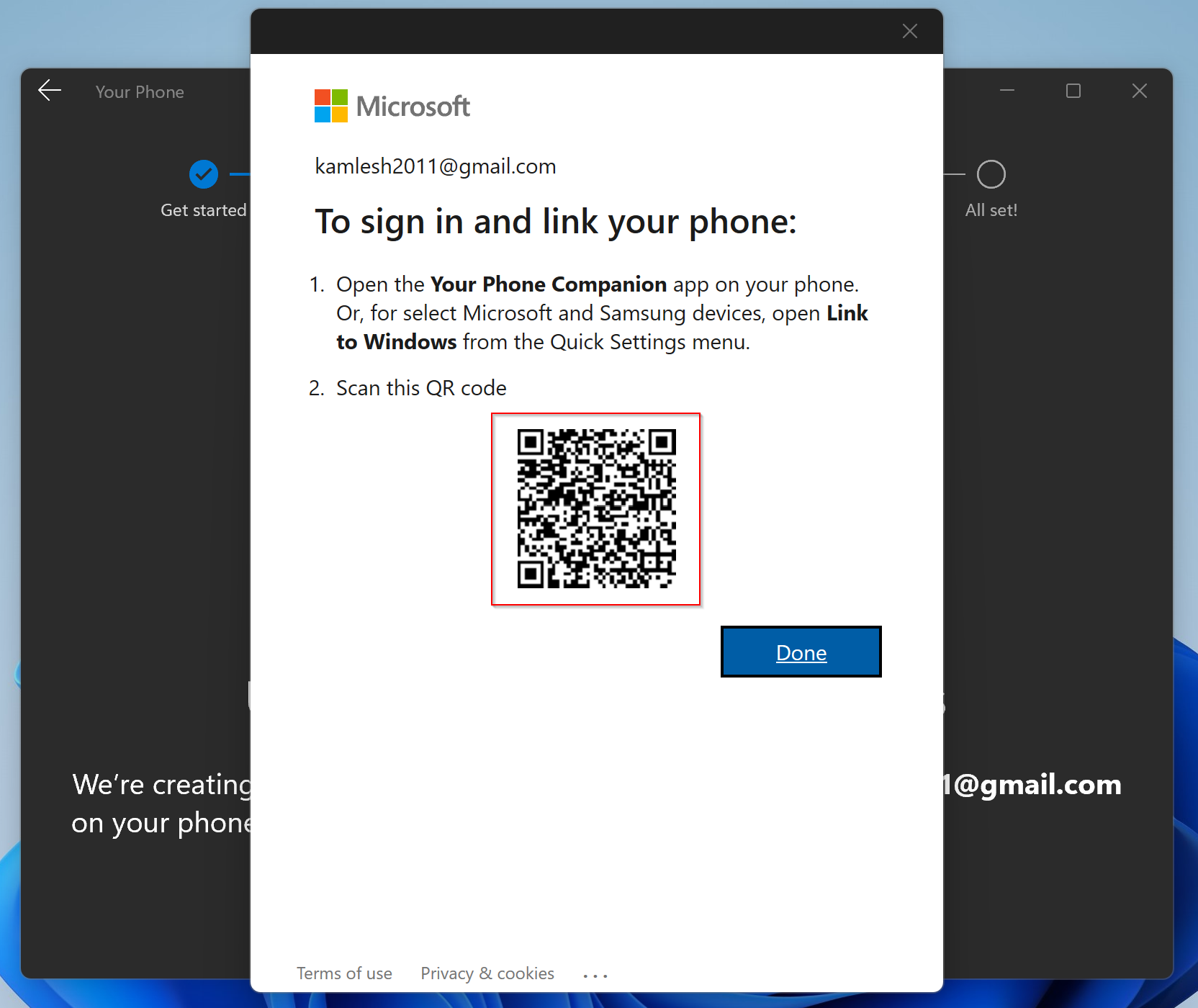
Step 9. When pairing is completed, your PC and phone should be linked. Click the Continue button.
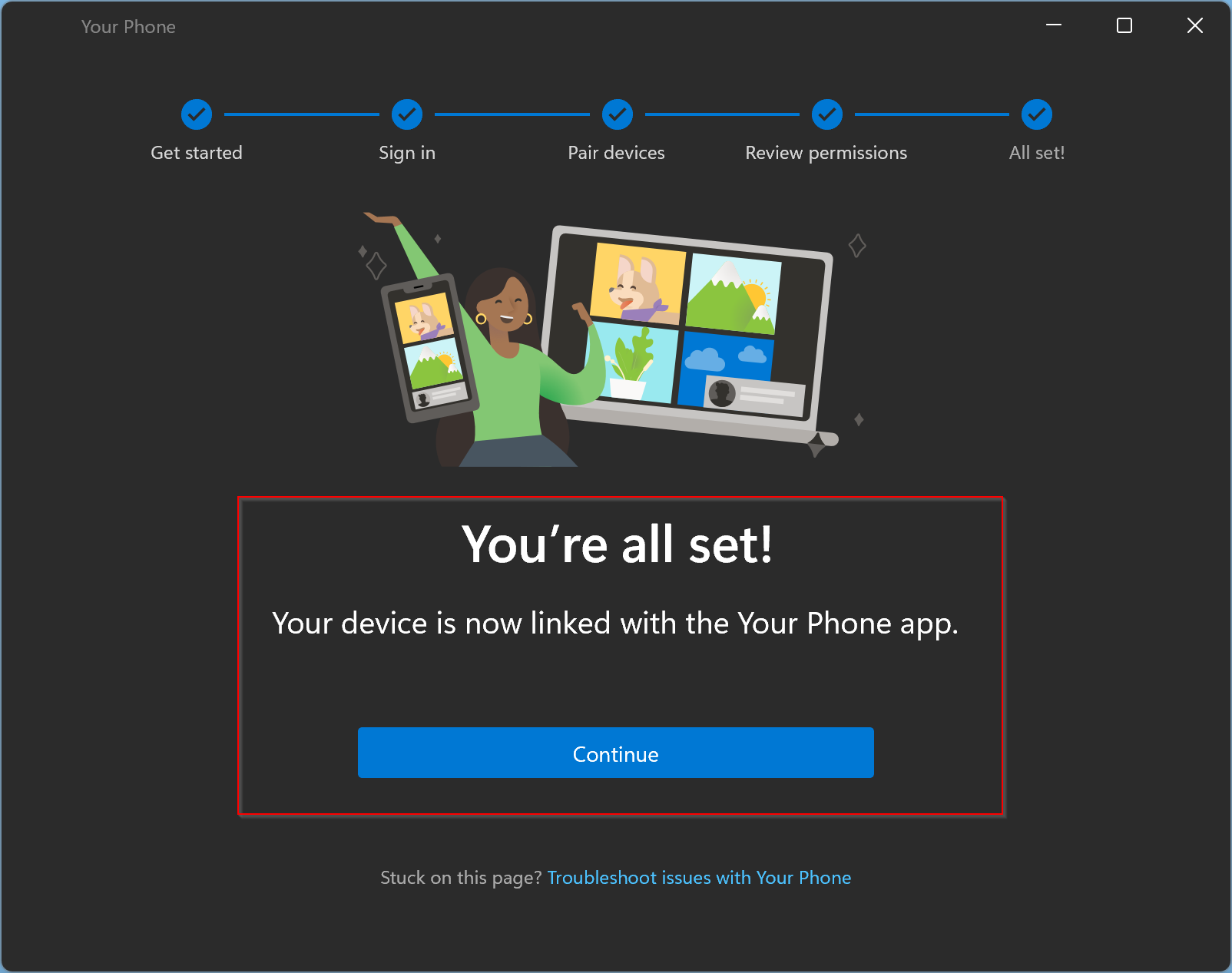
Now that the process is completed, you should manage text messages, photos, calls, etc., from your Android phone.
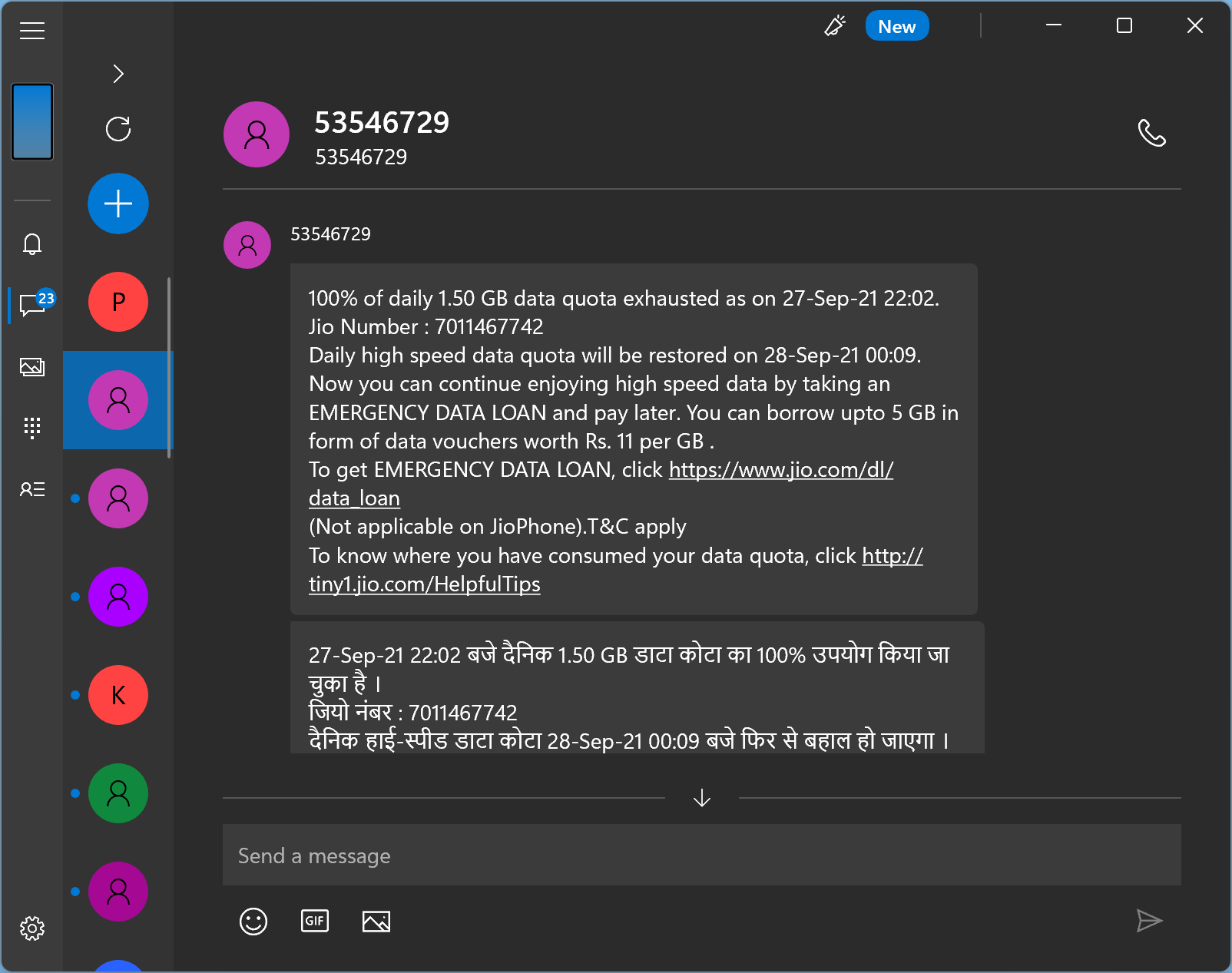
Conclusion
In conclusion, Windows 11 has made it possible for Android phone users to link their phones with their PCs and enjoy the convenience of accessing their phone’s features from their computers. With the “Your Phone” app, users can receive calls, view photos, read messages, and more directly from their PCs. The process of linking an Android phone to a Windows 11 PC is straightforward and involves just a few simple steps. By following the steps outlined in this post, users can easily link their phones to their PC and enjoy the seamless experience of managing their Android phones from their computers.
I am connected and can get photos and notifications but when I click on calls it says can’t connect to your phone
Dear Patrick,
To make calls from your PC, you need to pair your phone and PC via Bluetooth. Then enable permissions from your phone. To do that, follow these steps:-
Open the ‘Calls’ tab on the left sidebar on ‘Your Phone’ app (your PC) and if your PC’s Bluetooth is turned off, click ‘Enable’ to turn it on. Next, turn on Bluetooth on your smartphone and keep it nearby. Then, click the ‘Connect’ button on your PC to establish a connection with your mobile phone.
Your PC will need permission from your phone to display your call logs and make calls. To do that, click the ‘Send Permission’ button on your PC. This will send a permission request to your phone.
On your phone you’ll see a notification – “We need your permission to show phone calls on your PC”. Click on that notification to grant permission for the app. Here, tap ‘Allow’ for the ‘Allow Your Phone Companion to access your phone call logs?’ prompt.
Once you enable the permission, you’ll now be able to see your recent call logs in the ‘Calls’ tab on your PC. Now, you can place calls from a PC without touching your phone.
Please note that, when you make calls from your PC’s ‘Your Phone’ app, the call is actually being made by your phone, but can you speak and hear through your PC’s microphone and speaker.
Starting with step 5 the menu items you mention do not exist
Hello, everything seems to be working fine, but I cannot answer the phone when it rings on my computer? How does this work?
Looks like you have not allowed permissions on your phone.