If you want to access the content of a previously viewed slide quickly, you’ll need to insert a link pointing back to that slide at some point during your presentation.
Suppose you are giving a presentation and reach slide 15, but you need to find a way to get to slide 5. Presenters are usually expected to go through every slide until they reach slide five. This is a waste of time, but there is an easier way to accomplish this; a way that requires you only to click a button to accomplish it.
In this gearupwindows article, you will learn how to link to another slide in the same PowerPoint Presentation.
How to Link to Another Slide in the Same Presentation?
Follow these steps to link to another slide in the same PowerPoint Presentation:-
Step 1. Open your Microsoft PowerPoint Presentation and navigate to the slide where you want to add the hyperlink.
For example, we want to add a link on the fifth slide to go to the first slide. You can insert a link on the text, object, shape, or image.
In order to illustrate this post, we have added the text “Go to the first slide,” and we will link it to the first slide.
Step 2. Now, select the text or shape you want to add a hyperlink to it.
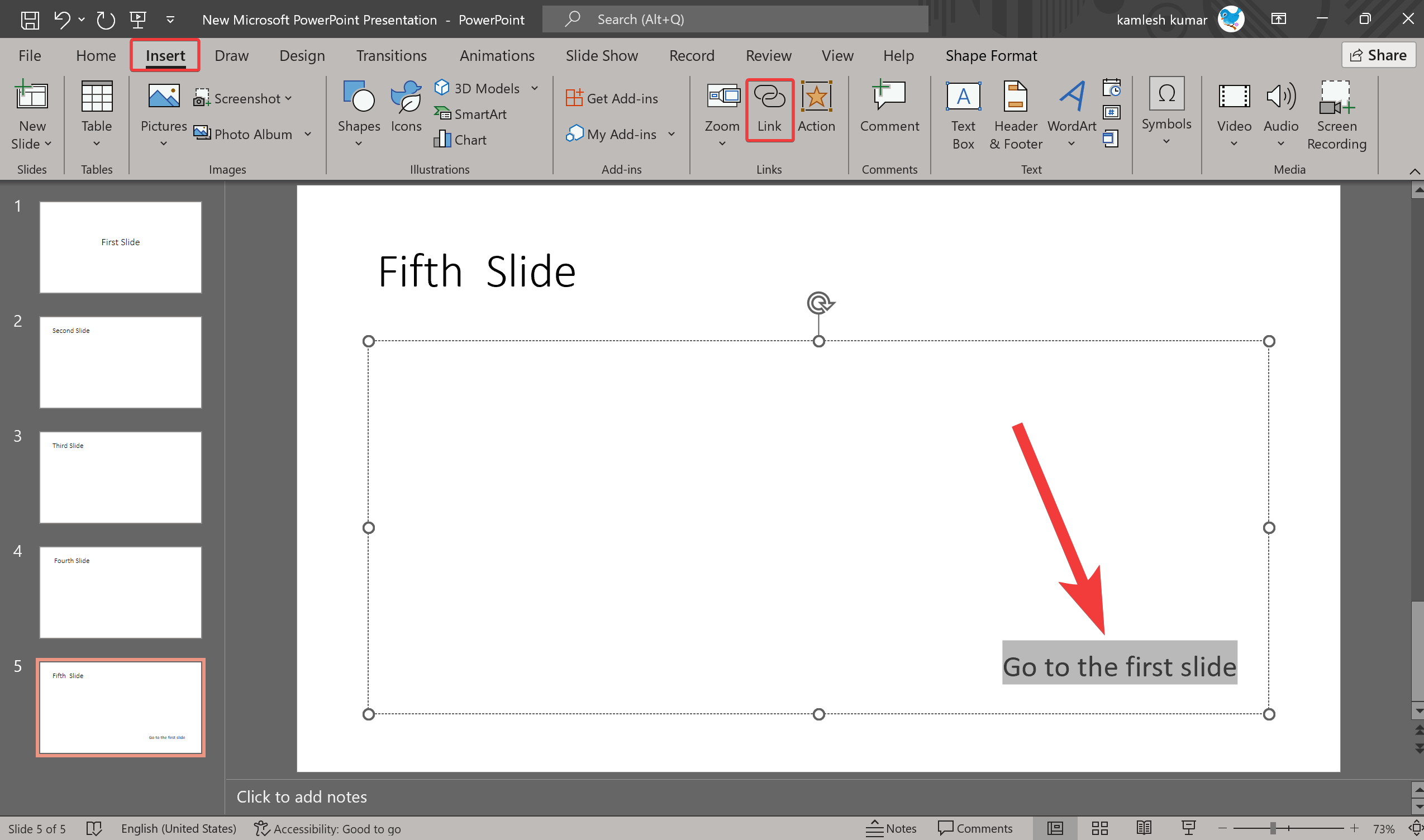
Step 3. Then, click on the Insert tab in the menu bar.
Step 4. Under the Links group, click on the Link button.
Step 5. When you’re done, the “Insert Hyperlink” dialog will appear. Select Place in This Document option under the “Link to” section.
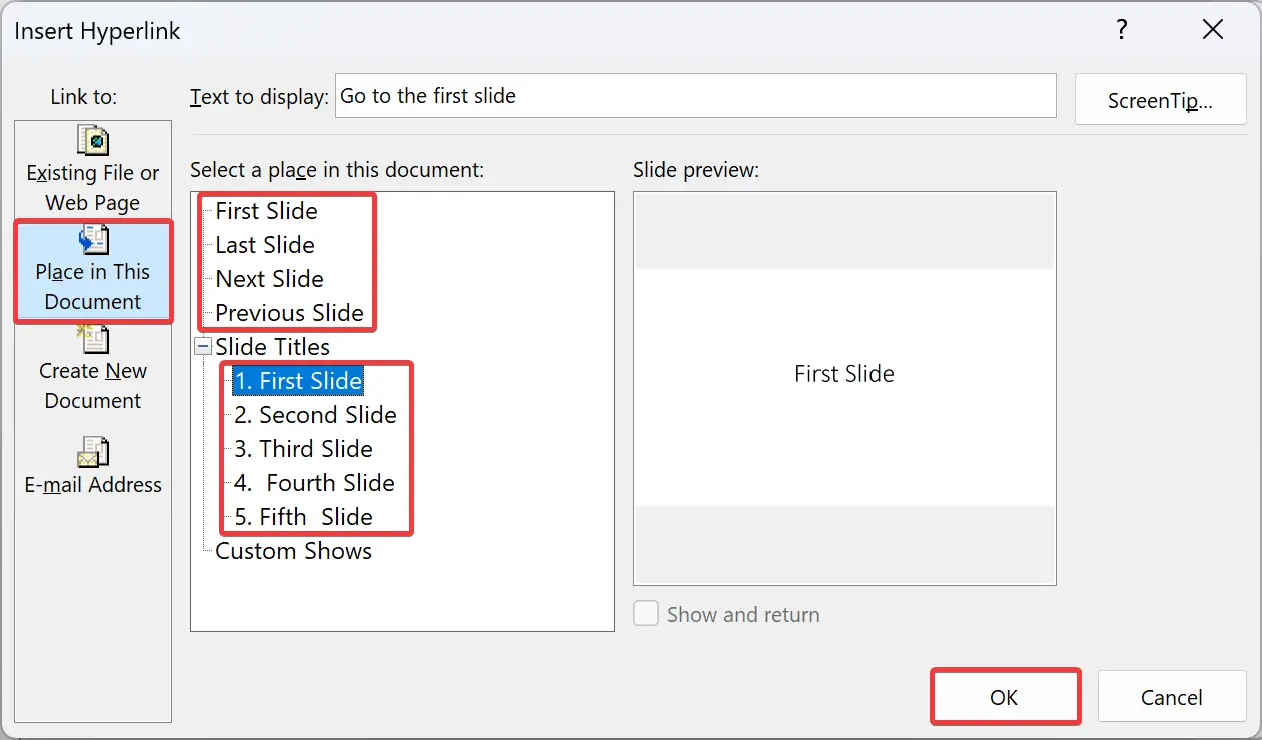
Step 6. Under the “Select a place in this document” list, choose the destination slide.
The first four options at the top of the list let you select the presentation’s first, last, next, or previous slide.
If you want to link to a specific slide, expand the “Slide Titles” category to list all the slides in your presentation. If a slide has a title, the list shows the title. However, if a slide doesn’t have a title, the list shows it as something like “Slide 2.”
A preview of the selected slide will appear in the window to the right once you click on the slide.
Step 7. Click OK.
To test the link in the regular slide editing view, press Ctrl+click. However, when you’re presenting slides, just click the linked text, object, or shape.
If, for some reason, you want to remove the hyperlink, right-click the linked object or text and then select the Remove Link option.
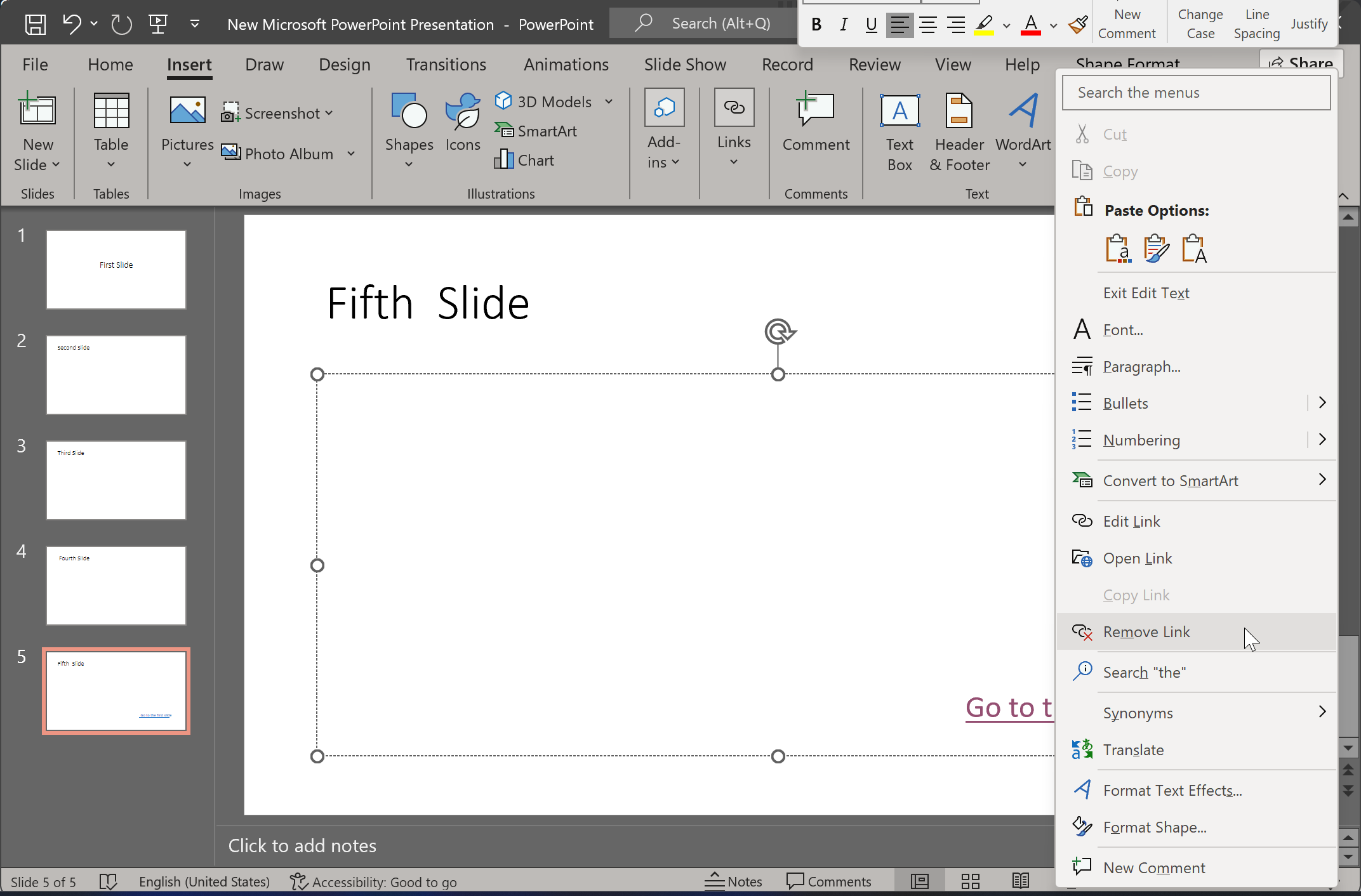
Conclusion
In conclusion, inserting links to other slides in the same presentation can save presenters valuable time and make their presentations more efficient. With the steps outlined in this gearupwindows article, it is easy to create links to navigate back to previously viewed slides, allowing presenters to jump directly to specific content. By following the simple steps outlined in this guide, presenters can easily create links in their presentations, making their content more interactive and engaging for their audience.