Windows 11 uses a standard mouse pointer (also known as cursor), small in size and white in color. However, if you need, you can increase the mouse pointer size and change the color. The default small size is not useful, especially for poor vision people. It may be even worst if you use a widescreen monitor with a higher resolution. Poor vision people may find difficulty in spotting the mouse pointer across bigger screens.
Windows 11 includes a lesser-known feature that helps you to locate the mouse pointer on your computer. Can you locate your cursor using the CTRL key; isn’t it good? If you have difficulty locating the cursor on your screen, you should turn on this feature on your PC.
How to Find Mouse Pointer Quickly and Easily on Windows 11?
Follow these steps to find Mouse Pointer quickly and easily on Windows 11:-
Step 1. Open the Settings app by pressing Windows + I keys from the keyboard.
Step 2. Select the Bluetooth & devices category from the left sidebar of Windows Settings.

Step 3. Click the Mouse tab on the right sidebar.
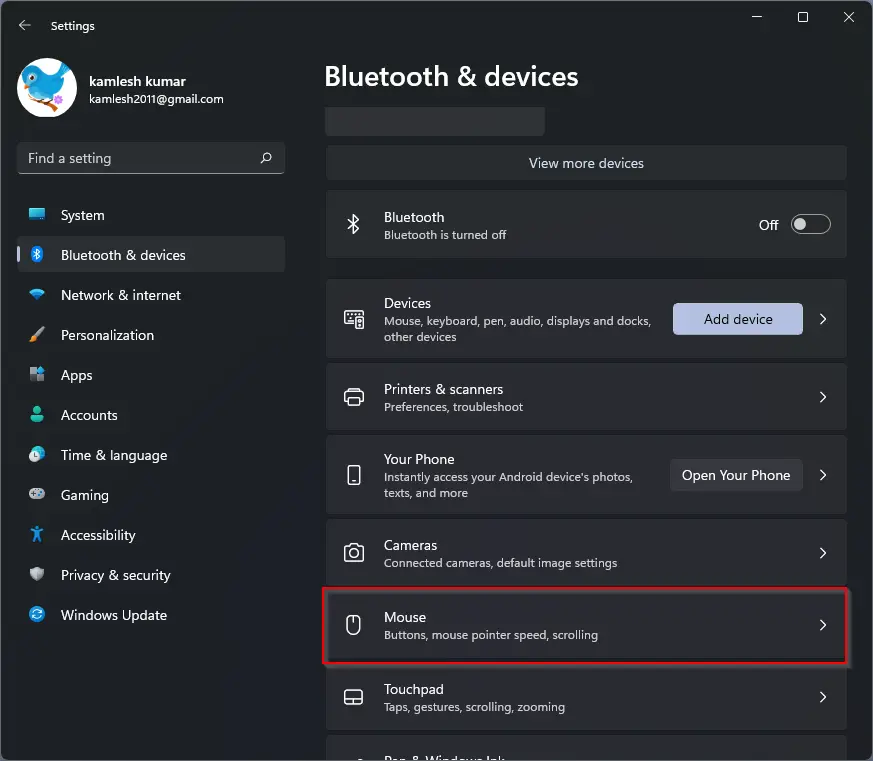
Step 4. Now, click on the Additional mouse settings option under the Related settings section.
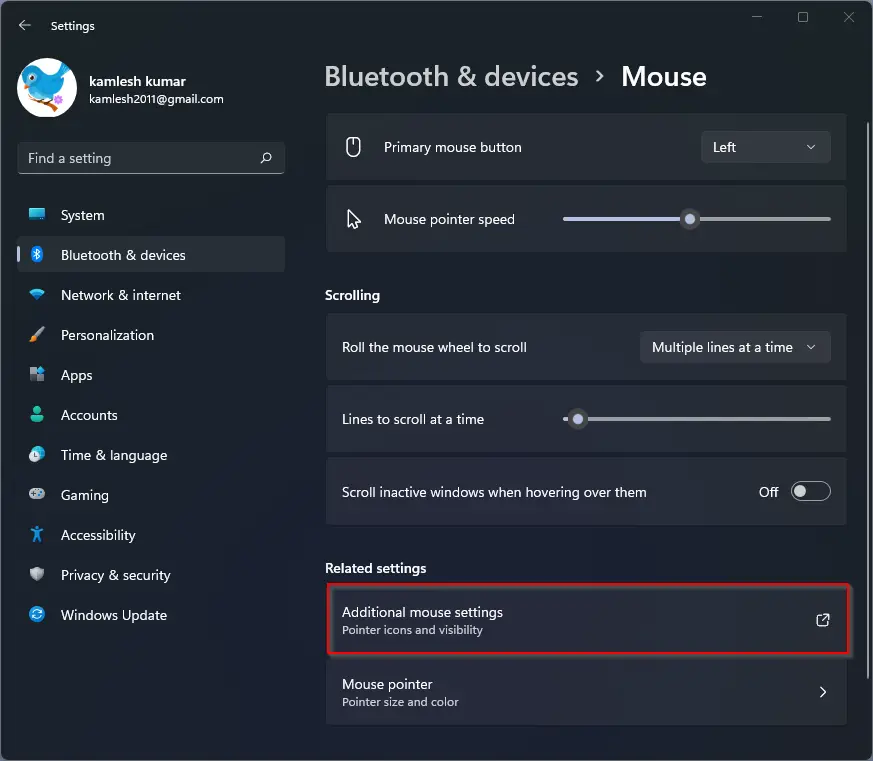
Step 5. After performing the above steps, the Mouse Properties dialog will open. Navigate to the Pointer Options tab.
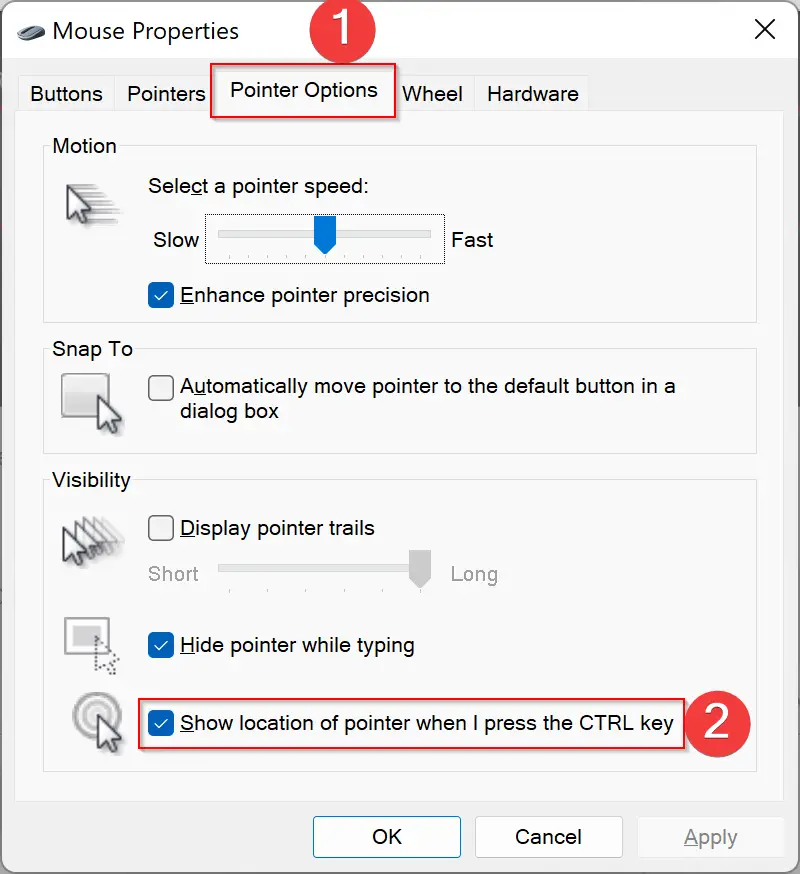
Step 6. Finally, check the option Show location of pointer when I press the CTRL key.
Step 7. Click Apply.
Step 8. Click OK.
That’s it. To locate the mouse pointer on your Windows 11 computer, press the CTRL key from the keyboard. A big circle will appear around the cursor, which will help you to locate the mouse pointer.
Conclusion
In conclusion, Windows 11 provides the option to increase the size and change the color of the mouse pointer for better visibility. Additionally, users can turn on the “Show location of pointer when I press the CTRL key” feature to locate the mouse pointer on their computer quickly. This feature can be especially useful for people with poor vision or those who use a widescreen monitor. By following the simple steps outlined in this post, users can easily turn on this feature and improve their overall user experience with Windows 11. For more Windows 11 tips and tricks, check out our other articles on this topic.
Also Read:
How to Turn Off or Disable Mouse Acceleration in Windows 11?